Mac లో ప్రామాణీకరణ లోపం కోసం హోల్డ్ను పరిష్కరించుకోండి (09.16.25)
మీకు యుఎస్బి ప్రింటర్ ఉంటే, దాన్ని మీ నెట్వర్క్లో భాగస్వామ్యం చేయడం మత ప్రింటర్గా మార్చడానికి సులభమైన మార్గాలలో ఒకటి. ఈ విధంగా, అదే నెట్వర్క్కు కనెక్ట్ చేయబడిన ఇతర వినియోగదారులు పదార్థాన్ని ముద్రించడానికి పరికరాన్ని కూడా ఉపయోగించవచ్చు. మీకు సరైన పరికరాలు ఉన్నంతవరకు ఇది కాన్ఫిగర్ చేయడం చాలా సులభం. విండోస్ కంప్యూటర్ల కోసం, మీరు దీన్ని సెట్టింగులు లేదా కంట్రోల్ పానెల్ ద్వారా కాన్ఫిగర్ చేయవచ్చు. మీరు Mac యూజర్ అయితే, మీరు ప్రింటర్లను ఉపయోగించవచ్చు & amp; దీన్ని సెటప్ చేయడానికి స్కానర్లు.
మీరు భాగస్వామ్య ప్రింటర్ను ఇన్స్టాల్ చేసిన తర్వాత, ఎవరైనా దాన్ని ఉపయోగించి ముద్రించవచ్చు. అయితే, మీరు విజయవంతంగా ముద్రించే సందర్భాలు ఉండవచ్చు, కాని అప్పుడు ఉద్యోగాలు క్యూలో చిక్కుకుంటాయి మరియు ప్రింటర్కు పంపబడవు. మీరు మీ ప్రింట్ జాబ్ స్పూల్ను పరికరానికి చూడవచ్చు, కాని అది కొన్ని కారణాల వల్ల ప్రింట్ క్యూలో నిలిచిపోతుంది, ధృవీకరణ కోసం ఉద్యోగం జరిగిందని ఒక దోష సందేశంతో పాటు.
ఈ సమస్య వివిధ సందర్భాల్లో అనేక కారణాల వల్ల సంభవించవచ్చు, కాని ఇతర ప్రింటర్ లోపాల మాదిరిగానే, ఇది సాధారణంగా కొన్ని శీఘ్ర సర్దుబాట్లతో పరిష్కరించబడుతుంది. మీరు Mac లో “ప్రామాణీకరణ కోసం హోల్డ్” లోపంతో చిక్కుకుంటే, దశలవారీగా పరిష్కరించడానికి ఈ గైడ్ మీకు సహాయం చేస్తుంది.
Mac లో “ప్రామాణీకరణ కోసం పట్టుకోండి” అంటే ఏమిటి?కొన్నిసార్లు, నుండి ముద్రించేటప్పుడు Mac, ఉద్యోగం “ప్రామాణీకరణ కోసం పట్టుకోండి” సందేశంతో ముద్రణ క్యూ విండోలో పాజ్ అయినట్లు కనిపిస్తుంది. మాక్ అందిస్తున్న ఆధారాలను అది సంప్రదిస్తున్న సర్వర్ తిరస్కరించినట్లు ఈ లోపం సూచిస్తుంది.

ఈ సందేశం తరచుగా మీరు ఉపయోగిస్తున్న ప్రింటర్తో పూర్తిగా సంబంధం కలిగి ఉండదు. సాధారణంగా, మీరు ఈ లోపాన్ని చూసినట్లయితే, ఇది ప్రింటర్కు బదులుగా ప్రింట్ క్యూ యొక్క OS- స్థాయి ప్రామాణీకరణ గురించి ఉంటుంది.
లక్షణం ఏమిటంటే స్థానిక నిర్వాహక ఖాతాతో (ఇది మైక్రోసాఫ్ట్.కామ్ ఖాతా, నా ఇమెయిల్ చిరునామా / పాస్వర్డ్తో) ప్రామాణీకరించిన తర్వాత కూడా మరియు లాగిన్ కోసం వినియోగదారు నిరంతరం ప్రాంప్ట్ చేయబడతారు / మొజావేలోని స్థానిక ముద్రణ స్థితి లభిస్తుంది 'ప్రామాణీకరణ కోసం పట్టుకోండి'. 'అతిథి' లాగిన్ను ఉపయోగించటానికి ప్రయత్నించడం అదే ఫలితాన్ని ఇస్తుంది - నిరంతర 'ప్రామాణీకరణ కోసం పట్టుకోండి' / విజయవంతమైన ముద్రణ లేదు. 'మీ Mac లోని ప్రింట్ క్యూలో మీ ప్రింట్ జాబ్లో, మీ ఆపిల్ కీచైన్లో తప్పు పాస్వర్డ్ నిల్వ చేయబడి ఉండవచ్చు. ఇన్స్టాల్ చేయబడిన కొన్ని నవీకరణలు లేదా మాకోస్కు చేసిన మార్పుల వల్ల ఇది జరుగుతుంది. మీ ఆపిల్ కీచైన్లో నిల్వ చేసిన పాస్వర్డ్ కొన్ని కారణాల వల్ల తొలగించబడాలి లేదా సవరించబడాలి, దీనివల్ల మాకోస్ ఈ సమాచారాన్ని ధృవీకరించడానికి మరియు నవీకరించమని మిమ్మల్ని అడుగుతుంది.
మీరు పరిగణించవలసిన మరో కారణం ప్రింటర్ యొక్క తప్పు కాన్ఫిగరేషన్. ప్రింటర్ యొక్క సెట్టింగులు పాత డ్రైవర్ కారణంగా లేదా మాల్వేర్ యొక్క కార్యకలాపాల వల్ల మార్చబడితే, మీరు ప్రింటర్ను దాని డిఫాల్ట్ సెట్టింగులకు రీసెట్ చేయాలి.
ఈ లోపం సంభవించడానికి కారణం ఏమైనప్పటికీ, ఫిక్సింగ్ ఇది మీ ప్రాధాన్యతగా ఉండాలి ఎందుకంటే మీరు మీ ప్రింటింగ్ ఉద్యోగాలతో ముందుకు సాగలేరు.
మ్యాక్లో “ప్రామాణీకరణ కోసం పట్టుకోండి” లోపం ఎలా పరిష్కరించాలిమీరు ట్రబుల్షూట్ చేయడానికి ముందు, మీరు మొదట సులభమైన ఎంపికలను ప్రయత్నించాలి. భాగస్వామ్య క్యూకు కనెక్ట్ చేసేటప్పుడు కొన్నిసార్లు ఈ సమస్య Mac అనుభవాలను ఎక్కిస్తుంది. రిఫ్రెష్ బటన్ను క్లిక్ చేసి, అది ఆధారాల కోసం ప్రాంప్ట్ చేస్తుందో లేదో చూడండి. మీరు మీ కీచైన్ యాక్సెస్.అప్ను కూడా తెరిచి, ప్రశ్నలో ఉన్న ప్రింట్ క్యూ కోసం ఎంట్రీని తొలగించవచ్చు. అప్పుడు ఉద్యోగాన్ని రద్దు చేసి మళ్లీ ప్రయత్నించండి.
అది విఫలమైతే, వారి ఖాతా లాక్ అవుట్ కాలేదని మరియు వారి పాస్వర్డ్ గడువు ముగియలేదని నిర్ధారించుకోవడం విలువ. ఈ దశలు పని చేయకపోతే, మీరు ఈ క్రింది పరిష్కారాలతో కొనసాగవచ్చు:
# 1 ని పరిష్కరించండి: ముద్రణ పనిని రద్దు చేసి, మళ్లీ ప్రయత్నించండి. కొన్నిసార్లు లోపం పరిష్కరించడానికి మాత్రమే మళ్లీ ప్రయత్నిస్తుంది. మొదట మీ ముద్రణ ఉద్యోగాన్ని రద్దు చేయడానికి ప్రయత్నించండి, ఆపై సహాయపడుతుందో లేదో చూడటానికి మళ్ళీ ముద్రించండి. ఇది చేయుటకు. 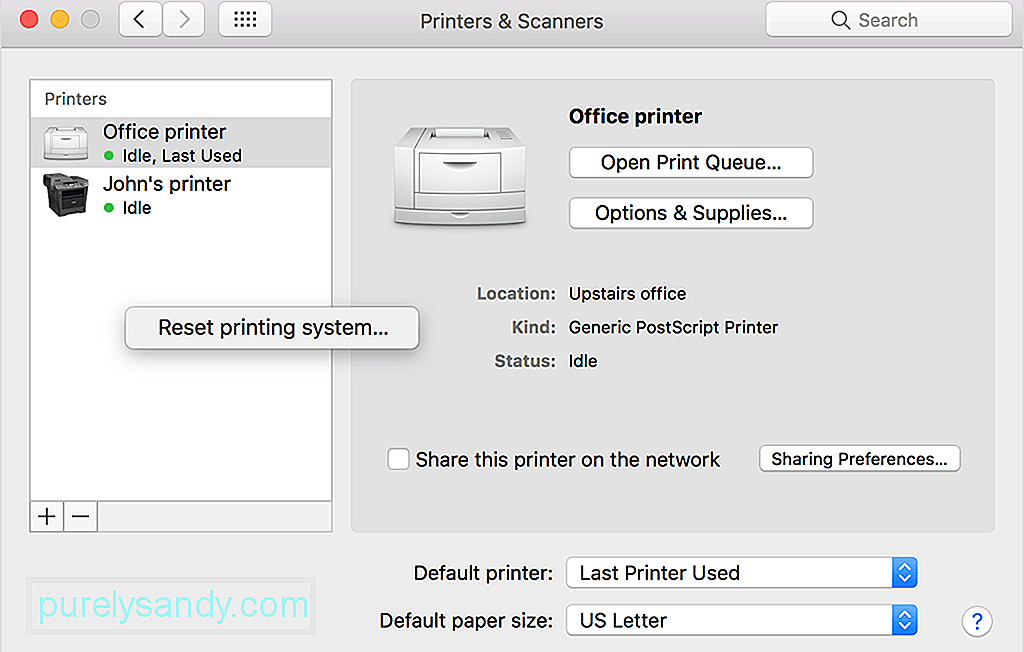
లేదా, మీరు ప్రింట్ క్యూ విండోలో మీ ప్రింట్ ఉద్యోగం యొక్క కుడివైపు తనిఖీ చేయవచ్చు. మీరు పనిని ఆపడానికి మరియు రిఫ్రెష్ చేయడానికి రౌండ్ బూడిద బటన్లను చూడాలి. ఉద్యోగాన్ని రిఫ్రెష్ చేయడానికి ఒకదాన్ని క్లిక్ చేయండి మరియు మీ ప్రింటర్కు కనెక్ట్ కావడానికి గతంలో నిల్వ చేసిన ఆధారాలను అంగీకరించడానికి ఇది నెట్వర్క్డ్ సిస్టమ్ను ప్రోత్సహిస్తుంది.
# 2 ను పరిష్కరించండి: మీ ఆధారాలను నమోదు చేయండి.మీ ప్రింట్ జాబ్స్ ఆన్ హోల్డ్ (ప్రామాణీకరణ అవసరం) సందేశంతో క్యూలో చిక్కుకున్నట్లు కొన్నిసార్లు మీరు గమనించవచ్చు. మీరు ప్రింట్ స్పూల్లోని ఉద్యోగాన్ని క్లిక్ చేసి, మీ విండోస్ యూజర్నేమ్ మరియు పాస్వర్డ్ను ఎంటర్ చేసి, ఆ తర్వాత మాత్రమే పత్రం షేర్డ్ విండోస్ ప్రింటర్కు పంపబడుతుంది. మీరు చెక్ బాక్స్ను టిక్ చేసిన తర్వాత “ఈ సమాచారాన్ని Mac లోని కీచైన్లో సేవ్ చేయడానికి అనుమతించండి, కనుక ఇది భవిష్యత్తులో నమోదు చేయవలసిన అవసరం లేదు.” ఈ సమస్యను అధిగమించడానికి, మాక్లోని మీ ప్రింటర్ జాబితా నుండి భాగస్వామ్య విండోస్ ప్రింటర్ను తీసివేసి, దాన్ని మీ మ్యాక్లో మళ్లీ జోడించండి.
ఉద్యోగాన్ని రిఫ్రెష్ చేస్తే క్రెడెన్షియల్ ప్రాంప్ట్ రాకపోతే, మీరు కావచ్చు కింది దశలతో చూపించమని ప్రాంప్ట్ను బలవంతం చేయగలదు. అయినప్పటికీ, lpadmin ఆదేశం సహాయం చేయకపోతే, భయపడకండి, ఇంకా చాలా ఇతర ఎంపికలు మిగిలి ఉన్నాయి. ఈ ఎంపికను మాకోస్లోని టెర్మినల్ అప్లికేషన్ ఉపయోగించి సౌకర్యవంతంగా నిర్వాహకులు మాత్రమే ఉపయోగించాలి. 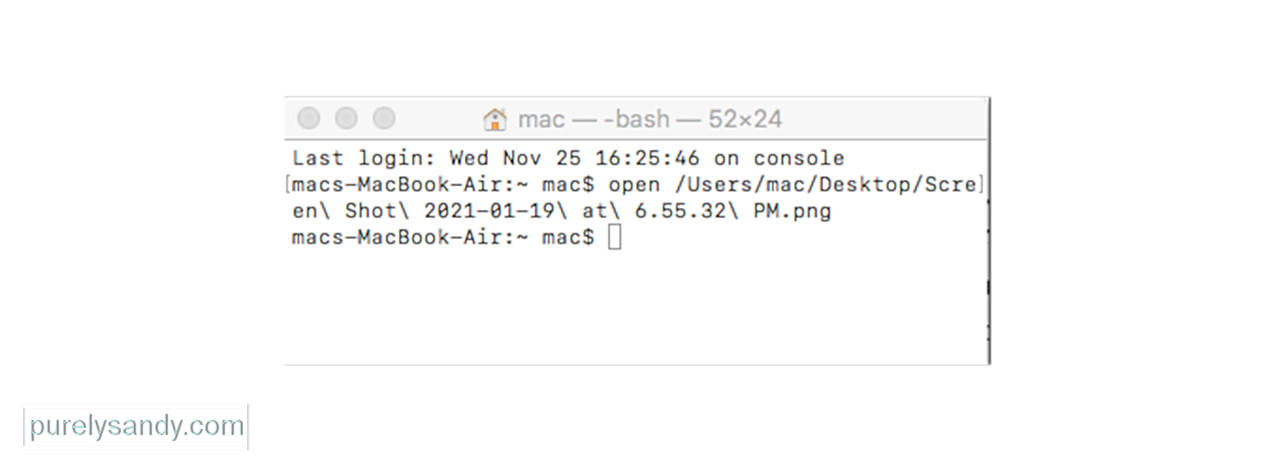
ప్రింటర్ పేరులో ఖాళీలు లేదా ప్రత్యేక అక్షరాలు లేవని నిర్ధారించుకోండి. చెప్పటడానికి; మీ సర్వర్ ప్రింట్ క్యూలకు పేరు పెట్టేటప్పుడు ఆల్ఫా-న్యూమరిక్ (సంఖ్యలు మరియు అక్షరాలు) అక్షరాలను ఉపయోగించడం మాత్రమే మా సిఫార్సు.
మీరు పై సమాచారాన్ని విజయవంతంగా ధృవీకరించినట్లయితే, క్లయింట్ మెషీన్లో ప్రింటర్ను పున reat సృష్టి చేయడం విలువైనదే కావచ్చు .
# 4 ను పరిష్కరించండి: వేరే డ్రైవర్ను ప్రయత్నించండి.వేరే డ్రైవర్ను ఉపయోగించడం కొన్ని సందర్భాల్లో సమస్యను పరిష్కరిస్తుందని కొందరు వినియోగదారులు కనుగొన్నారు. నవీకరించబడిన (లేదా ప్రత్యామ్నాయ) డ్రైవర్ ఉందా అని తయారీదారు వెబ్సైట్ను తనిఖీ చేయడం విలువ.
# 5 ని పరిష్కరించండి: మీ భాగస్వామ్య ప్రింటర్ అనుమతులను తనిఖీ చేయండి.మిగిలిన నెట్వర్క్కు ప్రింటర్ను భాగస్వామ్యం చేస్తున్న సిస్టమ్లో, షేరింగ్ సిస్టమ్ ప్రాధాన్యతలకు వెళ్లి ప్రింటర్ షేరింగ్ సేవను ఎంచుకోండి. ఇక్కడ, మీ భాగస్వామ్య ప్రింటర్ను ఎంచుకుని, ఆపై వినియోగదారులు ప్రింట్ చేయడానికి ఏవి అనుమతించబడతాయో తనిఖీ చేయండి. అప్రమేయంగా ఇది అందరికీ సెట్ చేయాలి. కాకపోతే, ఈ సిస్టమ్కు మరొకటి నుండి ముద్రించడానికి మీరు ఆధారాలను సరఫరా చేయాలి. ఈ విలువలను సర్దుబాటు చేయడానికి ప్రయత్నించండి, ప్రారంభంలో ఏదైనా పేర్కొన్న వినియోగదారులను తొలగించడం ద్వారా “అందరూ” మళ్లీ డిఫాల్ట్గా ఉంటారు, ఆపై మీరు ప్రింటర్ పని చేసిన తర్వాత మీరు కోరుకునే ఏవైనా ఆంక్షలను తిరిగి జోడించండి. , ముద్రణపై ఏమైనా పరిమితులు ఉన్నాయో లేదో తెలుసుకోవడానికి. ప్రతి ఒక్కరూ మీ స్థానిక నెట్వర్క్లోని ఎవరైనా ప్రింట్ చేయగలరని మరియు పరిమితి లేకుండా అలా చేయగలరని అర్థం.
# 6 ను పరిష్కరించండి: మీ ప్రింటర్ కోసం కీచైన్ ఎంట్రీలను తొలగించండి.నెట్వర్క్ రీమింగ్ కావడంతో, మీ ప్రింటర్కు కనెక్ట్ అవ్వడానికి ఆధారాలు అవసరమైతే, మీరు మొదట మీ ప్రింటర్లను సెటప్ చేసినప్పుడు, మీ Mac మీ కీచైన్లో ఆధారాలను నిల్వ చేస్తుంది. ఈ ఎంట్రీలు ఏ విధంగానైనా తప్పుగా ఉంటే, అవి స్వయంచాలకంగా ప్రామాణీకరించే మీ Mac సామర్థ్యాన్ని అడ్డుకోవచ్చు. అందువల్ల, కనెక్ట్ చేయలేని Mac లో, కీచైన్ యాక్సెస్ యుటిలిటీని తెరిచి, మీ భాగస్వామ్య ప్రింటర్ పేరు కోసం శోధన చేయండి. మీ శోధనలో కనిపించే ఏదైనా ఎంట్రీని ఎంచుకోండి మరియు తీసివేయండి. మళ్ళీ ముద్రించడానికి ప్రయత్నించండి, మరియు మీరు ప్రామాణీకరించమని ప్రాంప్ట్ చేయబడాలి. ఇప్పుడు మళ్ళీ మీ ఆధారాలను ఇవ్వండి మరియు వాటిని మీ కీచైన్లో నిల్వ చేయడానికి ఐచ్ఛికంగా ఎంచుకోండి.
# 7 ని పరిష్కరించండి: మీ ప్రింటర్ను వేరే పేరుతో తొలగించి తిరిగి జోడించండి.ఈ సమస్య మీ మ్యాక్ నెట్వర్క్లోని షేర్డ్ ప్రింటర్ యొక్క పేరు మరియు చిరునామాను ఎలా పరిష్కరిస్తుందో కావచ్చు, కాబట్టి దీన్ని పరిష్కరించడానికి ఒక విధానం ప్రింటర్ను తీసివేసి, ఆపై మళ్లీ జోడించండి. ప్రింట్ జాబ్ను పంపడానికి ప్రయత్నిస్తున్న క్లయింట్ మాక్లో మరియు దీన్ని స్వీకరించే సర్వర్ మాక్తో కూడా మీరు దీన్ని చేయవచ్చు.
ఇక్కడ ప్రయోజనకరంగా ఉండే ఒక విధానం ప్రింట్ సిస్టమ్ను రీసెట్ చేయడం, ఆపై మీ ప్రింటర్లను తిరిగి జోడించండి. ఇది మీకు ఉపయోగించడానికి తాజా ఫ్యాక్టరీ-డిఫాల్ట్ ప్రింటర్ కాన్ఫిగరేషన్ను ఇస్తుంది, ఇది మీరు ప్రామాణీకరించే మీ సామర్థ్యాన్ని ప్రభావితం చేసే ప్రింటర్ సెటప్లో మీరు చేసిన ఏవైనా స్వల్ప మార్పులను క్లియర్ చేస్తుంది. ఇలా చేయడం, సారాంశంలో, మీ ప్రింటర్ కాన్ఫిగరేషన్ను ఫ్యాక్టరీ-డిఫాల్ట్లకు సెట్ చేస్తుంది, ఇది మీ ప్రింటర్లను మళ్లీ పని చేయడానికి మంచి ప్రారంభ స్థానం. పూర్తి “రీసెట్” అనేది చివరి రిసార్ట్ విధానంగా భావించినప్పటికీ, OS X లో తీసుకోవలసిన సులభమైన ట్రబుల్షూటింగ్ దశలలో ఇది కూడా ఒకటి.
దీన్ని చేయడానికి, క్రింది దశలను అనుసరించండి: 
తదుపరి దశ మీ ప్రింటర్ యొక్క మాన్యువల్ను పూర్తిగా రీసెట్ చేయడానికి సంప్రదించడం, ప్రింటర్ యొక్క సెట్టింగ్లు చేతిలో ఉన్న సమస్యకు కారణం కావచ్చు అని మీరు అనుమానిస్తే. దీనికి సాధారణంగా మీరు దాని బటన్ల కలయికను ఒక నిర్దిష్ట క్రమంలో పట్టుకోవాలి లేదా పరికరంలో ఎక్కడో కొద్దిగా దాచిన బటన్ను నొక్కండి.
దీన్ని చేసిన తర్వాత, మీరు మీ ప్రింటర్లు మరియు స్కానర్లను తిరిగి జోడించవచ్చు లేదా వాటిని తిరిగి జోడించడానికి ప్రింటర్ జాబితా దిగువన ఉన్న ప్లస్ బటన్ను ఉపయోగించవచ్చు. మీ ప్రింటర్ల తయారీదారు నుండి ప్రత్యేక సెటప్ యుటిలిటీలను అమలు చేయమని మీ ప్రింటర్లు కోరుకుంటే, తయారీదారు వెబ్సైట్ నుండి సరికొత్త సెటప్ యుటిలిటీ లేదా డ్రైవర్ ప్యాకేజీని డౌన్లోడ్ చేసి, మీ ప్రింటర్లను తిరిగి జోడించడానికి వాటిని అమలు చేయండి.
సారాంశం“పట్టుకోండి Mac లో ప్రామాణీకరణ కోసం ”లోపం అంటే మీరు మరియు మీ నెట్వర్క్లోని ఇతర వ్యక్తులు సమస్యను పరిష్కరించకపోతే ప్రింటర్ను ఉపయోగించలేరు. మరొక ప్రింటర్ను ఉపయోగించడం మీరు అత్యవసర ముద్రణ ఉద్యోగాల కోసం ఉపయోగించగల ప్రత్యామ్నాయం అయినప్పటికీ, మీరు ఇప్పటికీ ఈ లోపాన్ని ఏదో ఒక సమయంలో పరిష్కరించాలి. పై పరిష్కారాలు మీ ప్రింటర్ను మళ్లీ పని చేయడానికి మీకు సహాయపడతాయి.
YouTube వీడియో: Mac లో ప్రామాణీకరణ లోపం కోసం హోల్డ్ను పరిష్కరించుకోండి
09, 2025

