విండోస్ నుండి మాక్కు డేటాను ఎలా బదిలీ చేయాలి (09.16.25)
మీరు మీ మొదటి Mac ను కొనుగోలు చేసి, మీరు Windows PC నుండి మారుతుంటే, అభినందనలు!
ప్లాట్ఫారమ్లను మార్చడం అంటే ప్రారంభించమని కాదు: మీరు ఇప్పటికీ ఆ పాత ఫైల్లను ఉపయోగించవచ్చు. విండోస్ మైగ్రేషన్ అసిస్టెంట్ అనే ఉచిత యుటిలిటీతో ఆపిల్ సులభం చేస్తుంది. ఆపిల్ నుండి విండోస్ మైగ్రేషన్ అసిస్టెంట్ ఉపయోగించి PC నుండి Mac కి డేటాను ఎలా బదిలీ చేయాలో ఇక్కడ ఉంది.
మైగ్రేషన్ అసిస్టెంట్ అంటే ఏమిటి?మైగ్రేషన్ అసిస్టెంట్ అనేది ప్రతి Mac యొక్క యుటిలిటీస్ ఫోల్డర్లో ఆపిల్ కలిగి ఉన్న యుటిలిటీ. మీరు మరొక Mac, టైమ్ మెషిన్ బ్యాకప్ లేదా PC నుండి డేటాను బదిలీ చేయాలనుకుంటున్నారా అని మీ Mac అడిగినప్పుడు మీరు మొదట మీ Mac ని ప్రారంభించినప్పుడు మీరు చూస్తారు. మీ Mac కి బదిలీ చేయడానికి ఆపిల్ డౌన్లోడ్ కోసం అనువర్తనాన్ని ఉచితంగా అందుబాటులో ఉంచుతుంది. మీరు ఏ మాకోస్ లేదా ఓఎస్ ఎక్స్ ఆపరేటింగ్ సిస్టమ్కి బదిలీ చేస్తున్నారో బట్టి మీకు నిర్దిష్ట సాఫ్ట్వేర్ అవసరం. మీరు ప్రారంభించడానికి ముందు మైగ్రేషన్ అసిస్టెంట్ సాఫ్ట్వేర్ను మీ PC కి డౌన్లోడ్ చేసుకోవాలి. మీరు వలసపోతున్న మాక్ ఆపరేటింగ్ సిస్టమ్ను బట్టి ఈ క్రింది సాఫ్ట్వేర్ లింక్లు క్రింద ఉన్నాయి. లేదా తరువాత
విండోస్ 7, విండోస్ 8 లేదా విండోస్ 10 ఆపరేటింగ్ సిస్టమ్స్ నడుస్తున్న పిసి నుండి ఫైళ్ళను బదిలీ చేయడానికి మైగ్రేషన్ అసిస్టెంట్ మీకు సహాయం చేస్తుంది. మాక్ మరియు పిసి రెండూ మైగ్రేషన్ అసిస్టెంట్ను నడుపుతూ ఉండాలి.
ఒకరినొకరు కనుగొనడానికి ఇద్దరూ ఒకే నెట్వర్క్లో ఉండాలి. డేటా మైగ్రేషన్ ఏమి బదిలీ చేయబడుతోంది మరియు ఏది ఉపయోగించబడుతుందో బట్టి చాలా గంటలు పట్టవచ్చు: వైఫై నెమ్మదిగా ఉంటుంది, వైర్డు ఈథర్నెట్ కనెక్షన్ వేగంగా ఉంటుంది. కానీ ఒక మార్గం లేదా మరొకటి, మీ సహనానికి ప్రతిఫలం లభిస్తుంది.
అసలు డేటా బదిలీ చేయబడటం మీరు ఏ విండోస్ వెర్షన్ను ఉపయోగిస్తున్నారు మరియు మీ డేటాను ఏ ప్రోగ్రామ్లు సృష్టించారో దానిపై ఆధారపడి ఉంటుంది. ఇంటర్నెట్ ఎక్స్ప్లోరర్ మరియు ఫైర్ఫాక్స్ నుండి బుక్మార్క్లు సఫారిలోకి తీసుకురాబడతాయి, ఉదాహరణకు. ఐట్యూన్స్ కంటెంట్ మరియు ఇమేజ్ ఫైల్స్ కూడా అలాగే ఉండాలి. సిస్టమ్ సెట్టింగులు లాగబడతాయి. మీరు తీసుకురావాలనుకుంటున్న ఇతర ఫైళ్ళను కూడా మీరు పేర్కొనగలరు.
ఇమెయిల్, పరిచయాలు మరియు క్యాలెండర్ సమాచారం కొంచెం గమ్మత్తైనవి. బాటమ్ లైన్ ఏమిటంటే, మైగ్రేషన్ అసిస్టెంట్ మీ ఇమెయిల్ ఖాతా సమాచారాన్ని లాగుతారు మరియు మీరు మైక్రోసాఫ్ట్ lo ట్లుక్ ఉపయోగిస్తుంటే, అది మీ ఇమెయిల్ సందేశాలు, మీ పరిచయాలు మరియు మీ క్యాలెండర్లను లాగాలి. ఇతర కార్యక్రమాలు మారవచ్చు. మీరు అర్థం చేసుకోవడంలో సహాయపడటానికి ఆపిల్ ఒక వివరణాత్మక చార్ట్ను పోస్ట్ చేసింది.
మీరు మీ అన్ని విండోస్ డేటాను మీ Mac కి బదిలీ చేస్తున్నప్పటికీ, మీరు మీ డేటాను మాత్రమే కలిగి ఉండాలని కాదు కంప్యూటర్. ప్రజలు తమ మ్యాక్లను ఎలా బ్యాకప్ చేయాలో తెలుసుకోవాలని మరియు వారు తరచూ అలా చేయాలని మేము ఎక్కువగా సూచిస్తున్నాము. అదనంగా, మీరు Mac కోసం ఉత్తమమైన బాహ్య హార్డ్ డ్రైవ్లలో ఒకదానిలో పెట్టుబడి పెట్టాలని కూడా మేము సూచిస్తున్నాము, కాబట్టి మీరు మీ ముఖ్యమైన పత్రాలు మరియు ఫైళ్ళ యొక్క అదనపు కాపీని కలిగి ఉండవచ్చు. డేటా స్మార్ట్గా ఉండండి, అన్నింటికీ!
విండోస్ నుండి మ్యాక్కు డేటాను బదిలీ చేయడానికి ముందు మీకు ఏమి కావాలిమీరు చాలా ఉత్సాహంగా ఉండటానికి ముందు మరియు మీ PC యొక్క డేటాను మీ క్రొత్త Mac కి బదిలీ చేయడం ప్రారంభించడానికి ముందు, మీరు సిద్ధంగా ఉన్న కొన్ని విషయాలను కలిగి ఉండాలి. PC తో అనుబంధించబడింది.
రెండు కంప్యూటర్లు ఒకే నెట్వర్క్లో ఉండాలి, వైఫై లేదా ఈథర్నెట్ ద్వారా.
మైగ్రేషన్ అసిస్టెంట్ను అమలు చేయడానికి ముందు మీరు డ్రైవ్ పనితీరు తనిఖీ చేయాలి, లేదా మీరు కాకపోవచ్చు సాఫ్ట్వేర్ను సరిగ్గా ఉపయోగించగలుగుతారు.
మీ డ్రైవ్ పనితీరు తనిఖీ సమస్యలను వెలికితీస్తే, మీకు అవసరం డ్రైవ్ మరమ్మత్తు ప్రక్రియను అమలు చేయడానికి.
డ్రైవ్ పనితీరు తనిఖీ ఏ సమస్యలు లేకుండా తిరిగి వచ్చే వరకు మీరు పై దశలను పునరావృతం చేయాలి. మీ డేటాను మీ Mac కి తరలించడానికి మీరు మైగ్రేషన్ అసిస్టెంట్ను ఉపయోగించవచ్చు.
మైగ్రేషన్ అసిస్టెంట్ ఉపయోగించి విండోస్ నుండి మాక్కు డేటాను మైగ్రేట్ చేయండిమొదట, ఈథర్నెట్ ద్వారా లేదా రెండు కంప్యూటర్లు మీ కంప్యూటర్లో ఉన్నాయని నిర్ధారించుకోవడం ద్వారా మీ PC ని మీ PC కి కనెక్ట్ చేయండి. అదే స్థానిక Wi-Fi నెట్వర్క్.
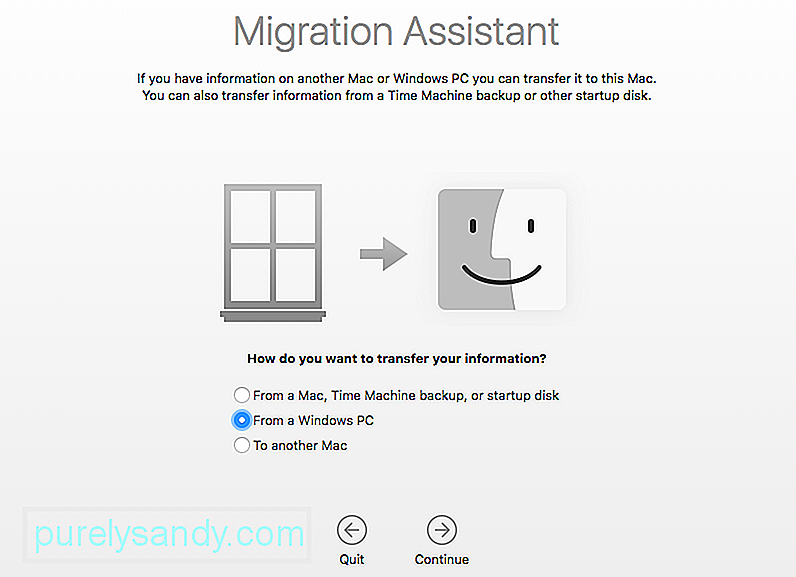
మీ క్రొత్త Mac లో:
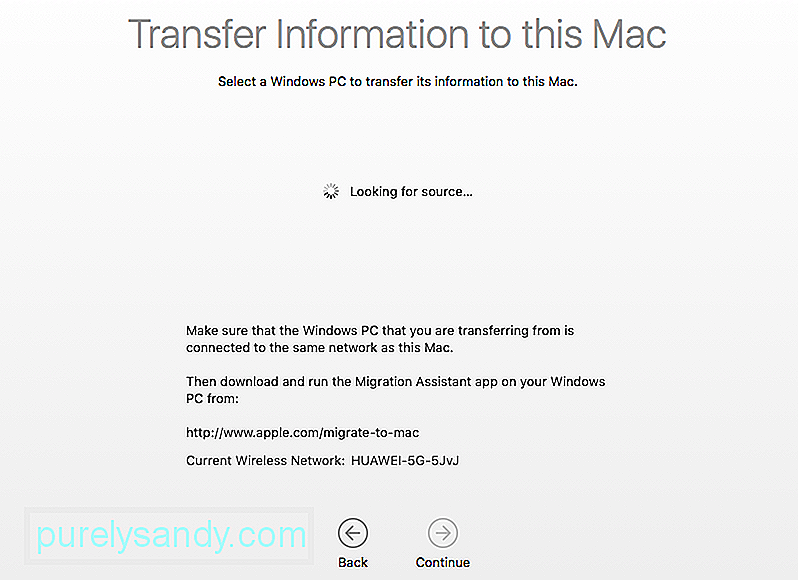
మీ PC లో:
నిర్ధారించుకోండి మీరు మీ PC లో మైగ్రేషన్ అసిస్టెంట్ను డౌన్లోడ్ చేసి, ఇన్స్టాల్ చేసారు.
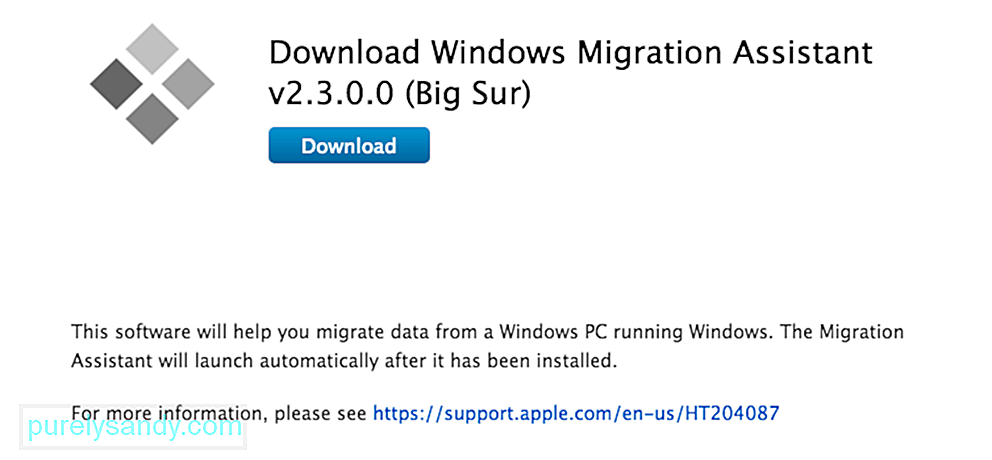
మీ PC లో మైగ్రేషన్ అసిస్టెంట్ను ప్రారంభించండి.
PC లో మైగ్రేషన్ అసిస్టెంట్ను ప్రారంభించడం వన్-వే ట్రిప్: ఇది మీ PC నుండి డేటాను క్రొత్త Mac కి బదిలీ చేయడానికి మాత్రమే రూపొందించబడింది. దీన్ని ప్రారంభించిన తరువాత, విండోస్ కోసం మైగ్రేషన్ అసిస్టెంట్ దాని Mac కౌంటర్కు కనెక్ట్ చేయడానికి ప్రయత్నిస్తుంది. భద్రతా కోడ్ తెరపై ప్రదర్శించబడుతుంది.
మీ PC లోని కోడ్ మీ Mac లో ఒకటేనని నిర్ధారించండి.
మీరు బదిలీ చేయదలిచిన ఫైల్స్, ఫోల్డర్లు మరియు సెట్టింగులను ఎంచుకోండి మీ PC ని మీ Mac కి.
కొనసాగించు క్లిక్ చేయండి.
Macs మరియు PC ల మధ్య ఫైల్లను తరలించడానికి ఇతర మార్గాలు ఉన్నాయి. థంబ్ డ్రైవ్లు రెండు మెషీన్లలో పని చేస్తాయి, కాబట్టి మీరు ఉపయోగించాలనుకుంటున్న ఫైల్లను మీరు మాన్యువల్గా బదిలీ చేయవచ్చు. కానీ మైగ్రేషన్ అసిస్టెంట్ మీకు ఉపయోగించడానికి సమయం ఉన్నంతవరకు, మాక్ యూజర్గా మారడానికి పరివర్తనను నిర్వహించడానికి ఒక సొగసైన, సౌకర్యవంతమైన మరియు ఖచ్చితంగా ఉచిత మార్గాన్ని అందిస్తుంది.
మీ డేటాను విండోస్ పిసి నుండి మీ వైపుకు తరలించడానికి ప్రత్యామ్నాయ మార్గాలు మాక్విండోస్ ఆధారిత పిసి నుండి మీ కొత్త మ్యాక్కు పెద్ద సంఖ్యలో ఫైల్లను మరియు ఫోల్డర్లను బదిలీ చేసేటప్పుడు మైగ్రేషన్ అసిస్టెంట్ను ఉపయోగించడం సహాయకరంగా ఉన్నప్పటికీ, కొన్నిసార్లు ఈ ప్రక్రియ సమయం తీసుకుంటుంది (ప్రత్యేకించి మీరు సాధారణ ఫైళ్ళను పంపడానికి ప్రయత్నిస్తుంటే సంగీతం, ఫోటోలు మరియు వీడియోలు లేదా వ్యక్తిగత పత్రాలుగా). సమయ క్రంచ్ను నివారించడానికి, మీ పనిని పూర్తి చేయడానికి మీరు ఈ క్రింది ఎంపికలలో ఒకదాన్ని ఎంచుకోవచ్చు.
ఎంపిక 1: క్లౌడ్ను ఉపయోగించి విండోస్ నుండి మాక్కు ఫైల్లను బదిలీ చేయండిక్లౌడ్ ఉపయోగించి మీ ఫైల్లను బదిలీ చేయడానికి, మొదట మీరు ఏ క్లౌడ్ను ఉపయోగించాలనుకుంటున్నారో దానిపై నిర్ణయం తీసుకోవాలి. ఆపిల్ ఉత్పత్తులతో, ఐక్లౌడ్ అనేక సిస్టమ్స్ అనువర్తనాలలో నిర్మించబడింది. విండోస్ కంప్యూటర్ నుండి ఐక్లౌడ్ యాక్సెస్ చేయడానికి, మీ వెబ్ బ్రౌజర్ తెరిచి www.iCloud.com కు వెళ్లి మీ ఫైళ్ళను ఇక్కడ అప్లోడ్ చేయండి. కొన్నింటికి మీరు డ్రాప్బాక్స్, గూగుల్ డ్రైవ్ మరియు మైక్రోసాఫ్ట్ వన్డ్రైవ్ వంటి ఇతర క్లౌడ్ సేవలను కూడా ఉపయోగించవచ్చు.
ఎంపిక 2: పిసి ఫైళ్ళను Mac కి బదిలీ చేయడానికి ఫైల్ షేరింగ్ను ఆన్ చేసి ఉపయోగించండివిండోస్ మరియు మాక్ కంప్యూటర్లలో ఫైల్ షేరింగ్ను ఆన్ చేయడానికి మరియు ఉపయోగించడానికి కింది వాటిని చేయండి:
విండోస్కు నావిగేట్ చేయండి మీ Mac నుండి ఫోల్డర్లను భాగస్వామ్యం చేసి, ఫైల్లను మీ హార్డ్ డ్రైవ్కు కాపీ చేయండి. ఇది చాలా సులభం!
ఎంపిక 3: ఫైళ్ళను బాహ్య మెమరీ మాడ్యూల్కు బదిలీ చేయండిహార్డ్డ్రైవ్, ఎస్డి మెమరీ కార్డ్ లేదా డిస్క్ మోడ్కు సెట్ చేసిన ఐపాడ్ వంటి బాహ్య మెమరీ మాడ్యూల్కు ఫైల్లను బదిలీ చేయడానికి, మీరు మెమరీ మాడ్యూల్ను కంప్యూటర్లోకి ప్లగ్ చేసి, ఫైళ్ళను బాహ్య img కు కాపీ చేసి, సరిగ్గా బయటకు పంపండి కుడి క్లిక్ చేసి ఎజెక్ట్ ఎంచుకోవడం ద్వారా డ్రైవ్ చేయండి. మెమరీ మాడ్యూల్ను Mac లోకి ప్లగ్ చేసి, ఫైల్లను మీ కంప్యూటర్ హార్డ్ డ్రైవ్కు లాగండి. డేటా అవినీతిని నివారించడానికి, డ్రైవ్ చిహ్నాన్ని క్లిక్ చేసి, ఎజెక్ట్ ఎంచుకునేటప్పుడు ఆప్షన్ కీని పట్టుకుని డ్రైవ్ను సరిగ్గా బయటకు తీయండి. ఫైండర్ యొక్క యుటిలిటీస్ ఫోల్డర్లో యుటిలిటీ అప్లికేషన్ కనుగొనబడింది. మీరు ఫార్మాట్ చేయదలిచిన డ్రైవ్ను ఎంచుకుని, ఆపై ఎరేజ్ టాబ్ని ఎంచుకోండి. డ్రాప్-డౌన్ కనిపిస్తుంది; మీరు ఉపయోగించాలనుకుంటున్న ఫార్మాటింగ్ రకాన్ని ఎన్నుకోండి మరియు ఎరేస్ బటన్ క్లిక్ చేయండి.
ఎంపిక 4: అడ్-హాక్ (వై-ఫై డైరెక్ట్ కనెక్షన్) మరియు బ్లూటూత్ ఫైల్ షేరింగ్తాత్కాలిక లేదా బ్లూటూత్ కనెక్షన్ను ఉపయోగించి మీ ఫైల్లను బదిలీ చేయడానికి, మీరు మొదట రెండు పరికరాలను మీ Wi-Fi సిగ్నల్ లేదా మీ బ్లూటూత్ సిగ్నల్తో జత చేయాలి. లోపలికి వెళ్లడానికి ఆపిల్ యొక్క Wi-Fi సిగ్నల్ను తప్పక సెట్ చేయాలి. OS X సిస్టమ్ ప్రాధాన్యతల అనువర్తనాన్ని ప్రారంభించండి, భాగస్వామ్యం → ఇంటర్నెట్ భాగస్వామ్యాన్ని ఎంచుకోండి మరియు ఈ లక్షణాన్ని ప్రారంభించండి. మీకు వైర్డు ఇంటర్నెట్ కనెక్షన్ లేకపోతే, మీ పరికరం మీ నెట్వర్క్ నుండి డిస్కనెక్ట్ అవుతుందని గుర్తుంచుకోండి. మీరు ఇంటర్నెట్ భాగస్వామ్యాన్ని ప్రారంభించిన తర్వాత, Wi-Fi ఎంపికలను ఎంచుకోవడం ద్వారా మీ నెట్వర్క్ను కాన్ఫిగర్ చేయండి.
ఇప్పుడు మీరు మీ PC నుండి మీ Wi-Fi ని మీ Mac నుండి వచ్చే Wi-Fi సిగ్నల్కు కనెక్ట్ చేయవచ్చు. మీరు కనెక్ట్ అయిన తర్వాత, ఈ కనెక్షన్ ద్వారా ఇంటర్నెట్ను ఉపయోగించుకునే ఎంపికలతో పాటు ఫైల్లను భాగస్వామ్యం చేస్తారు.
బ్లూటూత్ కనెక్షన్తో రెండు కంప్యూటర్లను జత చేయడానికి, మీరు రెండు కంప్యూటర్ల నుండి బ్లూటూత్ సెట్టింగ్లను తెరవాలి. కంప్యూటర్లలో ఒకదానిలో బ్లూటూత్ కనిపించే స్థితికి సెట్ చేస్తుంది మరియు మరొక కంప్యూటర్ నుండి ఆ కనిపించే సిగ్నల్కు కనెక్ట్ అయ్యే ప్రయత్నం. రెండు కంప్యూటర్లు జత చేసిన తరువాత, మీరు అవసరమైన విధంగా ఫైళ్ళను తరలించడానికి ఆపిల్ బ్లూటూత్ ఫైల్ షేరింగ్ అప్లికేషన్ను ఉపయోగించవచ్చు.
ఎంపిక 5: ఫైర్వైర్ లేదా యుఎస్బి కనెక్షన్ను ఉపయోగించి పిసి నుండి మాక్కు ప్రత్యక్ష ఫైల్ బదిలీ , కంప్యూటర్లలో ఒకదానికి Wi-Fi మరియు / లేదా బ్లూటూత్ లేదు, మరియు మీకు బాహ్య మెమరీ మాడ్యూల్స్ లేవు, అప్పుడు USB లేదా ఫైర్వైర్ కేబుల్ ఉపయోగించి ప్రత్యక్ష కనెక్షన్ మీరు తీసుకోవటానికి అత్యంత సాధ్యమయ్యే మార్గం.ఫైర్వైర్, యుఎస్బి లేదా ఫైర్వైర్-టు-యుఎస్బి కేబుల్తో రెండు కంప్యూటర్లను కనెక్ట్ చేయండి. విండోస్ కంప్యూటర్, ఆన్లో ఉంటే, ఇప్పుడు Mac లో బాహ్య హార్డ్ డ్రైవ్గా కనిపిస్తుంది. మీరు బదిలీ చేయదలిచిన ఫైళ్ళను గుర్తించండి మరియు వాటిని మీకు నచ్చిన ప్రదేశానికి లాగండి.
YouTube వీడియో: విండోస్ నుండి మాక్కు డేటాను ఎలా బదిలీ చేయాలి
09, 2025

