విండోస్ 10 లో ఎర్రర్ కోడ్ 0x800713AB ని ఎలా పరిష్కరించుకోవాలి (09.16.25)
విండోస్ నవీకరణ సేవ ద్వారా విండోస్ నవీకరణ ప్రక్రియను సులభతరం చేస్తుంది మరియు ఇబ్బంది లేకుండా చేసింది. మీరు అవసరమైన అన్ని నవీకరణలను అక్కడి నుండి డౌన్లోడ్ చేసుకోవచ్చు మరియు మీరు ఏమీ చేయకుండా స్వయంచాలకంగా డౌన్లోడ్ చేసి, ఇన్స్టాల్ చేయడానికి యుటిలిటీని కూడా సెట్ చేయవచ్చు. . వినియోగదారు నివేదికల ప్రకారం, విండోస్ అప్డేట్ చేయడానికి ప్రయత్నిస్తున్నప్పుడు 0x800713AB కనిపిస్తుంది, ఇది వారి పరికరాల కోసం క్లిష్టమైన నవీకరణలను ఇన్స్టాల్ చేయకుండా నిరోధిస్తుంది. మీరు విండోస్ స్టోర్ మరియు కోర్టానా వంటి ఏదైనా విండోస్ సేవలను ప్రారంభించినప్పుడు లోపం 0x800713AB కూడా సంభవిస్తుంది. లోపంతో వచ్చే సందేశం ప్రకారం, విండోస్ వాస్తవానికి ఇంటర్నెట్కు కనెక్ట్ కాలేదు. చాలా సందర్భాలలో, ఇంటర్నెట్ కనెక్షన్ ఇమెయిల్, బ్రౌజర్ అనువర్తనాలు మరియు ఆటల వంటి విండోస్ కాని అనువర్తనాలకు పరిమితం చేయబడింది.
ఈ సమస్య చాలా మంది విండోస్ వినియోగదారులను నిరాశపరిచింది ఎందుకంటే ట్రబుల్షూటర్ నడుపుటకు ఇంటర్నెట్ కనెక్షన్ అవసరం. ఇది వాటిని లూప్లో ఇరుక్కుంటుంది.
ప్రో చిట్కా: పనితీరు సమస్యలు, వ్యర్థ ఫైళ్లు, హానికరమైన అనువర్తనాలు మరియు భద్రతా బెదిరింపుల కోసం మీ PC ని స్కాన్ చేయండి
ఇవి సిస్టమ్ సమస్యలు లేదా నెమ్మదిగా పనితీరును కలిగిస్తాయి.
ప్రత్యేక ఆఫర్. అవుట్బైట్ గురించి, సూచనలను అన్ఇన్స్టాల్ చేయండి, EULA, గోప్యతా విధానం.
దోష కోడ్ 0x800713AB ని ఎలా పరిష్కరించాలో చర్చించే ముందు, ఈ లోపం ఏమిటో మరియు దాని మూల కారణాలను ముందుగా తెలుసుకుందాం.
లోపం ఏమిటి కోడ్ 0x800713AB?లోపం కోడ్ 0x800713AB సాధారణంగా ఈ క్రింది సందేశంతో వస్తుంది:
దీని కోసం మీకు ఇంటర్నెట్ అవసరం.
మీరు ఇంటర్నెట్కు కనెక్ట్ అయినట్లు అనిపించదు. మీ కనెక్షన్ను తనిఖీ చేసి, మళ్లీ ప్రయత్నించండి.
0x800713AB
అభిప్రాయాన్ని పంపండి
అయితే, అభిప్రాయాన్ని పంపండి లేదా నోటిఫికేషన్లోని ఏదైనా లింక్ క్లిక్ చేస్తే మీకు అదే దోష సందేశం వస్తుంది. దీనికి కారణం ఆ నిర్దిష్ట సేవకు ఇంటర్నెట్కు ప్రాప్యత లేదు.
ఈ లోపం జరగడానికి చాలా కారణాలు ఉన్నాయి, కానీ సర్వసాధారణం తప్పు ఇంటర్నెట్ సెట్టింగ్లు. ఇతర కారణాలు పాత నెట్వర్క్ డ్రైవర్, పాడైన కాష్ ఫైల్లు మరియు విఫలమైన నవీకరణ.
లోపం కోడ్ను ఎలా పరిష్కరించాలి 0x800713ABఈ లోపాన్ని పరిష్కరించడానికి వివిధ మార్గాలు ఉన్నాయి, కారణాన్ని బట్టి సమస్య. ఖచ్చితమైన అపరాధిని నిర్ధారించడం చాలా కష్టం కనుక, అన్ని దృశ్యాలను కవర్ చేయడానికి మీరు క్రింది దశల వారీ మార్గదర్శిని అనుసరించాలని సిఫార్సు చేయబడింది.
ప్రారంభించడానికి, ఇక్కడ మీరు తీసుకోవలసిన కొన్ని ప్రారంభ దశలు ఉన్నాయి ట్రబుల్షూటింగ్ ప్రక్రియ చాలా సులభం.
- మీరు VPN ఉపయోగిస్తుంటే, దాన్ని తాత్కాలికంగా నిలిపివేయండి. ఈ లోపాన్ని పరిష్కరించేటప్పుడు మీరు మీ ఫైర్వాల్ను కూడా నిలిపివేయవలసి ఉంటుంది.
- మీ బ్రౌజర్ని తెరిచి వెబ్పేజీలు లోడ్ అవుతున్నాయో లేదో చూడండి.
- మీ మోడెమ్ మరియు రౌటర్ను పున art ప్రారంభించండి.
- మీ కంప్యూటర్ సమయం మరియు తేదీని తనిఖీ చేయండి. తేదీ మరియు సమయం ఖచ్చితమైనవని నిర్ధారించుకోవడానికి అవసరమైన సర్దుబాటు చేయండి.
- మీ కంప్యూటర్లో కాష్ చేసిన డేటా మరియు తాత్కాలిక ఫైళ్ళను తొలగించడానికి అవుట్బైట్ పిసి రిపేర్ వంటి విశ్వసనీయ సాధనాన్ని ఉపయోగించండి. మీ ప్రక్రియలను ప్రభావితం చేస్తుంది.
ఈ తనిఖీలు పూర్తయిన తర్వాత, మీరు క్రింది దశలతో కొనసాగవచ్చు.
దశ 1: మీ ఇంటర్నెట్ కనెక్షన్ను తనిఖీ చేయండి.మీరు మొదటి విషయం చెడ్డ ఇంటర్నెట్ కనెక్షన్ తోసిపుచ్చాల్సిన అవసరం ఉంది. మీ మోడెమ్ మరియు రౌటర్ను పున art ప్రారంభించడం పని చేయకపోతే, మీ ఇంటర్నెట్ సెట్టింగులను తనిఖీ చేసి, కొన్ని కాన్ఫిగరేషన్లను సర్దుబాటు చేసి, అవి ఏదైనా మారుతాయో లేదో చూడటానికి ప్రయత్నించండి. మీరు చేయగలిగే కొన్ని విషయాలు ఇక్కడ ఉన్నాయి:
- / కింది ఆదేశాలను టైప్ చేయడం ద్వారా మీ IP చిరునామాను పునరుద్ధరించండి, ఆపై ప్రతి పంక్తి తర్వాత ఎంటర్ నొక్కండి:
- ipconfig / release
- ipconfig / పునరుద్ధరించు
- మీ పాడైన DNS కాష్ను ipconfig / flushdns అని టైప్ చేయడం ద్వారా ఫ్లష్ చేయండి. ఎంటర్ నొక్కండి.
- విన్సాక్ను రీసెట్ చేయడానికి netsh int ipv4 రీసెట్ (మీరు IPv4 కనెక్షన్ను ఉపయోగిస్తుంటే) లేదా netsh int ipv6 రీసెట్ (మీరు IPv6 కనెక్షన్ని ఉపయోగిస్తుంటే) టైప్ చేయండి.
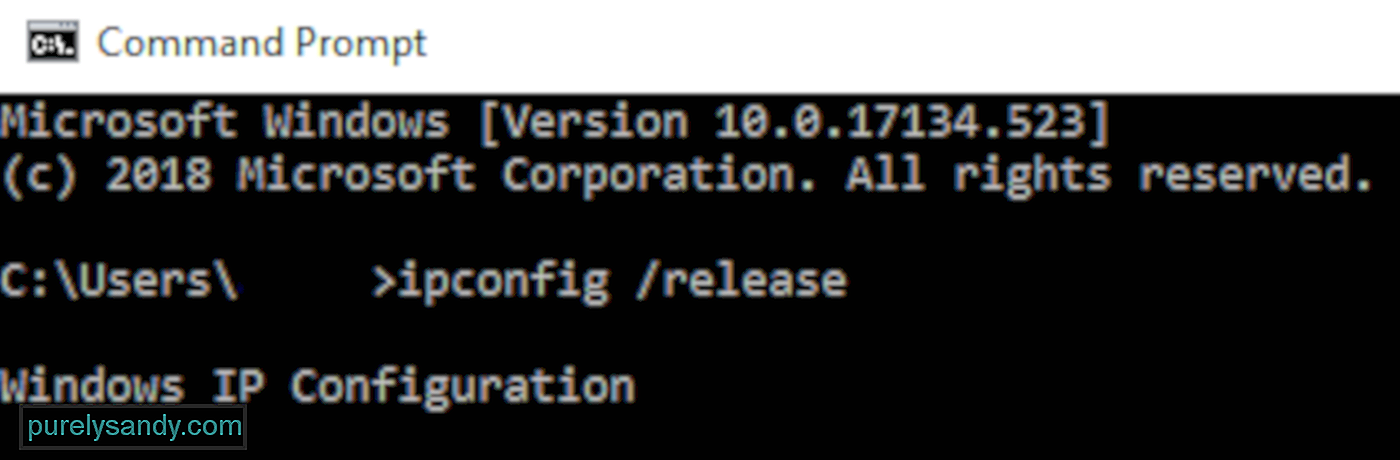
- పరికర నిర్వాహికి ను ప్రారంభ శోధన పెట్టెలో శోధించడం ద్వారా తెరవండి. / li>
- పరికర నిర్వాహికి విండోలో, దాన్ని విస్తరించడానికి నెట్వర్క్ ఎడాప్టర్లు ను డబుల్ క్లిక్ చేయండి.
- మీ నెట్వర్క్ అడాప్టర్ పేరుపై కుడి-క్లిక్ చేసి, ఆపై అప్డేట్ డ్రైవర్ను ఎంచుకోండి.
- /
- నవీకరించబడిన డ్రైవర్ సాఫ్ట్వేర్ కోసం స్వయంచాలకంగా శోధించండి.
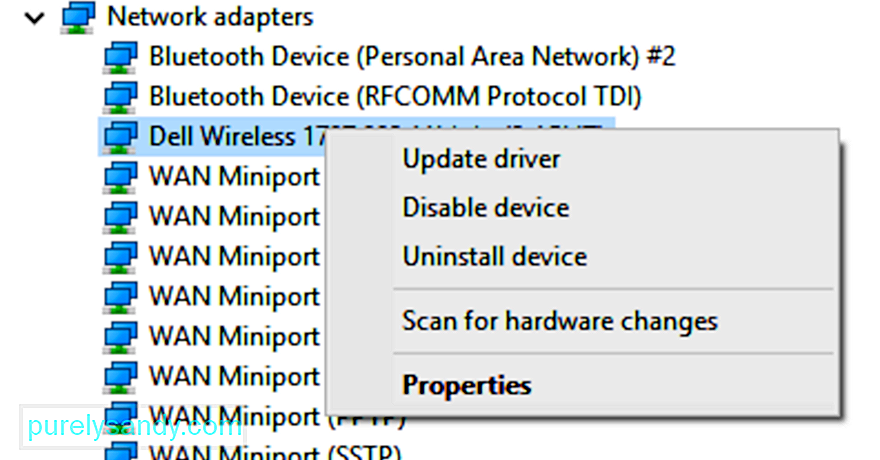
విండోస్ నవీకరించబడిన డ్రైవర్ను కనుగొనలేకపోతే, మీరు సరికొత్త డ్రైవర్ను డౌన్లోడ్ చేసుకోవడానికి తయారీదారుల వెబ్సైట్కు వెళ్లి దాన్ని మీ కంప్యూటర్లో ఇన్స్టాల్ చేయవచ్చు. ప్రత్యామ్నాయంగా, మీరు డ్రైవర్ను నవీకరించడానికి బదులుగా పరికరాన్ని అన్ఇన్స్టాల్ చేయండి ను కూడా ఎంచుకోవచ్చు. మీ కంప్యూటర్ పున ar ప్రారంభించినప్పుడు విండోస్ డ్రైవర్ను మళ్లీ ఇన్స్టాల్ చేయడానికి ప్రయత్నిస్తుంది.
దశ # 3: సిస్టమ్ ఫైళ్ళను రిపేర్ చేయండి. ఫైల్ చెకర్ (SFC) మరియు డిప్లోయ్మెంట్ ఇమేజ్ సర్వీసింగ్ అండ్ మేనేజ్మెంట్ (DISM) మీ కోసం దీన్ని పరిష్కరిస్తాయి.దీన్ని చేయడానికి:
- కమాండ్ ప్రాంప్ట్ ను ప్రారంభించండి నిర్వాహకుడు.
- కమాండ్ ప్రాంప్ట్ విండోలో ఈ ఆదేశాన్ని నమోదు చేయండి: DISM.exe / Online / Cleanup-image / Restorehealth
- ఎంటర్ నొక్కండి మరియు ప్రక్రియ పూర్తయ్యే వరకు వేచి ఉండండి.
- తరువాత, ఈ ఆదేశాన్ని టైప్ చేయండి, తరువాత ఎంటర్: sfc / scannow
- నెట్ విన్ట్ట్ రీసెట్ ప్రాక్సీ
- నెట్ స్టాప్ వూసర్వ్
- నెట్ స్టార్ట్ wuauserv
- రన్ యుటిలిటీని తెరవడానికి విండోస్ + ఆర్ కీలను నొక్కండి.
- డైలాగ్ బాక్స్లో, services.msc అని టైప్ చేసి, ఆపై ఎంటర్ నొక్కండి.
- జాబితాలో విండోస్ అప్డేట్ కోసం చూడండి, కుడి క్లిక్ చేయండి దానిపై, ప్రారంభించు ఎంచుకోండి. ఇది విండోస్ అప్డేట్ సేవను బలవంతంగా ప్రారంభిస్తుంది.
- విండోస్ అప్డేట్ సర్వీస్పై మళ్లీ కుడి క్లిక్ చేసి, ప్రాపర్టీస్ ని ఎంచుకుని, ఆపై ప్రారంభ రకం ను కు సెట్ చేయండి ఆటోమేటిక్ .
అనుసరించండి కనుగొనబడిన సమస్యలను పరిష్కరించడానికి స్కాన్ తర్వాత సూచనలు.
దశ # 4: మీ ప్రాక్సీ సెట్టింగులను రీసెట్ చేయండి.విండోస్ అప్డేట్ మార్గంలో ఫైర్వాల్ లేదా ప్రాక్సీ సెట్టింగ్లు లేవని నిర్ధారించుకోవడానికి, మీరు కమాండ్ ప్రాంప్ట్ ద్వారా ఈ కాన్ఫిగరేషన్లను రీసెట్ చేయవచ్చు. కన్సోల్ని ప్రారంభించి, కింది ఆదేశాలను టైప్ చేసి, ఆపై ప్రతి పంక్తి తర్వాత ఎంటర్ నొక్కండి:
దశలను పూర్తి చేసిన తర్వాత కమాండ్ ప్రాంప్ట్ను మూసివేయండి.
దశ 5: విండోస్ నవీకరణ సేవలను పున art ప్రారంభించండి.పై అన్ని దశలను చేసిన తర్వాత, మీరు చేయవలసిన చివరి పని విండోస్ నవీకరణను పున art ప్రారంభించండి. దీన్ని చేయడానికి:
మీ కంప్యూటర్ను రీబూట్ చేసి, లోపం కోడ్ 0x800713AB ఇంకా కనిపిస్తుందో లేదో తనిఖీ చేయండి. మీరు నిజంగా ఉన్నప్పుడు ఇంటర్నెట్కు కనెక్ట్ కాలేదు. లోపం కోడ్ 0x800713AB చూపించినప్పుడు, విండోస్ నవీకరణ క్లిష్టమైన నవీకరణలను డౌన్లోడ్ చేయదు ఎందుకంటే ఇది కొన్ని కారణాల వల్ల ఇంటర్నెట్ను యాక్సెస్ చేయదు. మీరు ఈ లోపం వల్ల ప్రభావితమైన వారిలో ఒకరు అయితే, మీ ఇంటర్నెట్ కనెక్షన్ మరియు విండోస్ అప్డేట్ సర్వీస్ మళ్లీ సరిగ్గా పనిచేయడానికి పైన పేర్కొన్న దశలను అనుసరించవచ్చు.
YouTube వీడియో: విండోస్ 10 లో ఎర్రర్ కోడ్ 0x800713AB ని ఎలా పరిష్కరించుకోవాలి
09, 2025
- /
ఈ దశలను చేసిన తరువాత, మీ కంప్యూటర్ను పున art ప్రారంభించి లోపం పరిష్కరించబడిందో లేదో చూడండి.
దశ 2: మీ నెట్వర్క్ డ్రైవర్లను నవీకరించండి. పాత డ్రైవర్. మీ నెట్వర్క్ అడాప్టర్ డ్రైవర్లను మాన్యువల్గా నవీకరించడానికి లేదా మళ్లీ ఇన్స్టాల్ చేయడానికి, క్రింది దశలను అనుసరించండి:
