ఈ రోజు తెలుసుకోవడానికి Mac కీబోర్డ్ చిట్కాలు (09.16.25)
మీరు మీ వ్యాసం లేదా నివేదిక కోసం ప్రత్యేక అక్షరాలను టైప్ చేయాల్సిన అవసరం ఉందా? మీకు గణిత చిహ్నాలు అవసరమా కాని వాటిని ఎక్కడ కనుగొనాలో తెలియదా? మీరు తరచూ ప్రత్యేక అక్షరాలను ఉపయోగించే వ్యక్తి అయితే, వాటిని అన్లాక్ చేయడానికి ఏ కీబోర్డ్ సత్వరమార్గాలు ఉపయోగించాలో మీకు ఇప్పటికే తెలుసు. సాధారణ వినియోగదారుల కోసం, ఈ Mac కీబోర్డ్ ఉపాయాలను గుర్తించడానికి కొంత సమయం పడుతుంది. ఈ వ్యాసంలో, మీ కంప్యూటర్లో దాచిన కీబోర్డ్ అక్షరాలను కనుగొనడంలో మీకు సహాయపడటానికి ఉపయోగకరమైన Mac కీబోర్డ్ చిట్కాలను మీరు నేర్చుకుంటారు.
Mac కీబోర్డ్ చిట్కాలు 1. √ - చెక్ మార్క్ టైప్ చేయండి.మీరు ఏదైనా అతికించడానికి ప్రయత్నించినప్పుడు మరియు Cmd కి బదులుగా ఆప్షన్ పై నొక్కినప్పుడు మీరు పొరపాటున ఈ పాత్రను చూడవచ్చు. మీరు Mac లో చెక్ మార్క్ టైప్ చేయాలనుకుంటే, ఎంపికను నొక్కండి మరియు V.
2 నొక్కండి. ¢ - ఒక శాతం సిగిల్ టైప్ చేయండి.మీరు డబ్బు విషయాలతో వ్యవహరిస్తుంటే మరియు మీకు ఒక శాతం సిగిల్ అవసరమైతే, ఎంపిక + 4 (¢) నొక్కండి.
3. © - కాపీరైట్ చిహ్నాన్ని టైప్ చేయడం.కాపీరైట్ చిహ్నాన్ని (©) టైప్ చేయడానికి కీబోర్డ్ సత్వరమార్గం ఎంపిక + జి నొక్కడం ద్వారా.
4. ∞ - అనంత చిహ్నాన్ని టైప్ చేయడం.అనంతం (∞) ను చేరుకోవడానికి కీబోర్డ్ ట్రిక్ ఎంపిక + 5 అని టైప్ చేయడం.
5. ´ - తీవ్రమైన యాసను టైప్ చేయండి.మీ Mac లో తీవ్రమైన యాసను టైప్ చేయడం చాలా సులభం. కీలను ఎంపిక + అక్షరం మరియు కలిసి నొక్కండి, ఆపై వెళ్ళనివ్వండి. ఇది మొదట యాసలో టైప్ చేస్తుంది (´) మరియు అక్షరం లేదు. తరువాత, మీరు ఉచ్చరించదలిచిన అక్షరాన్ని నొక్కండి (a, e, I, o, u). మీకు చివరికి ఈ అక్షరాలు ఉంటాయి: á, é, í,, 6.` - సమాధి యాసను టైప్ చేయండి.
సమాధి యాసను టైప్ చేయడానికి ఈ ప్రక్రియ ఒకటే. ఐచ్ఛికం + ఇకి బదులుగా, మీరు కలిసి ఆప్షన్ + `ను నొక్కాలి (`). కీలను వీడండి, ఆపై మీరు సమాధి యాసలో ఉంచాలనుకుంటున్న అక్షరాన్ని నొక్కండి. Letters, è,,, after తర్వాత మీకు ఈ అక్షరాలు ఉంటాయి.
7. ఇతర స్వరాలు టైప్ చేయండి.తీవ్రమైన మరియు సమాధి స్వరాలు కాకుండా, మీ Mac లో వేర్వేరు కీ కలయికలను పట్టుకోవడం ద్వారా మీరు టైప్ చేయగల ఇతర స్వరాలు కూడా ఉన్నాయి.
ఎంపిక + i (ˆ), ఆపై అక్షరాన్ని టైప్ చేయండి మీరు ఉచ్చరించబడాలని కోరుకుంటారు = â, ê,,, û
ఎంపిక + n (), ఆపై మీరు ఉచ్చరించదలిచిన అక్షరాన్ని టైప్ చేయండి = ã, õ, ñ
ఎంపిక + u (¨), ఆపై మీరు ఉచ్చరించదలిచిన అక్షరాన్ని టైప్ చేయండి = ä,,, , ü
ఎంపిక + A లేదా a = Å లేదా å
ఎంపిక + '= Æ లేదా æ
ఎంపిక + Q లేదా q = Œ లేదా œ
ఎంపిక + సి లేదా సి = లేదా ç
ఎంపిక + O లేదా o = Ø లేదా ø
చల్లని వినియోగదారు పేరును సృష్టించడానికి మీరు ఎప్పుడైనా ఈ వికారమైన అక్షరాన్ని ఉపయోగించాలనుకుంటున్నారా? లేదా మీ పాస్వర్డ్లను బలోపేతం చేయడానికి మీరు దీన్ని ఉపయోగించాలనుకుంటున్నారా? తలక్రిందులుగా ప్రశ్న గుర్తును టైప్ చేయడానికి, షిఫ్ట్ + ఎంపిక + ? నొక్కండి మరియు మీకు have ఉంటుంది.
షిఫ్ట్ + ఐచ్ఛికం ఇతర అదనపు అక్షరాలను కూడా అన్లాక్ చేయవచ్చు:
() - షిఫ్ట్ + ఎంపిక + కె
(±) - షిఫ్ట్ + ఎంపిక + =
(°) - షిఫ్ట్ + ఎంపిక 8
(») - షిఫ్ట్ + ఎంపిక + \
మీరు మీ పత్రాన్ని లేదా ఇమెయిల్ను ఎమోజీలతో మసాలా చేయాలనుకుంటే, మీరు చేయాల్సిందల్లా మీ కర్సర్ కూర్చున్న ఎమోజి అక్షర పాలెట్ను తీసుకురావడానికి Cmd + Ctrl + Space నొక్కండి. మీరు ఎమోజీని జోడించాలనుకుంటున్న ప్రదేశంలో మీ కర్సర్ ఉందని నిర్ధారించుకోండి. పాలెట్పై క్లిక్ చేయడం ద్వారా మీరు ఉపయోగించాలనుకునే ఎమోజీని ఎంచుకోండి. ఎమోజి అక్షరాలను పక్కన పెడితే, మీరు పాలెట్లో ఇతర ప్రత్యేక అక్షరాలను కూడా కనుగొనవచ్చు.
10. మరిన్ని అక్షరాలు.మీరు తరచుగా మీ పత్రాల కోసం ప్రత్యేక అక్షరాలను ఉపయోగించకపోతే, కానీ ఎప్పటికప్పుడు అలా చేయవలసి వస్తే, ప్రతిసారీ ఏ కీలను నొక్కాలో గుర్తుంచుకోకుండా మీరు ఈ అక్షరాలను ఎలా యాక్సెస్ చేయవచ్చో ఇక్కడ ఉంది.
- ప్రాధాన్యతలు & gt; కీబోర్డ్ మరియు టిక్ ఆఫ్ చేయండి కీబోర్డ్ మరియు ఎమోజి వీక్షకులను మెను బార్లో చూపించు. "& gt;
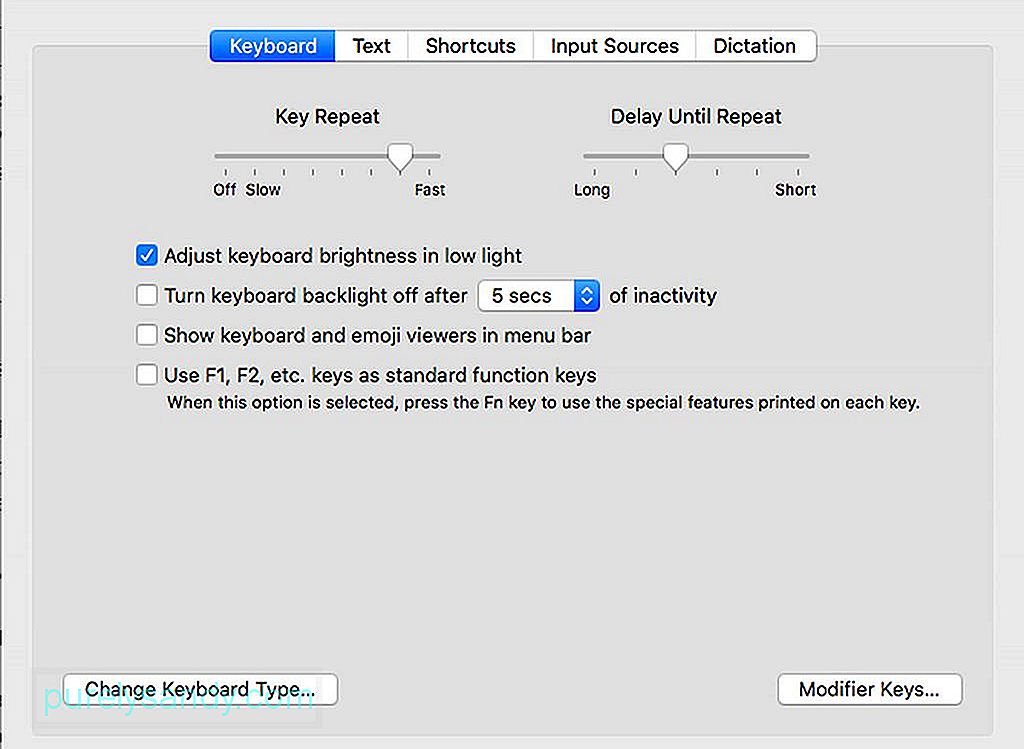 కీబోర్డ్" వెడల్పు = "1024" ఎత్తు = "769" & gt;
కీబోర్డ్" వెడల్పు = "1024" ఎత్తు = "769" & gt; - క్రొత్త మెనూ కనిపిస్తుంది, ఇది మీరు ప్రత్యేకమైన పాత్ర మరియు ఎమోజి వీక్షకులకు వెళ్ళడానికి క్లిక్ చేయాలి.
- ఈ విధంగా, విభిన్న కీలను నొక్కడం ద్వారా ఏ అక్షరాలు అందుబాటులో ఉన్నాయో మీరు చూడవచ్చు.
మీరు కొన్ని పదబంధాలను లేదా వాక్యాలను తరచుగా ఉపయోగిస్తుంటే, మీరు ఈ పదబంధాలు లేదా వాక్యాల కోసం మీ కీబోర్డ్ సత్వరమార్గాలను సృష్టించవచ్చు, కాబట్టి మీరు వాటిని ప్రతిసారీ పూర్తిగా టైప్ చేయవలసిన అవసరం లేదు. మీరు దీన్ని పదాలు, పదబంధాలు, వాక్యాల కోసం మరియు పూర్తి పేరాగ్రాఫ్ల కోసం కూడా చేయవచ్చు. మీరు చేయాల్సిందల్లా ఈ కీబోర్డ్ సత్వరమార్గాలను సెటప్ చేసి, ఆపై మీరు ఉపయోగించాలనుకుంటున్న నిర్దిష్ట పదబంధం లేదా వాక్యానికి సంబంధించిన కోడ్ను టైప్ చేయండి. అయితే, ఇది ఈ లక్షణానికి మద్దతిచ్చే అనువర్తనాల కోసం మాత్రమే పనిచేస్తుంది - మరియు మైక్రోసాఫ్ట్ వర్డ్ వాటిలో ఒకటి కాదు. ఈ కీబోర్డ్ సత్వరమార్గాలను ఎలా సృష్టించాలో ఇక్కడ ఉంది:
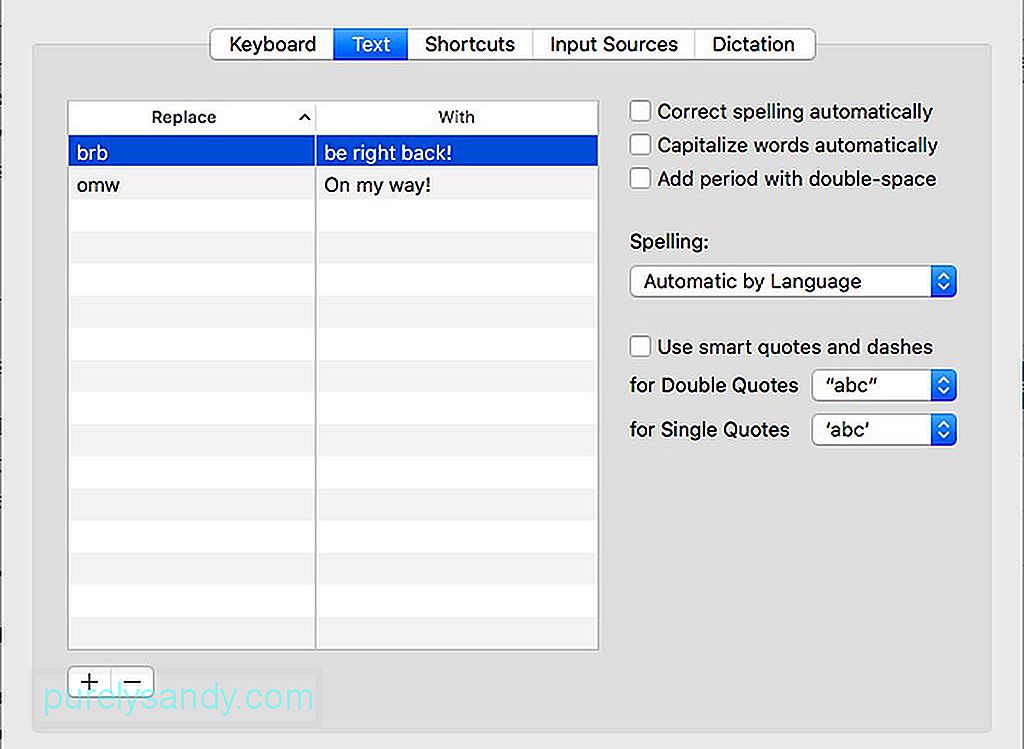
- సిస్టమ్ ప్రాధాన్యతలు & gt; కీబోర్డ్ <<>
- పై మెను నుండి టెక్స్ట్ ఎంచుకోండి. <
- విండో దిగువ-ఎడమ వైపున + క్లిక్ చేయండి.
- మీరు ఎడమ చేతి ఫీల్డ్లో ఉపయోగించాలనుకుంటున్న సత్వరమార్గం కోడ్ను టైప్ చేయండి.
- కుడి చేతి కాలమ్లో, మీరు ఆ కోడ్ను ఉపయోగించినప్పుడు మీరు సృష్టించదలిచిన వచనాన్ని టైప్ చేయండి.
ఈ సత్వరమార్గాల కోసం మీరు ఏర్పాటు చేసిన సంకేతాలు మీరు సహజంగా ఉపయోగించేవి కాదని నిర్ధారించుకోండి ఇతర సమయాల్లో. లేకపోతే, మీరు అనుకోకుండా ఈ కోడ్లను ఉపయోగించిన ప్రతిసారీ మొత్తం వాక్యం లేదా పేరాను చెరిపివేయడం బాధించేది. ఈ Mac కీబోర్డ్ చిట్కాలు మీకు వేగవంతమైన మరియు ఆహ్లాదకరమైన టైపింగ్ అనుభవాన్ని పొందడంలో సహాయపడతాయని మేము ఆశిస్తున్నాము.
ఇక్కడ ఒక చిట్కా: మీ టైపింగ్ అనుభవాన్ని మెరుగుపరచడానికి, అవుట్బైట్ మాక్పెయిర్ వంటి అనువర్తనంతో మీ Mac పనితీరును పెంచండి. ఇది మీ కంప్యూటర్ నుండి జంక్ ఫైళ్ళను తొలగించడమే కాక, మంచి మరియు వేగవంతమైన పనితీరు కోసం మీ ర్యామ్ను పెంచుతుంది.
YouTube వీడియో: ఈ రోజు తెలుసుకోవడానికి Mac కీబోర్డ్ చిట్కాలు
09, 2025

