విండోస్ 10 లో బ్లాక్ స్క్రీన్ లోపాన్ని విస్మరించడం ఎలా (09.15.25)
మీరు ఆసక్తిగల గేమర్ అయితే, స్కైప్, స్లాక్ మరియు మెసెంజర్ స్నేహితులతో చాట్ చేయడానికి ఉత్తమ మార్గం కాదని మీకు తెలుసు. అసమ్మతి. ఇది సాపేక్షంగా క్రొత్త సందేశ అనువర్తనం అయినప్పటికీ, ఇది ఇప్పటికే 250 మిలియన్లకు పైగా వినియోగదారులతో జనాదరణ పొందింది.
అసమ్మతి మొదట్లో గేమర్స్ కోసం రూపొందించబడింది. సులభంగా ఉపయోగించగల టెక్స్ట్ మెసేజింగ్, వీడియో కాలింగ్ మరియు వాయిస్ కాలింగ్ లక్షణాలతో, గేమర్స్ ఆడుతున్నప్పుడు స్నేహితులతో సులభంగా కమ్యూనికేట్ చేయవచ్చు మరియు వ్యూహం చేయవచ్చు. అదనంగా, ఇది తేలికైనది, కాబట్టి ఇది గణనీయమైన సిస్టమ్ స్థలాన్ని తినదు, ఆటను కూడా నెమ్మది చేయదు!
అనువర్తనం అనేక ఆటలలో ఉపయోగించబడుతున్నప్పటికీ, ఫోర్ట్నైట్ బాటిల్ రాయల్స్, లీగ్ ఆఫ్ లెజెండ్స్ మరియు ఓవర్వాచ్ దాని నుండి ఎక్కువ ప్రయోజనం పొందిన వారిలో.
అసమ్మతి అంటే ఏమిటి?గేమర్స్ ఆన్లైన్లో కమ్యూనికేట్ చేసే అనేక ప్రసిద్ధ మార్గాలలో అసమ్మతి ఒకటి. ఇది వీడియో, టెక్స్ట్ లేదా వాయిస్ ద్వారా కమ్యూనికేట్ చేయడానికి వినియోగదారులను అనుమతించే అనువర్తనం. పెద్ద గేమింగ్ సంఘాలు ఒకదానితో ఒకటి సంభాషించగల సర్వర్లలో చేరడానికి ఇది వారిని అనుమతిస్తుంది. MacOS, iOS, Windows, Android, Linux మరియు iPad OS లలో నడుస్తున్న పరికరాలకు డిస్కార్డ్ మద్దతు ఇస్తుంది. ఇది వెబ్ బ్రౌజర్లలో కూడా నడుస్తుంది.
ప్రో చిట్కా: పనితీరు సమస్యలు, జంక్ ఫైళ్లు, హానికరమైన అనువర్తనాలు మరియు భద్రతా బెదిరింపుల కోసం మీ PC ని స్కాన్ చేయండి. PC ఇష్యూస్ కోసం ఉచిత స్కాన్ 3.145.873 డౌన్లోడ్లు దీనికి అనుకూలంగా ఉన్నాయి: విండోస్ 10, విండోస్ 7, విండోస్ 8
ప్రత్యేక ఆఫర్. అవుట్బైట్ గురించి, సూచనలను అన్ఇన్స్టాల్ చేయండి, EULA, గోప్యతా విధానం.
కాబట్టి, ఆవిరి వంటి దాని పోటీదారులలో డిస్కార్డ్ నిలుస్తుంది. మొదట, మీ స్వంత స్థలాన్ని సృష్టించడానికి డిస్కార్డ్ మిమ్మల్ని అనుమతిస్తుంది. ఇక్కడ, మీరు మీ స్వంత సర్వర్ను సృష్టించి, ఎంచుకున్న వ్యక్తులతో పంచుకోవచ్చు. అనువర్తనాన్ని కమ్యూనికేషన్ యొక్క ప్రసిద్ధ ఎంపికగా మార్చే మరో విషయం ఏమిటంటే టాపిక్-బేస్డ్ ఛానెల్స్ ఉన్నాయి కాబట్టి మీరు ఇష్టపడే విషయాల గురించి సౌకర్యవంతంగా మాట్లాడవచ్చు. ఉదాహరణకు, మీకు ఇష్టమైన వంటకాలను పంచుకోండి. లేదా రాజకీయాలపై ఒక నిర్దిష్ట సమస్య గురించి మీ ఆలోచనలను చర్చించండి. చివరగా, మీరు హ్యాంగ్ అవుట్ చేయాలనుకున్నప్పుడు, మీరు మీ హెడ్సెట్ తీసుకొని మీ వాయిస్ ఛానెల్ని ప్రారంభించవచ్చు. రోజంతా ఇక్కడ వాయిస్ మరియు వీడియో సంభాషణలను ప్రారంభించండి!
అసమ్మతిలో చేరడం ఎలాకాబట్టి, మీరు డిస్కార్డ్లో ఎలా చేరతారు? ఇది సులభం! శుభవార్త ఏమిటంటే ఇది పూర్తిగా ఒక నిర్దిష్ట వ్యవస్థకు లాక్ చేయబడదు. చెప్పినట్లుగా, ఇది మొబైల్ పరికరాలు, డెస్క్టాప్లు మరియు ఎక్స్బాక్స్తో సహా పలు రకాల ప్లాట్ఫారమ్లకు మద్దతు ఇస్తుంది!
దీనిలో చేరడానికి, అధికారిక అసమ్మతి వెబ్సైట్ నుండి ఉచిత అనువర్తనాన్ని డౌన్లోడ్ చేయండి. మీరు దీన్ని ఇన్స్టాల్ చేసిన తర్వాత, మీరు సర్వర్లో చేరవచ్చు, ఆహ్వానాలను అంగీకరించవచ్చు లేదా మీ స్వంతంగా సృష్టించవచ్చు.
అనువర్తనం డౌన్లోడ్ చేయడానికి ఉచితం మరియు మీరు చెల్లించకుండానే దాని లక్షణాలను సద్వినియోగం చేసుకోవచ్చు. మీరు అదనపు ఫీచర్లను ఆస్వాదించాలనుకుంటే, మీరు డిస్కార్డ్ నైట్రో లేదా డిస్కార్డ్ నైట్రో క్లాసిక్కి అప్గ్రేడ్ చేయవచ్చు. మీరు మరింత తప్పుగా ఉండలేరు. ఈ ప్లాట్ఫామ్లో పుస్తక ప్రియులు, డిజిటల్ ts త్సాహికులు మరియు నృత్య విద్యార్థుల కోసం సంఘాలు ఉన్నాయి. కొంతమంది టీనేజర్లు నెట్ఫ్లిక్స్ను కలిసి అధ్యయనం చేయడానికి మరియు చూడటానికి కూడా ఉపయోగిస్తారు! వాస్తవానికి, కొంతమంది వినియోగదారులు దానితో సమస్యలను ఎదుర్కొంటున్నారని ఫిర్యాదు చేశారు. కొందరు తమ డిస్కార్డ్ కెమెరాలు పనిచేయడం లేదని నివేదించగా, మరికొందరు డిస్కార్డ్లో బ్లాక్ స్క్రీన్ లోపం పొందుతున్నారు. 
డిస్కార్డ్ స్క్రీన్ షేర్ ఫీచర్ను కలిగి ఉంది, ఇది అనువర్తనాన్ని ఉపయోగిస్తున్నప్పుడు బ్లాక్ స్క్రీన్ను ప్రదర్శిస్తుంది. ఇది చాలా ఉపయోగకరంగా ఉంటుంది, ప్రత్యేకించి మీరు ట్రబుల్షూటింగ్ కోసం సహాయం కోరిన వారితో కాల్లో ఉంటే. ఏదేమైనా, ఈ లక్షణం కొన్ని కారణాల వల్ల పనిచేయడం ఆపివేసిన సందర్భాలు ఉన్నాయి.
విండోస్ 10 లో బ్లాక్ స్క్రీన్ లోపాన్ని విస్మరించడానికి కారణమేమిటి? వినియోగదారు అభిప్రాయాల ఆధారంగా, డిస్కార్డ్ యొక్క బ్లాక్ స్క్రీన్ లోపం యొక్క సాధారణ ట్రిగ్గర్లు ఈ క్రిందివి అని మేము నిర్ధారించాము:
- అననుకూలత - మీ ఆపరేటింగ్ సిస్టమ్ కొన్నిసార్లు డిస్కార్డ్ యొక్క లక్షణాలను నిరోధించవచ్చు సరిగ్గా పనిచేయడానికి, బ్లాక్ స్క్రీన్ లోపం విసిరివేయబడుతుంది. అలాగే, విండోస్ OS సంస్కరణలతో కొన్ని అననుకూలతలు ఉండవచ్చు. కానీ కొంతమంది ఈ యుటిలిటీని ప్రారంభించడం వల్ల డిస్కార్డ్ బ్లాక్ స్క్రీన్ సమస్య ఏర్పడిందని నివేదించారు.
- నేపథ్య అనువర్తనాలు - కొన్ని నేపథ్య అనువర్తనాలు విస్మరించు అనువర్తనం యొక్క కొన్ని విధులతో జోక్యం చేసుకోవచ్చు. కాబట్టి, డిస్కార్డ్ను ప్రారంభించడానికి ప్రయత్నిస్తున్నప్పుడు మీరు ఏదైనా అనవసరమైన అనువర్తనాలను మూసివేసినట్లు నిర్ధారించుకోండి.
- పాడైన కాష్ - డిస్కార్డ్ యొక్క కాష్ కొన్నిసార్లు పాడైపోతుంది, దీనివల్ల ఇది స్టార్టప్లో అవాక్కవుతుంది మరియు నలుపును విసిరేస్తుంది స్క్రీన్ లోపం. ప్రారంభంలో కాష్ను క్లియర్ చేయమని నిపుణులు సిఫార్సు చేస్తున్నారు, తద్వారా ఇది ప్రారంభంలో అనువర్తనం ద్వారా భర్తీ చేయబడుతుంది.
- VPN లు మరియు ప్రాక్సీలు - కొంతమంది ప్రభావిత వినియోగదారుల నుండి నివేదికలు వచ్చాయి వారు క్రియాశీల VPN లేదా ప్రాక్సీ కనెక్షన్తో డిస్కార్డ్ను ప్రారంభించడానికి ప్రయత్నించినప్పుడు లోపం కనిపిస్తుంది. సమస్యలను నివారించడానికి డిస్కార్డ్ ఉపయోగిస్తున్నప్పుడు ఈ అనువర్తనాల గురించి స్పష్టంగా తెలుసుకోవడం మంచిది.

- సరికాని సిస్టమ్ తేదీ మరియు సమయం - మీ ఆపరేటింగ్ సిస్టమ్ మీ కంప్యూటర్లో మీరు ఇన్స్టాల్ చేసిన ప్రతి వెబ్సైట్ మరియు అనువర్తనం యొక్క నెట్వర్క్ సర్టిఫికెట్ను తనిఖీ చేస్తుంది. కాబట్టి, మీరు మీ తేదీ మరియు సమయ సెట్టింగులను తప్పుగా కాన్ఫిగర్ చేసి ఉంటే, ఈ అనువర్తనాలు మరియు వెబ్సైట్ల యొక్క వెబ్ సర్టిఫికెట్లు ఇప్పటికే గడువు ముగిసినట్లు భావిస్తుంది, అందువల్ల బ్లాక్ స్క్రీన్ లోపం వంటి సమస్యలను ప్రేరేపిస్తుంది.
- AdBlock - యాంటీ మాల్వేర్ ప్రోగ్రామ్లు మరియు ఇతర యాడ్బ్లాకింగ్ అనువర్తనాలు ఇన్కమింగ్ నెట్వర్క్ ప్యాకెట్లను అవి కేవలం ప్రకటనలు అని అనుకుంటే వాటిని నిరోధించగలవు. ఇది డిస్కార్డ్ బ్లాక్ స్క్రీన్ సమస్యను ప్రేరేపించగలదు.
- తగినంత అనువర్తన అనుమతులు - కొన్ని సందర్భాల్లో, తగినంత అనుమతులు లేనందున బ్లాక్ స్క్రీన్ సమస్య సంభవిస్తుంది. మీరు ఉపయోగిస్తున్న ప్రోగ్రామ్కు డిస్కార్డ్తో విరుద్ధమైన అనుమతులు ఉంటే ఇది చాలావరకు జరుగుతుంది.
- పూర్తి స్క్రీన్ మోడ్ - డిస్కార్డ్ బ్లాక్ స్క్రీన్ లోపం వెనుక మరొక అపరాధి ఫుల్స్క్రీన్ మోడ్. మీరు పూర్తి స్క్రీన్లో డిస్కార్డ్ను రన్ చేస్తుంటే, స్క్రీన్ షేర్ ఫీచర్ పనిచేయకపోవచ్చు. అందువల్ల, మీరు సరిహద్దులేని స్క్రీన్ సెట్టింగ్తో చేయవలసి ఉంటుంది.
- సరికొత్త టెక్నాలజీస్ ఎంపిక - డిస్కార్డ్లో ఈ వాయిస్ మరియు వీడియో సెట్టింగ్లు ఉన్నాయి, వీటిని స్క్రీన్ షేరింగ్ కోసం మా తాజా టెక్నాలజీలను ఉపయోగించుకోండి. కొన్నిసార్లు, ఈ ఎంపికను ప్రారంభించడం సమస్యను రేకెత్తిస్తుంది.
లోపం యొక్క సాధారణ ట్రిగ్గర్లు ఏమిటో ఇప్పుడు మీకు తెలుసు, మనం ముందుకు వెళ్దాం సాధ్యమైన పరిష్కారాలతో. లోపం పరిష్కరించబడిందని నిర్ధారించుకోవడానికి మీరు సూచనలను జాగ్రత్తగా పాటిస్తున్నారని నిర్ధారించుకోండి. మీరు ప్రతిదాన్ని ప్రయత్నించాల్సిన అవసరం లేదు. మీ విషయంలో పని చేస్తుందని మీరు అనుకునేదాన్ని ఎంచుకోండి.
కానీ మీరు ప్రారంభించడానికి ముందు, మొదట ఈ ప్రాథమిక ట్రబుల్షూటింగ్ దశలను చేయండి:
మిగతావన్నీ విఫలమైతే, మేము క్రింద అందించిన పరిష్కారాలను పరిగణించండి.
పరిష్కారం # 1: అనుకూలత మోడ్లో డిస్కార్డ్ అనువర్తనాన్ని అమలు చేయండి. ఎలా చేయాలో ఇక్కడ ఉంది:హార్డ్వేర్ త్వరణాన్ని ఆన్ లేదా ఆఫ్ చేయడానికి, ఈ క్రింది వాటిని చేయండి:
డిస్కార్డ్ యొక్క కాష్ను నిలిపివేయడం వల్ల సమస్యను కూడా తొలగించవచ్చు. ఎందుకంటే మీరు అనువర్తనాన్ని ఉపయోగిస్తున్నప్పుడు, ఇది మీ పరికరం యొక్క నిల్వ స్థలాన్ని ఎక్కువ ఫైల్లతో నింపుతుంది. అదే జరిగితే, చాలా ప్రోగ్రామ్లు సమర్థవంతంగా మరియు సరిగా పనిచేయకపోవచ్చు.
డిస్కార్డ్ యొక్క కాష్ను నిలిపివేయడానికి, ఈ దశలను అనుసరించండి:
 పాత అనువర్తనం అననుకూలత లోపాలతో సహా చాలా సమస్యలను రేకెత్తిస్తుంది. కాబట్టి, నవీకరణ అందుబాటులో ఉంటే, దాన్ని డౌన్లోడ్ చేసి, ఇన్స్టాల్ చేయండి. ఇలా చేయడం వల్ల డిస్కార్డ్ అనువర్తనం యొక్క క్రొత్త ఫీచర్లు మరియు ఫంక్షన్ల ప్రయోజనాన్ని పొందటానికి కూడా మిమ్మల్ని అనుమతించవచ్చు. రన్ యుటిలిటీని ప్రారంభించడానికి కీలు. డిస్కార్డ్ ఫోల్డర్పై కనిపించే, కనుగొని, డబుల్ క్లిక్ చేసే విండో. .
పాత అనువర్తనం అననుకూలత లోపాలతో సహా చాలా సమస్యలను రేకెత్తిస్తుంది. కాబట్టి, నవీకరణ అందుబాటులో ఉంటే, దాన్ని డౌన్లోడ్ చేసి, ఇన్స్టాల్ చేయండి. ఇలా చేయడం వల్ల డిస్కార్డ్ అనువర్తనం యొక్క క్రొత్త ఫీచర్లు మరియు ఫంక్షన్ల ప్రయోజనాన్ని పొందటానికి కూడా మిమ్మల్ని అనుమతించవచ్చు. రన్ యుటిలిటీని ప్రారంభించడానికి కీలు. డిస్కార్డ్ ఫోల్డర్పై కనిపించే, కనుగొని, డబుల్ క్లిక్ చేసే విండో. .
 పాత అనువర్తనం మాదిరిగానే, పాత గ్రాఫిక్స్ కార్డ్ డ్రైవర్ కూడా పురుగుల డబ్బాను తెరవవచ్చు. ఇది అననుకూల సమస్యలను కలిగించడమే కాక, కొన్ని అనువర్తనాలు రూపకల్పన చేసిన విధంగా పనిచేయకుండా చేస్తుంది. కాబట్టి, మీరు మీ గ్రాఫిక్స్ కార్డ్ డ్రైవర్ను తాజాగా ఉంచారని నిర్ధారించుకోండి.
పాత అనువర్తనం మాదిరిగానే, పాత గ్రాఫిక్స్ కార్డ్ డ్రైవర్ కూడా పురుగుల డబ్బాను తెరవవచ్చు. ఇది అననుకూల సమస్యలను కలిగించడమే కాక, కొన్ని అనువర్తనాలు రూపకల్పన చేసిన విధంగా పనిచేయకుండా చేస్తుంది. కాబట్టి, మీరు మీ గ్రాఫిక్స్ కార్డ్ డ్రైవర్ను తాజాగా ఉంచారని నిర్ధారించుకోండి.
మీ గ్రాఫిక్స్ కార్డ్ డ్రైవర్ను నవీకరించడానికి మీకు రెండు మార్గాలు ఉన్నాయి. మొదట, మీరు త్వరిత మరియు సులభమైన పద్ధతిని ఎంచుకోవచ్చు, దీనిలో మూడవ పార్టీ డ్రైవర్ అప్డేటర్ సాధనాన్ని ఉపయోగించడం జరుగుతుంది. ఇది మేము సిఫారసు చేసే పద్ధతి, ఎందుకంటే ఇది చాలా సరళంగా ఉంటుంది మరియు మీ సమయాన్ని ఆదా చేస్తుంది. నిజానికి, మీరు చేయాల్సిందల్లా వేచి ఉండండి. మీరు ఒకదాన్ని ఇన్స్టాల్ చేసి ఉంటే, దాన్ని అమలు చేయండి మరియు మీ విండోస్ వెర్షన్కు అనుకూలంగా ఉండే డ్రైవర్ నవీకరణను కనుగొనే పనిని సాధనం చేయనివ్వండి.
మీరు మాన్యువల్ మార్గాన్ని ఎంచుకుంటే, మీరు అనుసరిస్తున్నారని నిర్ధారించుకోండి దీర్ఘకాలంలో సమస్యలను నివారించడానికి ఈ దశలు సరిగ్గా:
ఆ అనవసరమైన నేపథ్య అనువర్తనాలన్నీ మీ హార్డ్వేర్ రీమ్లలో గణనీయమైన మొత్తాన్ని మాత్రమే వినియోగిస్తాయి, వీటిని మరింత ముఖ్యమైన వాటి కోసం కేటాయించాలి. ఫలితంగా, లోపాలు సంభవిస్తాయి. ఇది డిస్కార్డ్కు కూడా వర్తిస్తుంది. అనువర్తనాన్ని ప్రారంభించడానికి ప్రయత్నిస్తున్నప్పుడు చాలా అనవసరమైన అనువర్తనాలు నేపథ్యంలో నడుస్తుంటే, మీరు బ్లాక్ స్క్రీన్ లోపాన్ని చూడవచ్చు. 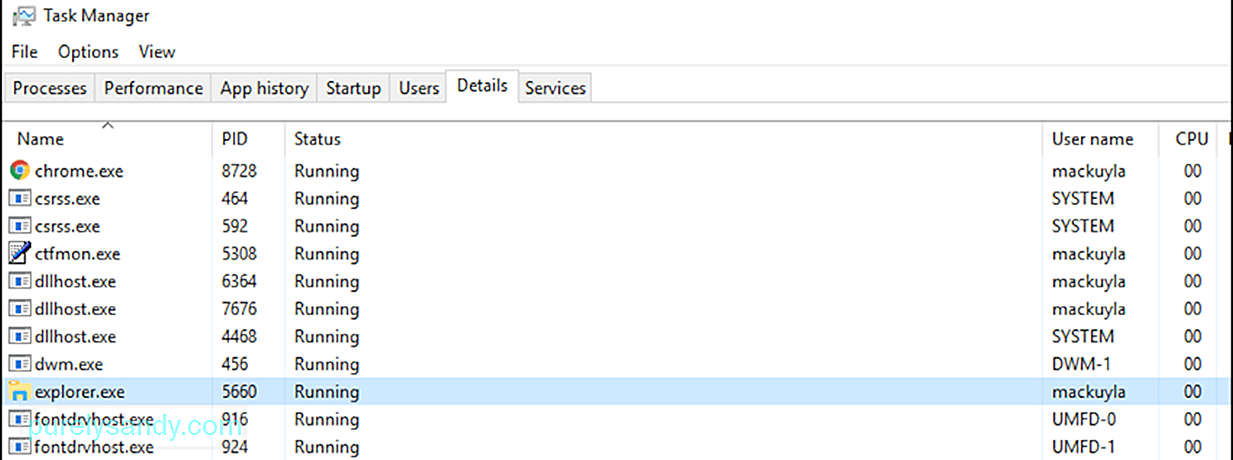
ఈ అవాంఛిత అనువర్తనాలను మూసివేయడానికి, ఈ క్రింది వాటిని చేయండి:
తప్పు తేదీ మరియు సమయ సెట్టింగులు మీ సిస్టమ్ను గందరగోళానికి గురిచేస్తాయి, ప్రోగ్రామ్లు మరియు అనువర్తనాల యొక్క అన్ని వెబ్సైట్ ధృవపత్రాలు గడువు ముగిసినట్లు భావిస్తుంది. అందువల్ల, అవసరమైన సర్దుబాట్లు చేయండి.
తేదీ మరియు సమయ సెట్టింగులను సర్దుబాటు చేయడం సులభం. కింది వాటిని చేయండి:
మీ DNS కాష్ను ఒకసారి ఒకసారి ఫ్లష్ చేయడం అవసరం. వెబ్సైట్లను లేదా అనువర్తనాలను యాక్సెస్ చేయడంలో మీకు ఇబ్బందులు కలిగించే పాత సమాచారం ఇందులో ఉండవచ్చు. దీన్ని ఎలా చేయాలో ఇక్కడ ఉంది:
- ipconfig / flushdns
- ipconfig / registerdns
- ipconfig / release
- ipconfig / పునరుద్ధరించు
AMD క్రాస్ఫైర్ఎక్స్ అనేది మీ GPUS యొక్క ప్రాసెసింగ్ శక్తిని కలిపే బహుళ-GPU సాంకేతికత. ఇది మీ పరికర పనితీరును మెరుగుపరచడానికి రూపొందించబడింది, ప్రత్యేకించి భారీ హార్డ్వేర్ రీమ్లను వినియోగించే అనువర్తనాలను ఉపయోగిస్తున్నప్పుడు. ఇది చాలా పరికరాల్లో డిఫాల్ట్గా ప్రారంభించబడినప్పటికీ, దాన్ని తిరిగి ప్రారంభించడం వల్ల గ్రాఫిక్లకు సంబంధించిన కొన్ని అప్లికేషన్ లోపాలను తరచుగా పరిష్కరించవచ్చు.
AMD క్రాస్ఫైర్ఎక్స్ను తిరిగి ఎలా ప్రారంభించాలో ఇక్కడ ఉంది:
మీరు మీ వెబ్ బ్రౌజర్లో ఏ భద్రతా సెట్టింగ్లు వర్తింపజేసినా, మీరు ట్రాక్ అయ్యే అవకాశం ఇంకా ఉంది. మీరు సందర్శించే వెబ్సైట్లలో కుకీలు ఉన్నాయి. అలాగే, మీ ISP మరియు మీ ప్రభుత్వం చూస్తున్న కళ్ళ గురించి మరచిపోకండి. ఇక్కడే VPN లేదా ప్రాక్సీ ఉపయోగపడుతుంది. వినియోగదారు గోప్యతను రక్షించడానికి మరియు భద్రతను ప్రోత్సహించడానికి ఈ సాధనాలు చాలా అవసరం.
మీ ఆన్లైన్ భద్రతను మెరుగుపరచడానికి VPN లు మరియు ప్రాక్సీ సర్వర్లు రూపొందించబడినప్పటికీ, అవి కొన్నిసార్లు అనువర్తనాలు ఎలా సంభాషించాలో జోక్యం చేసుకుంటాయి. ఫలితంగా, లోపాలు తలెత్తుతాయి.
మీ VPN లేదా ప్రాక్సీ ప్రారంభించబడినప్పుడు మీరు డిస్కార్డ్తో సమస్యలను కలిగి ఉంటే, మొదట దాన్ని నిలిపివేయడానికి ప్రయత్నించండి. దీన్ని నిలిపివేయడానికి, ఈ సూచనలను అనుసరించండి:
AdBlockers మీ స్క్రీన్లో చూపించకుండా అవాంఛిత పాప్-అప్లను ఉంచవచ్చు. కానీ అవి ప్రకటనలు లేదా ఇతర అనుమానాస్పద పాప్-అప్లు అని భావించి ముఖ్యమైన నెట్వర్క్ ప్యాకెట్లను కూడా నిరోధించవచ్చు. కాబట్టి, ఇది తాత్కాలికంగా డిసేబుల్ చెయ్యడానికి ప్రయత్నించడం విలువైనది ఎందుకంటే ఇది డిస్కార్డ్ యొక్క నెట్వర్క్ ప్యాకెట్లను మీ చివరకి రాకుండా నిరోధించవచ్చు. మీ బ్రౌజర్ యొక్క మూలలో ఎంచుకోండి మరియు మరిన్ని సాధనాలు ఎంచుకోండి.
అసమ్మతిని మళ్లీ ఇన్స్టాల్ చేయడానికి ఈ దశలను అనుసరించండి:
మీరు అందుబాటులో ఉన్న అన్ని విండోస్ నవీకరణలను ఇన్స్టాల్ చేశారని నిర్ధారించుకోవాలి. మునుపటి సంస్కరణల్లో నివేదించబడిన సమస్యలను పరిష్కరించడానికి మైక్రోసాఫ్ట్ ఈ నవీకరణలను రూపొందించింది.
విండోస్ను నవీకరించడానికి, ఈ క్రింది వాటిని చేయండి:
డిస్కార్డ్ యొక్క తాజా టెక్నాలజీస్ ఎంపిక కూడా లోపం కనిపించేలా చేస్తుంది. ఈ ఫంక్షన్ ఉపయోగిస్తున్న API తో లోపం దీనికి కారణం. కాబట్టి, మీరు ఇప్పుడు చేయవలసింది లక్షణాన్ని నిలిపివేయడం మరియు అది పనిచేస్తుందో లేదో చూడటం.
తాజా సాంకేతిక పరిజ్ఞానాన్ని ఉపయోగించడం ఎంపికను నిలిపివేయడానికి, క్రింది దశలను అనుసరించండి:
ఈ ఎంపికను ప్రారంభించడానికి, కింది వాటిని చేయండి:
మునుపటి పరిష్కారాలు పని చేయకపోతే, సరిహద్దు రహిత మోడ్కు మారడానికి ప్రయత్నించండి. స్క్రీన్ లక్షణాన్ని సరిగ్గా ఉపయోగించుకోవటానికి, మీరు భాగస్వామ్యం చేస్తున్న ప్రోగ్రామ్ పూర్తి స్క్రీన్ మోడ్లో లేదని నిర్ధారించుకోండి. డిస్కార్డ్ యొక్క అభివృద్ధి బృందం ప్రకారం, ఈ కార్యాచరణ వారి కోసం ఉద్దేశించబడింది మరియు డిస్కార్డ్ ఇంకా పూర్తి స్క్రీన్ భాగస్వామ్యానికి మద్దతు ఇవ్వదు.
సమస్యను పరిష్కరించడానికి, మీరు పంచుకుంటున్న ప్రోగ్రామ్ విండో లేదా సరిహద్దు రహిత మోడ్లో ఉందని నిర్ధారించుకోండి. <
పరిష్కారం # 18: ఏరో థీమ్ను ఆపివేయి.
మీరు విండోస్లో ఏరో థీమ్ను ఉపయోగిస్తుంటే, ముందుగా దాన్ని డిసేబుల్ చెయ్యడానికి ప్రయత్నించండి. రికార్డుల ఆధారంగా, ఈ థీమ్ విండోస్ OS తో సమస్యలను కలిగి ఉంది. మీరు మరొక థీమ్కు మారిన తర్వాత, మీరు మీ పరికరాన్ని పున art ప్రారంభించారని నిర్ధారించుకోండి.
పరిష్కారం # 19: అంతరాయం సమస్యల కోసం తనిఖీ చేయండి.ఈ సమయంలో, మీకు ఇంకా సమస్యలు ఉంటే, మీరు మొదట డిస్కార్డ్ను తనిఖీ చేయాలనుకోవచ్చు. ఇది ప్రస్తుతం అంతరాయ సమస్యలను ఎదుర్కొనే అవకాశం ఉంది. అదే జరిగితే, మీరు కనెక్ట్ చేసే స్క్రీన్ను దాటలేరు, కాబట్టి మీరు నల్ల తెరను చూస్తారు.
అంతరాయం సమస్యల కోసం తనిఖీ చేయడానికి, status.discordapp.com ని సందర్శించండి. ఇక్కడ, మీరు డిస్కార్డ్ యొక్క ప్రస్తుత సర్వర్ స్థితిని చూస్తారు. 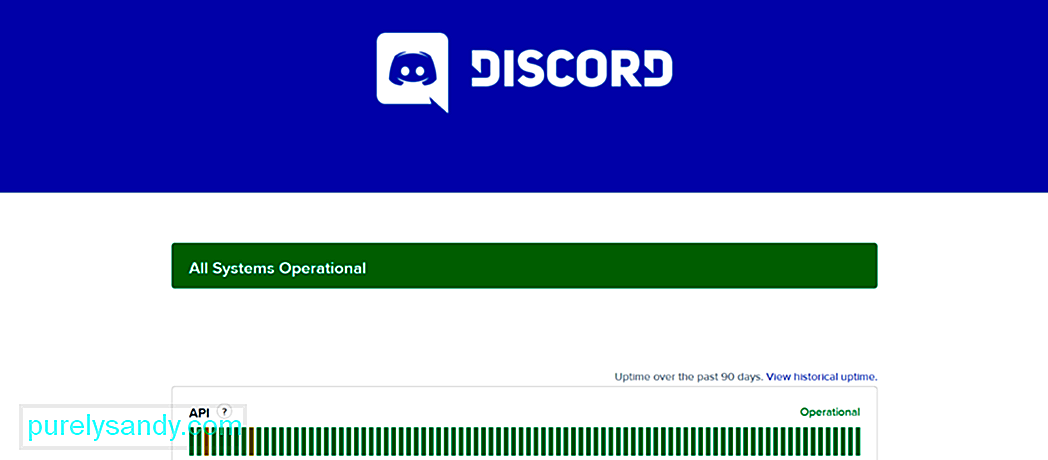
ఈ పేజీ గత 90 రోజులుగా డిస్కార్డ్ యొక్క సర్వర్ స్థితిని ప్రదర్శిస్తుంది. ఎరుపు పట్టీలు వైఫల్యాలను సూచిస్తాయి, ఇది విజయవంతంగా లాగిన్ అయ్యే మీ సామర్థ్యాన్ని ప్రభావితం చేస్తుంది. స్క్రీన్ యొక్క కుడి వైపున ఎరుపు పట్టీ ఉంటే, దీని అర్థం ప్రత్యక్ష అంతరాయం ఉంది. డిస్కార్డ్ యొక్క అధికారిక సోషల్ మీడియా పేజీలలో మీరు దీన్ని ధృవీకరించవచ్చు.
పరిష్కారం # 20: అసమ్మతి యొక్క వెబ్ క్లయింట్ను ఉపయోగించండి.మిగతావన్నీ విఫలమైతే మరియు మీరు నిజంగా అసమ్మతిని ఉపయోగించాల్సిన అవసరం ఉంటే, బదులుగా వెబ్ క్లయింట్ను ఉపయోగించండి. ఇక్కడ ఎలా ఉంది:
మీరు ఈ సమస్యను ఎదుర్కొంటే, మీ వద్ద మీకు చాలా పరిష్కారాలు ఉన్నాయి. మీరు అనువర్తనాన్ని అనుకూలత మోడ్లో అమలు చేయవచ్చు, దాని కాష్ను క్లియర్ చేయవచ్చు, హార్డ్వేర్ త్వరణం లక్షణాన్ని నిలిపివేయవచ్చు / ప్రారంభించవచ్చు, అనువర్తనాన్ని నవీకరించండి, గ్రాఫిక్స్ డ్రైవర్ లేదా విండోస్, మీ తేదీ మరియు సమయ సెట్టింగులను సర్దుబాటు చేయవచ్చు లేదా AMD క్రాస్ఫైర్ఎక్స్ సాంకేతికతను తిరిగి ప్రారంభించవచ్చు.
ఇప్పుడు, మీరు ఈ లోపంతో వ్యవహరించడానికి ఇంకా కష్టపడుతుంటే, మీరు డిస్కార్డ్ యొక్క మద్దతు పేజీని యాక్సెస్ చేయవచ్చు మరియు వారి మద్దతు బృందం నుండి సహాయం పొందవచ్చు. ప్రత్యామ్నాయంగా, మీరు స్కైప్, స్లాక్ లేదా MST వంటి ఇతర కమ్యూనికేషన్ సాఫ్ట్వేర్ ప్రోగ్రామ్లను ఉపయోగించవచ్చు.
భవిష్యత్తులో ఇలాంటి సమస్యలను నివారించడానికి, మీ పరికరాన్ని దాని ఉత్తమ స్థితిలో ఉంచాలని మేము సూచిస్తున్నాము. విస్తృతమైన సిస్టమ్ సమస్యలను పరిష్కరించగల మరియు మీ పరికరాన్ని శుభ్రపరచగల PC మరమ్మతు సాధనాలను ఉపయోగించడం ద్వారా మీరు దీనిని సాధించవచ్చు.
విండోస్ 10 లో బ్లాక్ స్క్రీన్ లోపాన్ని తొలగించడానికి మీకు ఇతర మార్గాలు తెలుసా? ఇంతకు ముందు మీరు ఏ ఇతర అసమ్మతి సమస్యలను ఎదుర్కొన్నారు? వ్యాఖ్యలలో వాటిని భాగస్వామ్యం చేయండి!
YouTube వీడియో: విండోస్ 10 లో బ్లాక్ స్క్రీన్ లోపాన్ని విస్మరించడం ఎలా
09, 2025

