విండోస్లో డ్రైవర్ ఎర్రర్ కోడ్ 45 ను ఎలా పరిష్కరించాలో ఆశ్చర్యపోతున్నారు ఇక్కడ ప్రయత్నించడానికి 10 పరిష్కారాలు ఉన్నాయి (09.16.25)
మీ కంప్యూటర్కు క్రొత్త పరికరాన్ని కనెక్ట్ చేసేటప్పుడు మీకు ఈ దోష సందేశం వస్తున్నదా?
ప్రస్తుతం, ఈ హార్డ్వేర్ పరికరం కంప్యూటర్కు కనెక్ట్ కాలేదు. ఈ సమస్యను పరిష్కరించడానికి, ఈ హార్డ్వేర్ పరికరాన్ని కంప్యూటర్కు తిరిగి కనెక్ట్ చేయండి. (కోడ్ 45)
గతంలో PC కి కనెక్ట్ చేయబడిన పరికరం ఇకపై ప్లగిన్ చేయబడనప్పుడు ఇది జరుగుతుంది. మైక్రోసాఫ్ట్ ప్రకారం, మీరు చేయాల్సిందల్లా పరికరాన్ని కంప్యూటర్కు తిరిగి కనెక్ట్ చేయడమే మరియు అవసరం లేదు మరింత రిజల్యూషన్. మీరు పరికరాన్ని PC కి తిరిగి కనెక్ట్ చేసినప్పుడు కనిపించే లోపం కోడ్ స్వయంచాలకంగా పరిష్కరించబడుతుంది.
కొంతమంది వినియోగదారుల కోసం, పరికరాన్ని తిరిగి కనెక్ట్ చేయడం పని చేస్తుంది. కానీ ఈ సమస్యను ఎదుర్కొన్న వారిలో ఎక్కువ మంది ఇది తమకు పనికి రాదని పేర్కొన్నారు. ఈ లోపాన్ని పరిష్కరించడానికి ఎక్కువ సమయం వారు కొన్ని ట్రబుల్షూటింగ్ చేయవలసి ఉంటుంది.
ప్రో చిట్కా: పనితీరు సమస్యలు, జంక్ ఫైల్స్, హానికరమైన అనువర్తనాలు మరియు భద్రతా బెదిరింపుల కోసం మీ PC ని స్కాన్ చేయండి
సిస్టమ్ సమస్యలు లేదా నెమ్మదిగా పనితీరు.
ప్రత్యేక ఆఫర్. అవుట్బైట్ గురించి, సూచనలను అన్ఇన్స్టాల్ చేయండి, EULA, గోప్యతా విధానం. పరికర నిర్వాహకుడు?
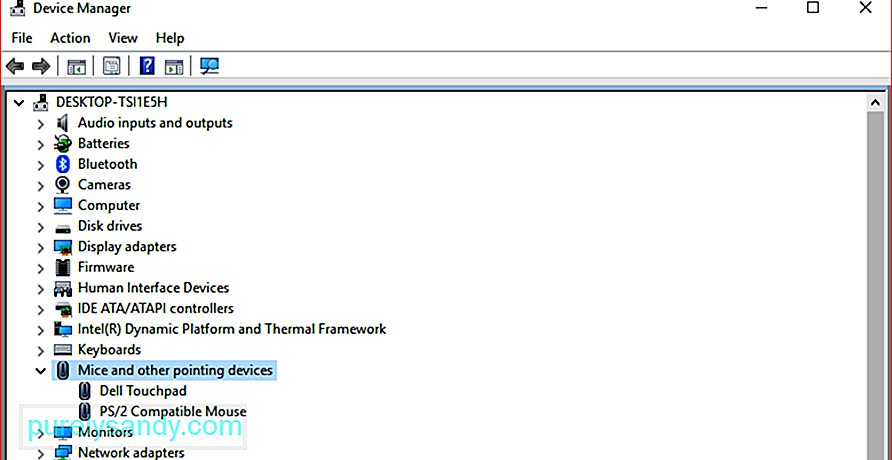 పరికర నిర్వాహికి అనేది మైక్రోసాఫ్ట్ మేనేజ్మెంట్ కన్సోల్ యొక్క ఒక భాగం, ఇది PC లో ఇన్స్టాల్ చేయబడిన అన్ని గుర్తించబడిన పరికరాల యొక్క కేంద్ర మరియు వ్యవస్థీకృత వీక్షణను ఇస్తుంది. హార్డ్ డ్రైవ్లు, వీడియో కార్డులు, కీబోర్డులు, సౌండ్ కార్డులు, యుఎస్బి పరికరాలు, మౌస్ మరియు ఇతరులు వంటి అన్ని హార్డ్వేర్ పరికరాలను నిర్వహించడానికి ఇది ఉపయోగించబడుతుంది.
పరికర నిర్వాహికి అనేది మైక్రోసాఫ్ట్ మేనేజ్మెంట్ కన్సోల్ యొక్క ఒక భాగం, ఇది PC లో ఇన్స్టాల్ చేయబడిన అన్ని గుర్తించబడిన పరికరాల యొక్క కేంద్ర మరియు వ్యవస్థీకృత వీక్షణను ఇస్తుంది. హార్డ్ డ్రైవ్లు, వీడియో కార్డులు, కీబోర్డులు, సౌండ్ కార్డులు, యుఎస్బి పరికరాలు, మౌస్ మరియు ఇతరులు వంటి అన్ని హార్డ్వేర్ పరికరాలను నిర్వహించడానికి ఇది ఉపయోగించబడుతుంది.
హార్డ్వేర్ కాన్ఫిగరేషన్ సెట్టింగులను సవరించడానికి, నిర్వహించడానికి మీరు పరికర నిర్వాహికిని ఉపయోగించవచ్చు. పరికర డ్రైవర్లు, హార్డ్వేర్ను నిలిపివేయండి మరియు ప్రారంభించండి, హార్డ్వేర్ పరికరాల మధ్య విభేదాలను పరిష్కరించండి మరియు మరెన్నో. విండోస్ గుర్తించే హార్డ్వేర్ యొక్క ప్రధాన జాబితాగా మీరు దీనిని పరిగణించవచ్చు. ఈ కేంద్రీకృత యుటిలిటీని ఉపయోగించి మీ కంప్యూటర్లోని అన్ని పరికరాలను కాన్ఫిగర్ చేయవచ్చు.
విండోస్ 10, విండోస్ 8, విండోస్ 7, విండోస్ విస్టా, విండోస్ ఎక్స్పి, మరియు అన్ని ఇతర విండోస్ వెర్షన్లతో సహా విండోస్ 95 కి దాదాపు ప్రతి మైక్రోసాఫ్ట్ విండోస్ వెర్షన్లో పరికర మేనేజర్ ఉంది. కంట్రోల్ పానెల్, కంప్యూటర్ మేనేజ్మెంట్ లేదా కమాండ్ ప్రాంప్ట్ ద్వారా అన్ని విండోస్ వెర్షన్లలో పరికర నిర్వాహికిని అనేక రకాలుగా యాక్సెస్ చేయవచ్చు. మీరు వెతుకుతున్నదాన్ని సులభంగా కనుగొనడానికి పరికర నిర్వాహికి వివిధ వర్గాలలోని పరికరాలను జాబితా చేస్తుంది. ఏ పరికరాల లోపల జాబితా చేయబడిందో తనిఖీ చేయడానికి మీరు ప్రతి విభాగాన్ని విస్తరించవచ్చు. మీరు సరైన హార్డ్వేర్ పరికరాన్ని కనుగొన్న తర్వాత, దాని ప్రస్తుత స్థితి, డ్రైవర్ సమాచారం లేదా విద్యుత్ నిర్వహణ సెట్టింగ్లతో సహా మరింత సమాచారం తెలుసుకోవడానికి దానిపై రెండుసార్లు క్లిక్ చేయండి.
పరికర నిర్వాహికిలోని ప్రతి హార్డ్వేర్ పరికర జాబితాలో వివరణాత్మక డ్రైవర్ సమాచారం ఉంటుంది , సిస్టమ్ రీమ్గ్ మరియు ఇతర సెట్టింగులు. మీరు హార్డ్వేర్ భాగం కోసం కాన్ఫిగరేషన్ ఎంపికను మార్చినప్పుడు, విండోస్ OS ఆ హార్డ్వేర్తో పనిచేసే విధానాన్ని ఇది మారుస్తుంది.
సందేహాస్పదమైన పరికరంతో అనుబంధించబడిన ఏదైనా అసాధారణ చిహ్నాలు లేదా రంగులు వంటి మీ నెట్వర్క్ కార్డ్లో మీకు సమస్యలు ఉంటే, మరింత సమాచారం కోసం మీరు దాన్ని డబుల్ క్లిక్ చేయవచ్చు లేదా లోపాన్ని పరిష్కరించవచ్చు.
ఇది పరికర నిర్వాహికి యుటిలిటీలో ఏమి చూడాలో తెలుసుకోవడం మంచిది, ఎందుకంటే మీరు సరిగ్గా పని చేయని పరికరాన్ని ట్రబుల్షూట్ చేయడానికి వెళతారు. మీ హార్డ్వేర్ అవసరాలను బట్టి మీరు డ్రైవర్ను నవీకరించవచ్చు, పరికరాన్ని నిలిపివేయవచ్చు లేదా పరికర నిర్వాహికి నుండి డ్రైవర్లను అన్ఇన్స్టాల్ చేయవచ్చు.
కొన్నిసార్లు మీరు పరికర నిర్వాహికిలో పసుపు ఆశ్చర్యార్థక స్థానం చూడవచ్చు. ఆపరేటింగ్ సిస్టమ్ దానితో సమస్యను కనుగొన్నప్పుడు మీరు దీన్ని పరికరం పక్కన చూస్తారు. ఈ సమస్య పరికర డ్రైవర్ సమస్య వలె సరళంగా ఉండవచ్చు లేదా ఏదైనా తీవ్రంగా ఉండవచ్చు. పరికరం నిలిపివేయబడితే, మీరు పరికరం పక్కన నల్ల బాణాన్ని గమనించవచ్చు. విండోస్ యొక్క పాత వెర్షన్లలో (XP మరియు ముందు), మీరు అదే లోపం కోసం ఎరుపు x ను చూస్తారు.
హార్డ్వేర్ పరికరం సిస్టమ్ రీయింగ్ సంఘర్షణ, డ్రైవర్ సమస్య లేదా ఇతర సమస్యలను ఎదుర్కొంటున్నప్పుడు పరికర నిర్వాహికి లోపం కోడ్లను ఇచ్చిన సందర్భాలు కూడా ఉన్నాయి. వీటిని డివైస్ మేనేజర్ ఎర్రర్ కోడ్స్ అని పిలుస్తారు, వీటిలో లోపం కోడ్ 45 తో సహా మేము ఈ క్రింది వివరాలతో చర్చిస్తాము.
విండోస్లో డివైస్ మేనేజర్ ఎర్రర్ కోడ్ 45 అంటే ఏమిటి?మీరు కనెక్ట్ చేసిన పరికరాన్ని విండోస్ గుర్తించనప్పుడు కంప్యూటర్, ఇది హార్డ్వేర్ పరికరం కంప్యూటర్కు కనెక్ట్ కాలేదని చెప్పే దోష సందేశాన్ని చూపుతుంది. వాస్తవానికి, విండోస్ వినియోగదారులలో ఇది చాలా సాధారణ సమస్య. బ్లూటూత్ పరికరాలను ఉపయోగిస్తున్నప్పుడు కోడ్ 45 లోపాన్ని ఎదుర్కొనే వినియోగదారులు కూడా ఉన్నారు.
మైక్రోసాఫ్ట్ ప్రకారం, రిజల్యూషన్ అవసరం లేదు మరియు ఎర్రర్ కోడ్ స్వయంగా వెళ్లిపోతుంది. అయినప్పటికీ, హార్డ్వేర్ను అన్ప్లగ్ చేసి, రీప్లగ్ చేసిన తర్వాత కూడా లోపం ఇప్పటికీ ఉందని చాలా మంది వినియోగదారులు నివేదిస్తున్నారు. లోపం కోడ్ 45 పాడైన లేదా తప్పు విండోస్ రిజిస్ట్రీ, పాత పరికర డ్రైవర్లు లేదా హార్డ్వేర్ కారణంగా సంభవించినట్లయితే, మీరు హార్డ్వేర్ పరికర కనెక్షన్ లోపాన్ని పరిష్కరించడానికి కొన్ని అదనపు చర్యలు తీసుకోవాలి.
పరికర నిర్వాహికిలో లోపం కోడ్ 45 కి కారణమేమిటి? ?మీరు గతంలో మీ కంప్యూటర్కు కనెక్ట్ చేయబడిన పరికరాన్ని కనెక్ట్ చేసినప్పుడు ఈ లోపం కోడ్ ఎక్కువగా కనిపిస్తుంది. ఉదాహరణకు, మీరు ఇంతకు ముందు ఆ కంప్యూటర్లో ఉపయోగిస్తున్న USB ఫ్లాష్ డ్రైవ్ లేదా బ్లూటూత్ స్పీకర్. కొన్ని కారణాల వలన, పరికరం మళ్లీ కనెక్ట్ అయినప్పుడు కంప్యూటర్ గుర్తించడంలో విఫలమవుతుంది.
ఈ పరికర నిర్వాహక లోపం వెనుక వివిధ అంశాలు ఉండవచ్చు మరియు వాటిలో కొన్ని క్రింది విధంగా ఉన్నాయి:
- విండోస్ నవీకరణలను ఇన్స్టాల్ చేసిన తర్వాత లోపం
- అననుకూల డ్రైవర్
- పాత పరికర డ్రైవర్
- బ్రోకెన్ USB పోర్ట్
- పాడైన రిజిస్ట్రీ ఫైల్స్
- సిస్టమ్ ఫైల్స్ లేదు
- మాల్వేర్ ఇన్ఫెక్షన్
ఈ లోపాన్ని పొందడం ఈ లోపం కారణంగా మీరు కనెక్ట్ చేయడానికి ప్రయత్నిస్తున్న పరికరాన్ని మీరు యాక్సెస్ చేయలేకపోతే. ఈ లోపం కోడ్ వెనుక కారణం ఏమైనప్పటికీ, సాధ్యమైనంత త్వరలో దీన్ని పరిష్కరించడానికి ఈ క్రింది దశలు మీకు సహాయపడతాయి.
పరికర నిర్వాహికిలో లోపం కోడ్ 45 ను ఎలా పరిష్కరించాలికనెక్ట్ చేయబడిన పరికరాన్ని గుర్తించడంలో మీ కంప్యూటర్ విఫలమైనప్పుడు మరియు లోపం కోడ్ 45 ను విసిరివేస్తే, అది హార్డ్వేర్ లేదా సాఫ్ట్వేర్ సమస్య కావచ్చు. మేము అన్నింటినీ కవర్ చేస్తున్నామని నిర్ధారించుకోవడానికి, మీరు క్రింద ఉన్న మా పరిష్కారాల జాబితాలో మీరు పని చేయవచ్చు.
పరిష్కరించండి # 1: పరికరాన్ని తిరిగి కనెక్ట్ చేయండి.మీరు ప్రయత్నించవలసిన మొదటి విషయం మైక్రోసాఫ్ట్ సూచించినది, అంటే అన్ప్లగ్ చేసి, ఆపై పరికరాన్ని తిరిగి ప్లగ్ చేయండి.
ప్రతిదీ క్రమంగా ఉందని నిర్ధారించుకోవడానికి మీరు మీ కంప్యూటర్ మరియు హార్డ్వేర్ పరికరాల మధ్య భౌతిక కనెక్షన్ను కూడా తనిఖీ చేయాలి. పరికరం మరియు కంప్యూటర్ మధ్య భౌతిక కనెక్షన్ తగినంతగా లేకపోతే, మీరు కొనసాగలేరు.
కనెక్షన్ సురక్షితం కానందున మీ కంప్యూటర్ పరికరాన్ని గుర్తించడంలో కష్టపడుతోంది. చాలు. మీ పరికరం సరిగ్గా కనెక్ట్ అయిందో లేదో మీకు తెలియకపోతే, క్రింది దశలను అనుసరించండి:
మొదట, మీ కంప్యూటర్ నుండి హార్డ్వేర్ పరికరాన్ని పూర్తిగా డిస్కనెక్ట్ చేయండి.
కనెక్ట్ చేసే పోర్ట్లు మరియు కేబుల్ను తనిఖీ చేయండి. పోర్ట్కు భౌతిక నష్టాలు లేదా మీ పరికరాన్ని కంప్యూటర్ చదవకుండా నిరోధించే ఏదైనా అడ్డంకి కోసం చూడండి. హార్డ్వేర్ పరికరాన్ని వాటితో సమస్యలేదా అని చూడటానికి మరొక కంప్యూటర్కు కనెక్ట్ చేయడానికి మీరు అదే కేబుల్లను ఉపయోగించడానికి ప్రయత్నించవచ్చు.
రెండవ కంప్యూటర్లో అదే లోపం సంభవిస్తే, మీకు కేబుల్లతో కొంత సమస్య వచ్చే అవకాశం ఉంది. మీరు తంతులు భర్తీ చేయవలసి ఉంటుంది, ఆపై పరికరాన్ని మళ్లీ కనెక్ట్ చేయడానికి ప్రయత్నించండి.
కానీ, రెండవ PC పరికరాన్ని గుర్తించి, దాన్ని చదవగలిగితే, తంతులు మంచివి. ఇదే జరిగితే, ఈ క్రింది దశలతో కొనసాగండి:
మీరు అదే లోపం 45 సందేశాన్ని చూసినట్లయితే, తదుపరి పరిష్కారాన్ని కొనసాగించండి.
పరిష్కరించండి # 2: విండోస్ హార్డ్వేర్ మరియు పరికరాల ట్రబుల్షూటర్ను అమలు చేయండి.విండోస్ 10 అమర్చబడింది ఒక నిర్దిష్ట పరికరం, యుటిలిటీ లేదా సెట్టింగులను ప్రభావితం చేసే సమస్యలను నిర్ధారించడానికి ప్రత్యేకంగా రూపొందించిన ట్రబుల్షూటర్లతో పాటు, సాధ్యమైన చోట సమస్యలను పూర్తిగా పరిష్కరించడానికి పరిష్కారాలను ప్రతిపాదించండి.
మీరు లోపం కోడ్ 45 ను ఎదుర్కొంటున్నందున దీనికి సంబంధించినది మీ PC కి కనెక్ట్ చేయబడిన హార్డ్వేర్ పరికరాలు, హార్డ్వేర్ మరియు పరికరాల ట్రబుల్షూటర్ మీకు సహాయం చేస్తుంది. 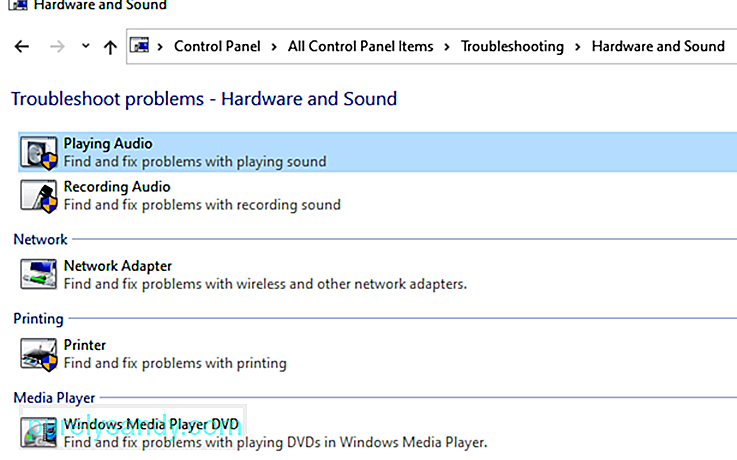
ట్రబుల్షూటర్ను అమలు చేయడానికి, ఈ క్రింది దశలను అనుసరించండి:
మీరు కంట్రోల్ పానెల్ క్రింద హార్డ్వేర్ మరియు పరికరాల ట్రబుల్షూటర్ను కనుగొనలేకపోతే, మీ కంప్యూటర్ విండోస్ 10 1809 ను నడుపుతుంది. మైక్రోసాఫ్ట్ ఈ బిల్డ్లోని కంట్రోల్ పానెల్ మెను నుండి కొన్ని ట్రబుల్షూటర్లను దాచిపెట్టింది లేదా తీసివేసింది. 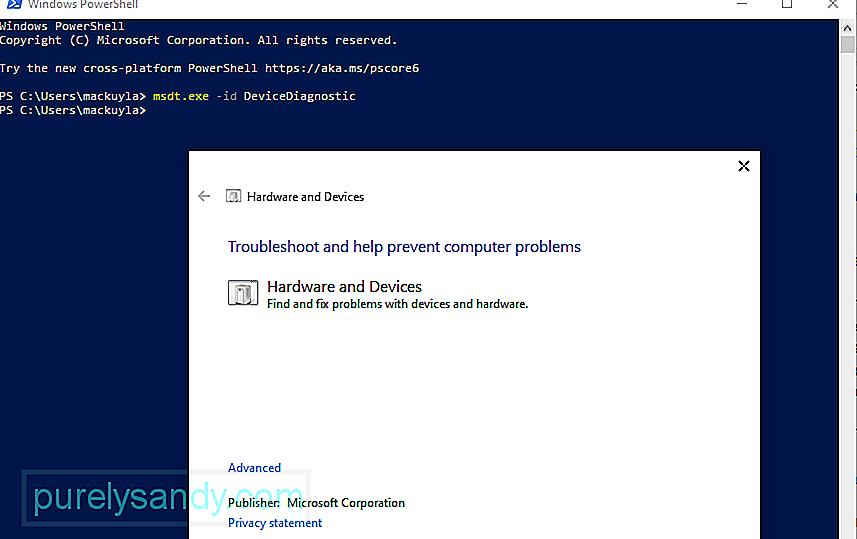
హార్డ్వేర్ మరియు పరికరాల ట్రబుల్షూటర్ను అమలు చేయడానికి, మీరు కొన్ని అదనపు దశలను తీసుకోవాలి:
మీకు పాస్కీ తెలియకపోతే, మీరు ఈ సూచనలను ఉపయోగించి పాస్కీ బ్లాక్ను దాటవేయాలి:
SFC అని కూడా పిలువబడే సిస్టమ్ ఫైల్ చెకర్ a విండోస్ ఆపరేటింగ్ సిస్టమ్లో నిర్మించిన చాలా ఉపయోగకరమైన యుటిలిటీ. ఇది సిస్టమ్ ఫైళ్ళలో అవినీతిని మరియు ఇతర సంబంధిత సమస్యలను గుర్తించగలదు. మీ కంప్యూటర్ను స్కాన్ చేసిన తర్వాత, విరిగిన లేదా దెబ్బతిన్న ఫైల్లను వాటిలోని అసమానతలను పరిష్కరించడం ద్వారా లేదా దెబ్బతిన్న ఫైల్లను వాటి ఆరోగ్యకరమైన కాష్ వెర్షన్తో భర్తీ చేయడం ద్వారా సాధనం స్వయంచాలకంగా రిపేర్ అవుతుంది. 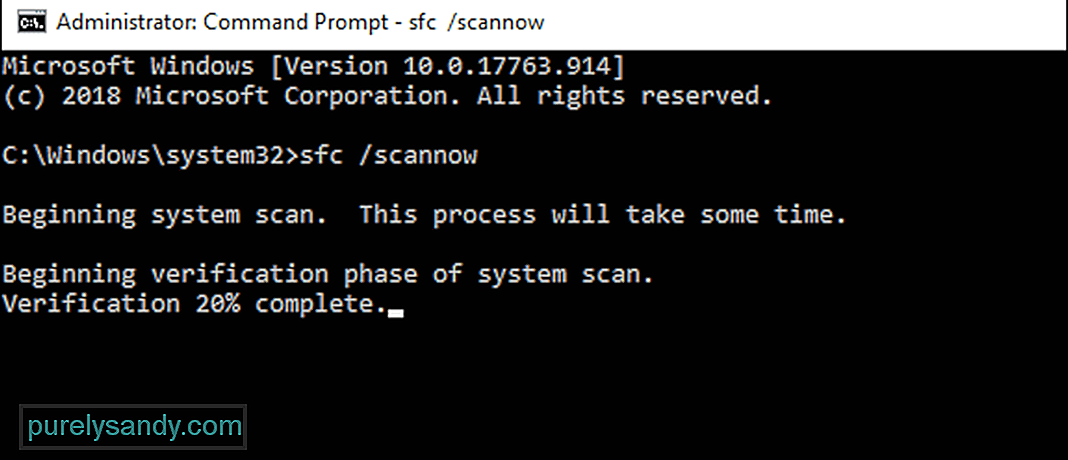
పాడైపోయిన లేదా దెబ్బతిన్న ఫైళ్ళ ద్వారా లోపం 45 ప్రేరేపించబడితే, ఈ దశలు సరైనవి కావడానికి సరిపోతాయి. మరమ్మత్తు తరువాత, మీ కంప్యూటర్ ఇప్పుడు హార్డ్వేర్ పరికరాన్ని అనుకున్నట్లుగా గుర్తించగలుగుతుంది.
సిస్టమ్ ఫైల్ చెకర్ను ఉపయోగించి స్కాన్ను అమలు చేసే దశలు ఇక్కడ ఉన్నాయి:
CHKDSK లేదా డిస్క్ చెక్ సాధనం విండోస్ కమాండ్-లైన్ యుటిలిటీ, ఇది లోపాలు, చెడు రంగాలు మరియు డ్రైవ్ యొక్క సమగ్రతను బెదిరించే లేదా ప్రభావితం చేసే ఇతర సమస్యల కోసం ఫైల్ సిస్టమ్స్ మరియు డిస్కులను తనిఖీ చేయడానికి రూపొందించబడింది. కమాండ్ ప్రాంప్ట్ ద్వారా నడుస్తున్న ఆదేశాలను ఉపయోగించి సాధనాన్ని యాక్సెస్ చేయవచ్చు. లోపం కోడ్ 45 మీ కంప్యూటర్ యొక్క హార్డ్ డ్రైవ్ సమస్యల ద్వారా ప్రేరేపించబడితే, అప్పుడు CHKDSK చేయడం ట్రిక్ చేయాలి. 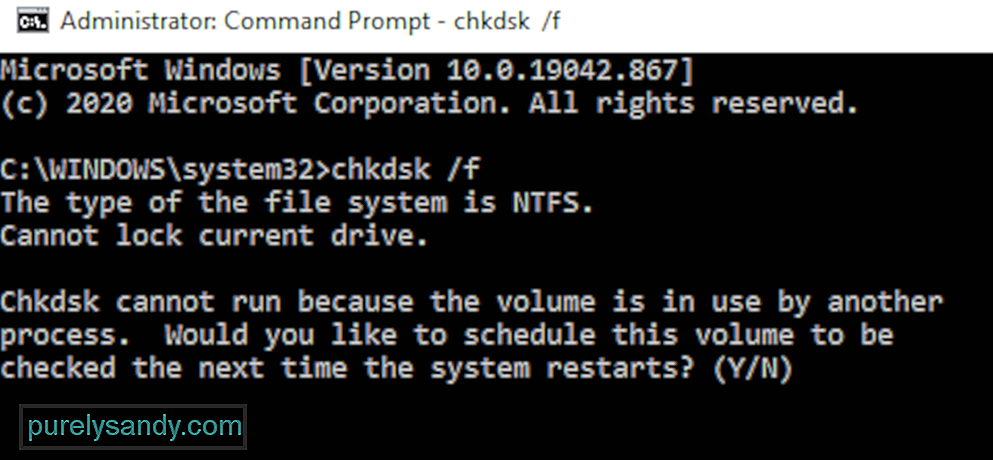
CHKDSK ఉపయోగించి స్కాన్ అమలు చేయడానికి, ఈ క్రింది సూచనలను అనుసరించండి:
మీరు ఆదేశాన్ని అమలు చేసినప్పుడు, విండోస్ రీబూట్ చేసినప్పుడు మాత్రమే CHKDSK ను అమలు చేయగలదని మరియు మీ కంప్యూటర్ను పున art ప్రారంభించమని ప్రాంప్ట్ చేయబడుతుందని మీరు ఒక సందేశాన్ని చూడవచ్చు. మీరు మీ PC ని పున art ప్రారంభించడానికి సిద్ధంగా ఉంటే, ఫీల్డ్లో y అని టైప్ చేసి, ఆపై కొనసాగడానికి Enter నొక్కండి. మీకు సేవ్ చేయని పని మరియు ఓపెన్ ప్రోగ్రామ్లు ఉంటే, మొదట కమాండ్ ప్రాంప్ట్ విండోను వదిలి, మీరు సేవ్ చేయవలసిన వాటిని సేవ్ చేయండి. ఆ తరువాత, మీరు రీబూట్ ప్రాసెస్ను మీ స్వంతంగా ప్రారంభించవచ్చు.
ప్రతిదీ సరిగ్గా జరిగితే, సిఫార్సు చేసిన రీబూట్ తర్వాత విండోస్ మీ హార్డ్ డ్రైవ్ను స్వయంచాలకంగా స్కాన్ చేయడం ప్రారంభిస్తుంది. ఈ ప్రక్రియ స్వయంగా కొనసాగడానికి వేచి ఉండండి మరియు CHKDSK దాని మ్యాజిక్ పని చేయడానికి అనుమతించండి.
ప్రతిదీ పూర్తయిన తర్వాత, మీరు సాధారణ విండోస్ ఆపరేటింగ్ సిస్టమ్ వాతావరణంలోకి రావడానికి మీ కంప్యూటర్ను సాధారణంగా బూట్ చేయవచ్చు. అప్పుడు మీరు సమస్యాత్మక హార్డ్వేర్ పరికరాన్ని తిరిగి కనెక్ట్ చేయవచ్చు మరియు లోపం కోడ్ 45 ఇప్పటికీ కొనసాగుతుందో లేదో తనిఖీ చేయవచ్చు.
# 5 ని పరిష్కరించండి: ప్రభావిత పరికర డ్రైవర్ను మళ్లీ ఇన్స్టాల్ చేయండి.మీరు పరిగణించవలసిన మరో అవకాశం ఏమిటంటే, ప్రభావిత పరికరం యొక్క డ్రైవర్ పనిచేయకపోవడం వల్ల దాని సెట్టింగులు, సెటప్ లేదా కోడ్లో ఏదో లోపం ఉంది. ఇది నిజమైతే, డ్రైవర్ను మళ్లీ ఇన్స్టాల్ చేయడం వల్ల విషయాలు సరిచేయవచ్చు మరియు ప్రతిదీ సాధారణ స్థితికి చేరుకోవాలి.
డ్రైవర్లను తిరిగి ఇన్స్టాల్ చేయడం డ్రైవర్ సమస్యలను పరిష్కరించడానికి ఉపయోగించే అత్యంత ప్రభావవంతమైన పద్ధతుల్లో ఒకటి. ఇది తరచుగా తప్పు హార్డ్వేర్ పరికరం కోసం సాఫ్ట్వేర్ను అన్ఇన్స్టాల్ చేయడం మరియు తిరిగి ఇన్స్టాల్ చేయడం. 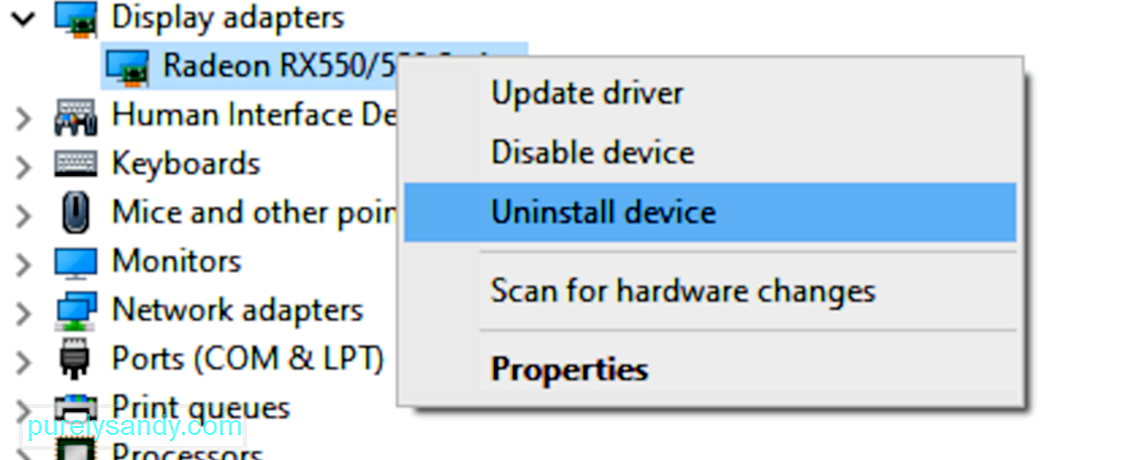
సమస్యాత్మక పరికర డ్రైవర్ను మళ్లీ ఇన్స్టాల్ చేయడానికి క్రింది సూచనలను అనుసరించండి:
విండోస్ ఉన్నప్పుడు బూట్ అప్ చేస్తే, ఒక ముఖ్యమైన డ్రైవర్ తప్పిపోయిందని గ్రహించి, అవసరమైన డ్రైవర్ సాఫ్ట్వేర్ను కనుగొని ఇన్స్టాల్ చేయడానికి స్వయంచాలకంగా పనిచేస్తుంది.
అదే సమస్య కొనసాగితే లేదా సమస్యాత్మకం కోసం మీరు డ్రైవర్ను మళ్లీ ఇన్స్టాల్ చేయలేకపోతే కొన్ని కారణాల వలన పరికరం, అప్పుడు మీరు డ్రైవర్ను నవీకరించడానికి ప్రయత్నించవచ్చు.
# 6 ను పరిష్కరించండి: పరికర డ్రైవర్ను నవీకరించండి.కొన్నిసార్లు, పరికరం డ్రైవర్ను తిరిగి ఇన్స్టాల్ చేయడం వలన డ్రైవర్ లోపానికి లేదా లోపాలను వదిలించుకోవడానికి సరిపోదు. మీరు కొన్ని కారణాల వలన డ్రైవర్ను మళ్లీ ఇన్స్టాల్ చేయలేకపోతే లేదా లోపం పరిష్కరించడంలో పున in స్థాపన విఫలమైతే, మీరు ప్రయత్నించగల మరొక పద్ధతి డ్రైవర్ను నవీకరించడం. అన్ని ప్యాచ్లు మరియు మెరుగుదలలు వర్తింపజేయబడ్డాయని నిర్ధారించుకోవడానికి మీ డ్రైవర్ తాజా వెర్షన్కు నవీకరించబడిందని నిర్ధారించడం ఈ విధానం.
మీరు ప్రయత్నించవలసిన మొదటి విషయం ఆటోమేటిక్ ద్వారా డ్రైవర్ను నవీకరించడం. పరికర ఫంక్షన్ అనువర్తనం ద్వారా డ్రైవర్ ఫంక్షన్ యాక్సెస్ చేయబడింది. ఇవి మీరు అనుసరించాల్సిన సూచనలు:
మీ కంప్యూటర్ సందేహాస్పదమైన పరికరం కోసం విడుదల చేసిన కొత్త డ్రైవర్ల కోసం శోధిస్తున్నప్పుడు మీకు స్థిరమైన ఇంటర్నెట్ కనెక్షన్ అవసరం. విండోస్ ఏదైనా కనుగొంటే, అది మీ కంప్యూటర్లో స్వయంచాలకంగా డౌన్లోడ్ చేయబడుతుంది మరియు ఇన్స్టాల్ చేయబడుతుంది.
మీ కంప్యూటర్ పరికర డ్రైవర్ యొక్క నవీకరణను పూర్తి చేసిన తర్వాత, మీరు అన్ని క్రియాశీల ప్రోగ్రామ్లను మూసివేసి మీ కంప్యూటర్ను పున art ప్రారంభించాలి. తరువాత, మీ కంప్యూటర్కు లోపభూయిష్ట పరికరాన్ని తిరిగి కనెక్ట్ చేయడం ద్వారా లోపం కోడ్ 45 పరిష్కరించబడిందో లేదో తనిఖీ చేయండి.
# 7 ని పరిష్కరించండి: డ్రైవర్ అప్డేటర్ ఉపయోగించి డ్రైవర్ సమస్యలతో వ్యవహరించండి.లోపం కోడ్ 45 వంటి PC మరియు పరికర లోపాలు తరచుగా పాత లేదా అవినీతి డ్రైవర్ల వల్ల సంభవిస్తాయి. ఇలాంటి సమస్యలు జరగకుండా నిరోధించడానికి, మీరు డ్రైవర్ సమస్యలను స్వయంచాలకంగా గుర్తించడానికి మరియు పాత డ్రైవర్లను ఒకేసారి నవీకరించడానికి డ్రైవర్ అప్డేటర్ను ఉపయోగించవచ్చు.
విండోస్ తాజా డ్రైవర్ను కనుగొనడంలో విఫలమైనందున మీరు మీ పరికర డ్రైవర్ను నవీకరించలేకపోతే సంస్కరణ, అప్పుడు మీరు వేరే సాధనాన్ని ఉపయోగించి డ్రైవర్ నవీకరణను చేయాలి. డ్రైవర్ అప్డేటర్ మీ కంప్యూటర్ను పాత, విరిగిన, తప్పిపోయిన, అననుకూలమైన మరియు సమస్యాత్మక డ్రైవర్ల కోసం స్కాన్ చేయడం ద్వారా పనిచేస్తుంది, ఆపై ఇంటర్నెట్ నుండి సరికొత్త మరియు స్థిరమైన సంస్కరణను డౌన్లోడ్ చేస్తుంది. ఈ పనులన్నీ స్వయంచాలకంగా పూర్తవుతాయి కాబట్టి మీరు మొత్తం ప్రక్రియను పర్యవేక్షించడం తప్ప మరేమీ చేయనవసరం లేదు. ఇది మీ కంప్యూటర్లో పాప్ అవ్వకుండా లోపం 45 వంటి పరికర లోపాలను నిరోధిస్తుంది.
మీ అన్ని పరికర డ్రైవర్లు నవీకరించబడిన తర్వాత, మీ కంప్యూటర్ను పున art ప్రారంభించి, లోపం పరిష్కరించబడిందో లేదో తనిఖీ చేయండి. కాకపోతే, మీరు ప్రయత్నించగల మరికొన్ని విషయాలు ఇక్కడ ఉన్నాయి.
పరిష్కరించండి # 8: DISM సాధనాన్ని ఉపయోగించి స్కాన్ను అమలు చేయండి.లోపాన్ని పరిష్కరించడానికి పై దశలు సరిపోకపోతే, మీరు మీ సిస్టమ్ ఫైల్స్, విండోస్ ఇమేజ్పై తనిఖీలు చేయడానికి DISM లేదా డిప్లాయ్మెంట్ ఇమేజ్ సర్వీసింగ్ అండ్ మేనేజ్మెంట్ యుటిలిటీని అమలు చేయడానికి ప్రయత్నించవచ్చు. , మరియు ఇతర సంస్థాపనా ప్యాకేజీలు. ఈ యుటిలిటీ లోపాలు మరియు ఏవైనా వ్యత్యాసాలను తొలగిస్తుంది లేదా పరిష్కరిస్తుంది. మీ కంప్యూటర్ ఉపయోగించే క్లిష్టమైన సిస్టమ్ ఫైళ్ళ యొక్క సరైన కూర్పు కారణంగా లోపం 45 సంభవించినట్లయితే, అప్పుడు DISM స్కాన్ను అమలు చేయడం ఆదర్శవంతమైన పరిష్కారంగా ఉంటుంది.
# 9 ను పరిష్కరించండి: విండోస్ నవీకరణలను డౌన్లోడ్ చేసి, ఇన్స్టాల్ చేయండి. 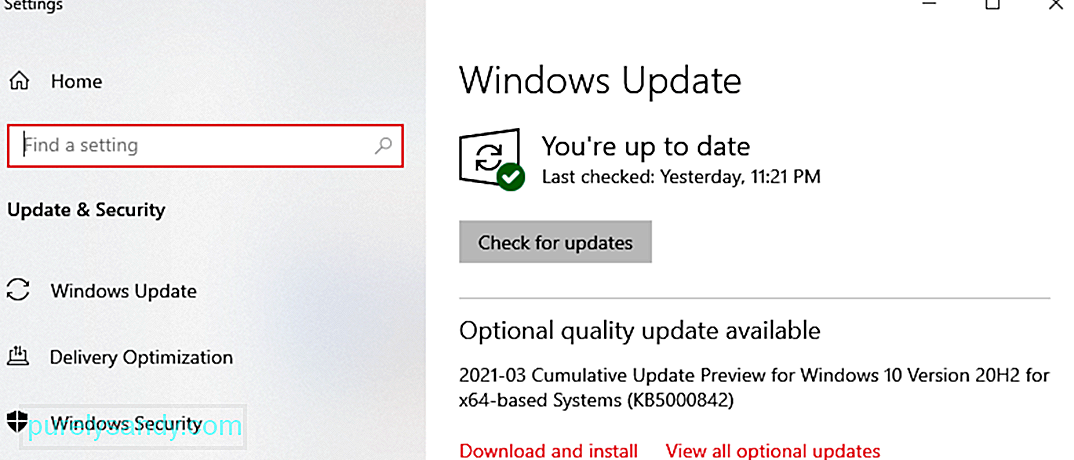 కొన్నిసార్లు లోపం వెనుక కారణం పాత ఆపరేటింగ్ సిస్టమ్ వలె సులభం. మీరు ఇన్స్టాల్ చేయాల్సిన సిస్టమ్ నవీకరణలు పెండింగ్లో ఉంటే, ఈ లోపాన్ని పరిష్కరించడంలో ఇది సహాయపడుతుందో లేదో తెలుసుకోవడానికి మీరు వాటిని ఇన్స్టాల్ చేశారని నిర్ధారించుకోండి. ఇది చేయుటకు, సెట్టింగులు అనువర్తనాన్ని తెరిచి, అక్కడ నుండి నవీకరణ మెనుకు వెళ్ళండి. నవీకరణల కోసం తనిఖీ చేయండి బటన్ పై క్లిక్ చేయండి. విండోస్ అందుబాటులో ఉన్న నవీకరణల కోసం స్కాన్ చేస్తుంది మరియు మీరు వాటిలో ప్రతిదాన్ని ఇన్స్టాల్ చేశారని నిర్ధారించుకోండి.
కొన్నిసార్లు లోపం వెనుక కారణం పాత ఆపరేటింగ్ సిస్టమ్ వలె సులభం. మీరు ఇన్స్టాల్ చేయాల్సిన సిస్టమ్ నవీకరణలు పెండింగ్లో ఉంటే, ఈ లోపాన్ని పరిష్కరించడంలో ఇది సహాయపడుతుందో లేదో తెలుసుకోవడానికి మీరు వాటిని ఇన్స్టాల్ చేశారని నిర్ధారించుకోండి. ఇది చేయుటకు, సెట్టింగులు అనువర్తనాన్ని తెరిచి, అక్కడ నుండి నవీకరణ మెనుకు వెళ్ళండి. నవీకరణల కోసం తనిఖీ చేయండి బటన్ పై క్లిక్ చేయండి. విండోస్ అందుబాటులో ఉన్న నవీకరణల కోసం స్కాన్ చేస్తుంది మరియు మీరు వాటిలో ప్రతిదాన్ని ఇన్స్టాల్ చేశారని నిర్ధారించుకోండి.
మీ కంప్యూటర్లో క్రొత్త ఖాతాను సృష్టించడం, కొత్త ప్రొఫైల్ ఉపయోగించి సైన్ ఇన్ చేయడం. హార్డ్వేర్ పరికరాన్ని తిరిగి కనెక్ట్ చేయండి మరియు అది లోపాన్ని పరిష్కరిస్తుందో లేదో చూడండి. మీరు ప్రతిదీ చేసి, ఇంకా అదృష్టం లేకపోతే, మీరు తప్పు హార్డ్వేర్ పరికరాన్ని భర్తీ చేయాల్సి ఉంటుంది.
సారాంశంమీ కంప్యూటర్లో పరికరం లేదా పరిధీయతను కనెక్ట్ చేసేటప్పుడు మీకు లోపం కోడ్ 45 వచ్చినప్పుడు, అది హార్డ్వేర్ లేదా సాఫ్ట్వేర్ సమస్య కావచ్చు. మీరు లోపం యొక్క స్వభావాన్ని నిర్ణయించిన తర్వాత, దాన్ని పరిష్కరించడం మీకు సులభం అవుతుంది. లోపం యొక్క కారణాన్ని తగ్గించడానికి మరియు పూర్తిగా పరిష్కరించడానికి పై పరిష్కారాలు చాలా సహాయపడతాయి.
YouTube వీడియో: విండోస్లో డ్రైవర్ ఎర్రర్ కోడ్ 45 ను ఎలా పరిష్కరించాలో ఆశ్చర్యపోతున్నారు ఇక్కడ ప్రయత్నించడానికి 10 పరిష్కారాలు ఉన్నాయి
09, 2025

