ఫైల్లు, పిక్చర్స్ మరియు అనువర్తనాలను SD కార్డ్కు ఎలా తరలించాలి (09.16.25)
Android పరికరాల్లో ఒక సాధారణ సమస్య ఏమిటంటే అవి కాలక్రమేణా నెమ్మదిగా మారతాయి. అవి పెట్టె నుండి నేరుగా ఉపయోగించినప్పుడు, మీరు దాని ఉత్తమ పనితీరును ఆస్వాదించటం ఖాయం. రోజులు గడిచేకొద్దీ, ఫైల్లు, ఫోటోలు, అనువర్తనాలు మరియు వీడియోలు మీ పరికరం యొక్క రీమ్స్ను కూడబెట్టుకోవడం మరియు ఉపయోగించడం ప్రారంభిస్తాయి, దీని ఫలితంగా పనితీరు నెమ్మదిగా ఉంటుంది. మేము నివారించడానికి ప్రయత్నిస్తున్నది అదే. ఫైల్లు, నిల్వ స్థలాన్ని ఖాళీ చేయడం మీ Android పరికర పనితీరుపై కలిగించే ప్రభావాలతో ఏమీ పోల్చదు.
మీ Android పరికరం యొక్క నిల్వ స్థలాన్ని ఖాళీ చేయడానికి మరియు పెంచడానికి మూడు సాధారణ మార్గాలు ఉన్నాయి. మొదట, ఫైల్లను SD కార్డుకు తరలించండి. రెండవది, అనువర్తనాలను SD కార్డుకు తరలించండి. చివరిది కాని, కెమెరా యొక్క డిఫాల్ట్ నిల్వను SD కార్డ్గా మార్చండి.
ఈ మూడు పద్ధతులను ఎలా చేయాలో మీకు నేర్పించే ముందు, మీ Android పరికరంలో వేగంగా పని చేయడానికి మీరు అందుబాటులో ఉంచాల్సిన ఖచ్చితమైన లేదా సెట్ చేసిన అంతర్గత నిల్వ స్థలం లేదని మేము నొక్కిచెప్పాలనుకుంటున్నాము. అయితే, ఎక్కువ స్థలాన్ని కలిగి ఉండటంలో మీరు ఎప్పటికీ తప్పు పట్టలేరు. అన్నింటికంటే మంచిది.
SD కార్డ్కు ఫైల్లను ఎలా తరలించాలిమీ పరికరంలో మీకు తగినంత నిల్వ స్థలం లేకపోవడానికి ఫైల్స్ ఒక కారణం. ఈ ఫైళ్లు పత్రాలు, పిడిఎఫ్లు, చిత్రాలు మరియు ఇలాంటి వాటి రూపాన్ని తీసుకుంటాయి. మీ పరికర నిల్వలో వాటిని సేవ్ చేయడానికి బదులుగా, వాటిని SD కార్డుకు ఎందుకు బదిలీ చేయకూడదు?
త్వరిత మరియు ప్రభావవంతమైన పద్ధతి 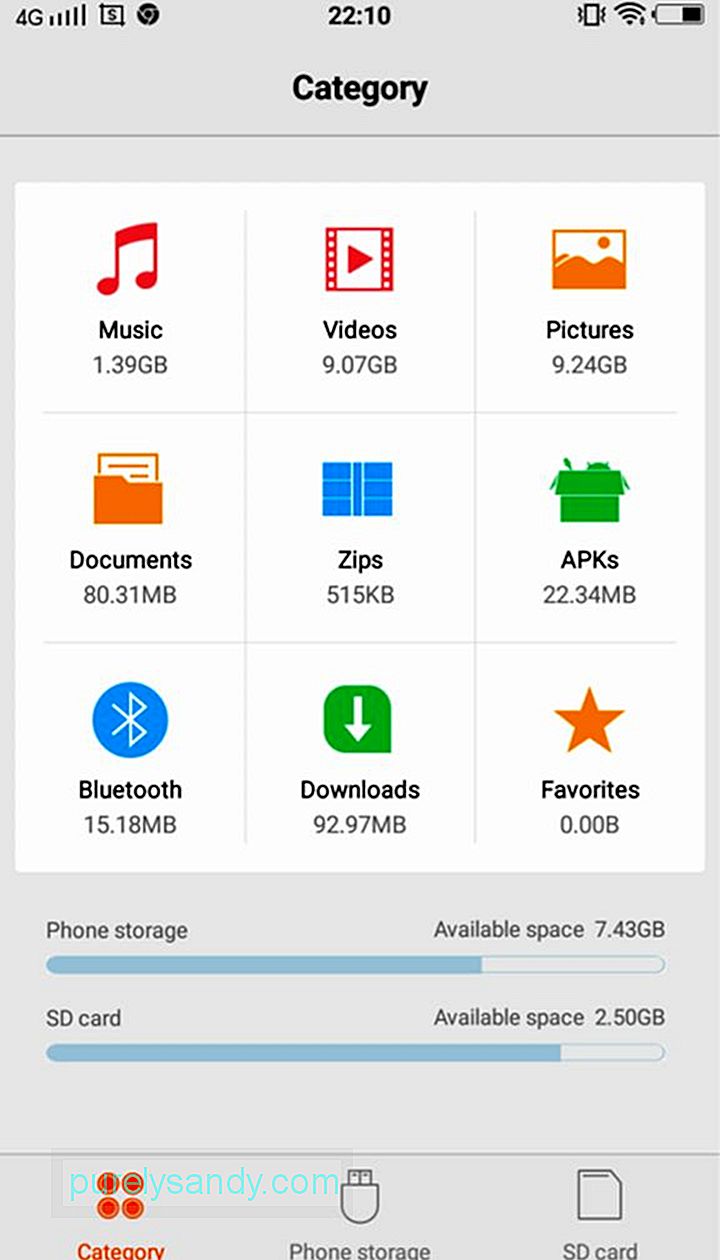
ఈ పద్ధతిలో, మీరు ఎంచుకున్న అన్ని ఫైల్ రకాలను తరలించవచ్చు మీరు ఎంచుకున్న గమ్యం ఫోల్డర్లోకి. ఇది అన్ని Android పరికరాలకు వర్తిస్తుంది. మీరు దీన్ని ఎలా చేయాలో ఇక్కడ ఉంది:
- అనువర్తన డ్రాయర్ను తెరవడానికి లాంచర్ బటన్ను నొక్కండి. మీ Android పరికరంలో అందుబాటులో ఉన్న అన్ని అనువర్తనాల జాబితా ప్రదర్శించబడాలి.
- జాబితాను క్రిందికి స్క్రోల్ చేసి, ఫైల్ మేనేజర్ను ఎంచుకోండి. మీ పరికరం యొక్క మోడల్ మరియు బ్రాండ్ను బట్టి, దీన్ని ఫైల్ ఎక్స్ప్లోరర్, ఫైల్స్, ఎక్స్ప్లోరర్, నా ఫైల్స్ లేదా ఇలాంటిదే అని పిలుస్తారు. మీకు ఫైల్ మేనేజర్ లేకపోతే, మీరు గూగుల్ ప్లే స్టోర్ నుండి ఒకదాన్ని డౌన్లోడ్ చేసుకోవచ్చు.
- వర్గం కింద, మీరు తరలించదలిచిన ఫైల్ రకం ఫోల్డర్ను నొక్కండి. సంగీతం, వీడియోలు, చిత్రాలు, పత్రాలు, జిప్లు, APK లు, బ్లూటూత్, డౌన్లోడ్లు మరియు ఇష్టమైనవి తరలించడానికి మీరు ఎంచుకోవచ్చు.
- మెను చిహ్నాన్ని నొక్కండి, ఇది సాధారణంగా స్క్రీన్ ఎగువ-కుడి మూలలో కనిపిస్తుంది మీరు చేయగల చర్యల జాబితాను చూడండి.
- అన్నింటినీ ఎంచుకోండి లేదా చర్యల జాబితా నుండి ఎంచుకోండి నొక్కండి. దాన్ని నొక్కిన తరువాత, ఎగువన ఖాళీ చెక్బాక్స్ కనిపిస్తుంది. ఇది తరచుగా అన్నీ ఎంచుకోండి లేదా 0 ఎంచుకోబడింది.
- అన్నీ ఎంచుకోవడానికి చెక్బాక్స్ను టిక్ చేయండి.
- మళ్ళీ, మీరు చేయగల చర్యల జాబితాను ప్రదర్శించడానికి మెను చిహ్నాన్ని నొక్కండి.
తరలించు ఎంచుకోండి. - ఫోల్డర్ల ద్వారా నావిగేట్ చేయండి మరియు మీ SD కార్డ్లో గమ్యం ఫోల్డర్ను ఎంచుకోండి. ఫోల్డర్ లేకపోతే, మీ స్క్రీన్ దిగువన లేదా డ్రాప్-డౌన్ మెను నుండి ఫోల్డర్ను సృష్టించు నొక్కడం ద్వారా మీరు క్రొత్తదాన్ని సృష్టించవచ్చు. ఫోల్డర్ను ఎంచుకోవడానికి నొక్కండి.
- డ్రాప్-డౌన్ మెను నుండి, ఇక్కడ తరలించు నొక్కండి. ఒకవేళ మీరు ఫైళ్ళను తరలించడం ఆపాలనుకుంటే లేదా మీరు మీ మనసు మార్చుకుంటే, రద్దు చేయి నొక్కండి.
- మీ పరికరం మీ ఫైళ్ళన్నింటినీ తరలించడం పూర్తయ్యే వరకు వేచి ఉండండి. రకాలు, 1 నుండి 11 దశలను పునరావృతం చేయండి.

ఈ పద్ధతి మీ ఫోల్డర్లను మరియు ఫైల్లను సాధ్యమైనంత క్రమబద్ధంగా ఉంచడానికి సహాయపడుతుంది. ఇది ఎలా జరుగుతుంది:
- అనువర్తన డ్రాయర్ను ప్రారంభించడానికి లాంచర్ బటన్ను నొక్కండి.
- అనువర్తన జాబితా ద్వారా స్క్రోల్ చేసి, ఫైల్ మేనేజర్ను ఎంచుకోండి. మీ పరికరం యొక్క మోడల్ మరియు బ్రాండ్ను బట్టి, ఫైల్ మేనేజర్ను ఫైల్ ఎక్స్ప్లోరర్, ఫైల్స్, ఎక్స్ప్లోరర్, నా ఫైల్స్ లేదా ఇలాంటిదే లేబుల్ చేయవచ్చు. మీ పరికరానికి ఫైల్ మేనేజర్ లేకపోతే, మీరు గూగుల్ ప్లే స్టోర్ నుండి ఒకదాన్ని డౌన్లోడ్ చేసుకోవచ్చు.
- స్థానిక నిల్వను నొక్కండి. ఇతర పరికరాల్లో, ఇది ఫోన్ నిల్వ, అంతర్గత మెమరీ లేదా పరికర నిల్వ అని లేబుల్ చేయబడింది.
- మీరు బదిలీ చేయదలిచిన ఫైల్లు మరియు ఫోల్డర్లను కనుగొనే వరకు స్క్రోలింగ్ ఉంచండి. మీరు చేయగల చర్యల జాబితా.
- జాబితా నుండి ఎంచుకోండి నొక్కండి. అప్పుడు మీరు ఫైల్స్ మరియు ఫోల్డర్ల పక్కన ఖాళీ చెక్ బాక్స్లను చూడాలి మరియు ఎగువన ఉన్న ఒక ఖాళీ చెక్బాక్స్ను తరచుగా ఎంచుకోండి అన్నీ లేదా 0 ఎంచుకోండి.
- మీరు తరలించదలిచిన ఫైల్ లేదా ఫోల్డర్ను ఎంచుకోండి. వాటి పక్కన ఉన్న ఖాళీ చెక్ బాక్స్లను నొక్కండి. అన్నీ ఎంచుకోండి అని లేబుల్ చేయబడిన మీ స్క్రీన్ పైభాగంలో ఉన్న చెక్బాక్స్ను కూడా మీరు టిక్ చేయవచ్చు
- చర్యల జాబితాను ప్రదర్శించడానికి మెను చిహ్నాన్ని నొక్కండి. తరలించు ఎంచుకోండి.
- మీ SD కార్డ్లో గమ్యం ఫోల్డర్ను కనుగొనే వరకు నావిగేట్ చేయండి. మీరు ఇంకా ఫోల్డర్ను సృష్టించకపోతే, మెను నుండి ఫోల్డర్ను సృష్టించు నొక్కడం ద్వారా ఒకటి చేయండి. గమ్యం ఫోల్డర్ను ఎంచుకోవడానికి దాన్ని నొక్కండి.
- మెను నుండి, ఇక్కడకు తరలించు ఎంచుకోండి.
- మీ పరికరం మీరు ఎంచుకున్న ఫైల్లను మరియు ఫోల్డర్లను పూర్తిగా తరలించే వరకు వేచి ఉండండి.
- మీ పరికరం నుండి ఇతర ఫైల్లను మరియు ఫోల్డర్లను SD కార్డ్కు తరలించడానికి 1 నుండి 11 దశలను పునరావృతం చేయండి.

కొన్ని Android అనువర్తనాలు భారీ నిల్వ స్థలం అవసరం లేదు, కానీ మీరు వాటిని చాలా డౌన్లోడ్ చేస్తే, నిల్వ స్థలం అవసరాలు జోడించవచ్చు. అదృష్టవశాత్తూ, మీ పరికర నిల్వ నుండి అనువర్తనాలను SD కార్డ్కు బదిలీ చేయడానికి లేదా తరలించడానికి Android OS మిమ్మల్ని అనుమతిస్తుంది. అయితే గమనించండి. సిస్టమ్ మరియు ముందే లోడ్ చేసిన అనువర్తనాలతో సహా కొన్ని అనువర్తనాలు బాహ్యంగా సేవ్ చేయబడవు. అందువల్ల, వారు అలాగే ఉండాలి. మీ అనువర్తనాలను SD కార్డ్కి తరలించడానికి క్రింది దశలను అనుసరించండి:
- అనువర్తన డ్రాయర్ను తెరవడానికి లాంచర్ బటన్ను నొక్కండి మరియు మీ పరికరంలో ఇన్స్టాల్ చేయబడిన అనువర్తనాల జాబితాను ప్రదర్శించండి.
- సెట్టింగ్లకు వెళ్లండి. అప్లికేషన్ మేనేజర్ లేదా అనువర్తనాలను ఎంచుకోండి. మీ పరికరంలో అందుబాటులో ఉన్న అనువర్తనాల జాబితా అప్పుడు అక్షర క్రమంలో కనిపిస్తుంది.
- అనువర్తనాల జాబితాపైకి వెళ్లి, మీరు తరలించదలిచినదాన్ని ఎంచుకోండి. ఈ సమయంలో, మీకు అనువర్తనం గురించి చర్యలు మరియు వివరాలు అందించబడతాయి.
- SD కార్డ్కు తరలించు బటన్ను నొక్కండి. బటన్ ఇప్పటికే బూడిద రంగులో ఉంటే, అప్పుడు అనువర్తనం బదిలీ చేయబడదు. తరలించు పరికర నిల్వకు బదులుగా మూవ్ టు SD కార్డ్ బటన్ ఉంటే, అప్పుడు అనువర్తనం ఇప్పటికే SD కార్డ్లో సేవ్ చేయబడింది.
- కనిపించే ఏదైనా సూచనలను అనుసరించండి.
- వరకు వేచి ఉండండి మీ పరికరం అనువర్తనాన్ని తరలించడం పూర్తి చేస్తుంది.
- మీ పరికర నిల్వ నుండి SD కార్డ్కు ఇతర అనువర్తనాలను తరలించడానికి 1 నుండి 6 దశలను పునరావృతం చేయండి. కార్డు
మీరు సాధారణంగా మీ Android పరికరాన్ని ఉపయోగించి చాలా ఎక్కువ ఫోటోలను తీస్తారా, ప్రతిసారీ చిత్రాలను తరలించడం చాలా శ్రమతో కూడుకున్నది మరియు సమయం తీసుకుంటుందా? భయపడకండి. మీ కెమెరా డిఫాల్ట్ నిల్వను SD కార్డుకు మార్చడం మీకు మంచి పరిష్కారం. మీ కెమెరా డిఫాల్ట్ నిల్వను మార్చడానికి, క్రింది దశలను అనుసరించండి:
- మీ పరికరంలో డిఫాల్ట్ కెమెరా అనువర్తనాన్ని ప్రారంభించండి.
- కెమెరా సెట్టింగులను తెరవడానికి మెను లేదా సెట్టింగుల చిహ్నాన్ని నొక్కండి.
- నిల్వ స్థానాన్ని ఎంచుకోండి.
- మెమరీ కార్డ్ నొక్కండి. కొన్నిసార్లు, ఈ ఎంపికను SD కార్డ్ లేదా బాహ్య నిల్వ అని పిలుస్తారు.
- తదుపరిసారి మీరు ఫోటోలు తీసినప్పుడు, అవి స్వయంచాలకంగా SD కార్డ్లో సేవ్ అవుతాయని మీకు తెలుసు.
దీర్ఘకాలంలో, మీ SD కార్డ్ డాష్ కామ్ కోసం SD కార్డ్ వంటి మీరు ఏ పరికరాన్ని ఉపయోగిస్తున్నారో దానితో సంబంధం లేకుండా అయిపోతుంది. అది జరగకుండా నిరోధించడానికి, మీరు మీ ఫైల్లను మరియు అనువర్తనాలను SD కార్డ్ నుండి మీ కంప్యూటర్కు మెమరీ కార్డ్ రీడర్ ఉపయోగించి క్రమం తప్పకుండా బదిలీ చేయవచ్చు. అక్కడ నుండి, మీరు మీ ఫైల్లను బాహ్య హార్డ్ డ్రైవ్ లేదా గూగుల్ డ్రైవ్ మరియు డ్రాప్బాక్స్ వంటి ఆన్లైన్ నిల్వ సేవ వంటి మరింత నమ్మదగిన నిల్వ పరిష్కారానికి తరలించవచ్చు లేదా అప్లోడ్ చేయవచ్చు.
సరే, బడ్జెట్ అనుమతిస్తే లేదా మీరు చేయకపోతే మీ PC ని తెరిచినట్లు అనిపించదు, మీరు మీ Android పరికరం కోసం మరిన్ని SD కార్డులను కూడా కొనుగోలు చేయవచ్చు. అయితే ఇది ఆచరణాత్మక మరియు ఆర్థిక ఎంపిక కాదని గమనించండి.
YouTube వీడియో: ఫైల్లు, పిక్చర్స్ మరియు అనువర్తనాలను SD కార్డ్కు ఎలా తరలించాలి
09, 2025

