విండోస్ 10 లో కెర్నల్ మోడ్ హీప్ కరప్షన్ బ్లూ స్క్రీన్తో వ్యవహరించే 11 పద్ధతులు (09.16.25)
విండోస్లో బ్లూ స్క్రీన్ లోపాన్ని ఎదుర్కోవడం నిరాశపరిచింది, ప్రత్యేకించి మీరు ఏదో మధ్యలో ఉంటే. ఇది మీరు పనిచేస్తున్న దాని యొక్క అన్ని పురోగతిని కోల్పోయేలా చేస్తుంది మరియు మీ కంప్యూటర్లోని ఫైల్లను కూడా పాడు చేస్తుంది. విండోస్ BSOD లోపాల యొక్క సుదీర్ఘ జాబితాను కలిగి ఉంది మరియు వాటిలో కొన్ని ఈ వెబ్సైట్లో వీటిని పరిష్కరించాయి:
- VIDEO_DXGKRNL_FATAL_ERROR
- WHEA_UNCORRECTABLE_ERROR
- Netwsw00. Sys BSOD లోపం
- LGBusEnum.sys BSOD లోపం
- Ndistpr64.sys BSOD లోపం
- Dxgmms2.sys BSOD లోపం
- KMODE మినహాయింపు హ్యాండిల్ చేయబడలేదు (e1d65x64. మెమోరీ మేనేజ్మెంట్ ఇంటర్నల్ BSOD లోపం
ఇది విండోస్ 10 లో ఏది తప్పు కావచ్చు అనేదానికి సంబంధించిన చిన్న జాబితా మాత్రమే. ఈ వ్యాసంలో, విండోస్ యూజర్లు సాధారణంగా ఎదుర్కొనే మరో BSOD లోపం గురించి చర్చిస్తాము: విండోస్ 10 లో కెర్నల్ మోడ్ హీప్ కరప్షన్ బ్లూ స్క్రీన్.
విండోస్ 10 బ్లూ స్క్రీన్ కెర్నల్ మోడ్ కుప్ప అవినీతి ఏమిటి?  KERNEL_MODE_HEAP_CORRUPTION బగ్ చెక్ విలువ 0x0000013A విలువను కలిగి ఉంది. కెర్నల్ మోడ్ హీప్ మేనేజర్ కుప్పలో అవినీతిని గుర్తించినట్లు ఇది సూచిస్తుంది.
KERNEL_MODE_HEAP_CORRUPTION బగ్ చెక్ విలువ 0x0000013A విలువను కలిగి ఉంది. కెర్నల్ మోడ్ హీప్ మేనేజర్ కుప్పలో అవినీతిని గుర్తించినట్లు ఇది సూచిస్తుంది.
మీరు ‘బ్లూ స్క్రీన్ ఎర్రర్ డెత్’ BSOD లోపంలోకి పరిగెత్తినప్పుడు విండోస్ సమర్పించిన స్టాప్ కోడ్లలో కెర్నల్ మోడ్ హీప్ కరప్షన్ ఒకటి. ఇతర కోడ్ల మాదిరిగానే, సిస్టమ్ క్రాష్లను ప్రేరేపించే సమస్యలను గుర్తించడంలో వినియోగదారులకు సహాయపడటానికి ‘కెర్నల్ మోడ్ హీప్ కరప్షన్’ ప్రత్యేకంగా సృష్టించబడుతుంది. సాధారణంగా, లోపం డ్రైవర్ సమస్యలు (ముఖ్యంగా గ్రాఫిక్స్ కార్డ్ డ్రైవర్లు) లేదా సాఫ్ట్వేర్ వైరుధ్యాల వల్ల సంభవిస్తుంది, అయితే ఇది హార్డ్వేర్ పనిచేయకపోవడం వల్ల కూడా సంభవించవచ్చు.
ప్రో చిట్కా: పనితీరు సమస్యలు, జంక్ ఫైల్స్, హానికరమైన వాటి కోసం మీ PC ని స్కాన్ చేయండి అనువర్తనాలు మరియు భద్రతా బెదిరింపులు
ఇది సిస్టమ్ సమస్యలను లేదా నెమ్మదిగా పనితీరును కలిగిస్తుంది.
ప్రత్యేక ఆఫర్. అవుట్బైట్ గురించి, సూచనలను అన్ఇన్స్టాల్ చేయండి, EULA, గోప్యతా విధానం.
ప్రజలు వివిధ పరిస్థితులలో కెర్నల్ మోడ్ హీప్ అవినీతి లోపాన్ని ఎదుర్కొన్నారు. విండోస్ 10 ప్రారంభంలో లోపం జరిగిందని కొందరు చెప్పారు, మరికొందరు వీడియో గేమ్ వంటి నిర్దిష్ట ప్రోగ్రామ్లను ప్రారంభించిన క్షణం. . కెర్నల్ మోడ్ కుప్ప అవినీతి సంభవించినప్పుడు, దీని అర్థం నడుస్తున్న ప్రోగ్రామ్ కోడ్లోని లోపం డేటా కుప్పలోని విషయాలను సవరించింది. కుప్ప యొక్క కేటాయింపు యొక్క హ్యాండిల్ ప్రభావితమైందని దీని అర్థం.
కొన్ని సాధ్యమయ్యే ఫలితాలు కేటాయింపులోనే క్లిష్టమైన మెమరీ లోపాలు మరియు మెమరీ లీక్లు, భవిష్యత్తులో మెమరీ యొక్క కొన్ని భాగాలు ప్రాప్యత చేయలేవు.
విండోస్ 10 లో కెర్నల్ మోడ్ హీప్ కరప్షన్ బ్లూ స్క్రీన్కు కారణమేమిటి?పిసి ఓవర్లోడ్ అయినప్పుడు లేదా ఎక్కువ కాలం ఉపయోగించినప్పుడు లోపం ఎక్కువగా సంభవిస్తుంది. చాలా తరచుగా, ఇది కంప్యూటర్ యొక్క సిస్టమ్ డ్రైవర్లతో సంబంధం కలిగి ఉంటుంది. అయినప్పటికీ, వినియోగదారులు సమస్యకు కారణమయ్యే అనేక ఇతర పరిస్థితులను గుర్తించారు.
- హార్డ్వేర్ పనిచేయకపోవడం - మీ కంప్యూటర్లోని పాడైన RAM వంటి లోపభూయిష్ట హార్డ్వేర్ భాగం లోపాన్ని రేకెత్తిస్తుంది. li> డ్రైవర్ సమస్యలు - అనేక విండోస్ 10 వినియోగదారుల నివేదికల ప్రకారం, వారు తమ సిస్టమ్ డ్రైవర్లను నవీకరించిన తర్వాత సమస్య ప్రారంభమైంది. ఈ సందర్భంలో, మీరు చేయాల్సిందల్లా నవీకరణలను చర్యరద్దు చేయడమే. డ్రైవర్లు ఇప్పటికే పాతవి అయ్యే అవకాశం కూడా ఉంది. గ్రాఫిక్స్ కార్డ్ - మీ గ్రాఫిక్స్ కార్డుకు మద్దతు ఇవ్వడానికి మీరు చాలా భారీ గ్రాఫిక్స్-ఇంటెన్సివ్ సాఫ్ట్వేర్ను తెరవడానికి ప్రయత్నించారు.
- అవినీతి ఫైళ్ళు - మీ సిస్టమ్లో అవినీతి ఫైళ్లు ఉంటే, అవి కెర్నల్ మోడ్ కుప్ప అవినీతి సమస్యను కూడా రేకెత్తిస్తాయి. అంతర్నిర్మిత ఈవెంట్ వ్యూయర్ ఉపయోగించి మీరు తప్పక సమస్య యొక్క కారణాన్ని నిర్ధారించవచ్చని గమనించండి.
లోపం యొక్క కారణం గురించి మరింత తెలుసుకోవడానికి, ఈ క్రింది గైడ్ను అనుసరించండి:
విండోస్ లోగో + R కీలను నొక్కండి మరియు రన్ డైలాగ్ బాక్స్ తెరవడానికి ఎంటర్ నొక్కండి.
KERNEL_MODE_HEAP_CORRUPTION బ్లూ-స్క్రీన్ లోపాన్ని పొందుతున్నారా? భయపడవద్దు - మీరు ఒంటరిగా లేరు. ఇది చాలా సాధారణ లోపం, మరియు సాధారణంగా పరిష్కరించడం చాలా కష్టం కాదు. ఈ లోపాన్ని పరిష్కరించడానికి ఇక్కడ అనేక మార్గాలు ఉన్నాయి:
విధానం 1: విండోస్ 10 ను సురక్షిత మోడ్లోకి బూట్ చేయండి. 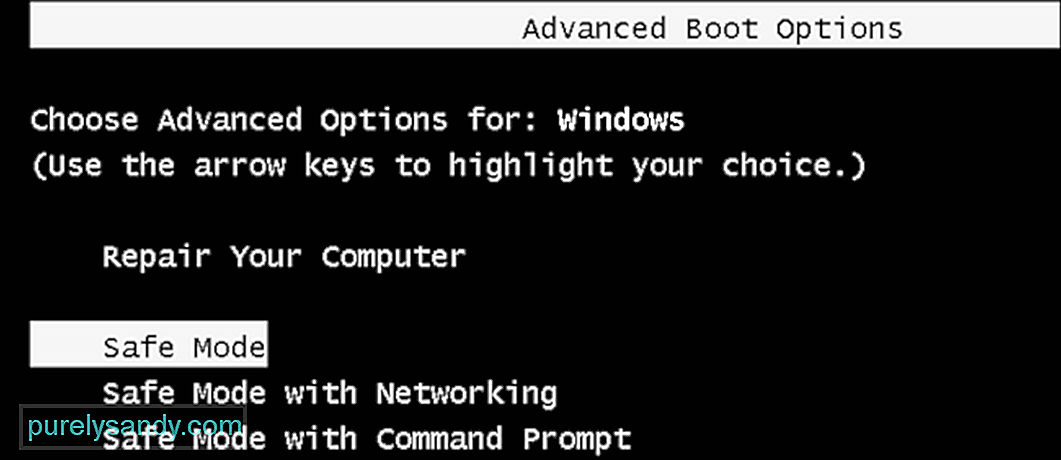 మీరు బ్లూ స్క్రీన్ పొందుతున్నందున, మీరు సాధారణంగా విండోస్లోకి లాగిన్ అవ్వలేరు. కాబట్టి, మీరు మొదట సేఫ్ మోడ్లోకి బూట్ చేసి, ఆపై క్రింది పరిష్కారాలను చేయాలి. మూడవ పక్ష అనువర్తనాల నుండి ఎలాంటి విభేదాలను నివారించే కొద్దిపాటి విండోస్ 10 ప్రోగ్రామ్లు మరియు సేవలు మాత్రమే.
మీరు బ్లూ స్క్రీన్ పొందుతున్నందున, మీరు సాధారణంగా విండోస్లోకి లాగిన్ అవ్వలేరు. కాబట్టి, మీరు మొదట సేఫ్ మోడ్లోకి బూట్ చేసి, ఆపై క్రింది పరిష్కారాలను చేయాలి. మూడవ పక్ష అనువర్తనాల నుండి ఎలాంటి విభేదాలను నివారించే కొద్దిపాటి విండోస్ 10 ప్రోగ్రామ్లు మరియు సేవలు మాత్రమే.
సేఫ్ మోడ్లోకి ప్రవేశించే దశలు ఇక్కడ ఉన్నాయి:
“నెట్వర్కింగ్తో సేఫ్ మోడ్” ఎంచుకోవడం నలుపు లేదా నీలం తెర సమస్యలను పరిష్కరించడానికి ”అవసరం. కాకపోతే, ఇది అసలు సమస్యను పరిష్కరించడంలో సమస్యలను కలిగించే ఇంటర్నెట్కు కనెక్ట్ అవ్వదు.
విధానం 2: మీ గ్రాఫిక్స్ కార్డ్ డ్రైవర్లను వెనక్కి తీసుకోండి. (BSOD) వారి గ్రాఫిక్స్ కార్డ్ డ్రైవర్ల (లేదా విండోస్ అప్డేట్) నవీకరణ తర్వాత లోపం. మీకు లోపం వచ్చినప్పుడు, మీ హార్డ్వేర్ పరికరం యొక్క స్థిరత్వాన్ని పొందడానికి మీ వీడియో డ్రైవర్ను మునుపటి సంస్కరణకు పునరుద్ధరించాలి. దీన్ని ఎలా చేయాలో ఇక్కడ ఉంది:మీరు మీ వీడియో డ్రైవర్ను మునుపటి సంస్కరణకు పునరుద్ధరించిన తర్వాత, 'కెర్నల్ మోడ్ హీప్ కరప్షన్' లోపం ఇంకా కొనసాగుతుందో లేదో ధృవీకరించండి. అలా అయితే, క్రింద ఉన్న తదుపరి పరిష్కారాన్ని ప్రయత్నించండి.
విధానం 3: మీ పరికర డ్రైవర్లను నవీకరించండి. 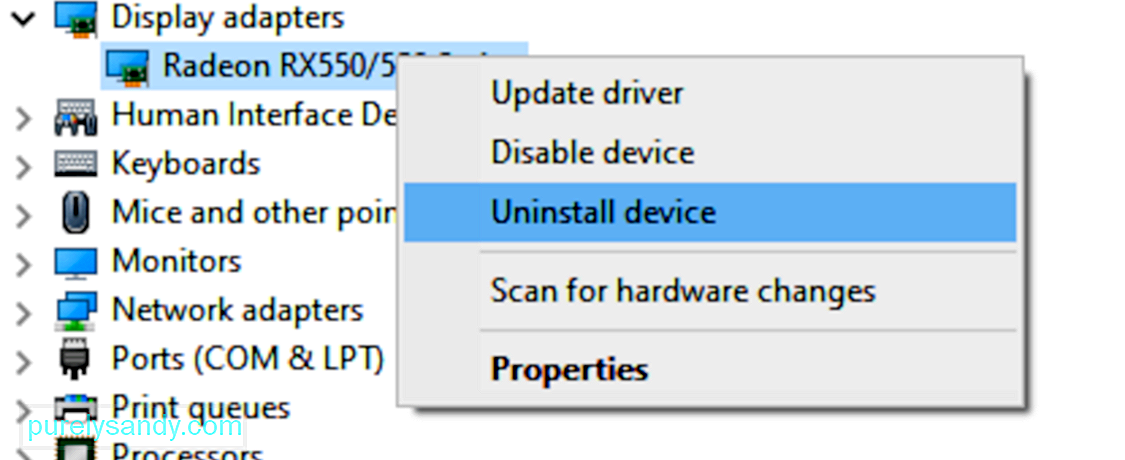 కెర్నల్ మోడ్ కుప్ప అవినీతి లోపం పాత లేదా పాడైన పరికర డ్రైవర్ వల్ల సంభవించవచ్చు. మీ అన్ని పరికర డ్రైవర్లు (ముఖ్యంగా గ్రాఫిక్స్ కార్డ్ డ్రైవర్లు) తాజాగా ఉన్నాయో లేదో మీకు తెలియకపోతే, మీరు తనిఖీ చేయాలి.
కెర్నల్ మోడ్ కుప్ప అవినీతి లోపం పాత లేదా పాడైన పరికర డ్రైవర్ వల్ల సంభవించవచ్చు. మీ అన్ని పరికర డ్రైవర్లు (ముఖ్యంగా గ్రాఫిక్స్ కార్డ్ డ్రైవర్లు) తాజాగా ఉన్నాయో లేదో మీకు తెలియకపోతే, మీరు తనిఖీ చేయాలి.
మీరు దీన్ని విండోస్ పరికర నిర్వాహికిలో చేయవచ్చు, ఒకేసారి ఒక పరికరం. కానీ దీనికి చాలా సమయం మరియు సహనం అవసరం, మరియు మీ డ్రైవర్లలో ఎవరైనా పాతవారైతే, మీరు వాటిని మాన్యువల్గా అప్డేట్ చేయాలి, ఇది కష్టం మరియు ప్రమాదకరం. మీ పరికర డ్రైవర్లను మాన్యువల్గా అప్డేట్ చేయడానికి మీకు సమయం, ఓర్పు లేదా కంప్యూటర్ నైపుణ్యాలు లేకపోతే, మీరు దీన్ని అవుట్బైట్ డ్రైవర్ అప్డేటర్తో స్వయంచాలకంగా చేయవచ్చు. . మీ కంప్యూటర్ ఏ సిస్టమ్ నడుస్తుందో ఖచ్చితంగా తెలుసుకోవలసిన అవసరం లేదు, తప్పు డ్రైవర్ను డౌన్లోడ్ చేసి, ఇన్స్టాల్ చేయాల్సిన అవసరం మీకు లేదు మరియు ఇన్స్టాల్ చేసేటప్పుడు పొరపాటు చేయడం గురించి మీరు ఆందోళన చెందాల్సిన అవసరం లేదు. డ్రైవర్ అప్డేటర్ ప్రతిదీ చూసుకుంటుంది.
విధానం 4: సమస్యల కోసం గ్రాఫిక్స్ కార్డును తనిఖీ చేయండిమేము ఇంతకు ముందే చెప్పినట్లుగా, డ్రైవర్లు ప్రధాన కారణం, మరియు ఈ లోపానికి కారణమయ్యే డ్రైవర్లలో గ్రాఫిక్స్ కార్డ్ ఉంది. కాబట్టి ఏదైనా ఇతర ట్రబుల్షూట్తో కొనసాగడానికి ముందు మీ డిస్ప్లే డ్రైవర్లతో సమస్యలు ఉన్నాయో లేదో మేము మొదట గుర్తించాలి. దీన్ని ధృవీకరించడానికి అనుసరించాల్సిన దశలు ఇక్కడ ఉన్నాయి:
విండోస్ 10 లో సమస్యాత్మక డ్రైవర్లను కనుగొనటానికి డ్రైవర్ వెరిఫైయర్ మేనేజర్ ఒక గొప్ప సాధనం. కాబట్టి, మీరు ఇంకా కెర్నల్ మోడ్ హీప్ కరప్షన్ 0x0000013A లోపాన్ని పొందుతుంటే, వాడుకలో లేని పరికర డ్రైవర్లను తనిఖీ చేయడానికి మీరు ఈ సాధనాన్ని అమలు చేయాలి. ఈ పనిని ఎలా చేయాలో ఇక్కడ ఉంది -
బ్లూ స్క్రీన్ (BSOD) ట్రబుల్షూటర్ బగ్ చెక్ కోడ్లను వివరిస్తుంది మరియు బ్లూ స్క్రీన్ క్రాష్ అయితే మీకు తెలియజేస్తుంది దీనివల్ల సంభవించింది:
- హార్డ్వేర్ తప్పు
- డిస్క్ డ్రైవ్ విఫలమైంది
- మాల్వేర్
- మెమరీ వైఫల్యం
- సేవలు
- పరికర డ్రైవర్లు
దురదృష్టవశాత్తు, విండోస్ 10 వెర్షన్ 1809 తో ప్రారంభించి బ్లూ స్క్రీన్ ట్రబుల్షూటర్ అందుబాటులో లేదు. కానీ మీరు మునుపటి సంస్కరణను నడుపుతుంటే, ఇవి ఈ సాధనాన్ని ఉపయోగించాల్సిన దశలు:
మీరు మైక్రోసాఫ్ట్ వద్ద “ట్రబుల్షూట్ బ్లూ స్క్రీన్ లోపాలను” కూడా ఉపయోగించవచ్చు. మైక్రోసాఫ్ట్లోని ట్రబుల్షూట్ బ్లూ స్క్రీన్ లోపాల వెబ్పేజీకి వెళ్లి, మీ బ్లూ స్క్రీన్ లోపాన్ని పరిష్కరించడానికి ప్రశ్నలకు సమాధానం ఇచ్చే దశలను అనుసరించండి.
విధానం 7: విండోస్ మెమరీ డయాగ్నొస్టిక్ సాధనాన్ని అమలు చేయండి. 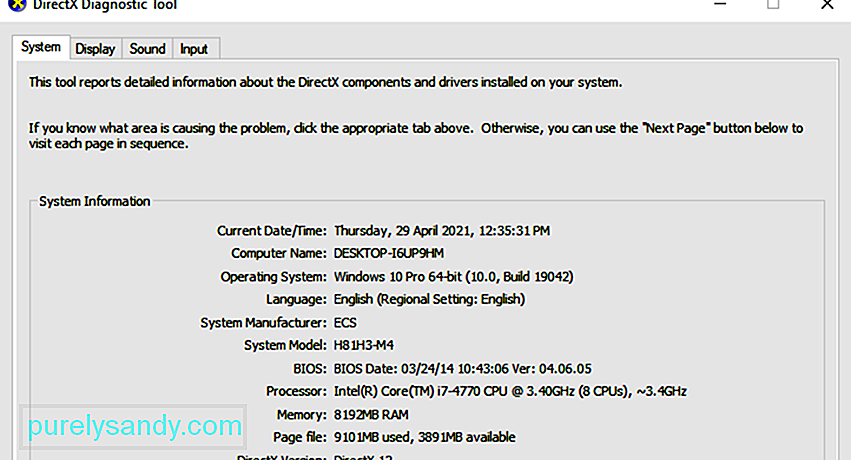 విండోస్ మెమరీ డయాగ్నొస్టిక్ సాధనం మీ రాండమ్ యాక్సెస్ మెమరీ (ర్యామ్) తో సమస్య ఉందో లేదో తనిఖీ చేస్తుంది:
విండోస్ మెమరీ డయాగ్నొస్టిక్ సాధనం మీ రాండమ్ యాక్సెస్ మెమరీ (ర్యామ్) తో సమస్య ఉందో లేదో తనిఖీ చేస్తుంది:
మీకు ఇక్కడ లోపాలు కనిపించకపోతే, మీ కంప్యూటర్లోని మెమరీ బాగానే ఉందని అర్థం. లేకపోతే మీరు మీ ర్యామ్ను భర్తీ చేయాలి లేదా సహాయం కోసం హార్డ్వేర్ తయారీదారుని సంప్రదించాలి.
విధానం 8: పాడైన సిస్టమ్ ఫైళ్ళను రిపేర్ చేయండి.కొన్నిసార్లు ఈ బ్లూ-స్క్రీన్ లోపం పాడైన సిస్టమ్ ఫైళ్ళ వల్ల సంభవిస్తుంది. వాటిని రిపేర్ చేయడానికి, మీరు చేయవలసినవి రెండు ఉన్నాయి:
- సిస్టమ్ ఫైల్ చెకర్తో స్కాన్ చేయండి
- dim.exe తో స్కాన్ చేయండి
సిస్టమ్ ఫైల్ చెకర్తో స్కాన్ చేయడానికి, ఈ క్రింది సూచనలను అనుసరించండి:
సిస్టమ్ ఫైల్ చెకర్ (sfc) అనేది విండోస్ యుటిలిటీ, ఇది పాడైన సిస్టమ్ ఫైల్లను గుర్తించి మరమ్మతులు చేస్తుంది: 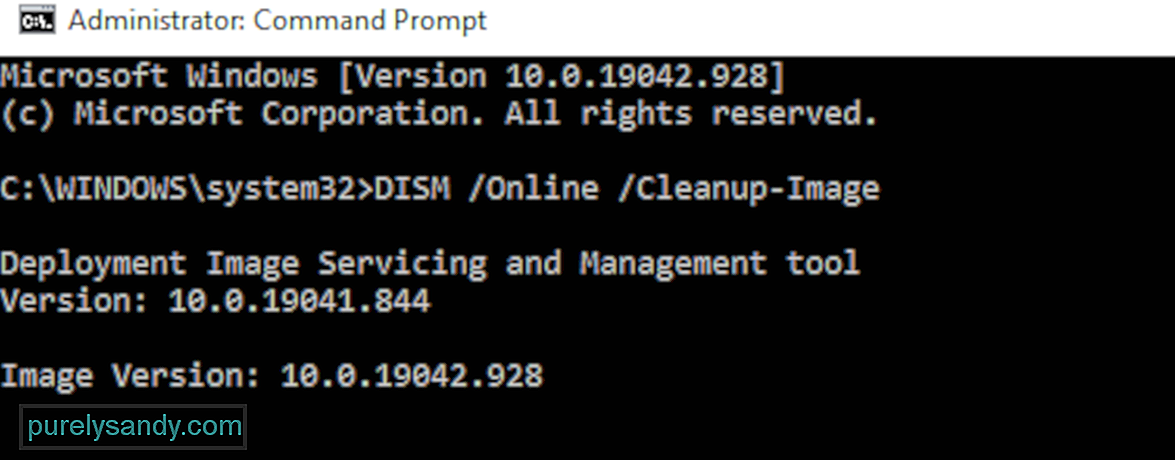
ప్రక్రియ పూర్తయ్యే వరకు వేచి ఉండండి. అప్పుడు, మీ కంప్యూటర్ను రీబూట్ చేసి, కెర్నల్ మోడ్ హీప్ అవినీతి లోపం మళ్లీ సంభవిస్తుందో లేదో చూడండి.
మీ కెర్నల్ మోడ్ కుప్ప అవినీతి లోపానికి మరొక అపరాధి సాఫ్ట్వేర్ సంఘర్షణ. క్రొత్త అనువర్తనాన్ని ఇన్స్టాల్ చేసిన తర్వాత లేదా మీరు వీడియో గేమ్ వంటి నిర్దిష్ట ప్రోగ్రామ్ను ప్రారంభించటానికి ప్రయత్నిస్తున్నప్పుడు ఇది లోపం సంభవించినట్లయితే ఇది చాలా అవకాశం ఉంది.
ఏ అనువర్తనాలు విరుద్ధంగా ఉన్నాయో గుర్తించడానికి శీఘ్ర మార్గం లేదు. మీరు ప్రతి అనవసరమైన ప్రోగ్రామ్ను (ఏదైనా అనుబంధ నేపథ్య ప్రక్రియలతో సహా) పూర్తిగా మూసివేయాలి మరియు లోపం తిరిగి వస్తుందో లేదో వేచి చూడాలి.
దీని కోసం, మీరు వీటిని చేయాలి:
- తనిఖీ చేయండి మీకు ఏవైనా సాఫ్ట్వేర్ వైరుధ్యాలు ఉన్నాయో లేదో చూడటానికి
- ఏ ప్రోగ్రామ్లు వాటికి కారణమవుతున్నాయో తెలుసుకోండి
- ఆ ప్రోగ్రామ్లను డి-ప్రాధాన్యత ఇవ్వండి, నిలిపివేయండి మరియు అన్ఇన్స్టాల్ చేయండి
అన్ని ప్రోగ్రామ్లను మూసివేయండి. దీన్ని చేయడానికి, ప్రోగ్రామ్కు మారండి మరియు మీరు మామూలుగానే దాన్ని మూసివేయండి (ఉదా. ప్రోగ్రామ్ యొక్క కుడి ఎగువన ఉన్న × క్లిక్ చేయడం ద్వారా). కింది విధానం ద్వారా అన్ని అనవసరమైన నేపథ్య ప్రక్రియలను ముగించండి:
అన్ని అనవసరమైన ప్రోగ్రామ్లను మూసివేయడం వలన లోపం మళ్లీ జరగకుండా ఆపివేస్తే, ఆ ప్రోగ్రామ్లలో ఒకటి లోపానికి కారణమవుతుందని మీకు తెలుసు. ఇప్పుడు మీరు ఏది గుర్తించాలి.
దీన్ని చేయడానికి, మీ ప్రోగ్రామ్లలో ఒకదాన్ని పున art ప్రారంభించి, లోపం తిరిగి వస్తుందో లేదో వేచి ఉండండి. అది చేయకపోతే, తదుపరి ప్రోగ్రామ్ను పున art ప్రారంభించి, లోపం కోసం మళ్ళీ వేచి ఉండండి. తరువాత, మరియు తరువాతి, మరియు మొదలైనవి.
లోపం చివరికి తిరిగి వచ్చినప్పుడు, మీరు ఇటీవల పున ar ప్రారంభించిన ప్రోగ్రామ్ ఒక సమస్య అని మీకు తెలుసు.
కానీ గుర్తుంచుకోండి, ఇది మాత్రమే సమస్య కాకపోవచ్చు. ఇది వాస్తవానికి మరొక ప్రోగ్రామ్తో విభేదించవచ్చు - మీరు ఇంతకు ముందు పున ar ప్రారంభించినది - మరియు ఆ సంఘర్షణ లోపం కలిగించేది.
మీకు నిజంగా అప్రియమైన ప్రోగ్రామ్ అవసరం లేకపోతే, మీరు దాన్ని వెంటనే డిసేబుల్ చేయవచ్చు లేదా అన్ఇన్స్టాల్ చేయవచ్చు, క్రింద వివరించినట్లు. మీకు ఆక్షేపణీయ ప్రోగ్రామ్ అవసరమైతే, అది వేరే దానితో విభేదిస్తుందో లేదో మీరు తనిఖీ చేయాలి (ఎందుకంటే అప్పుడు మీరు బదులుగా ఇతర ప్రోగ్రామ్ను నిలిపివేయవచ్చు / అన్ఇన్స్టాల్ చేయవచ్చు).
దీన్ని చేయడానికి, అప్రియమైన ప్రోగ్రామ్ను తెరిచి ఉంచండి, కానీ మిగతా అన్ని ప్రోగ్రామ్లను మళ్ళీ మూసివేయండి. లోపం మళ్లీ ప్రారంభమైతే, ప్రోగ్రామ్ ఏకైక కారణమని మీకు తెలుసు. లోపం తిరిగి రాకపోతే, ప్రోగ్రామ్ మరొక ప్రోగ్రామ్తో విభేదిస్తుందని మీకు తెలుసు. ఏది గుర్తించడానికి, ప్రతి ప్రోగ్రామ్ను మళ్లీ ఒక సమయంలో పున art ప్రారంభించండి మరియు లోపం తిరిగి వచ్చే వరకు వేచి ఉండండి.
ఏ ప్రోగ్రామ్లు ఒకదానితో ఒకటి వైరుధ్యంగా ఉన్నాయో మీరు కనుగొన్నప్పుడు, మీరు ఒకదాన్ని నిలిపివేయవచ్చు లేదా అన్ఇన్స్టాల్ చేయవచ్చు మీకు కనీసం అవసరం.
వైరుధ్య ప్రోగ్రామ్లను డి-ప్రాధాన్యత ఇవ్వండి, నిలిపివేయండి లేదా అన్ఇన్స్టాల్ చేయండిసంఘర్షణకు కారణమయ్యే ప్రోగ్రామ్ (ల) ను మీరు గుర్తించిన తర్వాత, మీకు మూడు ఎంపికలు ఉన్నాయి:
- సెట్ చేయండి ప్రోగ్రామ్ యొక్క ప్రాధాన్యత తక్కువ
- ప్రోగ్రామ్ను శాశ్వతంగా నిలిపివేయండి
- ప్రోగ్రామ్ను అన్ఇన్స్టాల్ చేయండి
మీరు అప్రియమైన ప్రోగ్రామ్ను డిసేబుల్ లేదా అన్ఇన్స్టాల్ చేయకూడదనుకుంటే, మీరు మొదట దానిని ప్రాధాన్యత ఇవ్వడానికి ప్రయత్నించవచ్చు. ఇది కొంతమంది వినియోగదారులకు లోపాన్ని పరిష్కరించింది. ప్రోగ్రామ్కు ప్రాధాన్యత ఇవ్వడానికి:
కు ప్రోగ్రామ్ను శాశ్వతంగా నిలిపివేయండి:
ప్రోగ్రామ్ను అన్ఇన్స్టాల్ చేయడానికి:
మీరు కంప్యూటర్ క్రొత్త వ్యక్తి అయితే హార్డ్వేర్తో టింకర్ చేయడం అంత సులభం కాదు. మీరు కంప్యూటర్ చట్రం యంత్ర భాగాలను విడదీయడం, ప్రతి ప్రత్యేక భాగంలో సమస్యలను వెతకడం మరియు వాటిని పరిష్కరించడానికి మార్గాలను కనుగొనడం అవసరం - అన్నీ మీరే. దాని గురించి ఆలోచించడం చాలా భయంకరమైనది, దానిని ఆచరణలో పెట్టడం గురించి ప్రత్యేకంగా చెప్పనక్కర్లేదు. ఏదేమైనా, నైపుణ్యాలను నేర్చుకోవడంలో మీకు పెద్దగా ఆసక్తి లేకపోతే, మరింత సహాయం కోసం మీరు స్థానిక సాంకేతిక నిపుణుడిని సంప్రదించాలి.
మీరు హార్డ్వేర్ సమస్యల కోసం తనిఖీ చేసి ఉంటే, మరియు మీరు ఇంకా లోపం పొందుతున్నారు, విండోస్ సిస్టమ్ను మళ్లీ ఇన్స్టాల్ చేయడానికి మీకు ఇంకా ఒక పరిష్కారం ఉంది.
విధానం 11: మీ విండోస్ సిస్టమ్ను మళ్లీ ఇన్స్టాల్ చేయండిపై పరిష్కారాలు ఏవీ మీ కోసం పని చేయకపోతే, మీరు మీ విండోస్ ఆపరేటింగ్ సిస్టమ్ను రీసెట్ చేయాలి లేదా తిరిగి ఇన్స్టాల్ చేయాలి.
విండోస్ని రీసెట్ చేయడం వల్ల కంప్యూటర్ను ప్రారంభించడం మీ మొదటిసారిగా మీ సిస్టమ్ను ప్రారంభ స్థితికి మారుస్తుంది. ఇది మీ PC తో రాని అన్ని అనువర్తనాలను తొలగిస్తుంది, కానీ మీ వ్యక్తిగత డేటాను నిలుపుకోవాలా వద్దా అని మీరు నిర్ణయించుకోవచ్చు. అంతేకాకుండా, రీసెట్ చేయడానికి మీకు బాహ్య నిల్వ పరికరాలు అవసరం లేదు, ఎందుకంటే విండోస్ మొత్తం ప్రక్రియను స్వయంగా పూర్తి చేస్తుంది.
విండోస్ యొక్క క్లీన్ ఇన్స్టాల్ ప్రతిదీ చెరిపివేస్తుంది (మీరు ఇన్స్టాల్ చేసిన అన్ని అనువర్తనాలు మరియు మీతో సహా వ్యక్తిగత డేటా) మీ సిస్టమ్ ఇన్స్టాల్ చేయబడిన డ్రైవ్ నుండి. మీకు బాహ్య నిల్వ పరికరం అవసరం, ఉదా. క్లీన్ ఇన్స్టాల్ చేయడానికి USB డ్రైవ్. పై ఎంపికతో పోల్చినప్పుడు, క్లీన్ ఇన్స్టాల్ మరింత క్లిష్టంగా, ఇంకా ప్రభావవంతంగా అనిపిస్తుంది.
విండోస్ 10 ను దశల వారీగా రీసెట్ చేయడం లేదా తిరిగి ఇన్స్టాల్ చేయడం ఎలాగో నేర్పే కొన్ని ఉపయోగకరమైన కథనాలు క్రింద ఇవ్వబడ్డాయి:
మీ PC ని రీసెట్ చేయడానికి, ఈ దశలను అనుసరించండి:
- నా ఫైల్లను తీసివేస్తే శీఘ్ర ఆకృతి అవుతుంది మరియు దీనికి ఎక్కువ సమయం పట్టదు. మీ ఫైల్లు వేరొకరు తిరిగి పొందగలవు ఎందుకంటే అవి తొలగించబడినట్లు మాత్రమే గుర్తించబడతాయి. మీరు మీ కంప్యూటర్ను ఉంచుకుంటే ఈ ఎంపికను ఎంచుకోవాలని సూచించారు.
- డ్రైవ్ను పూర్తిగా శుభ్రపరచండి మీ డ్రైవ్ను పూర్తిగా శుభ్రం చేయడానికి సురక్షితమైన చెరిపివేస్తుంది మరియు మీ ఫైల్లను సులభంగా తిరిగి పొందలేము. ఇది పూర్తి చేయడానికి గంటలు పట్టవచ్చు. మీరు మీ కంప్యూటర్ను రీసైక్లింగ్ చేస్తుంటే లేదా విక్రయిస్తుంటే ఈ ఎంపికను ఎంచుకోవాలని సూచించారు.
సెట్టింగుల తరువాత, మీ కంప్యూటర్ వెళ్ళడం మంచిది.
విండోస్ 10 యొక్క క్లీన్ ఇన్స్టాల్ చేయడానికి, ఇక్కడ దశలను అనుసరించండి:
సాధారణంగా, మీరు ఇంటర్నెట్కు ప్రాప్యత పొందిన తర్వాత మీ కంప్యూటర్ స్వయంచాలకంగా సక్రియం అవుతుంది. సక్రియం జరగకపోతే, మీరు ఈ క్రింది ఆదేశాన్ని అమలు చేయడం ద్వారా క్రియాశీలతను బలవంతం చేయవచ్చు.
- శోధన పెట్టెలో cmd అని టైప్ చేసి, ఆపై ఎంపికల జాబితా నుండి కమాండ్ ప్రాంప్ట్ ఎంచుకోండి.
- slmgr.vbs / ato కమాండ్ టైప్ చేసి ఎంటర్ కీని నొక్కండి
మీరు ఈ ఆదేశాన్ని రెండుసార్లు ప్రయత్నించాలి. మీకు ఏవైనా లోపాలు కనిపిస్తే, దయచేసి మీ కంప్యూటర్ను రీబూట్ చేసి, ఈ ఆదేశాన్ని మళ్లీ అమలు చేయండి. లేదా మీ సిస్టమ్ను స్వయంచాలకంగా సక్రియం చేయడంలో మైక్రోసాఫ్ట్ మీకు సహాయపడటానికి మీరు వేచి ఉండవచ్చు.
చుట్టడంవిండోస్ 10 లోని కెర్నల్ మోడ్ హీప్ కరప్షన్ బ్లూ స్క్రీన్ చాలా మంది విండోస్ వినియోగదారులకు సుపరిచితమైన సమస్య కావచ్చు, కానీ దీని అర్థం కాదు అది తక్కువ సమస్యాత్మకం. కొన్ని సందర్భాల్లో, మీరు సాధారణంగా బూట్ చేయలేరు కాబట్టి కొన్ని ట్రబుల్షూటింగ్ పద్ధతులు వర్తించవు. కాబట్టి మీరు ఈ BSOD ను ఎదుర్కొంటుంటే, మీ కోసం పని చేసేదాన్ని కనుగొనే వరకు పై పరిష్కారాల జాబితాలో మీ పనిని చేయండి.
YouTube వీడియో: విండోస్ 10 లో కెర్నల్ మోడ్ హీప్ కరప్షన్ బ్లూ స్క్రీన్తో వ్యవహరించే 11 పద్ధతులు
09, 2025

