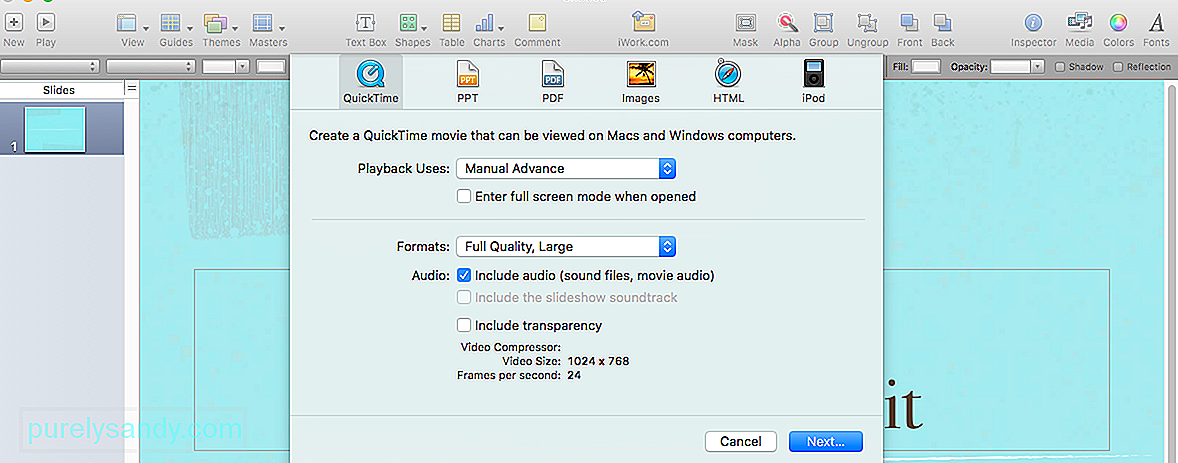క్విక్టైమ్కి కీనోట్ యానిమేషన్ను ఎగుమతి చేయడానికి మీ గైడ్ (09.16.25)
ప్రక్రియలు, భావనలు, సమాచారం మరియు ప్రాజెక్టులను వివరించడానికి వీడియోలు అద్భుతమైన సాధనాలు. వాస్తవానికి, కురాటా ప్రకారం, మొదటి మూడు రకాల వీడియో కంటెంట్ కస్టమర్ టెస్టిమోనియల్స్ (51%), ట్యుటోరియల్ వీడియోలు (50%) మరియు డెమో వీడియోలు (49%). వీడియో చాలా ప్రభావవంతమైన మార్కెటింగ్ సాధనం, ఇది మార్పిడి రేట్లను కనీసం 80% పెంచగలదు మరియు వినియోగదారుల కొనుగోలు నిర్ణయాన్ని సానుకూలంగా ప్రభావితం చేస్తుంది.
అయితే, యానిమేటెడ్ వీడియోను సృష్టించడం సాధారణంగా క్లిష్టంగా ఉంటుంది. మీరు వీడియోను రూపొందించడానికి అవసరమైన సాంకేతిక నైపుణ్యం కలిగి ఉండాలి. మీరు వృత్తిపరంగా కనిపించే అవుట్పుట్ను సృష్టించడానికి ముందు మీరు అనేక క్లిష్టమైన యానిమేషన్ సాఫ్ట్వేర్లను నేర్చుకోవాలి మరియు నేర్చుకోవాలి.
మీరు యానిమేటెడ్ వీడియోలను సృష్టించాలనుకుంటే, సంక్లిష్టమైన సాఫ్ట్వేర్ను ఎలా ఉపయోగించాలో తెలియకపోతే, కీనోట్ ఉపయోగించడం దీనికి పరిష్కారం. కీనోట్ మైక్రోసాఫ్ట్ యొక్క ప్రసిద్ధ ప్రదర్శన అనువర్తనం పవర్ పాయింట్ యొక్క మాక్ కౌంటర్. మీరు చేసేది కీనోట్ ఉపయోగించి యానిమేటెడ్ వీడియోను సృష్టించండి, ఆపై దాన్ని క్విక్టైమ్ వీడియోగా ఎగుమతి చేయండి. ఈ సాధనంతో మాస్టర్ వీడియో సృష్టికర్తగా ఉండటం ఎంత సులభం అని మీరు ఆశ్చర్యపోతారు!
కీనోట్ మరియు ఉత్తమ కీనోట్ వీడియోపై యానిమేషన్ను సృష్టించే దశల వారీ ప్రక్రియను ఈ వ్యాసం మీకు చూపుతుంది. ఉపయోగించడానికి ఎగుమతి పద్ధతి.
దశ 1: క్రొత్త కీనోట్ ప్రదర్శనను సృష్టించండి.కీనోట్ ప్రదర్శనను సృష్టించడానికి, స్పాట్లైట్ ద్వారా శోధించడం ద్వారా లేదా అప్లికేషన్స్ ఫోల్డర్లో కీనోట్ క్లిక్ చేయడం ద్వారా అనువర్తనాన్ని ప్రారంభించండి. అనువర్తనం ప్రారంభించిన తర్వాత, థీమ్ను ఎంచుకోమని మిమ్మల్ని అడుగుతారు. ఎగువ మెనులో, విస్తృత టాబ్ క్లిక్ చేయండి. ప్రామాణికమైన వాటితో పోలిస్తే వీడియోలలో విస్తృత ప్రదర్శనలు బాగా కనిపిస్తాయి. తరువాత, మీ ప్రదర్శన కోసం మీరు ఉపయోగించాలనుకుంటున్న థీమ్ను ఎంచుకోండి.
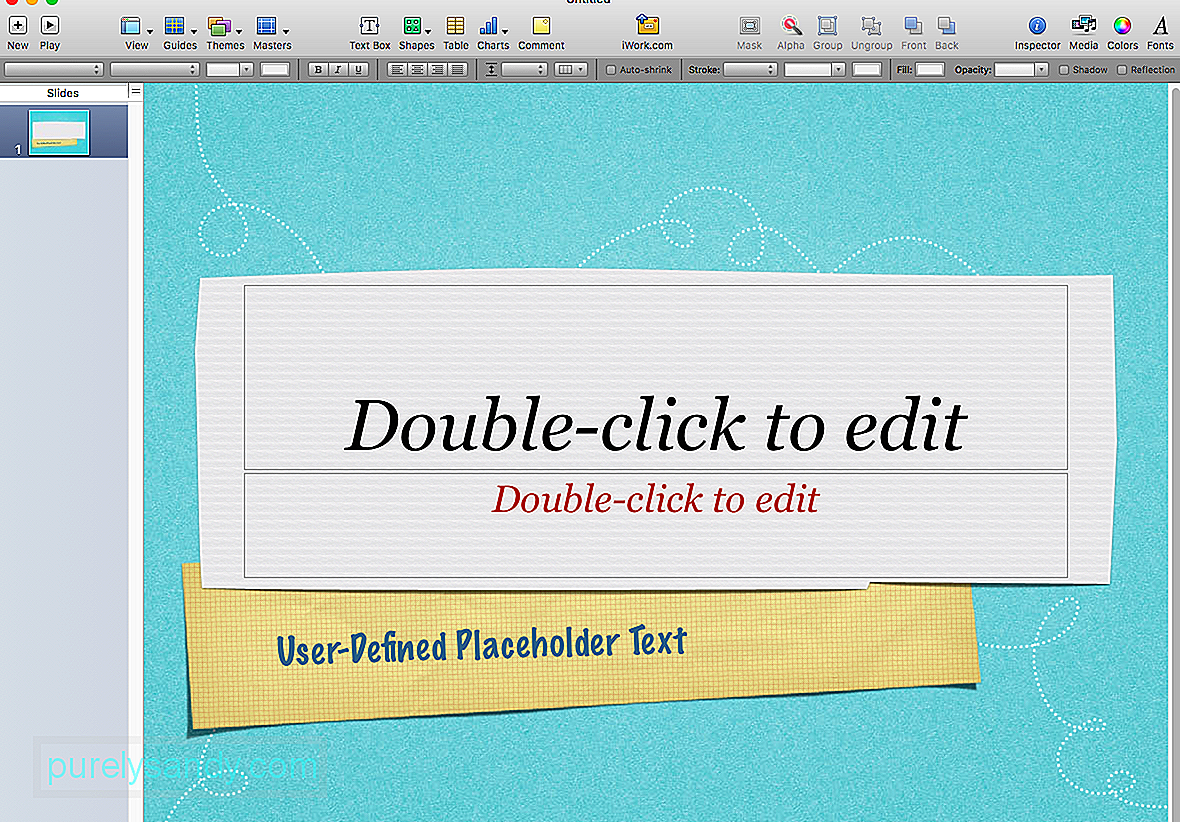
తదుపరి దశ మీ ప్రదర్శన యొక్క కొలతలు అనుకూలీకరించడం, తద్వారా ఇది YouTube యొక్క అధిక-నాణ్యత రిజల్యూషన్కు అనుగుణంగా ఉంటుంది. దీన్ని చేయడానికి, ఈ దశలను అనుసరించండి:
- కీనోట్ యొక్క కుడి వైపు మెను నుండి పత్రం క్లిక్ చేయండి.
- స్లైడ్ సైజు , ఆపై కస్టమ్ స్లయిడ్ సైజు ను ఎంచుకోండి. / li>
స్లైడ్ పరిమాణాన్ని అనుకూలీకరించిన తరువాత, మీరు మీ బ్రాండ్ రంగులు మరియు ఫాంట్లతో మీ స్లైడ్ల రూపకల్పనను ప్రారంభించవచ్చు. ఫార్మాట్ & gt; కు వెళ్లడం ద్వారా మీరు మాస్టర్ స్లైడ్ను సవరించాలి. మీ అన్ని స్లైడ్ల కోసం డిఫాల్ట్ రంగులు మరియు ఫాంట్లను మార్చడానికి మాస్టర్ స్లయిడ్ ను సవరించండి. ఈ విధంగా, మీరు ప్రతి స్లైడ్ కోసం ఫాంట్ పరిమాణం, రంగులు మరియు నేపథ్యాన్ని మానవీయంగా మార్చాల్సిన అవసరం లేదు.
అన్ని పరిమాణాలు, రంగులు మరియు ఫాంట్లు కాన్ఫిగర్ చేయబడినప్పుడు, మీరు ఇప్పుడు చిత్రాలు మరియు వచనాన్ని జోడించడానికి కొనసాగవచ్చు. కీనోట్తో మీరు చేయగలిగేది చాలా ఉంది మరియు మీరు ఏ ఆకారం, ఫోటో, గ్రాఫ్, చార్ట్, జిఐఎఫ్ లేదా మీరు జోడించదలిచిన ఇతర మూలకాలను ఎంచుకోవచ్చు.
మీరు చేర్చడానికి అవసరమైనవన్నీ జోడించిన తర్వాత ప్రతి స్లయిడ్, ఇక్కడ సరదా భాగం వస్తుంది: యానిమేషన్ను జోడించడం! యానిమేషన్ మీ కీనోట్ స్లైడ్ లకు ప్రాణం పోస్తుంది మరియు వాటిని యానిమేటెడ్ వీడియోగా మారుస్తుంది. ఇది సరదాగా, అత్యంత ఆకర్షణీయంగా మరియు వృత్తిపరంగా కనిపించే వీడియోలను రూపొందించడానికి సత్వరమార్గం. ఇది ఫార్మాట్ మరియు పత్రం చిహ్నాల మధ్య కూర్చున్న అతివ్యాప్తి చెందుతున్న డైమండ్ చిహ్నం. మీరు యానిమేట్ బటన్ను క్లిక్ చేసినప్పుడు, బిల్డ్ ఇన్, బిల్డ్ అవుట్ మరియు యాక్షన్ ఎంపికలతో ఉపమెను కనిపిస్తుంది. వాటిలో ప్రతి దాని గురించి ఇక్కడ ఉంది:
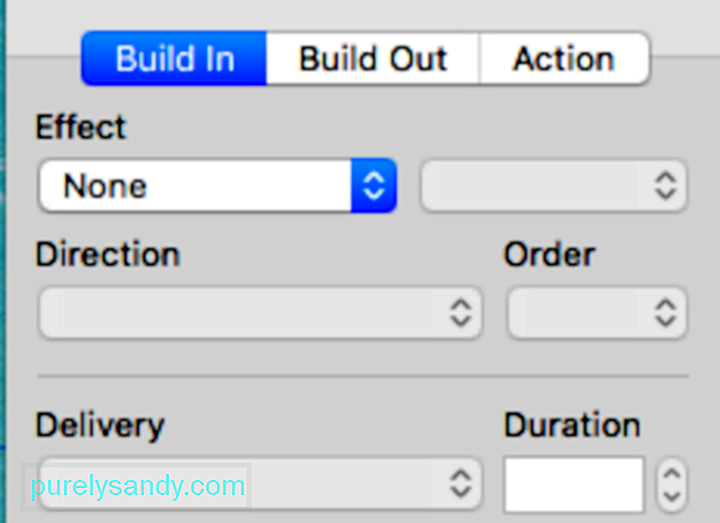
- బిల్డ్ ఇన్ - బిల్డ్ ఇన్ యాక్షన్ ఎంచుకున్న వస్తువును స్లైడ్లోకి పరిచయం చేస్తుంది.
- చర్య - ఇప్పటికే తెరపై ఉన్న వస్తువును నొక్కిచెప్పడానికి లేదా హైలైట్ చేయడానికి చర్య బటన్ ఉపయోగించబడుతుంది.
- బిల్డ్ అవుట్ - ఈ చర్య నిష్క్రమిస్తుంది స్క్రీన్ నుండి వస్తువు.
- క్విక్టైమ్ <<>
- ప్రారంభించండి ఫైల్ & gt; క్రొత్త స్క్రీన్ రికార్డింగ్.
- పంటకు బదులుగా మొత్తం స్క్రీన్ను ఎంచుకోండి ఎందుకంటే స్క్రీన్ ఇప్పటికే ఫార్మాట్ చేయబడింది.
- మీరు స్లైడ్లను ప్లే చేయడం పూర్తయిన తర్వాత, రికార్డింగ్ ఆపడానికి ఎగువ మెనూలోని రికార్డ్ బటన్ను క్లిక్ చేయండి.
- కీనోట్ మెనులో ఫైల్ క్లిక్ చేసి, ఆపై ఎగుమతి & gt; సినిమా . మీరు కీనోట్ యొక్క పాత సంస్కరణను ఉపయోగిస్తుంటే, బదులుగా క్విక్టైమ్ ఎంపికను క్లిక్ చేయండి.
- మీ రిజల్యూషన్ దాని ప్రక్కన ఉన్న ఫీల్డ్ను క్లిక్ చేయడం ద్వారా.
- అందుబాటులో ఉంటే 1080p ఎంచుకోండి. కాకపోతే, అనుకూల క్లిక్ చేసి, 1920 x 1080 అని టైప్ చేయండి. అడోబ్ ప్రీమియర్ ప్రో మరియు ఆపిల్ మూవీ వంటి వీడియో ఎడిటింగ్ సాఫ్ట్వేర్ను ఉపయోగించి వీడియోను సవరించండి. దశ 4: అప్లోడ్ చేసి భాగస్వామ్యం చేయండి.
మీరు మీ వీడియోను పూర్తి చేసిన తర్వాత, తదుపరి దశ దాన్ని అక్కడకు తీసుకురావడం. మీరు దీన్ని YouTube కు అప్లోడ్ చేయవచ్చు, సోషల్ మీడియాలో భాగస్వామ్యం చేయవచ్చు, మీ ల్యాండింగ్ పేజీకి జోడించవచ్చు, ఇమెయిల్లను పొందుపరచవచ్చు లేదా మీ వెబ్సైట్కు జోడించవచ్చు.
సారాంశంకీనోట్ ప్రెజెంటేషన్ను సృష్టించడం మరియు క్విక్టైమ్ ద్వారా ఎగుమతి చేయడం సంక్లిష్టమైన ప్రక్రియలా అనిపిస్తుంది, అయితే ఇది చాలా ఇతర వీడియో సాఫ్ట్వేర్లను ఉపయోగించడంతో పోలిస్తే చాలా సులభం. వృత్తిపరమైన మరియు ఆకర్షణీయమైన వీడియోను సృష్టించడానికి మీకు అధునాతన గ్రాఫిక్ డిజైన్ మరియు వీడియో ఎడిటింగ్ నైపుణ్యాలు అవసరం లేదు.
YouTube వీడియో: క్విక్టైమ్కి కీనోట్ యానిమేషన్ను ఎగుమతి చేయడానికి మీ గైడ్
09, 2025
మీరు చుట్టూ ఆడగల యానిమేషన్లు చాలా ఉన్నాయి. ప్రతి యానిమేషన్ మీ స్లైడ్కు ఏమి చేస్తుందో చూడటానికి ప్రివ్యూ బటన్ను క్లిక్ చేయండి మరియు మీ ప్రయోజనానికి సరిపోయేదాన్ని ఎంచుకోండి. మీరు మీ వస్తువును బౌన్స్ చేయవచ్చు, ఎగరవచ్చు, కాల్చవచ్చు, తుడిచివేయవచ్చు లేదా బాణసంచా పేల్చవచ్చు. ఈ యానిమేషన్లు తప్పనిసరిగా మీ వీడియోలను మరింత ఆహ్లాదకరంగా మరియు ఆకర్షణీయంగా చేస్తాయి.
మీరు మీ స్లైడ్లను యానిమేట్ చేసిన తర్వాత, తదుపరి దశ రికార్డింగ్ కోసం సిద్ధం చేయడం.
దశ 2: మీ స్క్రీన్ ఆకృతిని మార్చండి .చాలా మంది ప్రజలు రికార్డింగ్లో సమస్యలను ఎదుర్కొంటారు ఎందుకంటే వారి స్క్రీన్ ఫార్మాట్ స్లైడ్ల ఆకృతికి భిన్నంగా ఉందని వారు గ్రహించలేకపోతున్నారు. మేము ప్రారంభంలో 1920 x 1080 వద్ద స్లైడ్ రిజల్యూషన్ను సెట్ చేసినప్పుడు గుర్తుందా? మీ స్క్రీన్ రిజల్యూషన్ను స్లైడ్లతో సరిపోల్చడం ఇప్పుడు ఉపాయం.
మ్యాక్ స్క్రీన్లు సెట్ రిజల్యూషన్ ఎంపికల సంఖ్యను అందిస్తాయి. మీ స్క్రీన్ రిజల్యూషన్ ఏమిటో తనిఖీ చేయడానికి, సిస్టమ్ ప్రాధాన్యతలు & gt; ప్రదర్శిస్తుంది. ప్రదర్శన కోసం డిఫాల్ట్ సాధారణంగా ఎంపిక చేయబడుతుంది. స్కేల్డ్ క్లిక్ చేయండి మరియు మీ స్క్రీన్ కోసం అందుబాటులో ఉన్న రిజల్యూషన్ ఎంపికను మీరు చూస్తారు. హైలైట్ చేసిన రిజల్యూషన్ మీ స్క్రీన్ యొక్క ప్రస్తుత రిజల్యూషన్.
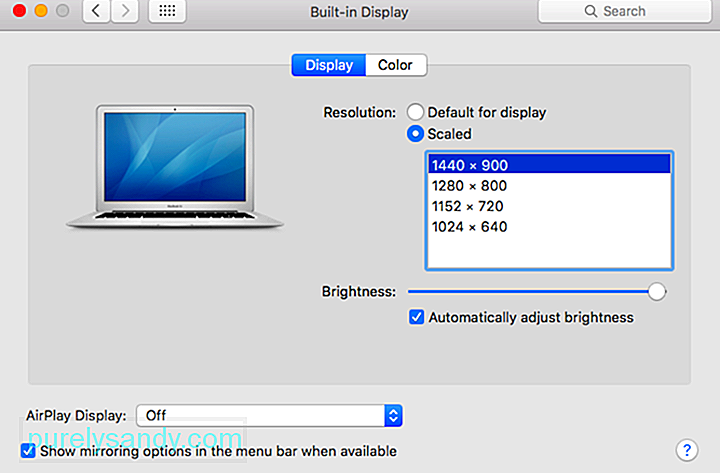
మీ స్క్రీన్ రిజల్యూషన్ను 1920 x 1080 గా మార్చడానికి మీరు మూడవ పార్టీ సాఫ్ట్వేర్ను ఉపయోగించాలి. మీరు ఉపయోగించగల అనేక ఉచిత సాధనాలు ఉన్నాయి మీ ప్రదర్శన తీర్మానాన్ని మార్చడానికి; తేలికైన మరియు ఉపయోగించడానికి సులభమైనదాన్ని ఎంచుకోండి.
దశ 3: మీ స్లైడ్లను రికార్డ్ చేయండి మరియు మీ కీనోట్ వీడియో ఎగుమతి పద్ధతిని ఎంచుకోండి.మీ కీనోట్ ప్రెజెంటేషన్ను రికార్డ్ చేయడానికి మరియు కీనోట్ యొక్క అంతర్నిర్మిత రికార్డర్, స్క్రీన్ఫ్లో మరియు క్విక్టైమ్ వంటి వీడియోగా మార్చడానికి చాలా మార్గాలు ఉన్నాయి. మూడు ఎంపికలలో, క్విక్టైమ్ ఉపయోగించడానికి సులభమైనది మరియు సౌకర్యవంతమైన ఎడిటింగ్ ఎంపికలను అనుమతిస్తుంది. మీ ప్రెజెంటేషన్ను వీడియోగా మార్చడానికి క్విక్టైమ్ను ఉపయోగించడానికి రెండు మార్గాలు ఉన్నాయి: స్క్రీన్ను రికార్డ్ చేయడం ద్వారా మరియు కీనోట్ నుండి నేరుగా ఎగుమతి చేయడం ద్వారా.
క్విక్టైమ్ ద్వారా మీ స్లైడ్లను రికార్డ్ చేయడానికి, ఈ దశలను అనుసరించండి:
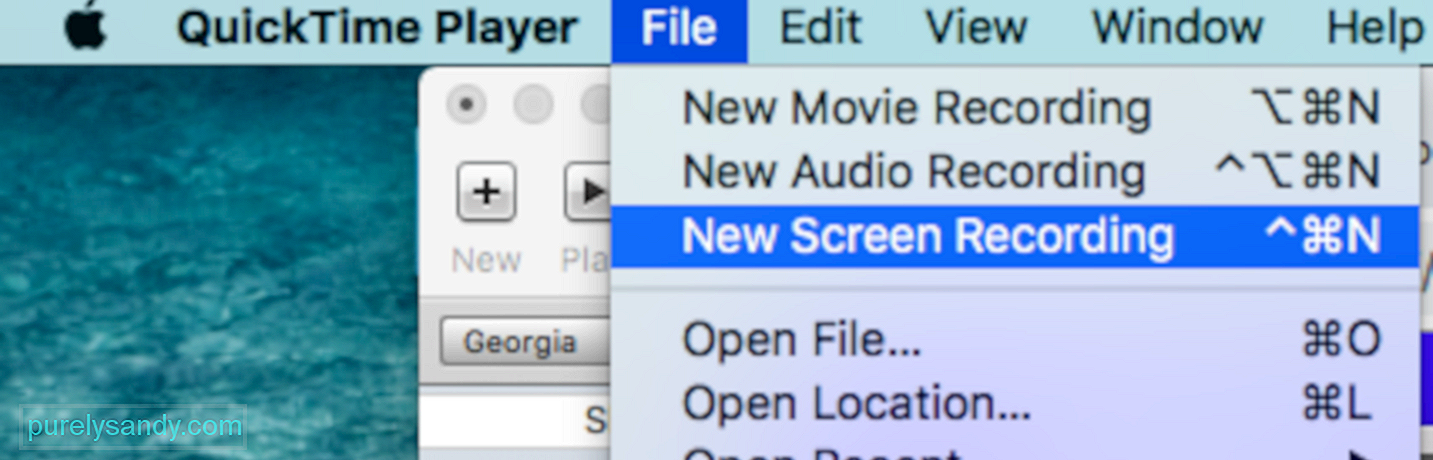

తదుపరి దశ సరైన కొలతలు ఉపయోగించి మీ వీడియోను ఎగుమతి చేయడం. ఫైల్ & gt; క్లిక్ చేయడం ద్వారా మీరు దీన్ని చేయవచ్చు. ఎగుమతి & gt; 1080 . వీడియో ఫైల్ పేరును టైప్ చేసి, సేవ్ .
మీరు ఏదైనా కీనోట్ క్విక్టైమ్ ఎగుమతి సమస్యను ఎదుర్కొంటే, స్లైడ్ల రిజల్యూషన్ సరిపోతుందో లేదో నిర్ధారించుకోండి. మీ స్క్రీన్ యొక్క రిజల్యూషన్. సరైన కొలతలు మరియు సరిపోలే తీర్మానాలు ఉన్నప్పటికీ మీరు ఇంకా కీనోట్ క్విక్టైమ్ ఎగుమతి సమస్యను ఎదుర్కొంటే, మీ ఫైల్లను శుభ్రపరచడానికి ప్రయత్నించండి ఎందుకంటే కొన్ని ఫైల్లు మీ ప్రాసెస్లలో జోక్యం చేసుకోవచ్చు. మీ అన్ని చెత్తను ఒకే క్లిక్తో వదిలించుకోవడానికి మీరు అవుట్బైట్ మాక్పెయిర్ వంటి అనువర్తనాన్ని ఉపయోగించవచ్చు. . దీన్ని చేయడానికి: