విండోస్ 10 లో కెమెరా యాప్ లోపం 0xA00F4288 ను ఎలా పరిష్కరించాలి (09.15.25)
మా కెమెరాలను ఉపయోగించి మానవీయంగా ఫోటోలు తీయవలసిన రోజులు చాలా కాలం గడిచిపోయాయి. ఈ రోజు, చిత్రాలను తీయడం పై వలె సులభం. మా విండోస్ 10 పరికరాన్ని ఉపయోగించి, మేము తక్షణమే ఫోటోలను తీయవచ్చు!
విండోస్ 10 పరికరాల్లో కెమెరా అనే అంతర్నిర్మిత అనువర్తనం ఉంది, ఇది ఫోటోలు తీయడానికి మరియు వీడియోలను రికార్డ్ చేయడానికి మీ వెబ్క్యామ్ను ఉపయోగించడానికి మిమ్మల్ని అనుమతిస్తుంది. మరియు ఇది అక్కడ ఉన్న ఇతర మాల్వేర్-కెమెరా అనువర్తనాల కంటే చాలా మంచిది. కాబట్టి, దీనిని ఏమని పిలుస్తారు? ఇది కెమెరా అనువర్తనం!
కెమెరా అనువర్తనం గురించి 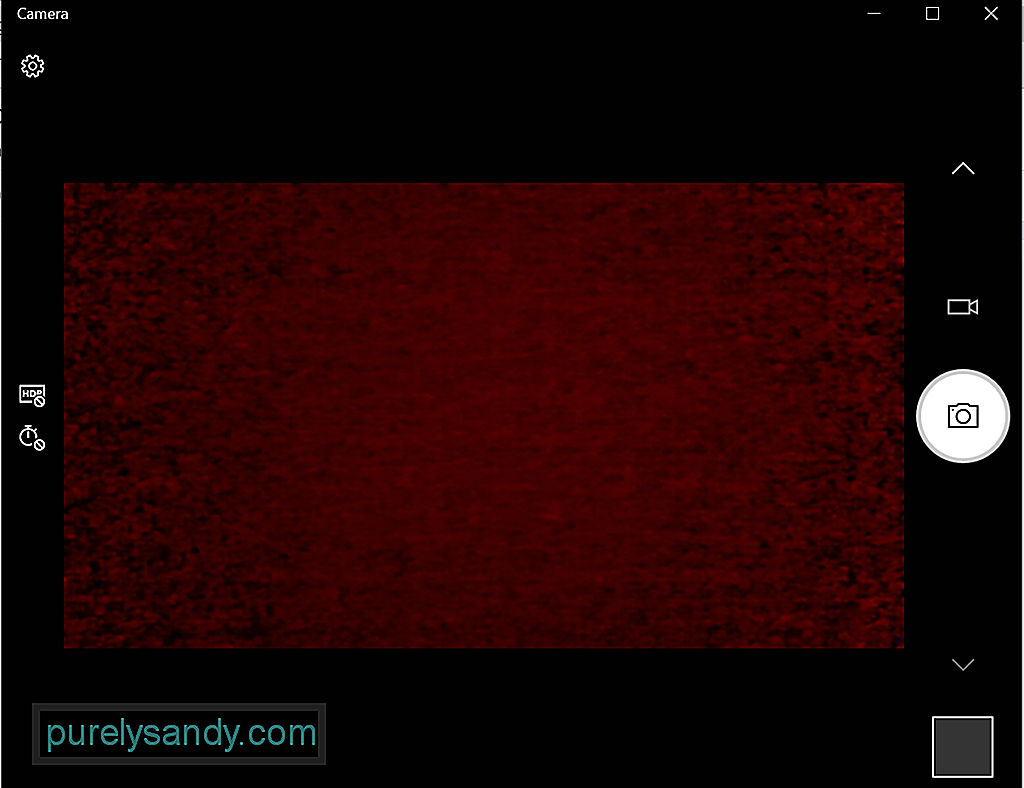 మీ విండోస్ 10 పరికరంలోని కెమెరా అనువర్తనం మీ పరికరంలో స్వయంచాలకంగా ఫోటోలను తీయడానికి సూచించడానికి మరియు షూట్ చేయడానికి మిమ్మల్ని అనుమతిస్తుంది. ఇది అమలు కావడానికి, మీ పరికరం అన్ని కనీస సిస్టమ్ అవసరాలను తీర్చాలి.
మీ విండోస్ 10 పరికరంలోని కెమెరా అనువర్తనం మీ పరికరంలో స్వయంచాలకంగా ఫోటోలను తీయడానికి సూచించడానికి మరియు షూట్ చేయడానికి మిమ్మల్ని అనుమతిస్తుంది. ఇది అమలు కావడానికి, మీ పరికరం అన్ని కనీస సిస్టమ్ అవసరాలను తీర్చాలి.
- ఆపరేటింగ్ సిస్టమ్: ఎక్స్బాక్స్ వన్, విండోస్ 10 వెర్షన్ 17763.0 లేదా అంతకంటే ఎక్కువ, విండోస్ 10 మొబైల్ వెర్షన్ 14393.0 లేదా అంతకంటే ఎక్కువ
- ఆర్కిటెక్చర్: ARM, x64, x86
ఈ అంతర్నిర్మిత లక్షణాన్ని ఉపయోగించి ఫోటోలు తీయడానికి సంతోషిస్తున్నారా? విండోస్ 10 యొక్క అంతర్నిర్మిత కెమెరా అనువర్తనాన్ని తెరవడానికి 4 సులభమైన మార్గాలు క్రింద ఉన్నాయి:
ప్రో చిట్కా: పనితీరు సమస్యలు, జంక్ ఫైల్స్, హానికరమైన అనువర్తనాలు మరియు భద్రతా బెదిరింపుల కోసం మీ PC ని స్కాన్ చేయండి లేదా నెమ్మదిగా పనితీరు.
PC ఇష్యూస్ కోసం ఉచిత స్కాన్ 3.145.873 డౌన్లోడ్లు దీనికి అనుకూలంగా ఉంటాయి: విండోస్ 10, విండోస్ 7, విండోస్ 8ప్రత్యేక ఆఫర్. అవుట్బైట్ గురించి, సూచనలను అన్ఇన్స్టాల్ చేయండి, EULA, గోప్యతా విధానం.
విధానం # 1: కోర్టానా శోధన ద్వారాకోర్టానా శోధన ఫీల్డ్ మరియు ఇన్పుట్ కెమెరాను క్లిక్ చేయండి. అప్పుడు మీరు శోధన ఫలితాల నుండి కెమెరా అనువర్తనాన్ని కనుగొంటారు. దానిపై క్లిక్ చేయండి.
విధానం # 2: ప్రారంభ మెను ద్వారాప్రారంభ మెనుని ప్రారంభించడానికి ప్రారంభ బటన్ను క్లిక్ చేయండి. అనువర్తనాల జాబితా నుండి, కెమెరా ను కనుగొనండి.
విధానం # 3: రన్ యుటిలిటీ ద్వారారన్ యుటిలిటీని ప్రారంభించడానికి విండోస్ + ఆర్ కీలను నొక్కండి. టెక్స్ట్ ఫీల్డ్లోకి, మైక్రోసాఫ్ట్.విండోస్.కామెరాను ఇన్పుట్ చేసి, ఎంటర్ నొక్కండి. కెమెరా అనువర్తనం ఇప్పుడు తెరవబడుతుంది.
పద్ధతి # 4: కమాండ్ ప్రాంప్ట్ ద్వారాకోర్టానా శోధన ఫీల్డ్లో cmd అని టైప్ చేయడం ద్వారా కమాండ్ ప్రాంప్ట్ ను ప్రారంభించండి. ప్రారంభ మైక్రోసాఫ్ట్.విండోస్.కామెరా కమాండ్ను కమాండ్ లైన్లో టైప్ చేసి, కెమెరా అనువర్తనాన్ని తెరవడానికి ఎంటర్ నొక్కండి. అనువర్తనాన్ని ఎలా ప్రారంభించాలో మీకు తెలుసు, మీరు దాన్ని ఎలా ఉపయోగిస్తారు? చాలా విండోస్ 10 అనువర్తనాల మాదిరిగా, కెమెరా అనువర్తనం ఉపయోగించడానికి సులభం. ఇది సరళమైన ఇంటర్ఫేస్ను కలిగి ఉంది, ఇది ఫోటోలు మరియు వీడియోలను తీసేటప్పుడు క్లిక్ చేయవలసిన వాటిని గుర్తించడం సులభం చేస్తుంది.
ఫోటోలు లేదా వీడియోలను తీయడంఫోటోలు తీయడం మరియు వీడియోలను రికార్డ్ చేయడం కెమెరా అనువర్తనం కొన్ని క్లిక్లలో చేయవచ్చు. కింది వాటిని చేయండి:
ఫోటో నాణ్యత వంటి అనువర్తనం సెట్టింగ్లను మార్చడానికి లేదా ఫ్రేమింగ్ గ్రిడ్, ప్రారంభం కి వెళ్లి కెమెరా ఎంచుకోండి. తరువాత, సెట్టింగులు కి నావిగేట్ చేయండి మరియు అవసరమైన మార్పులు చేయండి.
జూమ్ ఇన్ లేదా అవుట్కెమెరా అనువర్తనం డిజిటల్ జూమ్ చేయగల సామర్థ్యం లేదని గమనించండి, కానీ మీరు అదే అనుభవించవచ్చు కత్తిరించడం ద్వారా ఫోటోలు తీసేటప్పుడు ప్రభావం. ఏమి చేయాలో స్పష్టమైన గైడ్ కోసం, ఈ దశలను పరిగణించండి:
కెమెరా అనువర్తనాన్ని ప్రాప్యత చేయగల అనువర్తనాలను మీరు సెట్ చేయవచ్చు. మీరు అన్ని అనువర్తనాలను యాక్సెస్ చేయకుండా నిరోధించాలనుకుంటే, ఈ దశలను అనుసరించండి:
మీరు కెమెరా అనువర్తనాన్ని పూర్తిగా నిలిపివేయాలనుకుంటే, ఈ క్రింది వాటిని చేయండి:
ఇతర విండోస్ అనువర్తనాల మాదిరిగానే, కెమెరా అనువర్తనం డిస్కార్డ్ కెమెరా పనిచేయకపోవడం వంటి సమస్యలను ఎదుర్కొంటుంది. మరొకటి కెమెరా అనువర్తన లోపం 0xA00F4288.
విండోస్ 10 లో పనిచేసే అన్ని పరికరాల్లో, ముఖ్యంగా తాజా విండోస్ నవీకరణను ఇన్స్టాల్ చేసిన వాటిలో ఈ లోపం సంభవించవచ్చు. ఇది తరచుగా దోష సందేశంతో పాటు, ఇతర అనువర్తనాలను మూసివేయండి. ఇప్పటికే మరొక అనువర్తనం కెమెరాను ఉపయోగిస్తున్నట్లు కనిపిస్తోంది. మీకు ఇది అవసరమైతే, ఇక్కడ లోపం కోడ్: 0xA00F4288.
కానీ విండోస్ 10 లో కెమెరా అనువర్తన లోపం 0xA00F4288 కి కారణమేమిటి?
నివేదికల ప్రకారం, తప్పిపోయిన కారణంగా ఈ లోపం కనిపిస్తుంది కెమెరా డ్రైవర్. కెమెరా అనువర్తనం యొక్క పనితీరులో జోక్యం చేసుకునే మూడవ పక్ష అనువర్తనాల వల్ల కూడా ఇది సంభవిస్తుంది. కానీ అది పక్కన పెడితే, ఈ లోపానికి ఇతర సంభావ్య ట్రిగ్గర్లు ఉన్నాయి. వీటిలో ఇవి ఉన్నాయి:
- తప్పు విండోస్ నవీకరణ
- మాల్వేర్ లేదా వైరస్ దాడి
- OS క్రాష్
- ఫైల్ అవినీతి
- అనుకూలత సమస్యలు
- సిస్టమ్ ఫైళ్లు లేవు లేదా మార్చబడ్డాయి
మీరు కూడా ఈ కెమెరా అనువర్తన లోపాన్ని పొందుతున్నారా? ఇది ఎంత నిరాశకు గురి చేస్తుందో మాకు తెలుసు, ప్రత్యేకించి ఇది పనిలో ఉత్పాదకత నుండి మిమ్మల్ని నిలుపుకుంటే. కాబట్టి, దీన్ని పరిష్కరించడంలో మాకు సహాయపడండి.
మొదట, కొన్ని ప్రాథమిక ట్రబుల్షూటింగ్ దశలను ప్రయత్నిద్దాం:
- మీ బాహ్య వెబ్క్యామ్ను మరొక USB పోర్ట్లోకి ప్లగ్ చేయండి. మీ విండోస్ 10 పరికరం మీ వెబ్క్యామ్ను గుర్తించలేకపోతే, మరొక పోర్ట్ను ప్రయత్నించండి.
- మీ పరికరాన్ని పున art ప్రారంభించండి. ఇది ఒక ట్రిక్, ఇది సమయం పాతది కాని ఇప్పటికీ పనిచేస్తుంది. మీకు తెలియకపోతే, మీ పరికరాన్ని పున art ప్రారంభించడం వల్ల వెబ్క్యామ్ సమస్యలతో సహా అనేక సమస్యలను పరిష్కరించవచ్చు.
- మీ పరికరాన్ని అన్ప్లగ్ చేసి పున art ప్రారంభించండి. ఈ ట్రబుల్షూటింగ్ పద్ధతిలో, మీ బాహ్య వెబ్క్యామ్ను తీసివేసి, మీ కంప్యూటర్ను పున art ప్రారంభించండి. ఆ తరువాత, దాన్ని తిరిగి ప్లగ్ చేసి, సమస్యను పరిష్కరిస్తుందో లేదో చూడండి.
- వెబ్క్యామ్ను తనిఖీ చేయండి. మీ వెబ్క్యామ్ దెబ్బతిన్నట్లయితే మరియు మరమ్మత్తు అవసరమైతే లోపం కోడ్ తలెత్తవచ్చు. కనిపించే సంకేతాలు లేనట్లయితే, వెబ్క్యామ్ను మరొక అనుకూల పరికరానికి కనెక్ట్ చేయడం తదుపరి చర్య. ఇది మరొక పరికరంలో పనిచేయకపోతే, మీ వెబ్క్యామ్కు పున ment స్థాపన అవసరం కావచ్చు.
- పెండింగ్లో ఉన్న విండోస్ నవీకరణ కోసం తనిఖీ చేయండి. కొన్నిసార్లు, విండోస్ 10 ను నవీకరించడం వెబ్క్యామ్తో అనుబంధించబడిన సమస్యలను పరిష్కరించగలదు. పెండింగ్లో ఉన్న విండోస్ నవీకరణను ఇన్స్టాల్ చేయడానికి, ప్రారంభ మెనుకి వెళ్లి, సెట్టింగ్లను ఎంచుకుని, నవీకరణ మరియు భద్రత క్లిక్ చేయండి. నవీకరణ అందుబాటులో ఉంటే, విండోస్ నవీకరణ బటన్ను క్లిక్ చేయండి.
- మీరు ఉపయోగిస్తున్న అనువర్తనం తప్పుగా ఉందో లేదో చూడండి. వెబ్క్యామ్ బాగా పనిచేస్తున్నప్పుడు సందర్భాలు ఉన్నాయి, అయితే అనువర్తనం సమస్యను కలిగిస్తుంది. దీన్ని తనిఖీ చేయడానికి, స్కైప్ వంటి మరొక విండోస్ అనువర్తనంలో కెమెరా అనువర్తనాన్ని ఉపయోగించండి.
- వెబ్క్యామ్ యొక్క సాఫ్ట్వేర్ సెట్టింగ్లను తనిఖీ చేయండి. కొంతమంది వెబ్క్యామ్ తయారీదారులు తమ ఉత్పత్తులను కొన్ని పరికర సెట్టింగ్లతో డిజైన్ చేస్తారు. ఉదాహరణకు, లెనోవా సెట్టింగుల అనువర్తనం గోప్యతా మోడ్ సెట్టింగ్ను కలిగి ఉంది, ఇది వెబ్క్యామ్ వాడకాన్ని పూర్తిగా అడ్డుకుంటుంది.
- మీరు బ్లూటూత్ వెబ్క్యామ్ను ఉపయోగిస్తుంటే, దాని కనెక్షన్ను తనిఖీ చేయండి. మీ పరికరంలో బ్లూటూత్ ప్రారంభించబడిందని నిర్ధారించుకోండి, తద్వారా మీ వెబ్క్యామ్ దాన్ని గుర్తించగలదు.
పై ట్రబుల్షూటింగ్ దశలు పని చేయకపోతే, ఈ క్రింది పరిష్కారాలతో కొనసాగండి. వారిలో ఎక్కువ మంది ఇతర ప్రభావిత వినియోగదారుల కోసం పనిచేశారు, కాబట్టి వారు కూడా ప్రయత్నించడం విలువైనది:
పరిష్కారం # 1: కెమెరా అనువర్తనానికి ప్రాప్యతను ధృవీకరించండిమొదట, కెమెరా అనువర్తనం యొక్క ప్రాప్యత ప్రారంభించబడిందా లేదా కాదు. మీ కెమెరా అనువర్తనానికి ప్రాప్యతను ఎలా తనిఖీ చేయాలి మరియు ప్రారంభించాలో దశలు క్రింద ఉన్నాయి:
మీరు అనువర్తనాన్ని రీసెట్ చేయడం ద్వారా అత్యంత సాధారణ కెమెరా అనువర్తన లోపాలను కూడా పరిష్కరించవచ్చు. కెమెరా అనువర్తనాన్ని ఎలా రీసెట్ చేయాలో ఇక్కడ ఉంది:
పైన చెప్పినట్లుగా, పాత కెమెరా డ్రైవర్ మీ విండోస్ 10 పరికరంలో లోపం కోడ్ను ప్రేరేపించగలదు. కాబట్టి, కెమెరా డ్రైవర్ తాజాగా ఉందని నిర్ధారించుకోండి. ఈ దశలను అనుసరించడం ద్వారా మీరు మీ కెమెరా డ్రైవర్ను విండోస్ 10 లో సులభంగా నవీకరించవచ్చు:
ఇప్పుడు, పరికర డ్రైవర్లను నవీకరించడం అంత తేలికైన పని కాదు, తప్పు డ్రైవర్ను ఇన్స్టాల్ చేయడంలో కలిగే నష్టాలను ప్రత్యేకంగా చెప్పనవసరం లేదు, బదులుగా మూడవ పార్టీ పరికర డ్రైవర్ అప్డేటర్ సాధనాన్ని ఉపయోగించమని మేము బాగా సిఫార్సు చేస్తున్నాము. కొన్ని క్లిక్లలో, మీరు పరికర వివాదం గురించి ఆందోళన చెందకుండా మీ PC డ్రైవర్లను నవీకరించవచ్చు. అదనంగా, మీరు సున్నితమైన నవీకరణ ప్రక్రియను నిర్ధారించవచ్చు.
పరిష్కారం # 4: రిజిస్ట్రీ ఎడిటర్ను ఉపయోగించండి 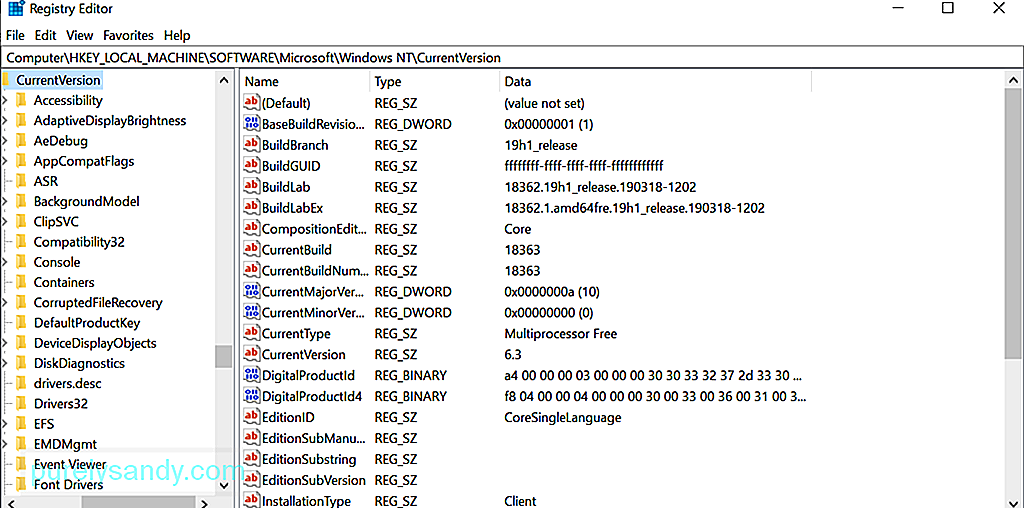 మీ విషయంలో పై పద్ధతులు ఏవీ పని చేయకపోతే, రిజిస్ట్రీ ఎడిటర్ను ఉపయోగించడానికి ప్రయత్నించండి. ఆపరేటింగ్ సిస్టమ్ మరియు ఇతర అనువర్తనాల కోసం తక్కువ-స్థాయి సెట్టింగులను నిల్వ చేయడానికి బాధ్యత వహించే విండోస్ యొక్క క్రమానుగత డేటాబేస్ ఇది.
మీ విషయంలో పై పద్ధతులు ఏవీ పని చేయకపోతే, రిజిస్ట్రీ ఎడిటర్ను ఉపయోగించడానికి ప్రయత్నించండి. ఆపరేటింగ్ సిస్టమ్ మరియు ఇతర అనువర్తనాల కోసం తక్కువ-స్థాయి సెట్టింగులను నిల్వ చేయడానికి బాధ్యత వహించే విండోస్ యొక్క క్రమానుగత డేటాబేస్ ఇది.
రిజిస్ట్రీ ఎడిటర్ కలిగి ఉన్న ముఖ్యమైన సెట్టింగులను పరిశీలిస్తే, ముందుగా బ్యాకప్ సృష్టించమని మేము సిఫార్సు చేస్తున్నాము. కెమెరా అనువర్తన లోపాన్ని పరిష్కరించే ప్రక్రియలో ఏదైనా తప్పు జరిగితే, బ్యాకప్ చేతిలో, మీరు మీ సెట్టింగులను సులభంగా పునరుద్ధరించవచ్చు.
రిజిస్ట్రీ యొక్క బ్యాకప్ను సృష్టించడానికి, ప్రారంభం మెనుకి వెళ్లి, శోధన ఫీల్డ్లోకి ఇన్పుట్ regedit.exe. ఆపై, ఎంటర్ నొక్కండి. ఈ సమయంలో మీ నిర్వాహక పాస్వర్డ్ను నమోదు చేయమని మిమ్మల్ని అడుగుతారు. కొనసాగడానికి దాన్ని టైప్ చేయండి. రిజిస్ట్రీ ఎడిటర్ ఇప్పుడు తెరవాలి. మీరు బ్యాకప్ చేయదలిచిన రిజిస్ట్రీ కీని క్లిక్ చేసి, ఫైల్ - & gt; ఎగుమతి మరియు మీరు బ్యాకప్ కాపీని సేవ్ చేయదలిచిన స్థానాన్ని ఎంచుకోండి. చివరగా, దీనికి ఒక పేరు ఇవ్వండి మరియు సేవ్ బటన్ నొక్కండి.
మీకు ఇప్పటికే మీ రిజిస్ట్రీ యొక్క బ్యాకప్ ఉందని uming హిస్తే, మీరు కెమెరా అనువర్తన లోపాన్ని పరిష్కరించడానికి దాన్ని ఉపయోగించుకోవచ్చు. ప్రస్తుతం ఎదుర్కొంటున్నది. ఇక్కడ ఎలా ఉంది:
కొన్ని సందర్భాల్లో, కెమెరాను మార్చడం అనువర్తనం యొక్క గోప్యతా సెట్టింగ్లు ట్రిక్ చేస్తాయి. దీన్ని ఎలా చేయాలో ఇక్కడ ఒక గైడ్ ఉంది:
మాల్వేర్ లేదా వైరస్ సంక్రమణ కారణంగా మీ పరికరం కెమెరా అనువర్తన లోపాన్ని విసిరివేయవచ్చు. ఇదే జరిగితే, విండోస్ డిఫెండర్ ఉపయోగించి మాల్వేర్ కోసం మీ పరికరాన్ని స్కాన్ చేయండి. ఈ దశలను అనుసరించండి: 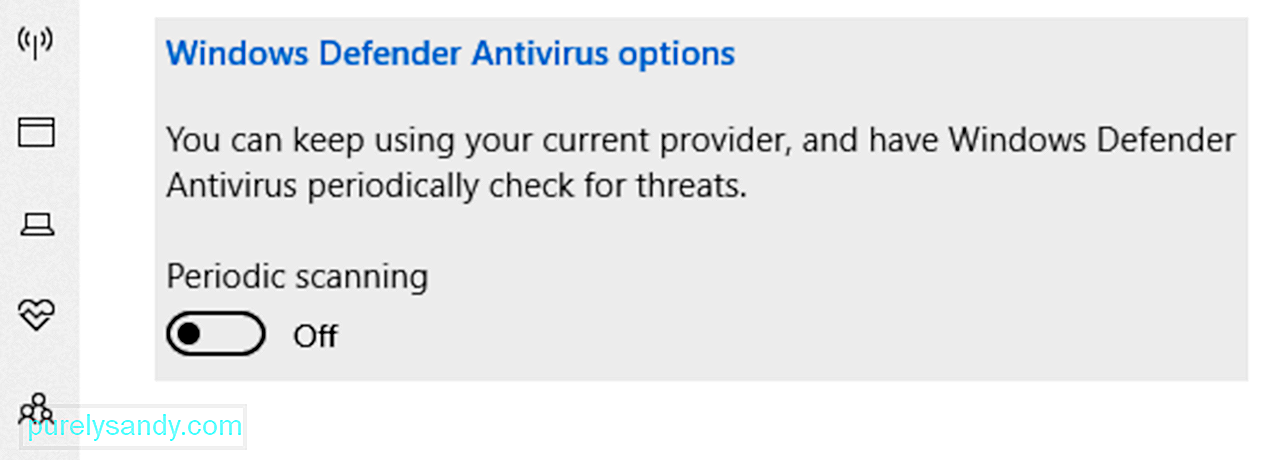
ఇప్పుడు, లోపం వెనుక నిజమైన అపరాధి మాల్వేర్ లేదా వైరస్ అయితే, ఈ పరిష్కారం సమర్థవంతంగా నిరూపించబడాలి. ఇది ఇప్పటికీ చూపిస్తే, సమస్య యాంటీవైరస్ సాఫ్ట్వేర్ కావచ్చు. దీన్ని పరిష్కరించడానికి, దోష సందేశం కనిపిస్తుందో లేదో తనిఖీ చేయడానికి మీరు యాంటీవైరస్ సాఫ్ట్వేర్ సాధనాన్ని తాత్కాలికంగా ఆపివేయవలసి ఉంటుంది.
యాంటీవైరస్ను నిలిపివేసిన తర్వాత లోపం పరిష్కరించబడిన తర్వాత, దాన్ని మళ్లీ ప్రారంభించేలా చూసుకోండి. ఈ విధంగా, మీ పరికరం రక్షించబడి ఉంటుంది.
పరిష్కారం # 7: విండోస్ స్టోర్ అనువర్తన ట్రబుల్షూటర్ను అమలు చేయండి 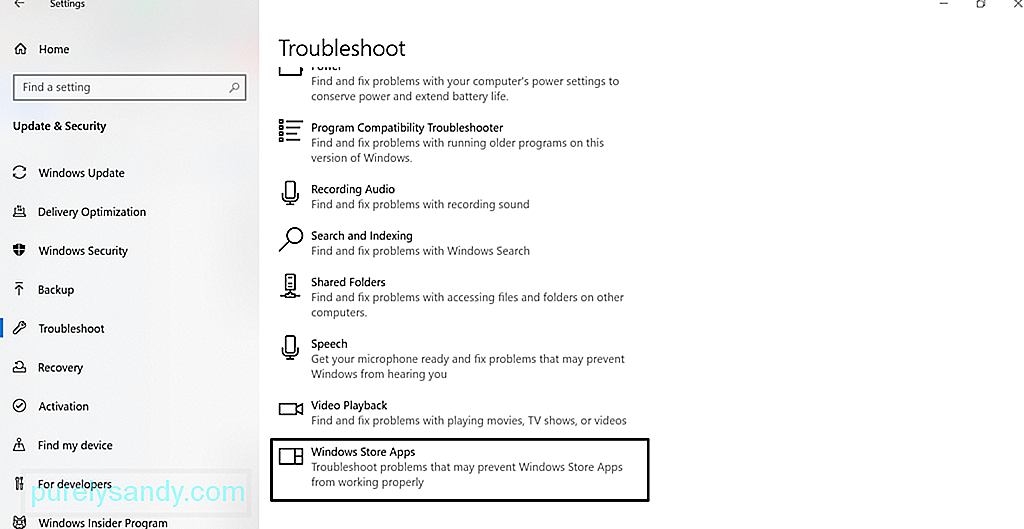 విండోస్ స్టోర్ అనువర్తన ట్రబుల్షూటర్ను అమలు చేయడం కొన్నిసార్లు సమస్యను పరిష్కరించవచ్చు. విండోస్ స్టోర్ అనువర్తనాల ట్రబుల్షూటర్ అనేది విండోస్ స్టోర్ నుండి మీరు డౌన్లోడ్ చేసిన అనువర్తనాలు సరిగా పనిచేయకుండా ఉంచే ఏవైనా సమస్యలను స్కాన్ చేసి పరిష్కరించే అనువర్తనం. ఇందులో కెమెరా అనువర్తనం ఉంటుంది.
విండోస్ స్టోర్ అనువర్తన ట్రబుల్షూటర్ను అమలు చేయడం కొన్నిసార్లు సమస్యను పరిష్కరించవచ్చు. విండోస్ స్టోర్ అనువర్తనాల ట్రబుల్షూటర్ అనేది విండోస్ స్టోర్ నుండి మీరు డౌన్లోడ్ చేసిన అనువర్తనాలు సరిగా పనిచేయకుండా ఉంచే ఏవైనా సమస్యలను స్కాన్ చేసి పరిష్కరించే అనువర్తనం. ఇందులో కెమెరా అనువర్తనం ఉంటుంది.
దీన్ని అమలు చేయడానికి, ఈ దశలను అనుసరించండి:
కొన్నిసార్లు, కెమెరా అనువర్తనాన్ని మళ్లీ ఇన్స్టాల్ చేయడం వల్ల లోపాన్ని పరిష్కరించవచ్చు ఎందుకంటే ఇది ప్రతిదాన్ని దాని డిఫాల్ట్ స్థితికి పునరుద్ధరిస్తుంది. కెమెరా అనువర్తనాన్ని అన్ఇన్స్టాల్ చేయడానికి, ప్రారంభ బటన్పై కుడి క్లిక్ చేసి, విండోస్ పవర్షెల్ (అడ్మిన్) ఎంచుకోండి మరియు ఈ ఆదేశాన్ని ఇన్పుట్ చేయండి: Get-AppxPackage * Microsoft.WindowsCamera * | తొలగించు-AppxPackage. తరువాత, విండోస్ స్టోర్ నుండి కెమెరా అనువర్తనాన్ని డౌన్లోడ్ చేసి, దాన్ని ఇన్స్టాల్ చేయండి. సమస్య పరిష్కరించబడిందో లేదో చూడండి.
పరిష్కారం # 9: మీ వెబ్క్యామ్ డ్రైవర్ను వెనక్కి తిప్పండి అననుకూల డ్రైవర్ కెమెరా అనువర్తనం సరిగా పనిచేయకపోవటానికి కారణం కావచ్చు. విండోస్ను అప్డేట్ చేసిన తర్వాత లోపం చూపడం ప్రారంభించినట్లు మీరు గమనించినట్లయితే, మీ కెమెరా డ్రైవర్ను మునుపటి సంస్కరణకు తిప్పడానికి ప్రయత్నించండి. ఇక్కడ ఎలా ఉంది: 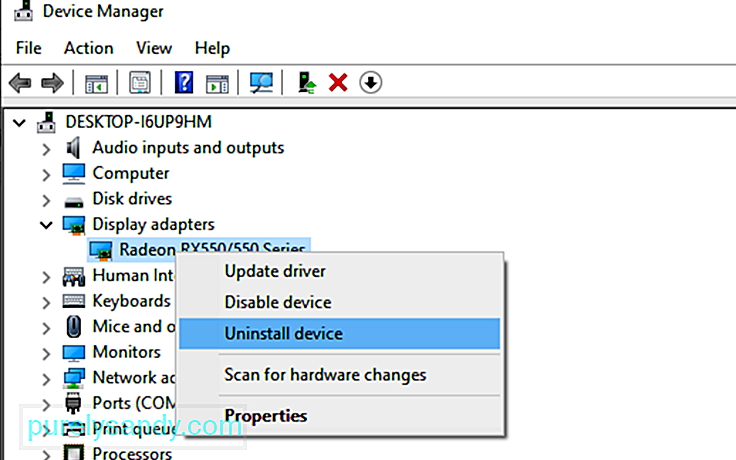
లాజిటెక్ క్యాప్చర్ అనేది విండోస్ 10 కోసం రూపొందించిన ఉచిత వెబ్క్యామ్ రికార్డింగ్ సాఫ్ట్వేర్. ఇది స్టూడియో కంట్రోల్ ఫీచర్ను కలిగి ఉంది, ఇది చిత్రాలను సర్దుబాటు చేయడానికి, ఫ్రేమ్లను సృష్టించడానికి, పరివర్తనలను సర్దుబాటు చేయడానికి మరియు క్రోమాకీని ప్రారంభించడానికి మిమ్మల్ని అనుమతిస్తుంది.
ప్రోస్:
- ప్రభావాలు మరియు పరివర్తనాల్లో గొప్పవి
- మొబైల్ పరికరాల కోసం పోర్ట్రెయిట్ ఆప్టిమైజేషన్
- ద్వారా యూట్యూబ్కు ప్రత్యక్ష ప్రసారాన్ని అనుమతిస్తుంది క్యాప్చర్ అనువర్తనం
- స్టిల్ ఇమేజెస్ మరియు పాస్పోర్ట్లు తీసుకుంటుంది కాన్స్:
- ఖాతా అవసరం
- పరిమిత YouTube ఛానెల్లు
మీరు వీడియో చాటింగ్ మరియు వీడియో రికార్డింగ్ సెషన్లను ఇష్టపడితే, సైబర్ లింక్ యుకామ్ మీ కోసం అనువర్తనం. ఇది 200 కంటే ఎక్కువ సరదా ప్రభావాలను కలిగి ఉంది, ఇది మీ నిజ-సమయ వీడియోలను సాధ్యమైనంత మనోహరంగా చేయడానికి మిమ్మల్ని అనుమతిస్తుంది. మీ ప్రత్యక్ష ప్రసార చాట్లను బఫర్ చేయకుండా ఉంచడానికి ఇది అతుకులు లేని అనువర్తన సమైక్యతను అనుమతిస్తుంది.
ప్రోస్:
- బోలెడంత యానిమేటెడ్ ఎమోజీలు
- వీడియో కాన్ఫరెన్సింగ్కు ఉత్తమమైనది
- చాలా ఇంటరాక్టివ్ రంగురంగుల వక్రీకరణలు మరియు కణాలు
- ముఖ మెరుగుదల సాధనం > కాన్స్ :
- విండోస్ OS కి మాత్రమే పరిమితం
- ఉచిత ప్లాన్ పరిమిత లక్షణాలను కలిగి ఉంది
విండోస్ 10 కోసం అత్యంత ప్రాచుర్యం పొందిన వెబ్క్యామ్ సాఫ్ట్వేర్లలో ఒకటి స్ప్లిట్క్యామ్. స్కైప్, యూట్యూబ్ మరియు విండోస్ లైవ్ మెసెంజర్ కోసం వీడియోలను ప్రసారం చేయడానికి, ఫోటోలను తీయడానికి మరియు రికార్డ్ చేయడానికి ఇది మిమ్మల్ని అనుమతిస్తుంది కాబట్టి ఇది ఇతర వెబ్క్యామ్ సాధనాలతో బాగా పోటీపడుతుంది. ఇది అద్భుతమైన వెబ్క్యామ్ ప్రభావాలతో కూడా నిండి ఉంది.
ప్రోస్:
< తీర్మానాల - సందేశ అనువర్తనాలతో సులభంగా విలీనం చేయవచ్చు
కాన్స్ :
- నిర్వచించబడని మద్దతు ఉన్న ఫైల్ ఫార్మాట్లు
సున్నితమైన స్ట్రీమింగ్ మరియు దోషరహిత వీడియోల రికార్డింగ్ కోసం, మనీకామ్ మీ కోసం అనువర్తనం. దాని ఇంటర్ఫేస్ సహజమైన మరియు వినియోగదారు-స్నేహపూర్వక ఎందుకంటే, ఇది గేమ్ స్ట్రీమింగ్, ఆన్లైన్ విద్య, టెలిహెల్త్ కమ్యూనికేషన్ మరియు మొబైల్ లైవ్ స్ట్రీమింగ్ కోసం ఉత్తమంగా ఉపయోగించబడుతుంది.
ప్రోస్ :
< ul> - 4K వీడియోలను ప్రసారం చేయడానికి అనుమతిస్తుంది
- రియల్ టైమ్ కెమెరా నియంత్రణ
- స్క్రీన్కాస్టింగ్ ఫీచర్
- చిత్రాలపై వాటర్మార్క్ లేదు
- స్క్రీన్ రికార్డింగ్ ఫీచర్
- రియల్ టైమ్ లాగడం మరియు వదలడం ప్రభావాలకు మద్దతు ఇస్తుంది కాన్స్:
- కాంతి మెరుగుదల లక్షణం లేదు
- వ్యాపారాల కోసం ఖరీదైన చందా ప్రణాళికలు
- లక్షణాలలో ఎక్కువ భాగం మాన్యువల్
విండోస్ 10 కోసం ఉచిత వెబ్క్యామ్ సాఫ్ట్వేర్ ప్రోగ్రామ్, YAWCAM మోషన్ డిటెక్షన్ మరియు ఓవర్లే ఇమేజెస్ మరియు టెక్స్ట్స్ వంటి అనేక అద్భుతమైన లక్షణాలను కలిగి ఉంది. దీన్ని ఉపయోగించడానికి, మీకు DV- కెమెరా లేదా డైరెక్ట్ఎక్స్ అనుకూల వెబ్క్యామ్ల వంటి మద్దతు ఉన్న పరికరం అవసరం.
ప్రోస్ :
- ఉపయోగించడానికి సులభం
- యూజర్ ఫ్రెండ్లీ ఇంటర్ఫేస్
- వాటర్మార్క్ లేదు
కాన్స్ :
- కొన్ని ప్రభావాలు మరియు పరివర్తనాలు
దాని పేరుకు విరుద్ధంగా, నకిలీ వెబ్క్యామ్ నకిలీ కాదు. వాస్తవానికి ఇది ప్రసారం చేయడానికి, ఫిల్టర్లు మరియు ప్రభావాలను జోడించడానికి, మీ వాయిస్ను నకిలీ చేయడానికి మరియు మీ స్క్రీన్ను రికార్డ్ చేయడానికి మిమ్మల్ని అనుమతించే లక్షణాలను కలిగి ఉంది. ఉచిత వీడియో టూల్కిట్ మరియు ఉచిత వీడియో కన్వర్టర్ దీని ప్రత్యేక లక్షణాలు.
ప్రోస్:
- అన్ని ఆడియోలకు మద్దతు ఇస్తుంది మరియు వీడియో ఫార్మాట్లు
- స్క్రీన్ రికార్డర్ ఫీచర్
- పుష్కలంగా సహాయక సాధనాలు
- దాదాపు అన్ని దూతలతో విలీనం చేయవచ్చు
- వేర్వేరు ఫైల్ ఫార్మాట్లను మార్చగలదు
- ఏదైనా ఛానెల్లకు ప్రసారం చేయడానికి అనుమతిస్తుంది కాన్స్ :
- కొన్ని సాధనాలు ఉచితంగా కాదు
- ఉపయోగించడానికి సులభం
- చాలా IP కెమెరా మోడళ్లతో అనుకూలంగా ఉంటుంది
- రికార్డ్ చేసిన వీడియోలు మరియు ఫోటోలను సర్వర్కు అప్లోడ్ చేస్తుంది
- వీడియో మరియు చిత్ర నాణ్యతను సర్దుబాటు చేయలేరు
- అంతర్నిర్మిత మీడియా ప్లేయర్ లేదు
మీరు సూపర్ మార్కెట్ స్టోర్ నడుపుతుంటే, ఇది మీ కోసం ఉత్తమ వెబ్క్యామ్ కెమెరా సాఫ్ట్వేర్. ఇది కానన్, తోషిబా, డి-లింక్, సోనీ మరియు పానాసోనిక్లతో సహా దాదాపు అన్ని ఐపి కెమెరాల మోడళ్లకు అనుకూలంగా ఉంటుంది. దాని ఉత్తమ ఫంక్షన్లలో కొన్ని జూమ్ లేదా టిల్ట్ ఇమేజెస్, కదలికలను గుర్తించడం మరియు ఇమేజ్ సెట్టింగులను సర్దుబాటు చేయడం.
ప్రోస్ :
కాన్స్ :
మీరు ఇప్పటికే పరిష్కరించారని అనుకుందాం కెమెరా అనువర్తనంలో 0xA00F4288 ఎర్రర్ కోడ్ కానీ మీ వెబ్క్యామ్ ఫుటేజ్ యొక్క నాణ్యత ధాన్యంగా కనిపిస్తుంది, అప్పుడు మీ కోసం మాకు కొన్ని చిట్కాలు ఉన్నాయి. ఇవి వెబ్క్యామ్ సంగ్రహించిన ఫుటేజ్ మరియు ఇమేజ్ యొక్క నాణ్యతను తీవ్రంగా మెరుగుపరుస్తాయి.
చిట్కా # 1: మీ వెబ్క్యామ్ సెట్టింగులను సర్దుబాటు చేయండి.గది వెలుతురుతో సరిపోలడానికి మీరు మీ వెబ్క్యామ్ యొక్క సెట్టింగులను, ముఖ్యంగా సంతృప్తత, విరుద్ధంగా మరియు ప్రకాశాన్ని సర్దుబాటు చేయడానికి ప్రయత్నించవచ్చు. మీ వెబ్క్యామ్ సెట్టింగ్లను ప్రాప్యత చేయడానికి, ప్రారంభం కు వెళ్లి, నియంత్రణ ప్యానెల్ ఎంచుకోండి. తరువాత, హార్డ్వేర్ విభాగానికి నావిగేట్ చేయండి మరియు మెను నుండి మీ అంతర్గత వెబ్క్యామ్ను ఎంచుకోండి. నియంత్రణ సెట్టింగులు తెరవడానికి గుణాలు టాబ్కు వెళ్లండి. మీరు దృశ్య సెట్టింగ్లతో సంతృప్తి చెందే వరకు ప్రతి బార్ను స్లైడ్ చేయండి.
చిట్కా # 2: మీ వెనుక లైటింగ్ను పెంచండి.వీడియో చాటింగ్ లేదా ఫోటోలు తీస్తున్నప్పుడు, మీ వెనుక లైటింగ్ పెంచడానికి ప్రయత్నించండి. కానీ మీరు మీ వెబ్క్యామ్ దగ్గర లైటింగ్ను పెంచకుండా చూసుకోండి. తగినంత బ్యాక్ లైటింగ్ ధాన్యానికి దగ్గరగా ఉండే చీకటి చిత్రాన్ని మాత్రమే సృష్టిస్తుంది. ఎక్కువ కాంతి చిత్రాన్ని మాత్రమే కరిగించుకుంటుంది.
చిట్కా # 3: మీ స్క్రీన్ రిజల్యూషన్ను సర్దుబాటు చేయండి.మీ స్క్రీన్పై అంచనా వేసిన చిత్ర నాణ్యత వక్రీకరించబడినా లేదా అస్పష్టంగా ఉంటే, మీ స్క్రీన్ రిజల్యూషన్ను సర్దుబాటు చేయడానికి ప్రయత్నించండి. దీన్ని తగ్గించడానికి, మీ డెస్క్టాప్పై కుడి క్లిక్ చేసి, గుణాలు ఎంచుకోండి. ఆపై, స్క్రీన్ రిజల్యూషన్ ఎంచుకోండి. మీరు కోరుకున్న చిత్ర నాణ్యతను సాధించే వరకు అవసరమైన సర్దుబాట్లు చేయండి.
చిట్కా # 4: మీ బ్యాండ్విడ్త్ సెట్టింగులను తనిఖీ చేయండి.మీ నెట్వర్క్లో ట్రాఫిక్ ఎక్కువగా ఉంటే, మీ బ్యాండ్విడ్త్ ప్రభావితమవుతుంది, వీడియో లేదా ఇమేజ్ ప్రొజెక్షన్ను తగ్గిస్తుంది నాణ్యత. మీరు గొప్ప వీడియో సెషన్ను ఆస్వాదించారని నిర్ధారించుకోవడానికి, మీరు కనీసం 128 కెబిపిఎస్ బ్యాండ్విడ్త్ అవసరాన్ని తీర్చాలి.
చిట్కా # 5: నేపథ్యాన్ని మెరుగుపరచండి.మీ నేపథ్యాన్ని మార్చడం కెమెరాలో చిత్రం ఎలా ప్రొజెక్ట్ అవుతుందో బాగా ప్రభావితం చేస్తుంది అనువర్తనం. వీలైతే పాస్టెల్-రంగు నేపథ్యాన్ని ఉపయోగించండి. అలాగే, దాని పరిమాణం 5 x 7 అడుగులు ఉండేలా చూసుకోండి. ఇది చిన్నదైతే, వెనుక గోడ కనిపిస్తుంది.
చుట్టడంఅంతే! కెమెరా అనువర్తన లోపం 0xA00F4288 గురించి ఇది చాలా చక్కనిది. లోపం గురించి మీరు తెలుసుకోవలసిన ప్రాథమిక సమాచారాన్ని మీకు అందించడమే కాకుండా, దాన్ని వదిలించుకోవడానికి మేము మీకు సమర్థవంతమైన పరిష్కారాలను అందించామని మేము ఆశిస్తున్నాము.
ఈ కెమెరా అనువర్తన లోపం వివిధ కారణాల వల్ల తలెత్తవచ్చు - గోప్యత సెట్టింగులు, మాల్వేర్ లేదా వైరస్ సంక్రమణ, పాత పరికర డ్రైవర్ లేదా తప్పు విండోస్ నవీకరణలు.
మీరు ఈ కథనాన్ని చూసిన మంచి విషయం, కాబట్టి మీరు తదుపరిసారి కెమెరా అనువర్తన లోపాన్ని ఎదుర్కొన్నప్పుడు ఆందోళన చెందాల్సిన అవసరం లేదు కోడ్ 0xA00F4288. మీరు మీ పరికరాన్ని మాల్వేర్ లేదా వైరస్ల కోసం స్కాన్ చేయవచ్చు, దాని గోప్యతా సెట్టింగ్ను మార్చవచ్చు, దాన్ని రీసెట్ చేయవచ్చు, డ్రైవర్ను నవీకరించవచ్చు, విండోస్ స్టోర్ అనువర్తనాల ట్రబుల్షూటర్ను ఉపయోగించవచ్చు, మునుపటి డ్రైవర్ వెర్షన్కు తిరిగి మార్చవచ్చు లేదా రిజిస్ట్రీ సెట్టింగ్లను సర్దుబాటు చేయవచ్చు.
మీరు నిజంగా ఫోటో తీయాల్సిన అవసరం ఉన్నప్పటికీ కెమెరా అనువర్తనం ఇప్పటికీ లోపం కోడ్ను విసిరితే, బదులుగా మూడవ పార్టీ కెమెరా అనువర్తనాలను ఉపయోగించమని మేము సూచిస్తున్నాము. లాజిటెక్ క్యాప్చర్, సైబర్లింక్ యుకామ్, స్ప్లిట్క్యామ్ మరియు మనీకామ్ వంటివి మేము సిఫార్సు చేస్తున్న అనువర్తనాల్లో ఉన్నాయి.
పై పరిష్కారాలు మీకు లోపం నుండి బయటపడటానికి సహాయపడ్డాయో లేదో మాకు తెలియజేయండి. వ్యాఖ్యలలో మీ అనుభవం లేదా ఆలోచనలను పంచుకోండి!
YouTube వీడియో: విండోస్ 10 లో కెమెరా యాప్ లోపం 0xA00F4288 ను ఎలా పరిష్కరించాలి
09, 2025

