విండోస్ INTERRUPT_EXCEPTION_NOT_HANDLED బ్లూ స్క్రీన్ లోపం: ఏమి చేయాలి (09.16.25)
మీరు బ్లూ స్క్రీన్ లోపం పొందుతున్నారా? మీరు ఒంటరిగా లేనందున చింతించకండి. చాలా మంది విండోస్ యూజర్లు ఒక సమయంలో లేదా మరొక సమయంలో బ్లూ స్క్రీన్ ఆఫ్ డెత్ (BSOD) లోపాన్ని ఎదుర్కొన్నారు. ఇది తరచుగా హార్డ్వేర్ పనిచేయకపోవడం లేదా అననుకూల డ్రైవర్ల వల్ల సంభవిస్తుంది. మేము చాలా సాధారణ విండోస్ లోపం ఇక్కడ చాలా వాటిని కవర్ చేసాము:
- KMODE EXCEPTION NOT HANDLED (e1d65x64.sys)
- VIDEO_DXGKRNL_FATAL_ERROR
- WHEA_UNCORRECTABLE_ERROR
- Netwsw00.Sys BSOD లోపం
- Dxgmms2.sys BSOD
- Ndistpr64.sys BSOD లోపం
- IRQL_NOT_LESS_OR_EQUAL లోపం
- DRIVER_POWER_STATE_FAILURE
మరియు ఇది విండోస్ వినియోగదారులను పీడిస్తున్న BSOD లోపాల యొక్క సుదీర్ఘ జాబితాలో ఒక భాగం. విండోస్ వినియోగదారులను ఇబ్బంది పెట్టే మరో సాధారణ బ్లూ స్క్రీన్ లోపం విండోస్ 10 లోని INTERRUPT_EXCEPTION_NOT_HANDLED బ్లూ స్క్రీన్. కొంతమంది వినియోగదారులు ఈ లోపం హెచ్చరిక లేకుండా సంభవిస్తుందని ఫిర్యాదు చేశారు మరియు సాధారణంగా బ్లూ స్క్రీన్లో మెమరీ డంప్ను బలవంతం చేస్తారు. ఇది ముగిసినప్పుడు, అధిక-పనితీరు డిమాండ్ ప్రక్రియలను గేమింగ్ చేస్తున్నప్పుడు లేదా అమలు చేస్తున్నప్పుడు INTERRUPT_EXCEPTION_NOT_HANDLED లోపం చాలా సాధారణం. చేయండి. కాబట్టి, INTERRUPT_EXCEPTION_NOT_HANDLED BSOD ని పరిష్కరించడంలో మీకు సహాయం అవసరమైతే, మీరు సరైన స్థానానికి వచ్చారు. ఈ పోస్ట్లో, ఈ లోపాన్ని ఎలా పరిష్కరించాలో కొంత వెలుగు నింపడానికి ప్రయత్నిస్తాము. కానీ దీనికి ముందు, ఈ లోపం మరియు దాని కారణాలను అర్థం చేసుకోవడానికి సమయం తీసుకుందాం.
విండోస్ 10 లో INTERRUPT_EXCEPTION_NOT_HANDLED బ్లూ స్క్రీన్ అంటే ఏమిటి? 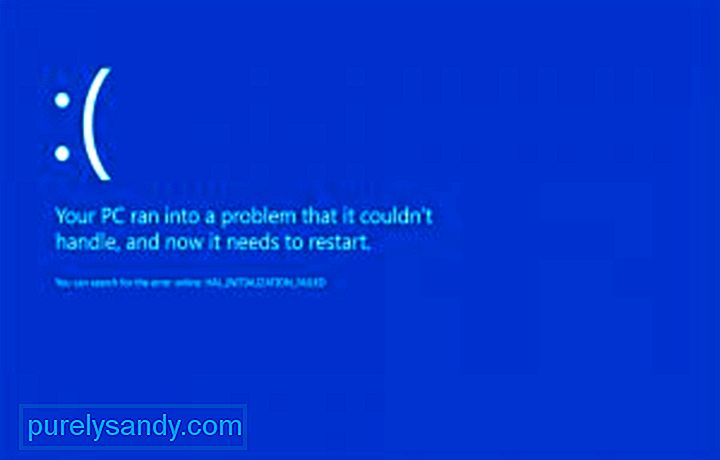 విండోస్ 10 డెస్క్టాప్లోని INTERRUPT_EXCEPTION_NOT_HANDLED లోపం సాధారణంగా మీ కంప్యూటర్లో అనువర్తనాలను ప్రారంభించేటప్పుడు లేదా అమలు చేసేటప్పుడు సంభవిస్తుంది, ముఖ్యంగా ఆటలు మరియు స్ట్రీమింగ్ సేవలు వంటి రీఇంగ్-ఇంటెన్సివ్ అనువర్తనాలు. సిస్టమ్ అకస్మాత్తుగా క్రాష్ అవుతుంది మరియు వినియోగదారు పున art ప్రారంభించిన తర్వాత 0x0000003D యొక్క బగ్ చెక్ విలువతో నీలిరంగు తెరను ఎదుర్కొంటారు, దీనిని STOP 0x0000003D లోపం అని కూడా పిలుస్తారు.
విండోస్ 10 డెస్క్టాప్లోని INTERRUPT_EXCEPTION_NOT_HANDLED లోపం సాధారణంగా మీ కంప్యూటర్లో అనువర్తనాలను ప్రారంభించేటప్పుడు లేదా అమలు చేసేటప్పుడు సంభవిస్తుంది, ముఖ్యంగా ఆటలు మరియు స్ట్రీమింగ్ సేవలు వంటి రీఇంగ్-ఇంటెన్సివ్ అనువర్తనాలు. సిస్టమ్ అకస్మాత్తుగా క్రాష్ అవుతుంది మరియు వినియోగదారు పున art ప్రారంభించిన తర్వాత 0x0000003D యొక్క బగ్ చెక్ విలువతో నీలిరంగు తెరను ఎదుర్కొంటారు, దీనిని STOP 0x0000003D లోపం అని కూడా పిలుస్తారు.
ప్రో చిట్కా: పనితీరు సమస్యలు, జంక్ ఫైల్స్, హానికరమైన అనువర్తనాలు మరియు భద్రతా బెదిరింపులు
ఇది సిస్టమ్ సమస్యలను లేదా నెమ్మదిగా పనితీరును కలిగిస్తుంది.
ప్రత్యేక ఆఫర్. అవుట్బైట్ గురించి, సూచనలను అన్ఇన్స్టాల్ చేయండి, EULA, గోప్యతా విధానం.
చెత్త ఏమిటంటే, విండోస్ స్వయంచాలకంగా లోపాన్ని పరిష్కరించడంలో విఫలమవుతున్నందున చాలా మంది వినియోగదారులు బూట్ లూప్లో చిక్కుకున్నారు.
STOP 0x0000003D లేదా INTERRUPT_EXCEPTION_NOT_HANDLED లోపం హార్డ్వేర్ లేదా పరికర డ్రైవర్ సమస్యల వల్ల సంభవించవచ్చు. విండోస్ 10, విండోస్ 8, విండోస్ 7, విండోస్ విస్టా, విండోస్ ఎక్స్పి, విండోస్ 2000 మరియు విండోస్ ఎన్టితో సహా మైక్రోసాఫ్ట్ యొక్క విండోస్ ఎన్టి ఆధారిత ఆపరేటింగ్ సిస్టమ్లకు ఇది జరగవచ్చు.
STOP 0x0000003D లోపం కూడా సంక్షిప్తీకరించబడింది STOP 0x3D వలె, కానీ పూర్తి STOP కోడ్ సాధారణంగా BSOD STOP సందేశంలో ప్రదర్శించబడుతుంది.
INTERRUPT_EXCEPTION_NOT_HANDLED లోపం తర్వాత విండోస్ బూట్ చేయగలిగితే, విండోస్ unexpected హించని విధంగా కోలుకుందని ఒక సందేశాన్ని మీరు చూడవచ్చు. షట్డౌన్, ఇది చూపించే సందేశంతో:
సమస్య ఈవెంట్ పేరు: బ్లూస్క్రీన్
BCCode: 3d
ఈ లోపం చాలా సమస్యాత్మకం ఎందుకంటే చాలా సందర్భాలు బూట్ లూప్లకు కారణమవుతాయి, ట్రబుల్షూటింగ్ చాలా జిత్తులమారి. మీరు ఈ లోపాన్ని ఎదుర్కొనే దురదృష్టవంతులలో ఒకరు అయితే, ఈ గైడ్ మీకు కారణాన్ని తగ్గించడానికి మరియు BSOD ని పూర్తిగా పరిష్కరించడానికి మీకు సహాయం చేస్తుంది.
విండోస్ 10 లో INTERRUPT_EXCEPTION_NOT_HANDLED బ్లూ స్క్రీన్కు కారణాలు ఏమిటి?బ్లూ స్క్రీన్ లోపాల వెనుక అనేక కారణాలు ఉన్నాయి, కానీ మేము వాటిని ఈ జాబితాను ఉపయోగించి సంగ్రహించవచ్చు:
- మీ హార్డ్ డిస్క్లో తగినంత ఖాళీ స్థలం లేదు కంప్యూటర్ / ల్యాప్టాప్ - విండోస్ 10 సరిగ్గా పనిచేయాలంటే, మీ సిస్టమ్ డిస్క్లో కనీసం 2 నుండి 10 జిబి ఖాళీ స్థలం ఉండాలి.
- BIOS యొక్క అననుకూల సంస్కరణ, ఫర్మ్వేర్ దెబ్బతింటుంది
- అననుకూల పరికర డ్రైవర్లు
- దెబ్బతిన్న లేదా తొలగించబడిన విండోస్ రిజిస్ట్రీ
- అతి చురుకైన యాంటీవైరస్ సాఫ్ట్వేర్
- మాల్వేర్ సంక్రమణ
- విండోస్ నవీకరణ విఫలమైంది
కారణం ఏమైనప్పటికీ, ఈ BSOD లోపాన్ని పరిష్కరించడం అత్యవసర పరిస్థితి, ఇది వీలైనంత త్వరగా పరిష్కరించాల్సిన అవసరం ఉంది. వాస్తవానికి, ఈ BSOD లోపం సంభవించినప్పుడు చాలా మంది వినియోగదారులు తమ కంప్యూటర్లను ఉపయోగించలేరు.
విండోస్ 10 లో INTERRUPT_EXCEPTION_NOT_HANDLED బ్లూ స్క్రీన్ను ఎలా పరిష్కరించాలి?ఏదైనా ముందు, ఏదైనా BSOD లోపాన్ని పరిష్కరించడానికి ప్రాథమిక STOP లోపం ట్రబుల్షూటింగ్ చేయడం మంచిది. ఈ విస్తృతమైన ట్రబుల్షూటింగ్ దశలు INTERRUPT_EXCEPTION_NOT_HANDLED లోపానికి ప్రత్యేకమైనవి కావు కాని చాలా BSOD లోపాలు చాలా సారూప్యంగా ఉన్నందున, అవి పరిష్కరించడానికి సహాయపడాలి.
- ఇటీవలి రిజిస్ట్రీ మరియు డ్రైవర్ మార్పులను అన్డు చేయడానికి చివరిగా తెలిసిన మంచి కాన్ఫిగరేషన్ను ఉపయోగించడం ప్రారంభిస్తారు.
- ఇటీవలి సిస్టమ్ మార్పులను చర్యరద్దు చేయడానికి సిస్టమ్ పునరుద్ధరణను ఉపయోగించండి.
- మీ డ్రైవర్ నవీకరణకు ముందు పరికర డ్రైవర్ను సంస్కరణకు తిరిగి వెళ్లండి.
పై ప్రాథమిక దశలు పనిచేయకపోతే, తెలుసుకోవడానికి మీరు కొన్ని అదనపు త్రవ్వకాలు చేయాలి కారణం మరియు దిగువ పరిష్కారాలను అనుసరించండి.
పరిష్కారం 1. GPU / బాహ్య HDD లేదా SSD ని తొలగించండిఆకస్మిక విద్యుత్ హెచ్చుతగ్గులు సిస్టమ్ యొక్క అంతర్నిర్మిత ప్రక్రియలను ఆపివేయవచ్చు, ఇది మరణం లోపం యొక్క బ్లూ స్క్రీన్కు కారణమవుతుంది. అది మీ కంప్యూటర్కు కూడా సంభవిస్తే, మీరు ఏదైనా ద్వితీయ పరిధీయ పరికరాలను తీసివేసి, ఆపై మళ్లీ కనెక్ట్ చేయండి. HDD / GPU లో ఏదైనా సమస్య సంభవించినట్లయితే మీరు సాధారణంగా విండోస్ స్క్రీన్ను యాక్సెస్ చేయకుండా నిరోధించవచ్చు.
అదనంగా, ద్వితీయ పరికరాలను అన్ప్లగ్ చేసేటప్పుడు మౌస్ మరియు కీబోర్డ్ను తొలగించాలని నిర్ధారించుకోండి. కొద్దిసేపు వేచి ఉండండి, మౌస్ను తిరిగి ప్లగ్ చేసి, మీ PC ని పున art ప్రారంభించండి. పరికరాలను ఒక్కొక్కటిగా తిరిగి కనెక్ట్ చేయడానికి ప్రయత్నించండి మరియు వాటిలో ఏదైనా సిస్టమ్ క్రాష్ లోపానికి దారితీస్తుందో లేదో చూడండి. అవును అయితే, ఆ నిర్దిష్ట పరికరాన్ని భర్తీ చేయండి లేకపోతే తదుపరి పరిష్కారాన్ని అనుసరించండి.
గమనిక: మీరు డెస్క్టాప్ ఉపయోగిస్తుంటే, హార్డ్ డిస్క్ యొక్క వైర్లను అన్ప్లగ్ చేయడానికి ప్రయత్నించండి, ఆపై ఈ స్టాప్ లోపాన్ని పరిష్కరించడానికి వాటిని తిరిగి అటాచ్ చేయండి. <
పరిష్కారం 2. సేఫ్ మోడ్లో విండోస్ను బూట్ చేయండి
మీరు లాగిన్ స్క్రీన్లోకి ప్రవేశించలేకపోతే, మీరు మొదట సేఫ్ మోడ్లోకి బూట్ చేయడానికి ప్రయత్నించాలి. సురక్షిత మోడ్ ప్రాథమిక సిస్టమ్ ప్రోగ్రామ్లను మరియు డ్రైవర్లను లోడ్ చేస్తుంది, లోపం 0x0000003D కి కారణమయ్యే మూడవ పక్ష అనువర్తనాలను నిరోధిస్తుంది.
సాధారణంగా, BSOD రెండు రకాలు:
- లాగిన్ స్క్రీన్ లేకుండా - ఈ సందర్భంలో, మీరు అధునాతన ప్రారంభ ఎంపికను యాక్సెస్ చేయాలి. ట్రబుల్షూటింగ్ విండోస్ పొందడానికి స్టార్టప్ సమయంలో ఈ ప్రక్రియను వరుసగా రెండు లేదా మూడు సార్లు పునరావృతం చేయాలి.
- లాగిన్ స్క్రీన్తో - బూటింగ్ విండో కనిపిస్తే, మీ PC కి సైన్-ఇన్ చేసి, (Win + R) ఉపయోగించి రన్ డైలాగ్ను ప్రారంభించండి. శూన్యంలో “ms-settings: recovery” అని టైప్ చేసి, ఆపై OK బటన్ నొక్కండి. అధునాతన ప్రారంభ విభాగం కింద కుడి పేన్కు వెళ్లి, పున art ప్రారంభించు క్లిక్ చేయండి.
మీరు అధునాతన ప్రారంభానికి చేరుకున్న తర్వాత, ఈ సులభమైన దశలను అనుసరించండి:
మీరు విండోస్ ట్రబుల్షూటర్ ఉపయోగించి BSOD లోపాన్ని పరిష్కరించడానికి కూడా ప్రయత్నించవచ్చు. అలా చేయడానికి ఈ దశలను అనుసరించండి:
- విండోస్ చిహ్నంపై కుడి-క్లిక్ చేసి, పవర్ మెను నుండి రన్ ఎంచుకోండి.
- టెక్స్ట్ ఫీల్డ్లో cmd అని టైప్ చేసి, అదే సమయంలో Ctrl + Shift + ని నొక్కండి కీలను నమోదు చేయండి.
- వినియోగదారు ఖాతా నియంత్రణ విండో పాప్ అయితే, అవును నొక్కండి.
- తరువాత, sfc / scannow అని టైప్ చేసి ఎంటర్ కీని నొక్కండి. సాధారణంగా, దీనికి 10-15 నిమిషాలు పడుతుంది, అందుకనుగుణంగా వేచి ఉండండి.
- SFC / Scannow
చివరగా, మీ PC ని పున art ప్రారంభించి, సాధారణంగా విండోస్ తెరవడానికి ప్రయత్నించండి. మీరు BSOD ను పొందకుండా విండోస్ స్క్రీన్ను యాక్సెస్ చేయవచ్చు.
పరిష్కారం 5. CHKDSK ఆదేశాన్ని ఉపయోగించి డిస్క్ను తనిఖీ చేయండితగినంత డిస్క్ స్థలం కూడా INTERRUPT_EXCEPTION_NOT_HANDLED బ్లూ స్క్రీన్ లోపానికి కారణం కావచ్చు. అలాంటి సందర్భాల్లో, ఏవైనా అంతర్లీన లోపాలను వెతకడానికి CHKDSK ని ఉపయోగించండి మరియు వాటిని రిపేర్ చేయండి (కనుగొనబడితే).
పైన ఉపయోగించిన ప్రతి అక్షరానికి సరైన నిర్వచనాలు ఇక్కడ ఉన్నాయి:
- c - అనేది విండోస్ ఇన్స్టాల్ చేయబడిన డిస్క్ డ్రైవ్
- f - అంటే లోపాలను గుర్తించే సెట్టింగ్లు
- r - పేర్కొన్న డిస్క్ డ్రైవ్లో స్కానింగ్ లోపాలను సూచిస్తుంది
- x - డిస్క్ డ్రైవ్ యొక్క విభజనను సూచిస్తుంది మరియు మరమ్మత్తు ప్రక్రియను ప్రారంభిద్దాం
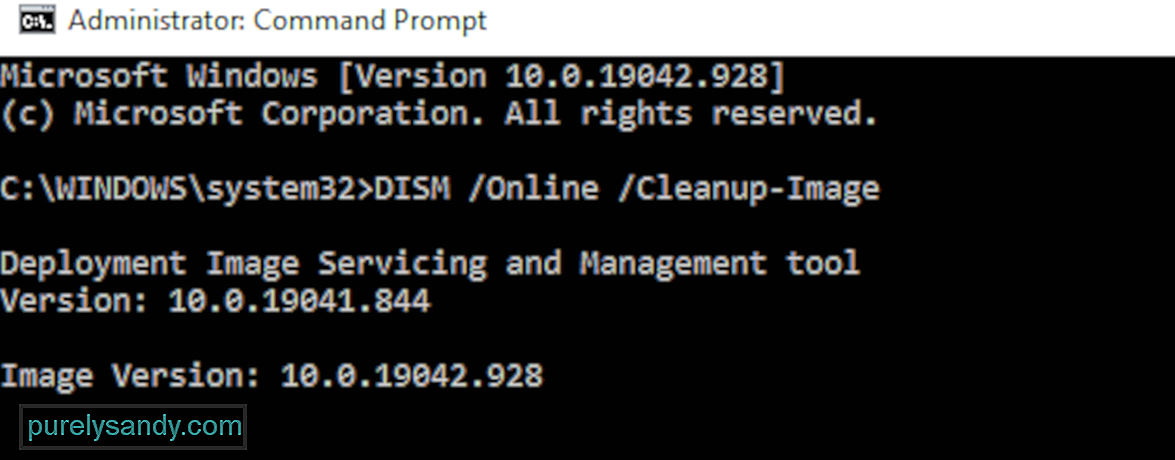
కొన్ని సందర్భాల్లో, విండోస్ ఇమేజ్ ఫైల్స్ పాడైపోతాయి మరియు వినియోగదారులు సాధారణంగా బూట్ అవ్వకుండా నిరోధిస్తాయి. దీన్ని చేయడానికి, మీరు అధునాతన ట్రబుల్షూటింగ్ విండోలోకి బూట్ చేసి, అధునాతన ప్రారంభ ఎంపికలను క్లిక్ చేయాలి. ట్రబుల్షూట్ బటన్ నొక్కండి, ఆపై అధునాతన ఎంపికలను ఎంచుకోండి. అందుబాటులో ఉన్న ఆరు ఎంపికలలో కమాండ్ ప్రాంప్ట్ ఎంచుకోండి.
DISM స్కాన్ చేయడానికి, మీరు దీన్ని రెండు విధాలుగా చేయవచ్చు: ప్రామాణిక మరియు సంస్థాపనా మాధ్యమం ద్వారా.
రెగ్యులర్ DISM ప్రాసెస్:PC ని పున art ప్రారంభించి, BSOD లోపం 0x0000003D పరిష్కరిస్తుందా లేదా ఇంకా జరుగుతుందో లేదో తనిఖీ చేయండి. అదే జరిగితే, మీరు కొత్తగా ఇన్స్టాల్ చేసిన సంచిత నవీకరణలను తీసివేసి, సమస్యను ఎదుర్కోవటానికి ఇది సహాయపడుతుందో లేదో తనిఖీ చేయాలి.
సిస్టమ్లో వైరస్ దాడి ఉంటే, మీ PC నెమ్మదిగా మరియు అసమర్థంగా పనిచేయడం ప్రారంభిస్తుంది. ఇటువంటి హానికరమైన ఫైళ్ళ ఉనికి మరణ లోపాల నీలి తెరను కూడా సృష్టించవచ్చు. ఇటువంటి పరిస్థితులలో, మీ కంప్యూటర్ పనితీరును ప్రభావితం చేసే ఏదైనా మాల్వేర్లను శుభ్రం చేయడానికి మీరు మైక్రోసాఫ్ట్ అంతర్నిర్మిత భద్రతా అనువర్తనమైన విండోస్ డిఫెండర్ను అమలు చేయాలి. ఎలా కొనసాగించాలో ఇక్కడ ఉంది-
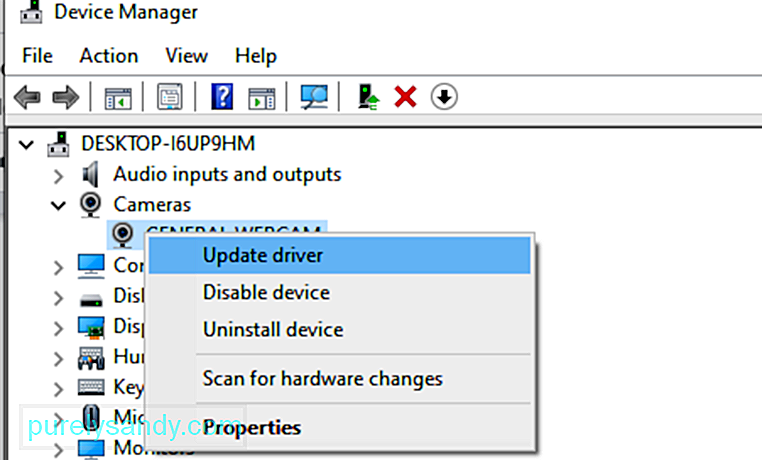
సాధారణంగా, దెబ్బతిన్న లేదా అననుకూలమైన పరికర డ్రైవర్ కూడా INTERRUPT_EXCEPTION_NOT_HANDLED బ్లూ స్క్రీన్కు దారితీయవచ్చు. ఈ బగ్ చెక్ పరిష్కరించడానికి, డ్రైవర్లను సకాలంలో నవీకరించడం చాలా ముఖ్యం. మీకు కావలసిందల్లా పరికర నిర్వాహికిని తెరిచి, పసుపు ఆశ్చర్యార్థక గుర్తుతో లోపభూయిష్ట డ్రైవర్లను గుర్తించడం. ఇప్పుడు, ఈ డ్రైవర్లను నవీకరించడానికి క్రింది దశలను ఉపయోగించండి:
విభిన్న అనువర్తనాలు మరియు సేవలను ఉపయోగిస్తున్నప్పుడు అనవసరమైన కాష్ను పోగు చేయడం సిస్టమ్ క్రాష్లకు దారితీయవచ్చు. అదే జరిగితే, మీరు ఈ వ్యర్థ ఫైళ్ళను తొలగించడానికి డిస్క్ క్లీన్-అప్ యుటిలిటీని ఉపయోగించాలి:
ఇది శుభ్రపరిచే ప్రక్రియను పూర్తి చేసిన తర్వాత, మీ సిస్టమ్ను పున art ప్రారంభించండి, తద్వారా మిగిలిపోయిన వాటిని కూడా తొలగించండి. మీ PC ని శుభ్రం చేయడానికి వేగవంతమైన మార్గం అవుట్బైట్ పిసి రిపేర్, ఒకేసారి జంక్ ఫైల్లను తొలగించగల సులభ సాధనం.
పరిష్కారం 12. బూట్ కాన్ఫిగరేషన్ డేటాను (బిసిడి) పునర్నిర్మించండికారణమయ్యే ఇతర సాధారణ కారణం ఈ INTERRUPT_EXCEPTION_NOT_HANDLED BSOD లోపం విండోస్ 10 లో పాడైన బూట్ కాన్ఫిగరేషన్ డేటా కారణంగా ఉంది. ఈ బ్లూ స్క్రీన్ లోపాన్ని పరిష్కరించడానికి, మీరు ఈ సాధారణ దశల ద్వారా వెళ్ళే BCD కోడ్లను రీసెట్ చేయాలి:
- బూట్రేక్ / స్కానోస్
- బూట్రేక్ / ఫిక్స్బిఆర్
- బూట్రేక్ / ఫిక్స్బూట్
- బూట్రేక్ / rebuildbcd
పై కోడ్లను అమలు చేసిన తర్వాత, మీ సిస్టమ్ను పున art ప్రారంభించి, లోపం 0x0000003D పరిష్కరిస్తుందో లేదో తనిఖీ చేయండి.
పరిష్కారం 13. సిస్టమ్ పునరుద్ధరణ పాయింట్ను ఉపయోగించండిసాధారణంగా, మీరు క్రొత్త అనువర్తనాన్ని ఇన్స్టాల్ చేసినప్పుడు; BSOD లోపంలోకి ప్రవేశించి, ప్రేరేపించే తప్పు ప్రోగ్రామ్ యొక్క అవకాశం ఉంది. అదే జరిగితే, తప్పు ప్రోగ్రామ్లను గుర్తించడం మరియు సమస్యను పరిష్కరించడం చాలా క్లిష్టంగా మారుతుంది. సిస్టమ్ పునరుద్ధరణ అనేది విండోస్ చేత మంచి సాధనం, ఇది మీ OS ని పూర్తిగా సాధారణ స్థితిలో ఉన్న మునుపటి స్థితికి మారుస్తుంది. అయినప్పటికీ, మీరు మునుపటి దశలో పునరుద్ధరణ పాయింట్ను సృష్టించాల్సిన అవసరం ఉంది.
ఇటీవల సృష్టించిన సిస్టమ్ పునరుద్ధరణ పాయింట్ను ఎలా పునరుద్ధరించాలో ఇక్కడ ఉంది:
మరణ లోపం యొక్క నీలిరంగు తెరను పరిష్కరించడానికి ఈ పద్ధతి ఖచ్చితంగా సహాయపడుతుంది.
పరిష్కారం 14. విండోస్ యొక్క క్లీన్ ఇన్స్టాల్ చేయండి విండోస్ 10 ను ఇన్స్టాల్ చేయడం మినహా మీకు వేరే మార్గం లేదు. దాని పేరు సూచించినట్లుగా, ఇది మీ PC లో ఉన్న ఏదైనా డేటా, లాగ్లు లేదా ఫైల్లను క్లియర్ చేస్తుంది. అందువల్ల, మీ వ్యక్తిగత ఫైల్లు లేదా ఫోల్డర్ల బ్యాకప్ను సృష్టించాలని నిర్ధారించుకోండి. అదనంగా, విండోస్ 10 OS యొక్క తాజా సంస్థాపన కోసం మీకు మీడియా క్రియేషన్ టూల్ మరియు HDD లో తగినంత నిల్వ (32 బిట్కు కనీసం 4 GB మరియు 64-బిట్కు 8 GB) అవసరం.దీన్ని చేయడానికి:
YouTube వీడియో: విండోస్ INTERRUPT_EXCEPTION_NOT_HANDLED బ్లూ స్క్రీన్ లోపం: ఏమి చేయాలి
09, 2025

