Mac, iPhone, iPad మరియు Apple TV స్క్రీన్లలో వీడియో క్యాప్చర్ ఎలా (09.16.25)
మీ Mac నుండి స్క్రీన్షాట్లను తీసుకోవడం మరియు పంచుకోవడం అనేది మీ స్క్రీన్పై ప్రత్యేకమైనదాన్ని చూపించే సమర్థవంతమైన మార్గం. ఇది మీ సమస్యకు ప్రత్యేకమైన సహాయం కోరడానికి మీకు సహాయపడుతుంది. మీ సమస్యను చిత్రం లేదా రెండింటితో వివరించలేకపోతే? లేదా మీరు వీడియోలో మాత్రమే చూపించగలిగే ప్రక్రియను చూపించాలనుకుంటే? మీ స్క్రీన్ యొక్క వీడియోను రికార్డ్ చేయడమే దీనికి ఉత్తమ మార్గం. Mac, Apple TV మరియు / లేదా మీ iOS పరికరంలో వీడియో క్యాప్చర్ ద్వారా మీ స్క్రీన్ను ఎలా రికార్డ్ చేయాలో మేము మీకు చూపుతాము.
Mac లో వీడియో క్యాప్చర్మీ స్క్రీన్ రికార్డర్ను Mac లో ప్రారంభించడానికి , ఈ దశలను అనుసరించండి:
- క్విక్టైమ్ ప్లేయర్ని తెరిచి ఫైల్ & gt; క్రొత్త స్క్రీన్ రికార్డింగ్. ఇది స్క్రీన్ రికార్డింగ్ విండోను తెరుస్తుంది.
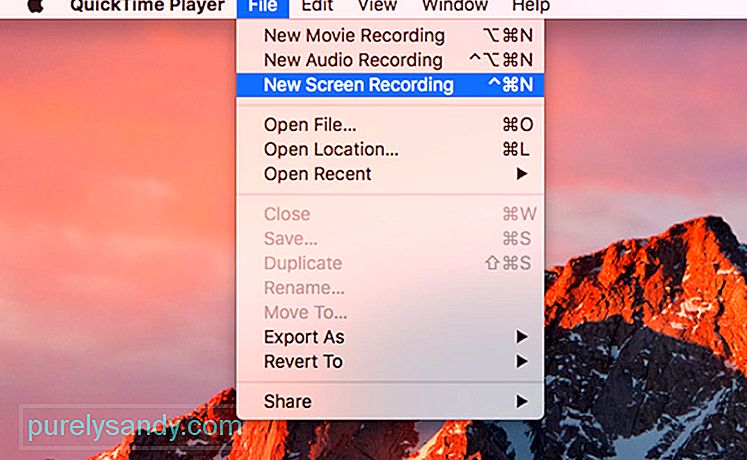
- కాన్ఫిగరేషన్ ఎంపికలను తెరవడానికి రికార్డ్ బటన్ పక్కన క్రిందికి బాణం క్లిక్ చేయండి.
- మీ వీడియోకు ఆడియోను జోడించడానికి, మైక్రోఫోన్ img ని ఎంచుకోండి.
- వీడియోలో మౌస్ క్లిక్లను చేర్చడానికి, రికార్డింగ్లో మౌస్ క్లిక్లను చూపించు ఎంచుకోండి.
- రికార్డింగ్ ప్రారంభించడానికి రికార్డ్ బటన్ను క్లిక్ చేయండి, మొత్తం స్క్రీన్ను రికార్డ్ చేయడం ప్రారంభించడానికి రెండుసార్లు. మీరు స్క్రీన్ యొక్క కొంత భాగాన్ని మాత్రమే రికార్డ్ చేయాలనుకుంటే, రికార్డ్ బటన్ క్లిక్ చేసి, మీరు రికార్డ్ చేయదలిచిన ప్రాంతాన్ని లాగండి, ఆపై రికార్డింగ్ ప్రారంభించండి క్లిక్ చేయండి. రక్షిత వీడియో కంటెంట్ మినహా మీ స్క్రీన్పై ఉన్న ప్రతిదీ సంగ్రహించబడుతుంది.
- మీరు వీడియో రికార్డింగ్ను పూర్తి చేసిన తర్వాత, క్విక్టైమ్ ప్లేయర్ లోపల మీ వీడియోను తెరవడానికి మెను బార్లోని రికార్డ్ బటన్ను క్లిక్ చేయండి.
- మాకోస్లో ఎక్స్కోడ్ను ఇన్స్టాల్ చేయండి.
- విండోకు వెళ్లండి & gt; పరికరాలు మరియు అనుకరణ యంత్రాలు.
- మీ ఆపిల్ టీవీ 4 కెలో, సెట్టింగులను తెరిచి, రిమోట్లు మరియు పరికరాలకు వెళ్లండి & gt; రిమోట్ అనువర్తనం మరియు పరికరాలు.
- ఎక్స్కోడ్లో, మీ ఆపిల్ టీవీని ఎంచుకుని, ఆపిల్ టీవీలో కనిపించే పిన్ను టైప్ చేయండి. మీ పరికరాలు ఇప్పుడు జత చేయాలి.
- మీ వీడియోను రికార్డ్ చేయడానికి, క్విక్టైమ్ ప్లేయర్ని తెరిచి, ఫైల్ & gt; క్రొత్త మూవీ రికార్డింగ్.
- రికార్డ్ బటన్ ప్రక్కన ఉన్న బాణాన్ని క్లిక్ చేసి, కెమెరా మరియు మైక్రోఫోన్ ఎంపికల నుండి మీ ఆపిల్ టీవీని ఎంచుకోండి.
- మీ నాణ్యత సెట్టింగ్ను ఎంచుకోండి >
- మీరు మాకోస్ సియెర్రాను నడుపుతుంటే, ఆపిల్ టీవీ క్విక్టైమ్ ప్లేయర్లో ప్రతిబింబించిన తర్వాత మీరు రికార్డింగ్ ప్రారంభించవచ్చు. అయితే, మాకోస్ హై సియెర్రాలో, మీరు మీ ఆపిల్ టీవీ నుండి మీ మాక్లో ఒక కోడ్ను నమోదు చేసి, ఆపై ఆపిల్ టీవీలో రికార్డింగ్ను ధృవీకరించాలి.
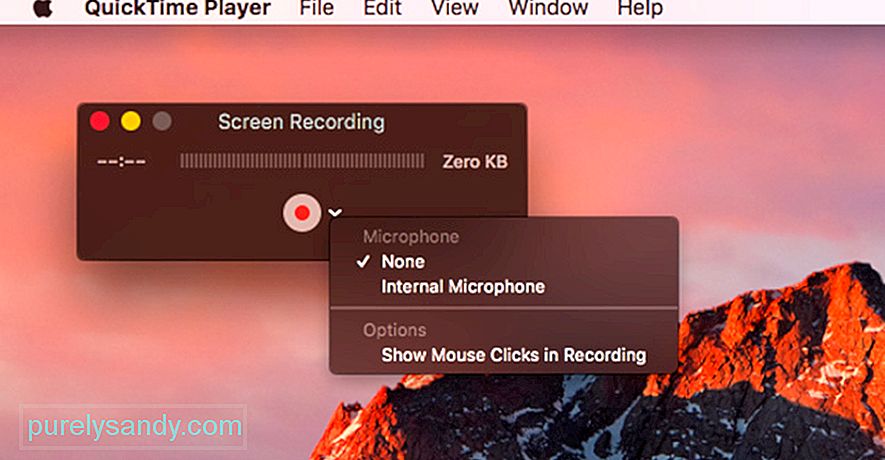
- మీ వీడియోను సవరించడం
మీరు మీ వీడియోను రికార్డ్ చేసిన తర్వాత, పంపే లేదా అప్లోడ్ చేసే ముందు దాన్ని సవరించాలనుకోవచ్చు. మీరు ఫైల్ను సవరించడానికి ముందు, మీ వద్ద మొత్తం రికార్డింగ్ కాపీ ఉందని నిర్ధారించుకోండి. ఫైల్ & gt; క్లిక్ చేయడం ద్వారా అసలు ఫైల్ను సేవ్ చేయండి. సేవ్ చేయండి.
మీ చలన చిత్రాన్ని సవరించడానికి, సవరించు & gt; కమాండ్ + టిని కత్తిరించండి లేదా నొక్కండి. మీ వీడియో ప్రారంభం మరియు ముగింపు కావాలనుకునే చోట పసుపు హ్యాండిల్ని లాగండి.
మీ ఫుటేజ్ గురించి మీకు ఖచ్చితంగా తెలిస్తే, ఫైల్ & gt; ప్రస్తుత ఫైల్ను సేవ్ చేయడానికి కమాండ్ + ఎస్ ను సేవ్ చేయండి లేదా నొక్కండి మరియు అసలుదాన్ని ఓవర్రైట్ చేయండి. ఫైల్ & gt; క్లిక్ చేయడం ద్వారా మీరు మీ క్లిప్ను నకిలీ చేయడానికి కూడా ఎంచుకోవచ్చు. కాపీని సేవ్ చేయడానికి నకిలీ.
వీడియో ఫైల్లను బట్టి వీడియో ఫైల్లు చాలా నిల్వ స్థలాన్ని తీసుకుంటాయి. అవుట్బైట్ మాక్పెయిర్ ను ఉపయోగించి మీ కంప్యూటర్ నుండి అనవసరమైన ఫైల్లను శుభ్రపరచడం ద్వారా మీకు వీడియో కోసం తగినంత స్థలం ఉందని నిర్ధారించుకోండి. తక్కువ రిజల్యూషన్ లేదా వేరే ఫార్మాట్. మీ వీడియోను వేరే ఫైల్ రకానికి సేవ్ చేయడానికి, ఎగుమతి అని క్లిక్ చేసి, మీకు నచ్చిన ఫార్మాట్ ప్రకారం వీడియోను సేవ్ చేయండి. మీరు ఇమెయిల్ లేదా చాట్ ద్వారా వీడియోను పంపబోతున్నట్లయితే ఇది ఉపయోగపడుతుంది. అయితే, మీరు వీడియోను యూట్యూబ్లోకి అప్లోడ్ చేయాలనుకుంటే, ఫైల్ పరిమాణం మరియు నాణ్యతను తగ్గించాల్సిన అవసరం లేదు ఎందుకంటే యూట్యూబ్ మీ కోసం అలా చేస్తుంది.
మీ ఆపిల్ టీవీ స్క్రీన్ను రికార్డ్ చేయడం
మా ఆపిల్ లో వీడియో క్యాప్చర్ చేయడం కంటే మీ ఆపిల్ టీవీ నుండి స్క్రీన్ను రికార్డ్ చేయడం కొంచెం క్లిష్టంగా ఉంటుంది. మొదట, మీ ఆపిల్ టీవీ HDMI ద్వారా కంటెంట్ను అవుట్పుట్ చేయగలదని మీరు నిర్ధారించుకోవాలి.
మీ ఆపిల్ టీవీ స్క్రీన్ యొక్క వీడియోను రికార్డ్ చేయడానికి, మీరు దానిని మీ Mac కి కనెక్ట్ చేయాలి. 4 వ తరం ఆపిల్ టీవీని యుఎస్బి-సి కేబుల్ ఉపయోగించి కనెక్ట్ చేయవచ్చు, అయితే ఆపిల్ టివి 4 కెకు యుఎస్బి-సి పోర్ట్ లేనందున మీ మ్యాక్తో జత చేయాలి.
మీ ఆపిల్ టివిని జత చేయడానికి మరియు మాక్, అవి ఒకే వైఫై నెట్వర్క్లో ఉన్నాయని మీరు నిర్ధారించుకోవాలి. మీ పరికరాలను జత చేయడానికి ఈ దశలను అనుసరించండి:
మీరు మీ Mac మరియు Apple TV ని విజయవంతంగా జత చేసిన తర్వాత, మీరు ఇప్పుడు మీ స్క్రీన్ను రికార్డ్ చేయడం ప్రారంభించవచ్చు. దీన్ని చేయడానికి, ఈ దశలను అనుసరించండి:
iOS 11 iOS పరికరాల్లో స్క్రీన్ రికార్డింగ్ను సులభతరం చేసింది. సెట్టింగులకు వెళ్లి నియంత్రణ కేంద్రం క్లిక్ చేయండి & gt; నియంత్రణలను అనుకూలీకరించండి. మీ నియంత్రణ కేంద్రంలో చేర్చబడిన అంశాల జాబితాను మీరు చూస్తారు మరియు మేము ఆ జాబితాకు స్క్రీన్ రికార్డింగ్ను జోడించాలనుకుంటున్నాము. స్క్రీన్ రికార్డింగ్ పక్కన ఉన్న + బటన్ను క్లిక్ చేయండి మరియు అది పూర్తయింది!
మీరు తదుపరిసారి కంట్రోల్ సెంటర్ను స్వైప్ చేసినప్పుడు, అక్కడ రికార్డ్ బటన్ కనిపిస్తుంది. మీ స్క్రీన్ను రికార్డ్ చేయడానికి, రికార్డ్ బటన్ను నొక్కండి మరియు రికార్డింగ్ ప్రారంభించడానికి 3 సెకన్ల ముందు మీకు ఇవ్వబడుతుంది. మీరు పూర్తి చేసిన తర్వాత, రికార్డింగ్ మెనూకు తిరిగి వెళ్లడానికి ఎరుపు పట్టీని నొక్కండి మరియు ఆపు నొక్కండి. వీడియో స్వయంచాలకంగా ఫోటోలకు సేవ్ చేయబడుతుంది.
తదుపరిసారి మీరు మీ ఆపిల్ పరికరాలైన మాక్, ఆపిల్ టీవీ మరియు ఐఫోన్ / ఐప్యాడ్లో ట్యుటోరియల్స్ లేదా రికార్డ్ గేమ్లను సృష్టించాలనుకుంటే, మీరు ఈ ట్యుటోరియల్ని ఉపయోగించవచ్చు మీ స్క్రీన్ యొక్క వీడియో.
YouTube వీడియో: Mac, iPhone, iPad మరియు Apple TV స్క్రీన్లలో వీడియో క్యాప్చర్ ఎలా
09, 2025

