Chrome లో ERR_CONNECTION_REFUSED లోపం గురించి ఏమి చేయాలి (09.15.25)
మీరు Mac ని ఉపయోగిస్తుంటే, మీరు ఎక్కువగా డిఫాల్ట్ వెబ్ బ్రౌజర్ సఫారిని ఎక్కువగా ఉపయోగిస్తారు. మరియు మీరు విండోస్ వినియోగదారు అయితే, మీరు అంతర్నిర్మిత మైక్రోసాఫ్ట్ ఎడ్జ్ బ్రౌజర్ను ఇష్టపడతారు.
కానీ ఈ బ్రౌజర్లు వాటి ఆపరేటింగ్ సిస్టమ్లకు డిఫాల్ట్గా ఉన్నప్పటికీ, ఏదీ గూగుల్ క్రోమ్ను కొట్టదు. ఇది మాక్స్ మరియు పిసిలలో, అలాగే మొబైల్ పరికరాల్లో ఉపయోగించగల అత్యంత ప్రాచుర్యం పొందిన వెబ్ బ్రౌజర్.
క్రోమ్ అనేది గూగుల్ గత డిసెంబర్ 11, 2008 న అధికారికంగా ప్రవేశపెట్టిన ఉచిత వెబ్ బ్రౌజర్. ఇది ఒక లక్షణం ప్యాక్ చేసిన బ్రౌజర్ వేగం మరియు కార్యాచరణ కోసం రూపొందించబడింది. మీ అన్ని Google సేవలు మరియు ఖాతాలతో సమకాలీకరణ, స్వయంచాలక అనువాదం, టాబ్డ్ బ్రౌజింగ్ మరియు వెబ్ పేజీల స్పెల్ చెక్ దీని లక్షణాలలో ఉన్నాయి. ఇబ్బంది లేని శోధన కోసం దీనికి ఓమ్నిబాక్స్ అని పిలువబడే ఇంటిగ్రేటెడ్ అడ్రస్ బార్ లేదా సెర్చ్ బార్ కూడా ఉంది.
యూట్యూబ్, గూగుల్ డ్రైవ్ మరియు జిమెయిల్ వంటి గూగుల్ వెబ్సైట్లు మరియు సేవలతో క్రోమ్ సజావుగా పనిచేస్తుంది. ఇది ఇతర బ్రౌజర్లతో పోలిస్తే దాని సిస్టమ్ రీమ్లను భిన్నంగా నిర్వహిస్తుంది. ఇది V8 జావాస్క్రిప్ట్ ఇంజిన్తో కూడి ఉంది, దీనిని గూగుల్ మొదటి నుండి అభివృద్ధి చేసింది. ఈ టెక్నాలజీ భారీగా స్క్రిప్ట్ చేసిన వెబ్ పేజీలు మరియు అనువర్తనాలలో వినియోగదారు అనుభవాన్ని మెరుగుపరుస్తుంది. మీరు ఇంటర్నెట్లో చేసే పనులు వేగంగా ఉండటానికి కారణం ఇది.
ప్రో చిట్కా: పనితీరు సమస్యలు, జంక్ ఫైళ్లు, హానికరమైన అనువర్తనాలు మరియు భద్రతా బెదిరింపుల కోసం మీ PC ని స్కాన్ చేయండి
సిస్టమ్ సమస్యలను కలిగిస్తుంది లేదా నెమ్మదిగా పనితీరు.
ప్రత్యేక ఆఫర్. అవుట్బైట్ గురించి, సూచనలను అన్ఇన్స్టాల్ చేయండి, EULA, గోప్యతా విధానం.
గూగుల్ క్రోమ్ విస్తృతమైన అనుకూలీకరణ ఎంపికలను అందిస్తుంది, వినియోగదారులు తమ వినియోగదారు అనుభవాన్ని ఇతర బ్రౌజర్లు లేని స్థాయికి నియంత్రించడానికి అనుమతిస్తుంది. ఇది ఎక్కువగా Chrome పొడిగింపులకు కృతజ్ఞతలు. గూగుల్ క్రోమ్ పొడిగింపు లేదా యాడ్-ఆన్ అనేది మీ కోసం చాలా పనులు చేయగల సాఫ్ట్వేర్ మాడిఫైయర్. ఇది ప్రకటనలను నిరోధించగలదు, మీ బ్రౌజర్ యొక్క థీమ్ను నిర్వహించగలదు, భాషలను అనువదించగలదు మరియు మరెన్నో చేయగలదు.
Chrome ఉపరితలంపై సాధారణ బ్రౌజర్లా అనిపించవచ్చు, కానీ ఇది శక్తివంతమైన మరియు ఒకసారి ఉపయోగించడానికి సులభమైన సాధనంగా ఉంటుంది మీరు దీన్ని ఎక్స్టెన్షన్స్తో అనుకూలీకరించండి.
మీరు మీ విండోస్ కంప్యూటర్లో గూగుల్ క్రోమ్ను మీ డిఫాల్ట్ బ్రౌజర్గా సెట్ చేయాలనుకుంటే, మీరు ఏమి చేయాలి:
గూగుల్ క్రోమ్ను ఇలా సెట్ చేయడానికి సూచనలు మీరు ఉపయోగిస్తున్న విండోస్ వెర్షన్ను బట్టి మీ కంప్యూటర్ డిఫాల్ట్ బ్రౌజర్ కొద్దిగా భిన్నంగా ఉంటుంది.
విండోస్ 8 లేదా అంతకంటే ఎక్కువ పాతవాటిని ఉపయోగిస్తున్నవారికి:వినియోగదారు ఇంటర్నెట్కు కనెక్ట్ చేస్తున్నప్పుడు వివిధ రకాల Google Chrome బ్రౌజర్ లోపాలు ఉన్నాయి. వినియోగదారులు తరచుగా ఎదుర్కొనే మరింత ప్రజాదరణ పొందిన లోపాలలో ఒకటి కనెక్షన్ క్లోజ్డ్ ఇష్యూ, ఇది “Err_Connection_Closed” లేదా “Err_Connection_Refused” నోటిఫికేషన్తో బ్రౌజర్లో కనిపిస్తుంది.
చెల్లని కాన్ఫిగరేషన్లు ఉన్నప్పుడు Chrome లో ఈ సమస్య సాధారణంగా జరుగుతుంది. నెట్వర్క్ పరికరాలు లేదా సరిపోలని సర్వర్ ధృవపత్రాలు ఈ లోపానికి కారణమవుతాయి. అదృష్టవశాత్తూ, ఈ వ్యాసంలో జాబితా చేయబడిన సరళమైన దశల సూచనలను అనుసరించడం ద్వారా కనెక్షన్ నిరాకరించిన లోపాన్ని పరిష్కరించడానికి అనేక మార్గాలు ఉన్నాయి. అనేక కారణాల. ఈ సందేశం బ్రౌజర్లో పాపప్ అయినప్పుడు మీరు చేస్తున్న పనిని కొనసాగించడం సాధ్యం కాదు.
మీరు Google Chrome బ్రౌజర్ని ఉపయోగించి వెబ్సైట్కి వెళ్లి ఈ దోష సందేశాన్ని ఎదుర్కొన్నప్పుడు, కనెక్ట్ చేయడానికి మీరు చేసిన ప్రయత్నం తిరస్కరించబడిందని ఇది సూచిస్తుంది. ఈ దోష సందేశం ఇతర బ్రౌజర్లలో కూడా కనిపిస్తుంది, కానీ వివిధ రూపాల్లో.
క్రోమ్లో “DNS_PROBE_FINISHED_NXDOMAIN” లోపం, అభ్యర్థించిన డొమైన్ పేరును సూచించే DNS లోపం ఉనికిలో లేదని మీరు ఇలాంటి సందేశాన్ని ఎదుర్కొంటారు.
ఇది మొజిల్లా ఫైర్ఫాక్స్లో కూడా జరుగుతుంది, కానీ మీరు బదులుగా “డొమైన్.కామ్లో సర్వర్కు ఫైర్ఫాక్స్ కనెక్షన్ను ఏర్పాటు చేయలేరు” లోపం చూస్తారు. మైక్రోసాఫ్ట్ ఎడ్జ్లో, ఇది “హ్మ్… ఈ పేజీని చేరుకోలేకపోతుంది. మీకు సరైన వెబ్ చిరునామా ఉందని నిర్ధారించుకోండి: domain.com. ” ఇది చాలా సహాయకారిగా లేదు.
Chrome లో ERR_CONNECTION_REFUSED లోపానికి కారణాలు ఏమిటిERR_CONNECTION_REFUSED లోపం విస్తృత కారకాల ద్వారా ప్రేరేపించబడుతుంది. మీ కనెక్షన్ ప్రయత్నంలో సమస్యకు బదులుగా ఇది కొన్నిసార్లు సర్వర్-సంబంధిత సమస్య వల్ల సంభవించవచ్చు. ఇది సాధారణంగా ఏమీ తీవ్రంగా ఉండదు మరియు వెబ్పేజీని మళ్లీ లోడ్ చేయడం ద్వారా సులభంగా పరిష్కరించవచ్చు. ఇది తప్పు సర్వర్ లేదా ఫైర్వాల్ సెట్టింగుల ఫలితం కావచ్చు. అరుదైన సందర్భాల్లో, మాల్వేర్ సంక్రమణ లేదా unexpected హించని సమయములో పనిచేయకపోవడం వంటి ఏదో తప్పు జరిగిందని ఇది సంకేతం. కానీ చాలావరకు, నమ్మదగని ఇంటర్నెట్ కనెక్షన్ సాధారణంగా ఈ లోపం వెనుక అపరాధి.
చాలా దోష సందేశాల మాదిరిగానే, ERR_CONNECTION_REFUSED నోటిఫికేషన్ వినియోగదారుడు ఏదో తప్పు జరిగిందని వివరించడానికి ఇబ్బంది పడకుండా ఏదో తప్పు జరిగిందని తెలియజేస్తుంది. జరిగింది. దీని అర్థం మూల సమస్యను కనుగొని పరిష్కరించడం వినియోగదారుడిదే.
కాబట్టి మీరు ఈ లోపాన్ని ఎదుర్కొన్న దురదృష్టవంతులైన వినియోగదారులలో ఒకరు అయితే, దీన్ని సులభతరం చేయడానికి మేము దశలను జాబితా చేసాము మీరు ట్రబుల్షూట్ చేయాలి.
Chrome లో ERR_CONNECTION_REFUSED లోపాన్ని ఎలా పరిష్కరించాలిఈ లోపం యొక్క సంభావ్య ట్రిగ్గర్ల పరిధి ట్రబుల్షూటింగ్ను చాలా గమ్మత్తైనది అయినప్పటికీ, ERR_CONNECTION_REFUSED లోపాన్ని పరిష్కరించడం ఖచ్చితంగా సాధ్యమే. పని చేయడానికి ఎక్కువ పద్ధతులతో ప్రారంభించి, మీరు తీసుకోగల కొన్ని దశల ద్వారా మేము మిమ్మల్ని నడిపిస్తాము.
పరిష్కరించండి # 1: వెబ్సైట్ డౌన్ అయిందో లేదో తనిఖీ చేయండి. 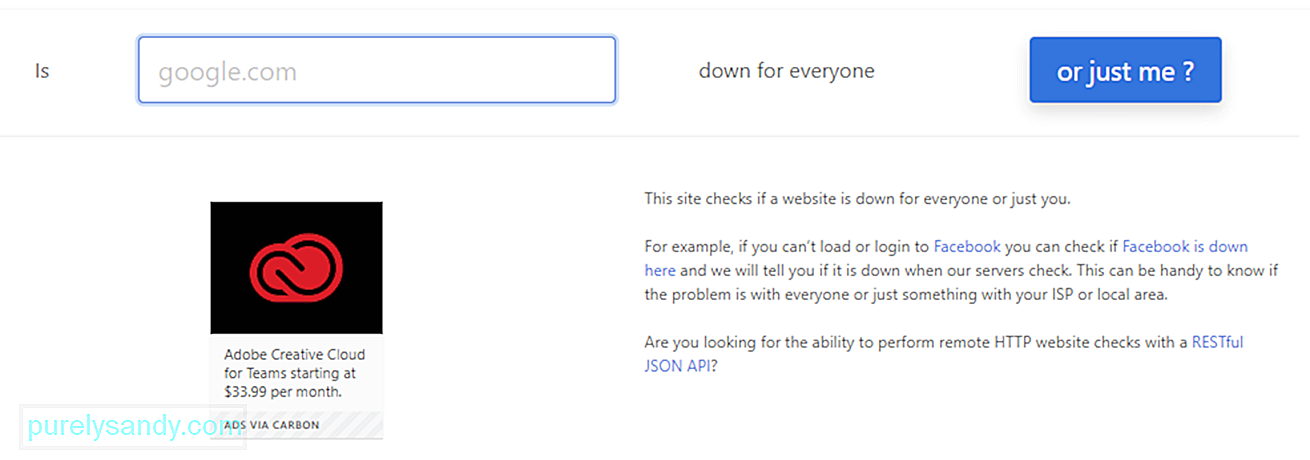 మీరు చేయవలసిన మొదటి పని మీరు సందర్శించడానికి ప్రయత్నిస్తున్న వెబ్సైట్ స్థితిని తనిఖీ చేయడం. ఇంతకు ముందే చెప్పినట్లుగా, ERR_CONNECTION_REFUSED సమస్య కొన్నిసార్లు మీ స్వంత ఇంటర్నెట్ కనెక్షన్కు బదులుగా వెబ్సైట్ సర్వర్ వల్ల సంభవించవచ్చు.
మీరు చేయవలసిన మొదటి పని మీరు సందర్శించడానికి ప్రయత్నిస్తున్న వెబ్సైట్ స్థితిని తనిఖీ చేయడం. ఇంతకు ముందే చెప్పినట్లుగా, ERR_CONNECTION_REFUSED సమస్య కొన్నిసార్లు మీ స్వంత ఇంటర్నెట్ కనెక్షన్కు బదులుగా వెబ్సైట్ సర్వర్ వల్ల సంభవించవచ్చు.
ఇదేనా అని తనిఖీ చేయడానికి సులభమైన మార్గం మరొక వెబ్ పేజీని తనిఖీ చేయడం. మీరు అదే దోష సందేశాన్ని చూసినట్లయితే, సమస్య మీ ముగింపు నుండి ఉద్భవించింది. ఇతర పేజీ బాగా లోడ్ అయితే, మొదటి వెబ్సైట్ బహుశా తప్పు కావచ్చు.
మీరు తనిఖీ చేయడానికి డౌన్ ఫర్ ఎవ్రీ లేదా జస్ట్ మీ వెబ్సైట్ను కూడా ఉపయోగించవచ్చు. సందేహాస్పద పేజీ యొక్క చిరునామాను నమోదు చేసి, ఆపై లేదా నేను మాత్రమేనా? బటన్ పై క్లిక్ చేయండి. ఈ సాధనం పేజీ లేదా వెబ్సైట్ ఆఫ్లైన్లో ఉందా లేదా ఆన్లైన్లో ఉందో లేదో తనిఖీ చేస్తుంది. పేజీ డౌన్ అయితే, వెబ్ అడ్మిన్ దాన్ని పరిష్కరించడానికి మీరు చేయగలిగేది ఒక్కటే. పేజీ పైకి ఉండి ఇంకా మీ కోసం పని చేయకపోతే, మీరు మరికొన్ని ట్రబుల్షూటింగ్ చేయాలి.
పరిష్కరించండి # 2: మీ రౌటర్ను పున art ప్రారంభించండి.తదుపరి దశ పరిష్కరించడానికి ప్రయత్నించిన మరియు పరీక్షించిన పద్ధతి అనేక ఇంటర్నెట్ సంబంధిత సమస్యలు. రౌటర్ను ఆపివేసి, మళ్లీ ప్రారంభించడం ద్వారా మీ ఇంటర్నెట్ కనెక్షన్ను జంప్స్టార్ట్ చేయడానికి ప్రయత్నించండి. మీ ఇల్లు లేదా కార్యాలయ రౌటర్ను పున art ప్రారంభించడం పని చేయకపోవచ్చు లేదా పనిచేయకపోవచ్చు అని గుర్తుంచుకోండి, అయితే ఈ ప్రక్రియకు కొద్ది నిమిషాలు పడుతుంది కాబట్టి ఇది పెద్ద విషయం కాదు. మీరు సంభావ్య ఇంటర్నెట్ కనెక్షన్ సమస్యను ఎదుర్కొన్నప్పుడు ఇది ప్రయత్నించడం కంటే ఎక్కువ.
దీన్ని చేయడానికి, మీరు మీ రౌటర్కు విద్యుత్ సరఫరాను భౌతికంగా డిస్కనెక్ట్ చేయాలి. విద్యుత్ సరఫరా నుండి దాన్ని అన్ప్లగ్ చేసి, దాన్ని తిరిగి ప్లగ్ చేయడానికి ముందు 30 సెకన్లు లేదా ఒక నిమిషం వేచి ఉండండి. రౌటర్ పున ar ప్రారంభించిన తర్వాత, మీ బ్రౌజర్ను ఉపయోగించి లోపం తిరిగి వచ్చిన పేజీని సందర్శించడానికి ప్రయత్నించండి. అది లోడ్ అయితే, మీకు మంచిది. కాకపోతే, ఆటలో మరొక అంశం ఉండవచ్చు.
పరిష్కరించండి # 3: మీ బ్రౌజర్ యొక్క కాష్ను క్లియర్ చేయండి.ఇతర ఇంటర్నెట్ బ్రౌజర్ల మాదిరిగానే, Google Chrome మీ పరికరంలో దాని కాష్లోని సమాచారాన్ని నిల్వ చేస్తుంది. నిల్వ చేసిన డేటాలో బ్రౌజింగ్ చరిత్ర, సేవ్ చేసిన లాగిన్ వివరాలు మరియు కుకీలు ఉన్నాయి. వెబ్ పేజీలను మీరు తదుపరిసారి సందర్శించినప్పుడు వాటిని త్వరగా లోడ్ చేయడానికి ఇవన్నీ సేవ్ చేయబడతాయి.
బ్రౌజర్ కాష్ ఉపయోగపడుతుంది, కానీ అవి పాతవి అయినప్పుడు అవి అనేక సమస్యలను కలిగిస్తాయి. ఎందుకంటే మీరు సందర్శించిన పేజీ యొక్క కాష్ చేసిన సంస్కరణ ప్రస్తుత సంస్కరణతో సరిపోలకపోవచ్చు. మీ కాష్ను క్లియర్ చేయడం ద్వారా ఈ సమస్యను సులభంగా పరిష్కరించవచ్చు.
కానీ మీరు కొనసాగడానికి ముందు, ఇది నిజంగా బ్రౌజర్ కాష్ సమస్య కాదా అని మీరు మొదట తనిఖీ చేయాలి. మీ బ్రౌజర్ను అజ్ఞాత మోడ్లో ప్రారంభించడం ద్వారా మీరు దీన్ని చేయవచ్చు. లేదా వేరే బ్రౌజర్ను ప్రయత్నించండి. మీరు ఇప్పటికీ అదే లోపాన్ని ఎదుర్కొంటుంటే, మీరు మీ కాష్ను క్లియర్ చేయడాన్ని కొనసాగించవచ్చు.
 మీ బ్రౌజర్ యొక్క కాష్ను క్లియర్ చేయడానికి, ఇక్కడ దశలను అనుసరించండి:
మీ బ్రౌజర్ యొక్క కాష్ను క్లియర్ చేయడానికి, ఇక్కడ దశలను అనుసరించండి:
ఈ క్రింది URL ను మీ చిరునామా పట్టీలో కాపీ చేసి అతికించడం ద్వారా కాష్ను క్లియర్ చేసే మరో పద్ధతి: chrome: // settings / clearBrowserData
మేము పైన పేర్కొన్న అదే ఎంపికలకు తదుపరి స్క్రీన్ మీకు ప్రాప్తిని ఇస్తుంది.
# 4 ను పరిష్కరించండి. మీ ప్రాక్సీ సెట్టింగులను సవరించండి.ఆన్లైన్ భద్రతా బెదిరింపులు ఎల్లప్పుడూ పెరుగుతున్నందున, ఎక్కువ మంది వినియోగదారులు వారి సున్నితమైన సమాచారాన్ని రక్షించడానికి ఇప్పుడు వ్యక్తిగత పరిష్కారాల వైపు మొగ్గు చూపుతున్నారు. ఆన్లైన్ భద్రతను నిర్ధారించే ఒక సాధారణ పద్ధతి ప్రాక్సీ సర్వర్ల వాడకంతో ఉంటుంది.
ప్రాక్సీ వినియోగదారులను వేరే IP చిరునామా కింద ఆన్లైన్లోకి వెళ్ళడానికి అనుమతిస్తుంది. ప్రాక్సీ మీ బ్రౌజర్ మరియు మీరు సందర్శించే వెబ్సైట్ల మధ్య మధ్యవర్తిగా పనిచేస్తుంది. ఇది మీ IP చిరునామాను ప్రైవేట్ మరియు ఫిల్టర్ కాష్ డేటా మరియు సర్వర్ కమ్యూనికేషన్లను కూడా ఉంచుతుంది.
కాషింగ్ లాగా, ప్రాక్సీ సర్వర్ను ఉపయోగించడం వల్ల దాని ప్రయోజనాలు ఉన్నాయి, కానీ ఇది ERR_CONNECTION_REFUSED సమస్యను కూడా ప్రేరేపిస్తుంది. ఉదాహరణకు, మీరు యాక్సెస్ చేయడానికి ప్రయత్నిస్తున్న వెబ్ సర్వర్ ప్రాక్సీ సర్వర్ ఇచ్చిన IP చిరునామాను తిరస్కరించవచ్చు, దీనివల్ల కనెక్షన్ అభ్యర్థనను తిరస్కరించవచ్చు.
ప్రాక్సీ ఆఫ్లైన్లో ఉండటం లేదా తప్పుగా కాన్ఫిగర్ చేయడం కూడా సాధ్యమే. కాబట్టి, సందేహాస్పద దోష సందేశం సంభవిస్తే, మీ ప్రాక్సీ సెట్టింగులను తనిఖీ చేయడం మంచిది.
గూగుల్ క్రోమ్ దాని స్వంత ప్రాక్సీ విభాగంతో వస్తుంది, ఈ దశను చాలా సులభమైన ప్రక్రియగా చేస్తుంది. అన్నింటికంటే, మీ బ్రౌజర్లో సరైన సాధనాల కోసం ఎక్కువ సమయం గడపాలని మీరు అనుకోరు. 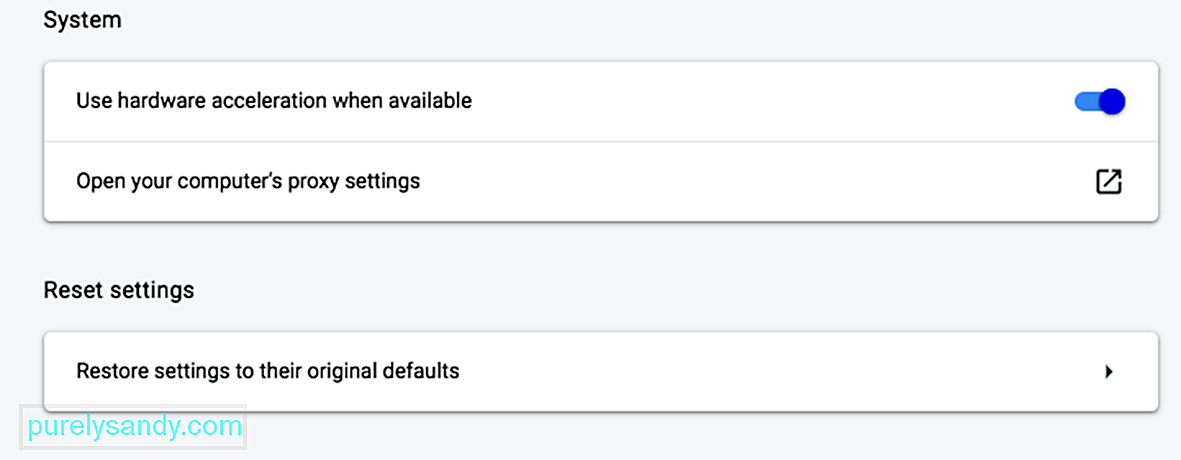
ప్రారంభించడానికి, స్క్రీన్ ఎగువ-కుడి మూలలో ఉన్న మూడు నిలువు చుక్కలను క్లిక్ చేయడం ద్వారా మీ Chrome బ్రౌజర్లో సెట్టింగుల మెనుని తెరవండి. ఇది ఎంపికల పూర్తి మెనుని తెరుస్తుంది. సెట్టింగుల పేజీ యొక్క ఎడమ మెను నుండి అధునాతన క్లిక్ చేయండి.
సందర్భోచిత మెను నుండి సిస్టమ్ విభాగాన్ని క్లిక్ చేసి, ఆపై మీ కంప్యూటర్ ప్రాక్సీ సెట్టింగ్లను తెరవండి. మీరు Mac ని ఉపయోగిస్తుంటే, మీరు ఈ విండో తెరుచుకోవడాన్ని చూడాలి:
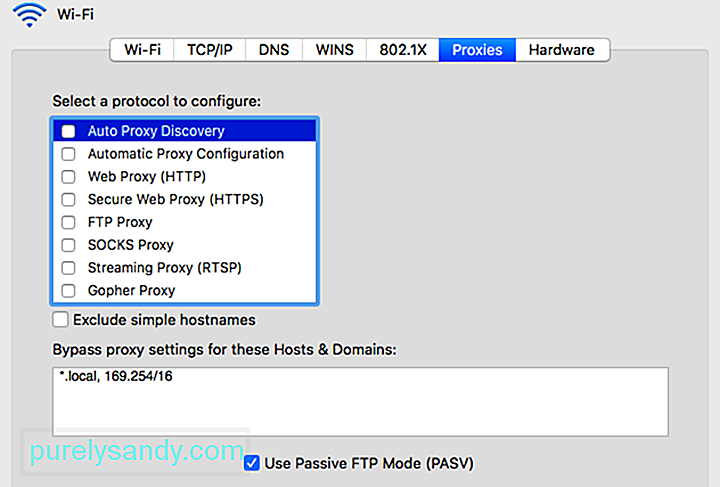 మీరు Windows ఉపయోగిస్తుంటే, మీరు చూసేది ఇదే:
మీరు Windows ఉపయోగిస్తుంటే, మీరు చూసేది ఇదే:
తదుపరి దశ మీ కంప్యూటర్ ప్రస్తుతం ఉపయోగిస్తున్న ఆపరేటింగ్ సిస్టమ్పై ఆధారపడి ఉంటుంది.
విండోస్ వినియోగదారుల కోసం:
ఫైర్వాల్స్ మరియు యాంటీవైరస్ ప్రోగ్రామ్లు వినియోగదారులను మరియు వారి వ్యవస్థలను రక్షించడానికి రూపొందించబడ్డాయి. వారు మీ కంప్యూటర్ను క్రమం తప్పకుండా స్కాన్ చేస్తారు మరియు అనుమానాస్పద చర్యలను స్వయంచాలకంగా ఆపివేస్తారు లేదా నిరోధించవచ్చు. కానీ ఈ రకమైన అధునాతన భద్రత కనెక్షన్ సమస్యలకు దారితీసే సందర్భాలు ఉన్నాయి.
దీనికి కారణం మీకు అవసరం లేని పేజీలకు కనెక్షన్ను నిరోధించడం ద్వారా ఫైర్వాల్లు పనిచేస్తాయి లేదా పూర్తిగా అసురక్షితమైన కంటెంట్ను నిరోధించడం. మీ పరిస్థితి ఇదేనా అని తెలుసుకోవడానికి, మీరు సమస్యను పరిష్కరించడానికి ప్రయత్నిస్తున్నప్పుడు మీ ఫైర్వాల్ మరియు యాంటీవైరస్ సాఫ్ట్వేర్ను తాత్కాలికంగా ఆపివేయడానికి ప్రయత్నించండి. వాస్తవానికి, మీరు సందర్శించడానికి ప్రయత్నిస్తున్న వెబ్సైట్ సురక్షితం అని మీకు ఖచ్చితంగా తెలిస్తే మాత్రమే ఇది సిఫార్సు చేయబడుతుంది. మీరు యాక్సెస్ చేయడానికి ప్రయత్నిస్తున్న వెబ్పేజీ యొక్క భద్రత గురించి మీకు ఖచ్చితంగా తెలియకపోతే, ఈ దశను దాటవేసి తదుపరి పద్ధతికి వెళ్లడం మంచిది.
మరియు మరింత ముఖ్యంగా, మీరు మాత్రమే మీ భద్రతా సాఫ్ట్వేర్ను తాత్కాలికంగా నిలిపివేయండి. సమస్య పరిష్కరించబడిందో లేదో తనిఖీ చేసిన తర్వాత దాన్ని తిరిగి ప్రారంభించడం మర్చిపోవద్దు, కాబట్టి మీ కంప్యూటర్ ఆన్లైన్ బెదిరింపులకు గురికాదు. మీ ఫైర్వాల్ లేదా యాంటీవైరస్ ప్రోగ్రామ్ కారణంగా మీరు లోపాలను ఎదుర్కొంటుంటే, మీరు మీ ఫైర్వాల్ సెట్టింగులను సవరించడం లేదా వేరే భద్రతా సాఫ్ట్వేర్కు మారడాన్ని పరిగణించాలనుకోవచ్చు.
# 6 ను పరిష్కరించండి: మీ DNS కాష్ను క్లియర్ చేయండి.ఈ దశ కొంతవరకు మునుపటి ట్రబుల్షూటింగ్ దశల పొడిగింపు. మునుపటి పద్ధతులు మీ కోసం సమస్యను పరిష్కరించకపోతే, మీ తదుపరి పని మీ DNS కాష్ను క్లియర్ చేయడం. చాలా మంది వినియోగదారులు తమ బ్రౌజర్ కాష్ను సృష్టిస్తారని తెలుసు, కాని విండోస్ మరియు మాకోస్ వంటి ఆపరేటింగ్ సిస్టమ్లు ఒకే పని చేస్తాయని చాలామందికి తెలియదు.
ఉదాహరణకు, మీ DNS కాష్లో తాత్కాలికన్నీ ఉండవచ్చు మీ బ్రౌజర్తో మీరు సందర్శించిన పేజీల కోసం మీరు నమోదు చేసిన సమాచారం. ఈ ఎంట్రీలలో మీరు సందర్శించిన పేజీల డొమైన్ పేర్లు మరియు URL లకు సంబంధించిన కీలక సమాచారం ఉన్నాయి. ఈ రకమైన కాష్ యొక్క ఉద్దేశ్యం ఇతరుల మాదిరిగానే ఉంటుంది. ఇది మీ బ్రౌజర్ యొక్క లోడింగ్ ప్రక్రియను వేగవంతం చేయడానికి రూపొందించబడింది, ఎందుకంటే ఇది సైట్ యొక్క DNS సర్వర్కు పదేపదే కనెక్ట్ చేయవలసిన అవసరాన్ని తొలగిస్తుంది. ఇది దీర్ఘకాలంలో మీ సమయాన్ని ఆదా చేయడానికి సహాయపడుతుంది. ERR_CONNECTION_REFUSED లోపంతో సహా కొన్ని స్వల్పకాలిక సమస్యలను మీరు ఎదుర్కొనవచ్చు.
నిల్వ చేసిన ఎంట్రీ అది కనెక్ట్ చేయడానికి ప్రయత్నించే వెబ్సైట్ యొక్క ప్రస్తుత సంస్కరణతో సరిపోలకపోతే, ERR_CONNECTION_REFUSED లోపం వంటి సాంకేతిక సమస్యలు అసాధారణమైనవి కావు. అదృష్టవశాత్తూ, మీ DNS కాష్ను క్లియర్ చేయడం ట్రిక్ చేయాలి. మళ్ళీ, కాష్ను క్లియర్ చేసే విధానం మీ ఆపరేటింగ్ సిస్టమ్పై ఆధారపడి ఉంటుంది.
విండోస్ కోసం:
- / కమాండ్ ప్రాంప్ట్ విండోలో, కింది ఆదేశాలను అమలు చేసి, ఆపై ప్రతి పంక్తి తర్వాత ఎంటర్ నొక్కండి:
- ipconfig / flushdns
- ipconfig flush dns
- ipconfig / flushdns
పూర్తయిన తర్వాత, సిస్టమ్ విజయవంతంగా DNS పరిష్కార కాష్ను ఫ్లష్ చేసిందని మీరు ధృవీకరించాలి.
కోసం macOS: 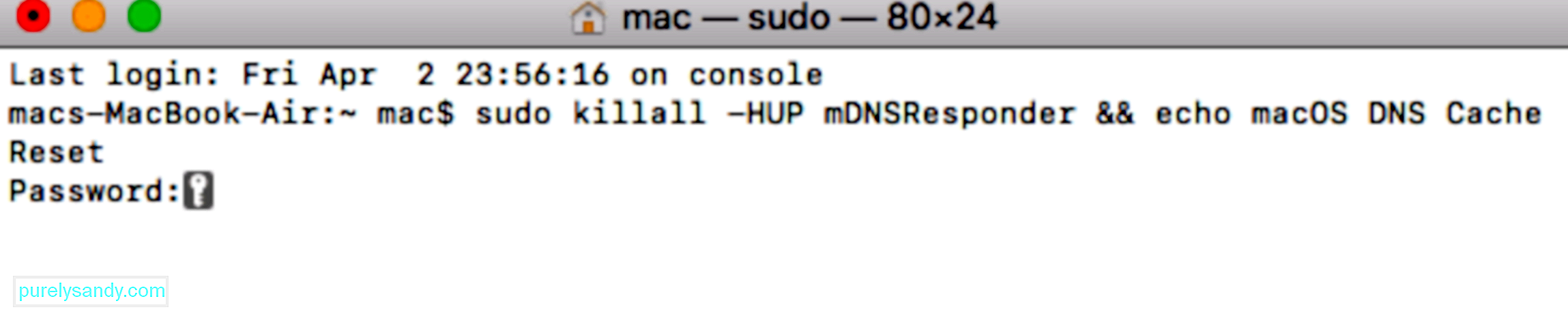
- సుడో కిల్లల్ -HUP mDNSResponder & amp; & amp; echo macOS DNS కాష్ రీసెట్
- DNS కాష్ మాక్ క్లియర్ చేయండి
- DNS కాష్ మాక్ క్లియర్ చేయండి
మీరు దాన్ని పూర్తి చేసిన తర్వాత, సమస్యాత్మక వెబ్సైట్ను ఇప్పుడు పని చేస్తుందో లేదో చూడటానికి మళ్ళీ ప్రయత్నించండి. కాకపోతే, మీ DNS కి మరికొంత శ్రద్ధ అవసరం.
# 7 ని పరిష్కరించండి: మీ DNS చిరునామాను సవరించండి.పైన చెప్పినట్లుగా, ERR_CONNECTION_REFUSED నోటిఫికేషన్తో సహా వివిధ సమస్యలకు పాత DNS కాష్ ఎంట్రీ కారణం. కానీ DNS చిరునామా కూడా ఈ రకమైన సమస్యల వెనుక అపరాధి కావచ్చు. ఎందుకంటే చిరునామా సులభంగా ఓవర్లోడ్ అవుతుంది లేదా పూర్తిగా ఆఫ్లైన్లోకి వెళ్ళవచ్చు.
చాలా సందర్భాలలో, DNS సర్వర్ చిరునామా ఇంటర్నెట్ ప్రొవైడర్ స్వయంచాలకంగా కేటాయించబడుతుంది. కానీ, అవసరమైతే దాన్ని మార్చడానికి మీకు అవకాశం ఉంది. మీరు దీన్ని ఎలా సాధిస్తారో మళ్ళీ మీ కంప్యూటర్ OS పై ఆధారపడి ఉంటుంది.
మీరు మీ DNS చిరునామాను Mac లో ఎలా సవరించవచ్చో చూద్దాం.
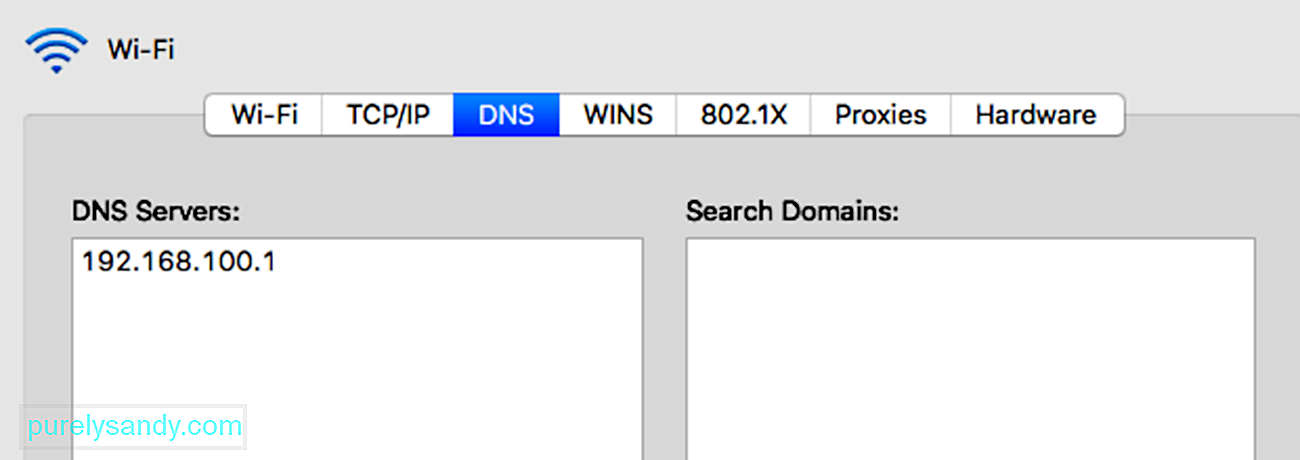
కొంతమంది వినియోగదారులు గూగుల్ యొక్క పబ్లిక్ డిఎన్ఎస్ (8.8.8.8 మరియు 8.8) ను ఉపయోగించడానికి ఇష్టపడతారు. 4.4) శాశ్వతంగా ఎందుకంటే అవి మరింత నమ్మదగినవి. ఇతర ఎంపికలలో క్లౌడ్ఫ్లేర్ యొక్క సురక్షితమైన మరియు ఉచిత DNS (1.1.1.1 మరియు 1.0.0.1) ఉన్నాయి.
మీరు విండోస్ ఉపయోగిస్తుంటే, DNS సెట్టింగులను మార్చడానికి మూడు పద్ధతులు ఉన్నాయి.
కంట్రోల్ పానెల్ ఉపయోగించిమీరు ఈ చిరునామాలను నమోదు చేయడం ద్వారా క్లౌడ్ఫ్లేర్, గూగుల్ పబ్లిక్ DNS లేదా సిస్కో ఓపెన్డిఎన్ఎస్ ను కూడా ఉపయోగించవచ్చు:
- క్లౌడ్ఫ్లేర్: 1.1. 1.1 మరియు 1.0.0.1
- గూగుల్ పబ్లిక్ DNS: 8.8.8.8 మరియు 8.8.4.4
- OpenDNS: 208.67.222.222 మరియు 208.67.220.220
మీరు దశలను పూర్తి చేసిన తర్వాత, మీరు పేర్కొన్న క్రొత్త DNS సెట్టింగులను ఉపయోగించి మీ PC వెంటనే పున art ప్రారంభించబడుతుంది.
సెట్టింగులను ఉపయోగించడంమీరు ఈ దశలను పూర్తి చేసిన తర్వాత, మీ PC సమస్యను పరిష్కరించడానికి క్రొత్త DNS సర్వర్ చిరునామాలను ఉపయోగించి పున art ప్రారంభించబడుతుంది.
కానీ మీరు ఈ సమస్యలను ఎదుర్కొన్నప్పుడు ఇప్పటికే ఉచిత DNS సర్వర్ను ఉపయోగిస్తుంటే, వాటిని తీసివేసి, మీ ISP యొక్క DNS సర్వర్లకు తిరిగి డిఫాల్ట్ చేయడం వల్ల కొన్నిసార్లు విషయాలు పరిష్కరించబడతాయి. ఉచిత DNS సర్వర్లు ఎల్లప్పుడూ సంపూర్ణంగా ఉండవు మరియు తిరిగి మారడం సమస్యను పరిష్కరించగలదు. మీరు మళ్ళీ వెబ్సైట్ను యాక్సెస్ చేయడానికి ప్రయత్నించవచ్చు.
# 8 ని పరిష్కరించండి: మీ Chrome బ్రౌజర్ పొడిగింపులను నిలిపివేయండి.పొడిగింపులను ఇన్స్టాల్ చేయడం మరింత సౌకర్యవంతమైన మరియు చక్కటి Google Chrome అనుభవానికి దోహదం చేస్తుంది. విభిన్న పొడిగింపులు ముఖ్య లక్షణాలను జోడించగలవు మరియు సంక్లిష్ట ప్రక్రియలను ఆటోమేట్ చేయడంలో సహాయపడతాయి.
అయితే, గూగుల్ క్రోమ్ కోసం అందుబాటులో ఉన్న చాలా పొడిగింపులు వాస్తవానికి బ్రౌజర్ డెవలపర్లు అభివృద్ధి చేయలేదు. అవి సాధారణంగా Chrome బ్రౌజర్ కోసం మూడవ పార్టీ డెవలపర్లు సృష్టించబడతాయి. దీని అర్థం వారు ఉద్దేశించిన విధంగా పని చేస్తారని లేదా కాలక్రమేణా అవి క్రమం తప్పకుండా నవీకరించబడతాయని హామీ లేదు. 
తప్పు లేదా పాత పొడిగింపులు ERR_CONNECTION_REFUSED లోపంతో సహా వివిధ సమస్యలకు కారణమవుతాయి. ఈ కారణంగా, మీ బ్రౌజర్లో ఇన్స్టాల్ చేయబడిన పొడిగింపులను క్రమం తప్పకుండా తనిఖీ చేయడం ముఖ్యం.
దీన్ని చేయడానికి, మొదట Chrome బ్రౌజర్ మెనుని క్లిక్ చేయడం ద్వారా పొడిగింపుల మెనుని తెరిచి, ఆపై మరిన్ని సాధనాలను ఎంచుకోండి & gt; పొడిగింపులు. వ్యవస్థాపించిన ప్రతి పొడిగింపులను చూడండి మరియు మీకు ప్రతి ఒక్కటి అవసరమా అని చర్చించడం ప్రారంభించండి. పొడిగింపు ఉపయోగించబడకపోతే లేదా ఇకపై అవసరం లేకపోతే, మీరు దాన్ని తీసివేయవచ్చు.
తరువాత, మీరు ఉంచాలనుకుంటున్న ప్రతి పొడిగింపు నవీకరించబడిందో లేదో నిర్ణయించండి. ఆదర్శవంతంగా, ప్రతి పొడిగింపు గత మూడు నెలల్లో నవీకరించబడాలి. దాని కంటే ఎక్కువ సమయం ఉంటే, పొడిగింపును దాని డెవలపర్లు విస్మరించవచ్చు. మీరు నిర్లక్ష్యం చేసిన పొడిగింపులను తీసివేసి, వాటిని మంచి ప్రత్యామ్నాయాలతో భర్తీ చేయాలనుకుంటున్నారు.
నవీకరించబడినప్పటికీ మీ పొడిగింపులు సమస్యలను కలిగిస్తుంటే, ఏది లోపం కలిగిస్తుందో మీరు కనుగొనాలి. అన్ని పొడిగింపులను నిలిపివేయడం ద్వారా ప్రారంభించండి, ఆపై మీరు ప్రాప్యత చేయడానికి ప్రయత్నిస్తున్న సమస్యాత్మక వెబ్సైట్ను లోడ్ చేయండి. ఇలా చేసిన తర్వాత లోడ్ అవుతుంటే, వాటిలో కనీసం ఒక్కటి అయినా తప్పు. మీరు అపరాధిని తగ్గించే వరకు ఒకేసారి ఒక పొడిగింపును తిరిగి సక్రియం చేయండి.
9. Chrome బ్రౌజర్ను మళ్లీ ఇన్స్టాల్ చేయండి. మరే ఇతర అనువర్తనం మాదిరిగానే, Google Chrome కూడా ఎప్పుడూ పరిపూర్ణంగా ఉండదు. బ్రౌజర్ యొక్క ఇన్స్టాలేషన్ వివిధ సమస్యలను రేకెత్తిస్తుంది, ప్రత్యేకించి అనువర్తనం కొంతకాలం నవీకరించబడకపోతే. ఇంకా ఏమిటంటే, బ్రౌజర్ మరియు ఆపరేటింగ్ సిస్టమ్ మధ్య సమస్యలు ఆశ్చర్యకరంగా సాధారణం. 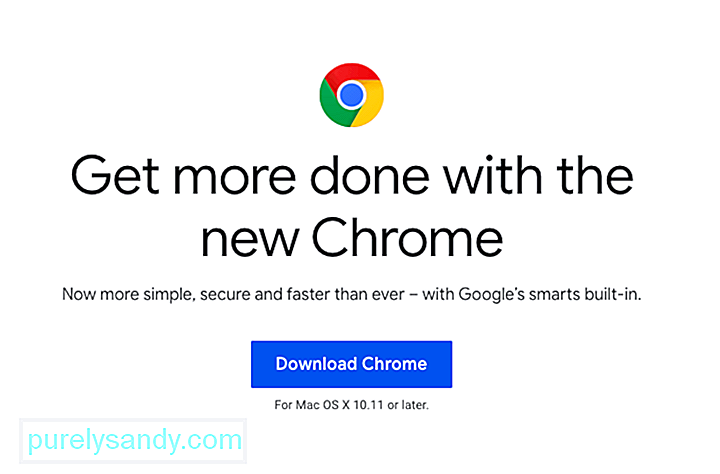
ఈ కారణంగా, కొన్నిసార్లు మీ ఇన్స్టాలేషన్ను తొలగించి, ఆపై Chrome ని మళ్లీ ఇన్స్టాల్ చేయడం మాత్రమే పరిష్కారం. మీరు మీ కంప్యూటర్ నుండి అనువర్తనాన్ని పూర్తిగా తొలగించిన తర్వాత, అధికారిక Chrome వెబ్సైట్ను సందర్శించడం ద్వారా మీరు బ్రౌజర్ యొక్క తాజా వెర్షన్ను డౌన్లోడ్ చేసుకోవచ్చు.
ఈ పరిష్కారాలు ఏవీ పనిచేయకపోతేమేము పైన పేర్కొన్న పరిష్కారాలు ఏవీ పని చేయకపోతే, సర్వర్ లేదా వెబ్సైట్లోనే మరింత తీవ్రమైన ఏదో తప్పు జరిగిందని ఇది సంకేతం. ఇదే జరిగితే, మీరు చేయగలిగేది ఓపిక. వెబ్సైట్ యొక్క నిర్వాహకులు సమస్యను పరిష్కరించడానికి ఇప్పటికే పని చేస్తున్నారు.
సారాంశంకనెక్షన్ లోపాలు అనంతంగా నిరాశకు గురిచేస్తాయి, అయితే పై దశలను ఉపయోగించి వాటిని సులభంగా పరిష్కరించవచ్చని గుర్తుంచుకోవడం ముఖ్యం. మీ మొదటి కాల్ పోర్ట్ సమస్య వెబ్ పేజీతో లేదా మీ కనెక్షన్తో ఉందో లేదో నిర్ణయించడం. ఇది రెండోది అయితే, వేచి ఉండడం తప్ప మీరు ఏమీ చేయలేరు. సమస్య మీ స్వంత కనెక్షన్తో ఉంటే, మీరు చేయాల్సిందల్లా పనులను తిరిగి పొందడానికి మరియు అమలు చేయడానికి చిన్న పనిలో ఉంచండి.
YouTube వీడియో: Chrome లో ERR_CONNECTION_REFUSED లోపం గురించి ఏమి చేయాలి
09, 2025

