విండోస్ 10 లో VSS ఎర్రర్ కోడ్ 0x8004231f (09.16.25)
ఉపయోగంలో ఉన్నప్పుడు కూడా విండోస్ నిల్వ వాల్యూమ్లను మరియు ఫైల్ స్నాప్షాట్లను బ్యాకప్ చేస్తుంది అని ఎప్పుడైనా ఆలోచిస్తున్నారా? ఇవన్నీ VSS కి కృతజ్ఞతలు.
మైక్రోసాఫ్ట్ ప్రకారం, వాల్యూమ్ షాడో కాపీ సర్వీస్ (VSS) అనేది COM ఇంటర్ఫేస్ల సమితి, ఇది సిస్టమ్లోని అనువర్తనాలు కొనసాగుతున్నప్పుడు వాల్యూమ్ బ్యాకప్లను నిర్వహించడానికి అనుమతించే ఫ్రేమ్వర్క్ను అమలు చేస్తుంది. వాల్యూమ్లకు వ్రాయండి.
సరళంగా చెప్పాలంటే, వాల్యూమ్ స్నాప్షాట్ సర్వీస్ అని కూడా పిలువబడే VSS, విండోస్లోని సేవ, ఇది నిల్వ వాల్యూమ్ల బ్యాకప్లను మరియు ఫైల్ స్నాప్షాట్లను సృష్టించడానికి బాధ్యత వహిస్తుంది. అందుకని, ఇది ఒక ముఖ్యమైన సేవగా పరిగణించబడుతుంది. ఇది ఆగిపోతే, ఈ సేవపై ఆధారపడే అన్ని భాగాలు పనిచేయవు. కొన్ని సందర్భాల్లో, మీరు మీ OS ని పునరుద్ధరించేటప్పుడు లేదా బ్యాకప్ చేసేటప్పుడు దోష సందేశాలను కూడా ఎదుర్కొంటారు. VSS తో అనుబంధించబడిన ఒక ప్రత్యేక సమస్య 0x8004231f లోపం కోడ్. p>ప్రో చిట్కా: పనితీరు సమస్యలు, జంక్ ఫైల్స్, హానికరమైన అనువర్తనాలు మరియు భద్రతా బెదిరింపుల కోసం మీ PC ని స్కాన్ చేయండి
ఇది సిస్టమ్ సమస్యలను లేదా నెమ్మదిగా పనితీరును కలిగిస్తుంది. 7, విండోస్ 8
ప్రత్యేక ఆఫర్. అవుట్బైట్ గురించి, సూచనలను అన్ఇన్స్టాల్ చేయండి, EULA, గోప్యతా విధానం.
విండోస్ 10 లో VSS ఎర్రర్ కోడ్ 0x8004231f అంటే ఏమిటి? విండోస్ 10 లోని VSS ఎర్రర్ కోడ్ 0x8004231f కి కారణమేమిటి? మీ OS ని పునరుద్ధరించడానికి లేదా బ్యాకప్ చేయడానికి ప్రయత్నిస్తున్నప్పుడు ఇది సాధారణంగా కనిపిస్తుంది, కాని VSS సేవ నిలిపివేయబడుతుంది. కానీ ఇప్పటికీ, మీరు దీన్ని చూడటానికి ఇతర కారణాలు ఉన్నాయి. ఇక్కడ కొన్ని ఉన్నాయి: 
VSS ఎర్రర్ కోడ్ మానిఫెస్ట్ అయ్యే అనేక మార్గాలు ఉన్నాయి. అయినప్పటికీ, ఇది సాధారణంగా దిగువ ఏదైనా సందేశాలతో ఉన్నందున దీన్ని గుర్తించడం సులభం:
- “వాల్యూమ్ షాడో కాపీ సేవ విఫలమైంది. దయచేసి మరింత సమాచారం కోసం VSS మరియు SPP అప్లికేషన్ ఈవెంట్ లాగ్లను తనిఖీ చేయండి. ”
- “సిస్టమ్ పునరుద్ధరణ ఉపయోగించే వాల్యూమ్ షాడో కాపీ సేవ పనిచేయడం లేదు. మరింత సమాచారం కోసం, ఈవెంట్ లాగ్ను చూడండి. ”
మీరు VSS ఎర్రర్ కోడ్ 0x8004231f ను అనుభవిస్తున్నారని మీరు ఇప్పటికే గుర్తించారని మరియు నిరూపించారని అనుకుంటూ, మీరు దాన్ని ఎలా పరిష్కరించాలి? తరువాతి విభాగంలో, మేము మీకు సమాధానాలను అందిస్తాము.
విండోస్ 10 లో VSS ఎర్రర్ కోడ్ 0x8004231f ని ఎలా పరిష్కరించాలి  మీరు VSS ఎర్రర్ కోడ్ 0x8004231f ను ఎదుర్కొంటుంటే, భయపడవద్దు. బదులుగా, మేము క్రింద సమర్పించిన పరిష్కారాల ద్వారా వెళ్ళండి. మీరు వాటిని ఒక్కొక్కటిగా ప్రయత్నించాల్సిన అవసరం లేదు. మీ కోసం పని చేసే ఒకదాన్ని కనుగొనే వరకు మీరు ప్రతి పరిష్కారం ద్వారా త్వరగా స్కాన్ చేయాలని మేము సిఫార్సు చేస్తున్నాము.
మీరు VSS ఎర్రర్ కోడ్ 0x8004231f ను ఎదుర్కొంటుంటే, భయపడవద్దు. బదులుగా, మేము క్రింద సమర్పించిన పరిష్కారాల ద్వారా వెళ్ళండి. మీరు వాటిని ఒక్కొక్కటిగా ప్రయత్నించాల్సిన అవసరం లేదు. మీ కోసం పని చేసే ఒకదాన్ని కనుగొనే వరకు మీరు ప్రతి పరిష్కారం ద్వారా త్వరగా స్కాన్ చేయాలని మేము సిఫార్సు చేస్తున్నాము.
పైన చెప్పినట్లుగా, VSS సేవ ఉంటే నిలిపివేయబడింది, లోపం కోడ్ ఉపరితలం కావచ్చు. కాబట్టి, సేవ నడుస్తుందో లేదో మీరు మొదట ధృవీకరించాలి. అలా చేయడానికి, ఈ దశలను అనుసరించండి:
మీకు ఇకపై అవసరం లేని ఫైల్లను ఆర్కైవ్ చేసి బాహ్య డ్రైవ్లో నిల్వ చేయవచ్చు. తాత్కాలిక ఫైళ్లు, డౌన్లోడ్లు మరియు నకిలీలు వంటి ఇతర ఫైల్లను సౌకర్యవంతంగా తొలగించవచ్చు.
మీ వ్యర్థ పరికరాన్ని క్లియర్ చేయడానికి, మీరు అంతర్నిర్మిత డిస్క్ క్లీనప్ యుటిలిటీ లేదా మూడవ పార్టీ డిస్క్ క్లీనర్ ఉపయోగించవచ్చు. 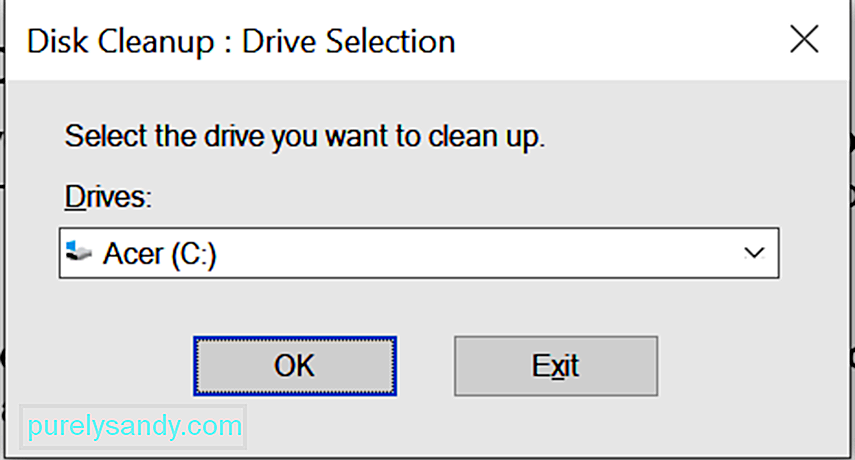

ఈ దశలన్నింటినీ మీరు అనుభవించకపోతే, మీరు మూడవ పార్టీ శుభ్రపరిచే సాఫ్ట్వేర్ను ఉపయోగించవచ్చు వ్యర్థ ఫైళ్ళను తొలగించే సాధనం. మేము సిఫార్సు చేస్తున్న ఒక సాఫ్ట్వేర్ ఉత్పత్తి ఆస్లాజిక్స్ బూస్ట్స్పీడ్ . , తాత్కాలిక సన్ జావా ఫైల్స్ మరియు మరెన్నో. కొన్ని క్లిక్లలో, మీరు ఇప్పటికే గిగాబైట్ల హార్డ్ డ్రైవ్ స్థలాన్ని తిరిగి పొందవచ్చు.
అదనంగా, ఈ సాధనం మీ కంప్యూటర్ను శుభ్రపరచడానికి వీలు కల్పించే PC క్లీనింగ్ లక్షణాలను అందిస్తుంది. క్లీనప్ ఫీచర్ గుర్తించదగిన వాటిలో ఒకటి. నకిలీ ఫైళ్ళను తొలగించడానికి మరియు ఖాళీ ఫోల్డర్లను శుభ్రం చేయడానికి దీనిని ఉపయోగించవచ్చు. ఇది మీ రిజిస్ట్రీని శుభ్రపరచడానికి మరియు మీ సిస్టమ్తో గందరగోళంలో ఉన్న అన్ని అనవసరమైన అనువర్తనాలను తొలగించడానికి కూడా ఉపయోగపడుతుంది. ఇంటర్నెట్ నుండి మీ కంప్యూటర్ను నమోదు చేయండి. ఇది మీ సిస్టమ్లో వినాశనం చేయకుండా ఏదైనా అవాంఛిత ప్రోగ్రామ్లను కూడా బ్లాక్ చేస్తుంది. ఇది పోషిస్తున్న పాత్ర కారణంగా, వెబ్లో సర్ఫింగ్ చేసేటప్పుడు దీన్ని ప్రారంభించడం చాలా ముఖ్యం. 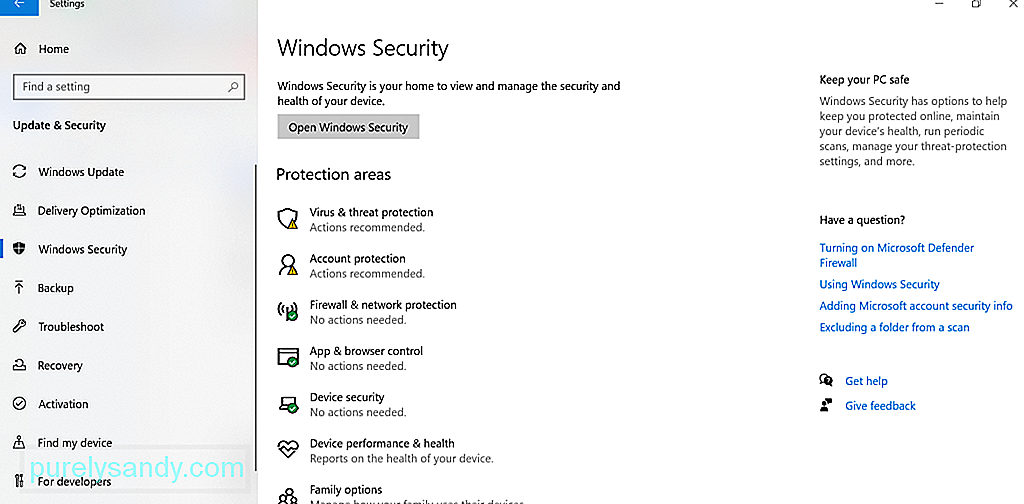
అయినప్పటికీ, మీ OS ని పునరుద్ధరించేటప్పుడు లేదా నవీకరించేటప్పుడు మీ ఫైర్వాల్ మీ సిస్టమ్ ప్రాసెస్లకు ఆటంకం కలిగించే సందర్భాలు ఉన్నాయి. ఫలితంగా, లోపం కోడ్ 0x8004231f వంటి దోష సందేశాలు కనిపిస్తాయి. ఈ సందర్భంలో, మీరు మీ ఫైర్వాల్ను తాత్కాలికంగా ఆపివేయవలసి ఉంటుంది.
ఇక్కడ ఎలా ఉంది:
మంచి విషయం ఏమిటంటే, సిస్టమ్ ట్రేలోని దాని చిహ్నంపై కుడి-క్లిక్ చేసి, ఎంచుకోవడం ద్వారా మీ యాంటీవైరస్ను తాత్కాలికంగా నిలిపివేయవచ్చు. ఎంపికను నిలిపివేయండి.
ఇప్పుడు, మీరు డిసేబుల్ ఎంపికను కనుగొనలేకపోతే, మీ యాంటీవైరస్ సాఫ్ట్వేర్ ప్రోగ్రామ్ యొక్క ప్రధాన మెనూని ప్రారంభించి, అక్కడ నుండి డిసేబుల్ ఎంపికను కనుగొనండి.
ఇప్పుడు, మీ ఆపరేటింగ్ సిస్టమ్లో మీ యాంటీవైరస్ కీలక పాత్ర పోషిస్తుందని గమనించాలి. కాబట్టి, ఈ పరిష్కారం పనిచేస్తే, మాల్వేర్ ఎంటిటీలను మరియు వైరస్లను బే వద్ద ఉంచడానికి మీరు మీ యాంటీవైరస్ను మళ్లీ ప్రారంభించారని నిర్ధారించుకోండి. సిస్టమ్ డ్రైవ్ సమస్యను పరిష్కరించింది. అలా చేయడానికి, ఈ దశలను అనుసరించండి:
మీరు ఫైల్ చరిత్రను ఉపయోగించి బ్యాకప్ను సృష్టించవచ్చు బాహ్య డ్రైవ్ లేదా మరొక నెట్వర్క్ ప్రదేశంలో. ఇక్కడ ఎలా ఉంది: 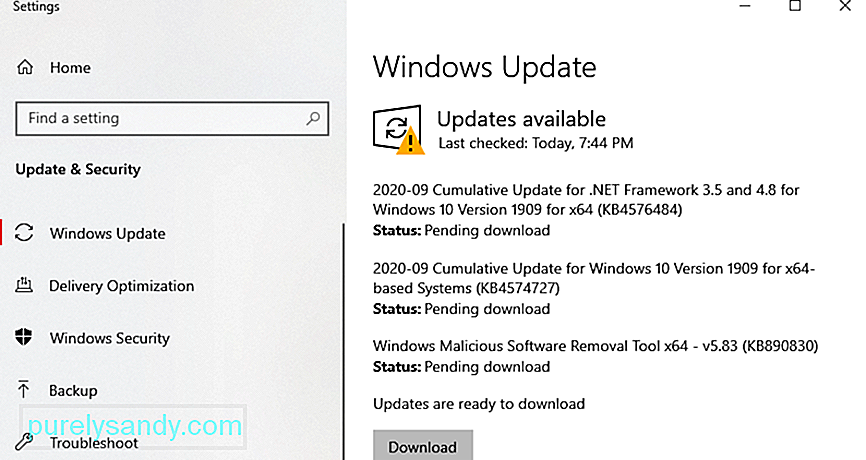
దశలు ఫైల్ చరిత్రను ఉపయోగించడం మాదిరిగానే ఉంటాయి, మీ ఫైల్లను స్వయంచాలకంగా బ్యాకప్ చేయడానికి మీరు దీన్ని సెట్ చేయాలి. అలా చేయడానికి, మీ కంప్యూటర్లోకి బాహ్య డ్రైవ్ను ప్లగ్ చేసి, ప్రారంభించు బటన్ను క్లిక్ చేయండి. సెట్టింగ్లు కు నావిగేట్ చేయండి మరియు నవీకరణ మరియు భద్రత ఎంచుకోండి. ఆ తరువాత, బ్యాకప్ ఎంచుకోండి మరియు డ్రైవ్ను జోడించు క్లిక్ చేయండి. మీరు మీ పరికరంలో ప్లగ్ చేసిన బాహ్య డ్రైవ్ను ఎంచుకోండి. ఆపై, మరిన్ని ఎంపికలు క్లిక్ చేయండి. నా ఫైళ్ళను స్వయంచాలకంగా బ్యాకప్ చేయండి ఎంపిక ప్రారంభించబడిందని నిర్ధారించుకోండి.
మీ PC యొక్క ఖచ్చితమైన కాపీని సృష్టించండిమరొక మార్గం మీ కంప్యూటర్ యొక్క సిస్టమ్ ఇమేజ్ను సృష్టించడం ద్వారా మీ ఫైల్లు మరియు సిస్టమ్ యొక్క బ్యాకప్ను సృష్టించడం. ఈ చిత్రంలో ప్రస్తుతం మీ PC లో నిల్వ చేయబడిన ప్రతి సెట్టింగ్, ఫైల్, ఫోల్డర్ లేదా అనువర్తనం ఉంటుంది.
కాబట్టి, ఈ పద్ధతి ఎందుకు? ఈ పద్ధతి ప్రయోజనకరంగా ఉంటుంది ఎందుకంటే మీ PC క్రాష్ అయినట్లయితే మరియు మీరు దాన్ని మళ్ళీ సెటప్ చేయవలసి వస్తే, మీరు సిస్టమ్ ఇమేజ్ని ఉపయోగించి ప్రతిదాన్ని పునరుద్ధరించాలి. అక్కడ నుండి, మీరు తిరిగి ట్రాక్ చేయవచ్చు. దీనికి ఉన్న ఇబ్బంది ఏమిటంటే, మీరు కొన్ని సెట్టింగులను లేదా కొత్తగా ఇన్స్టాల్ చేసిన అనువర్తనాలను కోల్పోవచ్చు. ఆపై, కంట్రోల్ పానెల్ కి వెళ్లండి. సిస్టమ్ మరియు భద్రత కు నావిగేట్ చేయండి మరియు బ్యాకప్ మరియు పునరుద్ధరించు ఎంచుకోండి. సిస్టమ్ ఇమేజ్ను సృష్టించండి ఎంపికను ఎంచుకోండి. తరువాత, మీరు బ్యాకప్ చిత్రాన్ని ఎక్కడ సేవ్ చేయాలనుకుంటున్నారో ఎంచుకోండి. ఎంపిక చేసిన తర్వాత, తదుపరి బటన్ నొక్కండి. ఆపై, ప్రారంభ బ్యాకప్ క్లిక్ చేయండి.
మీ ప్రస్తుత సిస్టమ్ పరిమాణాన్ని బట్టి, చిత్రం యొక్క సృష్టికి కొంత సమయం పడుతుంది. చిత్రాన్ని సృష్టించే ప్రక్రియ పూర్తయిన తర్వాత, మీరు సిస్టమ్ మరమ్మతు డిస్క్ను సృష్టించాలనుకుంటున్నారా అని మీకు ప్రాంప్ట్ చేయబడుతుంది. మీరు ఎల్లప్పుడూ ఈ ఎంపికను దాటవేయవచ్చు.
మూడవ పార్టీ బ్యాకప్ పరిష్కారాలను ఉపయోగించండిపై పరిష్కారాలు మీకు చాలా క్లిష్టంగా ఉంటే, బదులుగా మూడవ పార్టీ బ్యాకప్ పరిష్కారాన్ని ఉపయోగించమని మేము సూచిస్తున్నాము. మేము సిఫార్సు చేసిన కొన్ని ఉత్తమ మూడవ పార్టీ సాఫ్ట్వేర్ సాధనాలు క్రింద ఉన్నాయి:

స్కాన్ చేసిన తర్వాత, ఫలితాలు మీ స్క్రీన్లో ప్రదర్శించబడతాయి. మీ హార్డ్ డ్రైవ్లో లోపాలు ఉంటే, కొనసాగడానికి మీకు మూడు మార్గాలు ఉన్నాయి. దిగువ ఎంపికల నుండి ఎంచుకోండి:
- Chkdsk యుటిలిటీని ఉపయోగించండి - Windows + X కమాండ్ ప్రాంప్ట్ ను ప్రారంభించండి > కమాండ్ ప్రాంప్ట్ - అడ్మిన్ ఎంచుకోండి. కమాండ్ లైన్లోకి, ఇన్పుట్ chkdsk తరువాత మీరు తనిఖీ చేయదలిచిన డిస్క్ అక్షరం. కొనసాగడానికి ఎంటర్ నొక్కండి.
- సిస్టమ్ పునరుద్ధరణను ఉపయోగించండి - విండోస్ + ఆర్ నొక్కడం ద్వారా రన్ యుటిలిటీని ప్రారంభించండి. కీలు. టెక్స్ట్ ఫీల్డ్లోకి, ఇన్పుట్ msc. తెరిచే విండోలో, కంప్యూటర్ కాన్ఫిగరేషన్ \ అడ్మినిస్ట్రేటివ్ మూస \ సిస్టమ్ \ సిస్టమ్ పునరుద్ధరణ కు వెళ్లండి. కుడి పేన్కు నావిగేట్ చేయండి మరియు సిస్టమ్ పునరుద్ధరణ విధానం కాన్ఫిగర్ చేయబడలేదు .
- సిస్టమ్ ఫైల్ చెకర్ను ఉపయోగించండి - ఏదైనా తప్పు సిస్టమ్ ఫైల్ సంస్కరణల కోసం మీ సిస్టమ్ను స్కాన్ చేయడానికి SFC సాధనం రూపొందించబడింది. లోపాలు కనుగొనబడితే, అది వాటిని స్వయంచాలకంగా సరిదిద్దుతుంది. సిస్టమ్ ఫైల్ తనిఖీ చేయడానికి, కమాండ్ ప్రాంప్ట్ను నిర్వాహకుడిగా అమలు చేయండి . కమాండ్ లైన్ లోకి, ఇన్పుట్ sfc / scannow. స్కాన్ పూర్తయ్యే వరకు వేచి ఉండండి మరియు లోపం కొనసాగుతుందో లేదో తనిఖీ చేయండి. మొదట, మీరు వాల్యూమ్ షాడో కాపీ సేవ అప్లో ఉందో లేదో తనిఖీ చేయాలి. అది ఉంటే, మీ వ్యర్థ ఫైళ్ళ డ్రైవ్ విభజనలను క్లియర్ చేయడానికి కొనసాగండి. మీ ఫైర్వాల్ మరియు యాంటీవైరస్ సాఫ్ట్వేర్ సాధనాలను నిలిపివేయడానికి కూడా మీరు ప్రయత్నించవచ్చు, ఎందుకంటే అవి మీ సిస్టమ్ను బ్యాకప్లను సృష్టించకుండా మరియు లోపం కోడ్ కనిపించకుండా ప్రేరేపిస్తాయి.
మీరు నిజంగా మీ ఫైళ్ళ యొక్క బ్యాకప్ను సృష్టించాల్సిన అవసరం ఉంటే, కానీ VSS ఎర్రర్ కోడ్ 0x8004231f ఇప్పటికీ కనిపిస్తే, తాత్కాలికంగా మూడవ పార్టీ బ్యాకప్ సాఫ్ట్వేర్ సాధనాన్ని ఉపయోగించమని మేము సూచిస్తున్నాము. మీకు అందుబాటులో ఉన్న ఉత్తమ ఎంపికలలో ఆస్లాజిక్స్ బిట్రెప్లికా, అక్రోనిస్ ట్రూ ఇమేజ్, ఈజీయస్ టోడోబ్యాకప్, పారాగాన్ బ్యాకప్ మరియు రికవరీ, మరియు చివరిది కాని నోవాబ్యాకప్ ఉన్నాయి. ఇది తనిఖీ చేయబడింది. మీ పరిస్థితికి మరింత నిర్దిష్టమైన పరిష్కారం ఉన్నందున మైక్రోసాఫ్ట్ యొక్క సహాయక బృందాన్ని సంప్రదించండి.
విండోస్ 10 లోని VSS లోపాన్ని ఎలా పరిష్కరించాలో మీకు ఇతర ప్రభావవంతమైన పరిష్కారాలు తెలుసా? మీరు విండోస్ 10 లో VSS ఎర్రర్ కోడ్ 0x8004231f ను అనుభవిస్తే పనిచేసే ఇతర బ్యాకప్ పరిష్కారాలను సూచించగలరా? దయచేసి వ్యాఖ్యల విభాగంలో మాకు తెలియజేయండి!
YouTube వీడియో: విండోస్ 10 లో VSS ఎర్రర్ కోడ్ 0x8004231f
09, 2025

