గురించి ఏమి చేయాలి Mac లో అప్లికేషన్ ఇకపై తెరవబడదు (09.09.25)
మాకోస్ చాలా వరకు వినియోగదారు-స్నేహపూర్వక ఆపరేటింగ్ సిస్టమ్, కానీ ఇది వివిధ లోపాలకు కూడా అవకాశం ఉంది. కొన్ని దోష సందేశాలు కొంత విచిత్రమైనవి. ఉదాహరణకు, Mac లోని “అప్లికేషన్ ఇక తెరవబడదు” లోపం కొంతమంది మాకోస్ వినియోగదారులు ఎదుర్కొన్న తెలియని లోపం. లోపం సాధారణంగా ఆవిరి, ఫైండర్ మరియు ప్రివ్యూతో సహా స్థానిక ఆపిల్ అనువర్తనాలను కలిగి ఉంటుంది. ఈ అనువర్తనాలు ప్రతి Mac లో ముందే ఇన్స్టాల్ చేయబడతాయి మరియు ఇవి Mac పర్యావరణ వ్యవస్థ యొక్క ప్రధాన భాగాలు. ఏదేమైనా, మూడవ పార్టీ అనువర్తనాలు నడుస్తున్నప్పుడు ఈ లోపం సంభవించిన సందర్భాలు కూడా ఉన్నాయి. 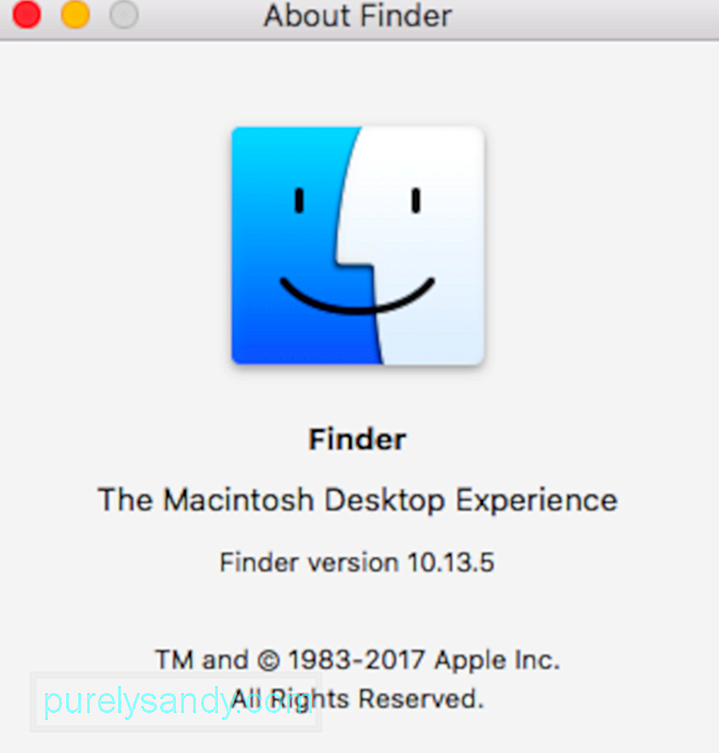
Mac లోని “అప్లికేషన్ ఇక తెరవబడదు” లోపం పాపప్ అయినప్పుడల్లా వినియోగదారుకు గందరగోళాన్ని తెస్తుంది. ఈ లోపం నోటిఫికేషన్ కింది సందేశంతో పాటు ప్రతిస్పందించడం ఆపివేసే అప్లికేషన్ పేరును కలిగి ఉంటుంది:
“x” అప్లికేషన్ ఇకపై తెరవబడదు.
అయితే, అనువర్తనం యొక్క విండో ఇప్పటికీ తెరిచి ఉందని మీరు చూడవచ్చు. ఈ కారణంగా, వినియోగదారులు ఇకపై అనువర్తనాన్ని ఉపయోగించలేరు. ఈ లోపం నిజంగా నిర్దిష్ట అనువర్తనానికి పరిమితం కాదు. బదులుగా, ఇది మీ Mac లోని ఏదైనా అనువర్తనానికి, స్థానికంగా లేదా కాకపోవచ్చు. ఈ లోపం యొక్క చాలా బాధించే భాగం ఏమిటంటే, మీకు నోటిఫికేషన్ వచ్చినప్పుడు, చెప్పిన అనువర్తనం మూసివేయబడదు కాని బదులుగా తెరిచి ఉంటుంది. మీరు బలవంతంగా నిష్క్రమించే వరకు లేదా మీ సిస్టమ్ను పున art ప్రారంభించే వరకు మీరు ఉరి అనువర్తనంతో చిక్కుకుంటారు.
వాస్తవానికి ఏమి జరుగుతుందంటే, అనువర్తనం నేపథ్యంలో తెరిచి ఉన్నప్పటికీ ప్రభావిత అనువర్తనం ఇకపై తెరవబడదని మాకోస్ భావిస్తుంది. మీరు ప్రాప్యత చేయడానికి ప్రయత్నిస్తున్న అనువర్తనం స్పందించనప్పుడు దోష సందేశం కనిపిస్తుంది.
లోపం నోటిఫికేషన్ ఉన్నప్పటికీ, మీరు దీన్ని ఉపయోగించలేనప్పటికీ, అనువర్తనం తెరిచినట్లుగా కనిపిస్తుంది. మీరు డాక్లోని సత్వరమార్గం క్రింద ఒక చుక్కను చూడవచ్చు (ఇది అనువర్తనం నడుస్తున్నట్లు సూచిస్తుంది) లేదా దీనికి ఇప్పటికీ ఓపెన్ విండోస్ ఉండవచ్చు. అయితే, మీరు దీన్ని ఉపయోగించలేరు. ప్రివ్యూ అనువర్తనంతో ఇది సంభవిస్తే, మీరు ఇకపై పిడిఎఫ్లు, స్క్రీన్షాట్లు లేదా ఇతర చిత్రాలను తెరవలేరని దీని అర్థం. , ప్రాథమిక ట్రబుల్షూటింగ్ విధానాలను ఉపయోగించి వినియోగదారులు స్వయంగా సమస్యను పరిష్కరించవచ్చు. 
కానీ కొన్ని సందర్భాల్లో, సమస్య నిరంతరంగా ఉన్నట్లు అనిపిస్తుంది మరియు మీ Mac ప్రతిసారీ పున art ప్రారంభించవలసి వస్తుంది. ఇదే జరిగితే, సమస్య ఆపరేటింగ్ సిస్టమ్ బగ్తో ముడిపడి ఉండవచ్చు. ఇది మీకు జరిగితే, మీ Mac తాజాగా ఉందని నిర్ధారించుకోండి.
ఈ లోపం ఈ సమస్యను ఎలా ఎదుర్కోవాలో మరియు మీ అనువర్తనాలను మళ్లీ ఎలా పని చేయాలో వివరిస్తుంది. ఈ సమస్య మళ్లీ మళ్లీ పెరుగుతూ ఉంటే మీరు తీసుకోగల దశలను కూడా మేము చేర్చుకున్నాము.
కారణాలు “అప్లికేషన్ ఇక తెరవబడదు” Mac లో లోపం“అప్లికేషన్ ఇక తెరవబడదు” లోపం Mac లో ఒక విచిత్రమైన ఇంకా సాధారణ సమస్య. అయితే, సమస్య రాకెట్ సైన్స్ కాదు. అస్థిరత్వం లేదా ప్రతిస్పందించని కారణంగా అనువర్తనం స్తంభింపజేసినప్పుడు, ‘“ అనువర్తనం ఇక తెరవబడదు ”లోపం తలెత్తవచ్చు. అనువర్తనం నిలిచిపోయినప్పుడు నేపథ్యంలో అమలు చేయనప్పటికీ, డాక్ మరియు ఫైండర్ చిహ్నాలు అనువర్తనం తెరిచినట్లు సూచిస్తూనే ఉండవచ్చు. ఇది జరిగినప్పుడు, డాక్ సత్వరమార్గం లేదా ఫైండర్ విండోను ఉపయోగించి నిర్దిష్ట అనువర్తనాన్ని తెరవడానికి ప్రయత్నించినప్పుడు వినియోగదారుకు Mac లో “అప్లికేషన్ ఇక తెరవబడదు” లోపం వస్తుంది.
ముందే చెప్పినట్లుగా, “అప్లికేషన్ ఇక తెరవబడదు” లోపం నుండి బయటపడటానికి చాలా ప్రయత్నం చేయదు. కొన్ని దశలు మాత్రమే ఉన్నాయి, ఇందులో పాల్గొన్న అనువర్తనం నుండి నిష్క్రమించడం మరియు మొదటి నుండి ప్రారంభించడం. అయినప్పటికీ, మీరు పనిచేస్తున్న కొన్ని బహిరంగ ప్రక్రియలు ఉంటే, ఆటో-సేవ్ ఫీచర్ ఆన్ చేయకపోతే మీరు మీ పురోగతిని కోల్పోవచ్చు.
అనువర్తనం స్పందించకపోవడానికి ప్రధాన కారణం అవినీతి అనువర్తన ఫైళ్ళలో, తరచుగా వైరస్ల కారణంగా. దీన్ని నివారించడానికి, మీ యాంటీవైరస్ లేదా యాంటీమాల్వేర్ ప్రోగ్రామ్లను ఎప్పుడైనా నవీకరించండి. 
హార్డ్వేర్ మరియు సాఫ్ట్వేర్ లోపాలు కూడా ఈ లోపానికి దోహదం చేస్తాయి. సందేహాస్పదమైన అనువర్తనాన్ని పున art ప్రారంభించడం ద్వారా లేదా మీ Mac ని పున art ప్రారంభించడం ద్వారా దీనిని పరిష్కరించవచ్చు. అనువర్తనాన్ని తిరిగి ప్రారంభించడం లేదా మాకోస్ ఫైల్ సిస్టమ్ను రిఫ్రెష్ చేస్తుంది మరియు ఏదైనా లోపాలను వదిలించుకోవాలి. Mac లో “అప్లికేషన్ ఇక తెరవబడదు” లోపం పరిష్కరించడానికి మీరు అనుసరించగల సాధారణ దశల ద్వారా ఈ గైడ్ మిమ్మల్ని తీసుకెళుతుంది.
అయితే, మీరు కొనసాగడానికి ముందు, Mac లోని “అప్లికేషన్ ఇక తెరవబడదు” లోపం ఇప్పుడే స్తంభింపజేసిందా లేదా క్రాష్ అయిందో లేదో నిర్ణయించడం చాలా ముఖ్యం. మీ అనువర్తనం ఎలా షట్ డౌన్ అవుతుందనే దాని మధ్య చాలా తేడా ఉంది. అనువర్తనం స్వంతంగా అనుకోకుండా పనిచేయడం ఆపివేసినప్పుడు, దీనిని క్రాష్ అంటారు. అనువర్తనం ప్రారంభమైనప్పుడు, చిక్కుకున్నప్పుడు, దీనిని హాంగ్ లేదా స్పందించనిదిగా పిలుస్తారు.
మీ సిస్టమ్ అప్లికేషన్ కన్సోల్ ఉపయోగించి దోష సందేశాలలో లాగిన్ అవ్వడంతో ఈ వ్యత్యాసం చాలా కీలకం. తనిఖీ చేయడానికి, మీరు ఎల్లప్పుడూ కన్సోల్ యుటిలిటీని ఉపయోగించి సెషన్ను తెరవవచ్చు. దిగువ దశలను అనుసరించండి:
మీరు పై దశలను అనుసరించి, మీ అప్లికేషన్ క్రాష్ అవుతోందని నిర్ధారిస్తే ఏదైనా హార్డ్వేర్ సమస్యలు లేదా రీమ్గ్-సంబంధిత సమస్యలు మరియు పొడిగింపు-సంబంధిత సమస్యలు, మూడవ పక్ష అనువర్తనాన్ని అన్ఇన్స్టాల్ చేయడం, దాని అన్ని ఫైల్లను తొలగించడం, ఆపై దాన్ని యాప్ స్టోర్ నుండి మళ్లీ ఇన్స్టాల్ చేయడం.
మీరు అనువర్తనాన్ని అన్ఇన్స్టాల్ చేయడానికి ప్రయత్నిస్తుంటే, అది కాదు అనువర్తనాన్ని ట్రాష్కు లాగడానికి సిఫార్సు చేయబడింది. మీ Mac నుండి ప్రోగ్రామ్ను మరియు దాని అనుబంధ భాగాలను విజయవంతంగా తొలగించడానికి మీరు అనువర్తన డెవలపర్ యొక్క అన్ఇన్స్టాల్ మార్గదర్శకాలను అనుసరించాలి.
Mac లో “అప్లికేషన్ ఇక తెరవబడదు” లోపాన్ని ఎలా పరిష్కరించాలిఈ గైడ్లో, చాలా మొండి పట్టుదలగల అనువర్తనాలను కూడా విడిచిపెట్టడానికి మీరు ఉపయోగించే అనేక ఉపాయాలను మేము పంచుకోబోతున్నాము. తదుపరిసారి మీరు ఈ “అనువర్తనం ఇక తెరవబడదు” లోపాన్ని ఎదుర్కొన్నప్పుడు, దాన్ని పరిష్కరించడానికి మీరు ఏమి చేయాలో మీకు తెలుస్తుంది.
పరిష్కరించండి # 1: బలవంతంగా అనువర్తనాన్ని విడిచిపెట్టండిగుర్తుంచుకోండి మాకోస్ ఓపెన్ అని గుర్తించిన అనువర్తనాలను విడిచిపెట్టమని మాత్రమే బలవంతం చేస్తుంది. కాబట్టి మీరు ‘ఫోర్స్ క్విట్’ మెనులో తప్పుగా ప్రవర్తించే అనువర్తనాలను కనుగొనకపోతే ఆశ్చర్యపోకండి. కానీ లోపాన్ని పరిష్కరించడానికి ఇది సులభమైన పద్ధతి కాబట్టి, ఇది ఎల్లప్పుడూ షాట్ విలువైనది.
పై దోష సందేశాన్ని మీరు ఎదుర్కొన్నప్పుడల్లా మీరు చేయవలసిన మొదటి విషయం ఏమిటంటే, అప్లికేషన్ నుండి నిష్క్రమించడం. అనువర్తనం స్తంభింపజేసినందున లేదా స్పందించని కారణంగా, మీరు సాధారణంగా ఇతర అనువర్తనాలను మూసివేస్తున్నందున దాన్ని మూసివేయలేరు. అందువల్ల, అనువర్తనాన్ని చంపడానికి ఫోర్స్ క్విట్ మీ ఏకైక ఎంపిక. అనువర్తనాన్ని విడిచిపెట్టమని బలవంతం చేయడానికి అనేక మార్గాలు ఉన్నాయి మరియు మేము క్రింద అత్యంత ప్రాచుర్యం పొందిన పద్ధతులను జాబితా చేసాము.
కీబోర్డ్ సత్వరమార్గాన్ని ఉపయోగించడంకీబోర్డ్ సత్వరమార్గాన్ని ఉపయోగించడం మీరు అనువర్తనాన్ని విడిచిపెట్టడానికి సులభమైన మార్గం. దీన్ని చేయడానికి క్రింది దశలను అనుసరించండి:
అనువర్తనాన్ని నిష్క్రమించమని బలవంతం చేసే మరో మార్గం డాక్ ద్వారా ఉంటుంది. మీరు దీన్ని ఎలా చేయవచ్చో ఇక్కడ ఉంది:
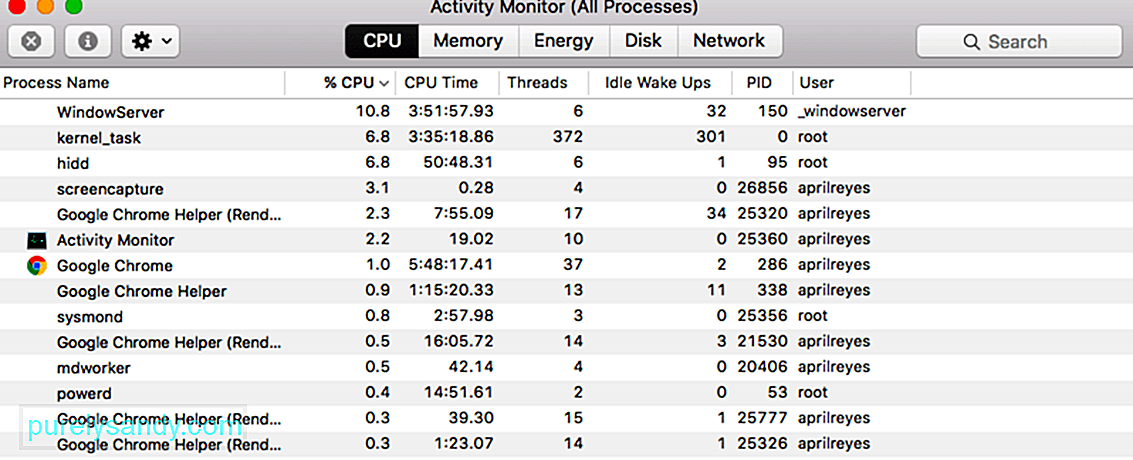 చివరగా, పై దశలు చేస్తే మీ కోసం పని చేయదు, సమస్యాత్మక అనువర్తనాన్ని మూసివేయడానికి మీరు కార్యాచరణ మానిటర్ను తనిఖీ చేయవచ్చు. దీన్ని చేయడానికి, క్రింది దశలను అనుసరించండి:
చివరగా, పై దశలు చేస్తే మీ కోసం పని చేయదు, సమస్యాత్మక అనువర్తనాన్ని మూసివేయడానికి మీరు కార్యాచరణ మానిటర్ను తనిఖీ చేయవచ్చు. దీన్ని చేయడానికి, క్రింది దశలను అనుసరించండి:
అప్లికేషన్ నుండి నిష్క్రమించడం మీ కోసం సమస్యను పరిష్కరించకపోతే, అప్పుడు, మీరు అనువర్తనాన్ని మళ్లీ ఉపయోగించగలిగేలా మీ Mac ని రీబూట్ చేయవలసి వస్తుంది. బలవంతంగా రీబూట్ చేయడం వల్ల సేవ్ చేయని ఫైల్లు కోల్పోతాయని గమనించడం ముఖ్యం కాబట్టి మీరు అపరాధి పక్కన నడుస్తున్న ఏదైనా అనువర్తనాలను మూసివేసినట్లు నిర్ధారించుకోండి. ఈ విధానం అన్ని మాక్లకు ఒకే విధంగా ఉంటుంది, పవర్ బటన్ భిన్నంగా ఉంటుంది. ఇలా చెప్పడంతో, మీ Mac ని రీబూట్ చేయమని క్రింది సూచనలను అనుసరించండి.
అప్లికేషన్ కంటైనర్ ఫోల్డర్ను క్లియర్ చేయడానికి, మీరు ఈ క్రింది విధంగా చేయవచ్చు:
ఇది ముగిసినప్పుడు, మీరు ప్రారంభించడానికి సురక్షిత మోడ్ను ఉపయోగించవచ్చు అప్లికేషన్ ఆపై సమస్యను పరిష్కరించడానికి పున art ప్రారంభించండి. ఇలాంటి సమస్యను ఎదుర్కొంటున్న వినియోగదారు ఇది నివేదించారు. సురక్షిత మోడ్ నేపథ్యంలో అవసరమైన అనువర్తనాలతో మాత్రమే మీ Mac ని బూట్ చేస్తుంది. సురక్షిత మోడ్లోకి బూట్ అవ్వడానికి, ఈ క్రింది సూచనలను అనుసరించండి:
మీకు ఇంకా అదే దోష సందేశం వస్తే, మీకు అవసరం కావచ్చు మీ ప్రాధాన్యత ఫైళ్ళలో కొన్నింటిని తొలగించడానికి.
మీ మ్యాక్లోని ఈ ప్రాధాన్యత ఫైళ్లు అనువర్తనం మరియు వినియోగదారుతో అనుబంధించబడిన ప్రారంభ మరియు అనుమతి-సంబంధిత సమాచారాన్ని కలిగి ఉంటాయి.
మీరు మీ మ్యాక్బుక్లో అమలు చేసే అన్ని ఆపిల్ అనువర్తనాల కోసం ప్రాధాన్యత ఫైల్లు అందుబాటులో ఉన్నాయి. సాధారణంగా, ఆపిల్ అనువర్తనాలు క్రాష్ అవుతున్నప్పుడు లేదా మీ మ్యాక్బుక్లో సరిగ్గా పని చేయనప్పుడు మరియు మీరు ఇప్పటికే “సేఫ్ మోడ్” ను ప్రయత్నించినా ప్రయోజనం లేకపోయినా, మీరు అనుబంధిత ప్రాధాన్యత ఫైళ్ళను రీసైకిల్ చేయవచ్చు.
మొదట మీ Mac యొక్క బ్యాకప్ చేయండి టైమ్ మెషిన్ ఉపయోగించి. ప్రతి అనువర్తనం కోసం మీ సెట్టింగ్లను నిల్వ చేయడానికి మాకోస్ స్వయంచాలకంగా సృష్టించే చిన్న ఫైల్లు ఇవి. మీరు సాధారణంగా ఏ డేటాను కోల్పోకుండా లేదా సమస్యలను కలిగించకుండా వాటిని తొలగించవచ్చు, కాని మొదట మీ Mac ని బ్యాకప్ చేయమని మేము మీకు సిఫార్సు చేస్తున్నాము. >
భద్రత కోసం మీ డెస్క్టాప్లోని ప్రాధాన్యత ఫైల్లను మీ డెస్క్టాప్లోని క్రొత్త ఫోల్డర్కు తరలించమని మేము మీకు సలహా ఇస్తున్నాము. ఏదో తప్పు జరిగితే మీరు వాటిని ఎల్లప్పుడూ వెనక్కి తీసుకోవచ్చు. ఇది పని చేసి, మీ సమస్య పరిష్కరించబడితే, ముందుకు వెళ్లి ఆ ప్రాధాన్యత ఫైళ్ళను తొలగించండి.
అనువర్తనం యొక్క ప్రాధాన్యతలను తొలగించడానికి, క్రింది సూచనలను అనుసరించండి:
- Library / లైబ్రరీ / కంటైనర్లు / com.apple.Preview < > Library / లైబ్రరీ / ప్రిఫరెన్స్లు >
- Library / లైబ్రరీ / సేవ్ చేసిన అప్లికేషన్ స్టేట్ / com.apple.Preview.savedState
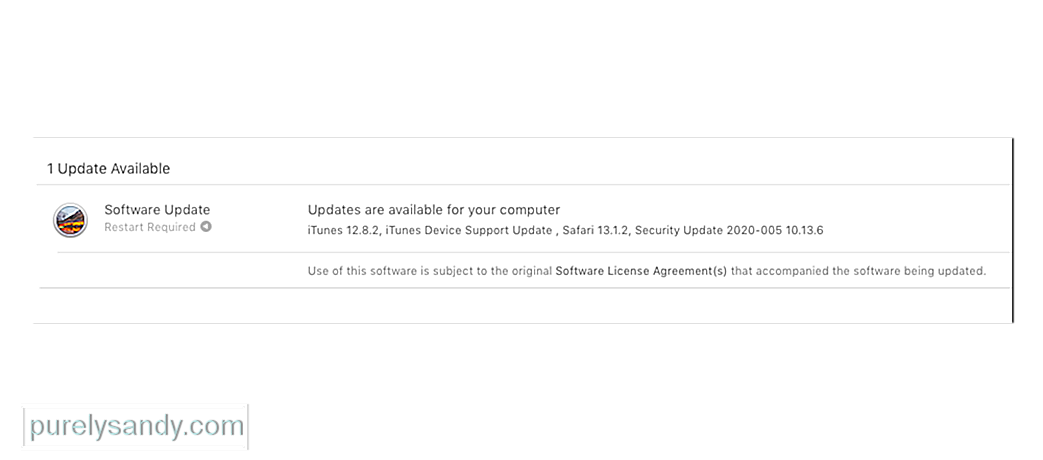 ఆశాజనక , '' Preview.app "ఇకపై తెరవబడదు 'లోపాలను మీరు పరిష్కరించాల్సిన అవసరం ఉంది. మీరు ఇంకా సమస్యలను ఎదుర్కొంటుంటే, మీ ఆపరేటింగ్ సాఫ్ట్వేర్లో బగ్ ఉండవచ్చు. మాకోస్ను నవీకరించడం లేదా మళ్లీ ఇన్స్టాల్ చేయడం ద్వారా మీరు దీన్ని పరిష్కరించవచ్చు.
ఆశాజనక , '' Preview.app "ఇకపై తెరవబడదు 'లోపాలను మీరు పరిష్కరించాల్సిన అవసరం ఉంది. మీరు ఇంకా సమస్యలను ఎదుర్కొంటుంటే, మీ ఆపరేటింగ్ సాఫ్ట్వేర్లో బగ్ ఉండవచ్చు. మాకోస్ను నవీకరించడం లేదా మళ్లీ ఇన్స్టాల్ చేయడం ద్వారా మీరు దీన్ని పరిష్కరించవచ్చు.
ఆపిల్ మాకోస్కు చిన్న నవీకరణలను క్రమం తప్పకుండా విడుదల చేస్తుంది. మొదట మీ Mac ని మాకోస్ యొక్క తాజా వెర్షన్కు అప్డేట్ చేయాలని మేము సూచిస్తున్నాము. ఇలాంటి దోషాలను పరిష్కరించడానికి ఆపిల్ తరచూ ప్యాచ్ నవీకరణలను విడుదల చేస్తుంది, కానీ మీరు మీ యంత్రాన్ని తాజాగా ఉంచకపోతే మీరు వాటి నుండి ప్రయోజనం పొందలేరు.
మీరు ఇప్పటికే తాజా వెర్షన్ను నడుపుతున్నట్లయితే macOS లేదా నవీకరణ ఏదైనా పరిష్కరించకపోతే, మీరు రికవరీ మోడ్ను ఉపయోగించి macOS ని మళ్లీ ఇన్స్టాల్ చేయాలి. ఇది మీ డేటాను ప్రభావితం చేయదు - ఏమైనప్పటికీ మొదట మీ Mac ని బ్యాకప్ చేయాలని మేము మీకు సిఫార్సు చేస్తున్నాము. MacOS ని మళ్లీ ఇన్స్టాల్ చేయడం వలన మీ Mac లోని ఆపరేటింగ్ సాఫ్ట్వేర్లోని ప్రతి పంక్తి కోడ్ను తిరిగి వ్రాస్తుంది.
మాకోస్ యొక్క తాజా విడుదలకు నవీకరించడానికి, ఈ క్రింది సూచనలను అనుసరించండి:
క్రాష్ లేదా గడ్డకట్టే అనువర్తనం మూడవ పార్టీ అనువర్తనం అయితే, మీరు అనువర్తన పొడిగింపులు లేదా ప్లగిన్లను తనిఖీ చేయాలనుకోవచ్చు. అపరాధి అయిన పొడిగింపును గుర్తించడానికి వాటిని ఒక్కొక్కటిగా ఆపివేయడానికి ప్రయత్నించండి. వారి మెయిల్తో తరువాత పంపండి వంటివి కొన్నిసార్లు వారి మెయిల్ క్రాష్ను చూశాయి. సాధారణంగా, సమస్య ప్లగ్-ఇన్ యొక్క పాత సంస్కరణ.
మీరు మూడవ పార్టీ అనువర్తనాన్ని ప్రస్తుత సంస్కరణకు నవీకరించిన తర్వాత, క్రాష్ సమస్య పరిష్కరించబడుతుంది. మీ అనువర్తనం క్రాష్ కావడానికి కారణమయ్యే పొడిగింపు / ప్లగ్-ఇన్ సమస్యలను తోసిపుచ్చడానికి ఉత్తమ మార్గం ఎట్రెచెక్ను అమలు చేయడం. ఇది మీకు ఉచితంగా లభించే చాలా ప్రాచుర్యం పొందిన సాఫ్ట్వేర్ మరియు ఇది మీ Mac తో అనేక సమస్యలను నిర్ధారించడంలో మీకు సహాయపడుతుంది. లేదా విఫలమవుతోంది.
మీ Mac లో అనువర్తన ఫ్రీజెస్ మరియు క్రాష్లను తగ్గించడానికి చిట్కాలుఅనువర్తనాలు గడ్డకట్టడం లేదా క్రాష్ అవ్వకుండా నిరోధించడానికి ఒక్క విరుగుడు లేనప్పటికీ, అవకాశాలను తగ్గించడానికి మీరు రెగ్యులర్ నిర్వహణ చర్యలు తీసుకోవచ్చు.
- అనువర్తన నవీకరణల కోసం తనిఖీ చేయండి మరియు అప్గ్రేడ్ చేయాలని నిర్ధారించుకోండి మీ Mac App స్టోర్ ఉపయోగించి తాజా వెర్షన్. వారి మ్యాక్బుక్లో ఆటో-అప్డేట్ సెట్టింగ్ను బ్లాక్ చేసిన వినియోగదారులకు ఇది చాలా ముఖ్యం
- మీ Mac లో డిస్క్-యుటిలిటీ సాధనాన్ని ఉపయోగించండి మరియు సమస్యాత్మక డిస్క్ అనుమతుల కోసం క్రమం తప్పకుండా తనిఖీ చేయండి మరియు సంబంధిత సమస్యలను పరిష్కరించండి.
- రోజూ మీ అప్లికేషన్ కాష్లను ఖాళీ చేయండి. సేఫ్ మోడ్ను ఉపయోగించి మీ మ్యాక్బుక్ను ఆన్ చేయడం కొన్నిసార్లు సమస్యాత్మక కాష్లను క్లియర్ చేస్తుంది.
- మీ హార్డ్ డిస్క్ను రోజూ డీఫ్రాగ్మెంట్ చేయండి. దీన్ని చేయడానికి మీరు అందుబాటులో ఉన్న అనేక మూడవ పార్టీ యుటిలిటీలలో ఒకదాన్ని ఉపయోగించవచ్చు.
- ఎట్రెచెక్ను అమలు చేయండి మరియు ఎట్రెచెక్ రోజూ పేలవమైన పనితీరును నివేదిస్తే మీ మెమరీని లేదా మాక్బుక్ను అప్గ్రేడ్ చేయడాన్ని పరిగణించండి. మీరు 4GB మెమరీతో పాత యూనిట్ కలిగి ఉంటే మరియు దానిపై ఎక్కువ సంఖ్యలో అనువర్తనాలు నడుస్తుంటే ఇది ప్రత్యేకంగా వర్తిస్తుంది
ఈ చిట్కాలు మీకు సహాయపడతాయని మేము ఆశిస్తున్నాము. చాలా సందర్భాల్లో, మీ Mac లో మీ అనువర్తనాలు క్రమం తప్పకుండా క్రాష్ కావడానికి ప్రధాన కారణం అవినీతి వినియోగదారు ఖాతాలు / అనుమతులు లేదా మాకోస్ అప్గ్రేడ్ తరువాత నవీకరించబడని మూడవ పార్టీ అనువర్తనం. పైన జాబితా చేయబడిన సాధారణ గృహనిర్వాహక పనులను అనుసరించడం ద్వారా, మీరు మీ Mac లో జరగకుండా కొన్ని సమస్యలను తగ్గించవచ్చు.
YouTube వీడియో: గురించి ఏమి చేయాలి Mac లో అప్లికేషన్ ఇకపై తెరవబడదు
09, 2025

