విండోస్ 10 లో వర్చువల్ డెస్క్టాప్కు అల్టిమేట్ గైడ్ (09.15.25)
ఒకే సమయంలో అనేక పనులను పూర్తి చేయడానికి మల్టీ టాస్కింగ్ ఒక గొప్ప మార్గం. ఇది ఉత్పాదకతను పెంచడమే కాక, మీరు సమయం కోసం పట్టీ వేసినప్పుడు కూడా ప్రయోజనకరంగా ఉంటుంది. విండోస్లో బహుళ వర్చువల్ డెస్క్టాప్లను ఉపయోగించడం ద్వారా ఒకే సమయంలో వేర్వేరు ప్రాజెక్టులను నిర్వహించడానికి మిమ్మల్ని అనుమతిస్తుంది. మీరు ఒక వ్యాసంలో పని చేస్తున్నప్పుడు మరియు వైపు కొంత ఎడిటింగ్ పని చేయవలసి వచ్చినప్పుడు లేదా మీ యజమాని నుండి మీరు ఆడుతున్న ఆటను దాచాల్సిన అవసరం వచ్చినప్పుడు ఇది చాలా గొప్పది - అయినప్పటికీ మేము పనిలో ఆటలను ఆడమని సిఫారసు చేయము. విండోస్ 10 వర్చువల్ డెస్క్టాప్ను సెటప్ చేయడం చాలా సులభం మరియు విండోస్ 10 లో బహుళ వర్చువల్ డెస్క్టాప్లను ఎలా సృష్టించాలో మరియు ఎలా ఉపయోగించాలో ఈ ఆర్టికల్ మీకు చూపుతుంది.
కొత్త విండోస్ వర్చువల్ డెస్క్టాప్ను ఎలా సెటప్ చేయాలి- టాస్క్బార్లోని దీర్ఘచతురస్రంలో చదరపులా కనిపించే బటన్ను క్లిక్ చేయడం ద్వారా టాస్క్ వ్యూ ని తెరవండి. మీరు ఈ కీబోర్డ్ సత్వరమార్గాన్ని కూడా ఉపయోగించవచ్చు - విండోస్ + టాబ్ లేదా టచ్స్క్రీన్ సామర్థ్యం ఉంటే స్క్రీన్ స్వైప్ చేయండి. ఇది మీ కంప్యూటర్లోని క్రియాశీల డెస్క్టాప్లను చూడటానికి మిమ్మల్ని అనుమతిస్తుంది.
- స్క్రీన్ కుడి దిగువ మూలలో + గుర్తుతో క్రొత్త డెస్క్టాప్ క్లిక్ చేయండి మరియు అంతే. మీరు ఇప్పుడు సెటప్ చేయదలిచిన డెస్క్టాప్ను సృష్టించవచ్చు. సత్వరమార్గం - Ctrl + విండోస్ + డి . వేరే విండోస్ 10 వర్చువల్ డెస్క్టాప్కు మారండి, ఈ దశలను అనుసరించండి:
- మీ టాస్క్బార్లోని టాస్క్ వ్యూ బటన్ను క్లిక్ చేయండి లేదా మీ కీబోర్డ్లో విండోస్ + టాబ్ సత్వరమార్గాన్ని ఉపయోగించండి. మీ టచ్స్క్రీన్ మానిటర్ను స్వైప్ చేయడం ద్వారా మీరు టాస్క్ వ్యూ ను కూడా తెరవవచ్చు.
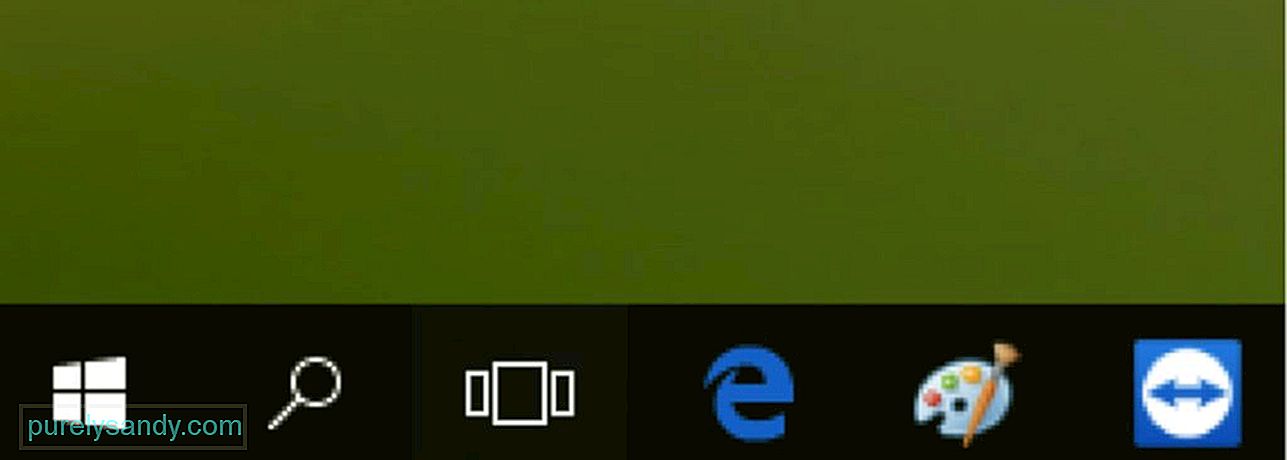
ప్రో చిట్కా: పనితీరు సమస్యలు, జంక్ ఫైల్స్ , హానికరమైన అనువర్తనాలు మరియు భద్రతా బెదిరింపులు
ఇది సిస్టమ్ సమస్యలను లేదా నెమ్మదిగా పనితీరును కలిగిస్తుంది. అవుట్బైట్ గురించి, సూచనలను అన్ఇన్స్టాల్ చేయండి, EULA, గోప్యతా విధానం.- మీరు తెరవడానికి మరియు దానిపై పని కొనసాగించడానికి మీరు గతంలో సృష్టించిన ఇతర డెస్క్టాప్పై క్లిక్ చేయండి.
- మీరు మారాలనుకుంటే మీరు పనిచేస్తున్న అసలు డెస్క్టాప్కు తిరిగి వెళ్లండి, పై దశలను అనుసరించండి మరియు డెస్క్టాప్ 1 ని ఎంచుకోండి.
- మీరు Ctrl + Windows + < వర్చువల్ డెస్క్టాప్ల మధ్య మారడానికి బలమైన> ఎడమ లేదా కుడి బాణం కీ
- మీరు టచ్ప్యాడ్తో కంప్యూటర్ను ఉపయోగిస్తుంటే, వర్చువల్ డెస్క్టాప్ల మధ్య త్వరగా మారడానికి మీరు ఎడమ లేదా కుడి వైపున నాలుగు వేళ్ల స్వైప్ చేయవచ్చు.
వర్చువల్ డెస్క్టాప్ల మధ్య విండోస్ని తరలించడానికి రెండు పద్ధతులు ఉన్నాయి - కుడి-క్లిక్ మెనుని క్లిక్ చేసి లాగండి లేదా ఉపయోగించండి.
1. క్లిక్-అండ్-డ్రాగ్ పద్ధతిని ఉపయోగించి విండోలను తరలించడానికి, ఈ దశలను అనుసరించండి:- టాస్క్బార్లో ఉన్న టాస్క్ వ్యూ బటన్ను క్లిక్ చేయండి లేదా విండోస్ + < బలమైన> టాబ్ .
- మీరు తరలించడానికి లేదా బదిలీ చేయదలిచిన విండోను క్లిక్ చేయండి మరియు పట్టుకోండి .
- లాగండి విండోను మీరు డెస్క్టాప్కు తరలించాలనుకుంటున్న చోట తరలించి, ఆపై దాన్ని విడుదల చేయండి. మీరు ఇప్పుడు ఆ విండోను మీరు బదిలీ చేసిన వర్చువల్ డెస్క్టాప్లో యాక్సెస్ చేయవచ్చు.
- ప్రారంభించండి టాస్క్ వ్యూ .
- మీరు మరొక వర్చువల్ డెస్క్టాప్కు వెళ్లాలనుకునే విండోపై కుడి క్లిక్ చేయండి . / li>
- మీరు విండోను తరలించదలిచిన వర్చువల్ డెస్క్టాప్ను క్లిక్ చేయండి.
మీ వర్చువల్ డెస్క్టాప్ల మధ్య విండోలను ముందుకు వెనుకకు తరలించడానికి మీరు ఈ పద్ధతుల్లో దేనినైనా ఉపయోగించవచ్చు. <
వర్చువల్ డెస్క్టాప్లలో విండోస్ని ఎలా నకిలీ చేయాలి
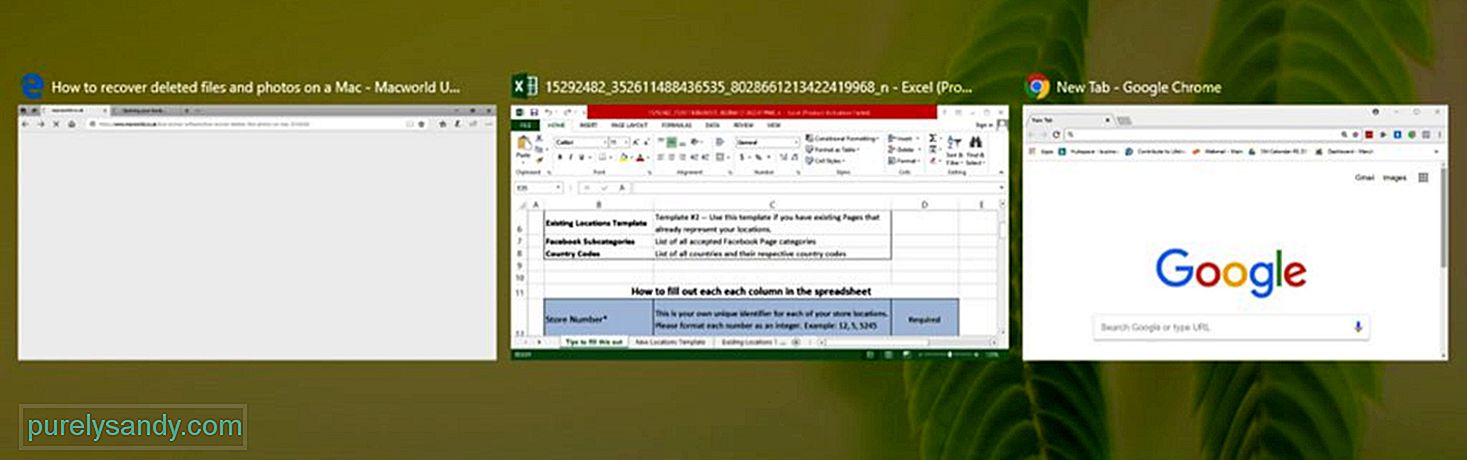
ఒక అనువర్తనం నుండి కొన్ని విండోస్ లేదా విండోస్ సమూహం మీ అన్ని వర్చువల్ డెస్క్టాప్లలో నకిలీ చేయవచ్చు. దీన్ని చేయడానికి, ఈ దశలను అనుసరించండి:
- టాస్క్ వ్యూ ని తెరవండి.
- క్రియాశీల విండోలో కుడి క్లిక్ చేయండి మీరు నకిలీ చేయాలనుకుంటున్నారు.
- ఒకే విండోను నకిలీ చేయడానికి, ఈ విండోను అన్ని డెస్క్టాప్లలో చూపించు క్లిక్ చేయండి.
- ఒక విండో నుండి అన్ని విండోలను నకిలీ చేయడానికి, “క్లిక్ చేయండి అన్ని డెస్క్టాప్లలో ఈ అనువర్తనం నుండి విండోలను చూపించు.
మీరు విండోస్ను వేరే వర్చువల్ డెస్క్టాప్కు తరలించడానికి బదులుగా నకిలీని ఉపయోగించవచ్చు, ప్రత్యేకించి మీరు ఒక అనువర్తనం కోసం బహుళ విండోలను కలిగి ఉంటే. అన్ని విండోలను ఒక్కొక్కటిగా లాగడం కంటే ఇది చాలా సౌకర్యంగా ఉంటుంది.
విండోస్ వర్చువల్ డెస్క్టాప్ను ఎలా తొలగించాలిమీకు ఇకపై వర్చువల్ డెస్క్టాప్ అవసరం లేకపోతే, మీరు ఈ దశలను అనుసరించి దాన్ని తొలగించవచ్చు :
- టాస్క్ వ్యూ ను ప్రారంభించండి.
- మీ మౌస్ కర్సర్ను మీరు తొలగించాలనుకుంటున్న వర్చువల్ డెస్క్టాప్ ద్వారా ప్రారంభించండి.
- డెస్క్టాప్ చిహ్నం యొక్క కుడి ఎగువ మూలలో ఉన్న x బటన్ను క్లిక్ చేయండి.
- మీరు Ctrl + విండోస్ + ఎఫ్ 4 ప్రస్తుతం తెరిచిన వర్చువల్ డెస్క్టాప్ను మూసివేయడానికి. మీరు వర్చువల్ డెస్క్టాప్ను మూసివేసినప్పుడు, తెరిచిన మరియు నడుస్తున్న అన్ని విండోలు అసలు డెస్క్టాప్కు తిరిగి తరలించబడతాయి.
బహుళ వర్చువల్ డెస్క్టాప్లను అమలు చేయడం వలన వివిధ ప్రాజెక్టులలో సమర్థవంతంగా మరియు సజావుగా పనిచేయడానికి మిమ్మల్ని అనుమతిస్తుంది. అయితే, ఇలా చేయడం వల్ల మీ కంప్యూటర్కు కూడా పన్ను ఉంటుంది. మీ కంప్యూటర్ను ఆప్టిమైజ్ చేయండి మరియు అవుట్బైట్ పిసి రిపేర్ వంటి అనువర్తనాన్ని ఉపయోగించి దాని పనితీరును మెరుగుపరచండి. ఈ అనువర్తనం మీ కంప్యూటర్ పనితీరును ప్రభావితం చేసే వ్యర్థ ఫైళ్ళను మరియు మరమ్మత్తు సమస్యలను తొలగిస్తుంది.
YouTube వీడియో: విండోస్ 10 లో వర్చువల్ డెస్క్టాప్కు అల్టిమేట్ గైడ్
09, 2025

