టాప్ మాక్ ఫైండర్ ఉపయోగకరమైన చిట్కాలు (09.15.25)
ఫైండర్ మాక్స్ గురించి చాలా ఉత్తేజకరమైన మరియు వినోదాత్మకంగా ఉండకపోవచ్చు, కానీ ఇది మీ మాకోస్ను నావిగేట్ చేయడానికి పునాదిగా పనిచేస్తుంది. ఇది మీ స్థానిక సెర్చ్ ఇంజన్, ఫైల్ బ్రౌజర్ మరియు ఫైల్ మేనేజర్. మాకోస్లో సులభమైన సాధనాల్లో ఒకటిగా ఉన్నప్పటికీ, దీన్ని ఎలా పెంచుకోవాలో కొద్దిమందికి మాత్రమే తెలుసు. ఫైండర్ చుట్టూ తిరగడానికి మీకు సహాయపడటానికి మేము కొన్ని అగ్ర మాక్ ఫైండర్ చిట్కాలు మరియు ఉపాయాలను జాబితా చేసాము.
1. కాలమ్ వెడల్పులను సర్దుబాటు చేయండిమేము ఫైళ్ళతో పని చేస్తున్నప్పుడు, మేము తరచుగా కాలమ్ వీక్షణను ఉపయోగిస్తాము. దాని నుండి ఎక్కువ ప్రయోజనం పొందడానికి, మీ కోసం మాకు రెండు చిట్కాలు వచ్చాయి.
- మొదట, మీరు ఫైండర్ విండోను తెరిచి, కాలమ్ వెడల్పు చాలా తక్కువగా ఉందని గమనించినట్లయితే మీరు చూడలేరు ఫైల్ పేర్లు, కాలమ్ డివైడర్ దిగువన డబుల్ క్లిక్ చేయండి. వెడల్పు స్వయంచాలకంగా ఫైల్ యొక్క వెడల్పుతో పొడవైన ఫైల్ పేరుతో సర్దుబాటు చేయాలి.
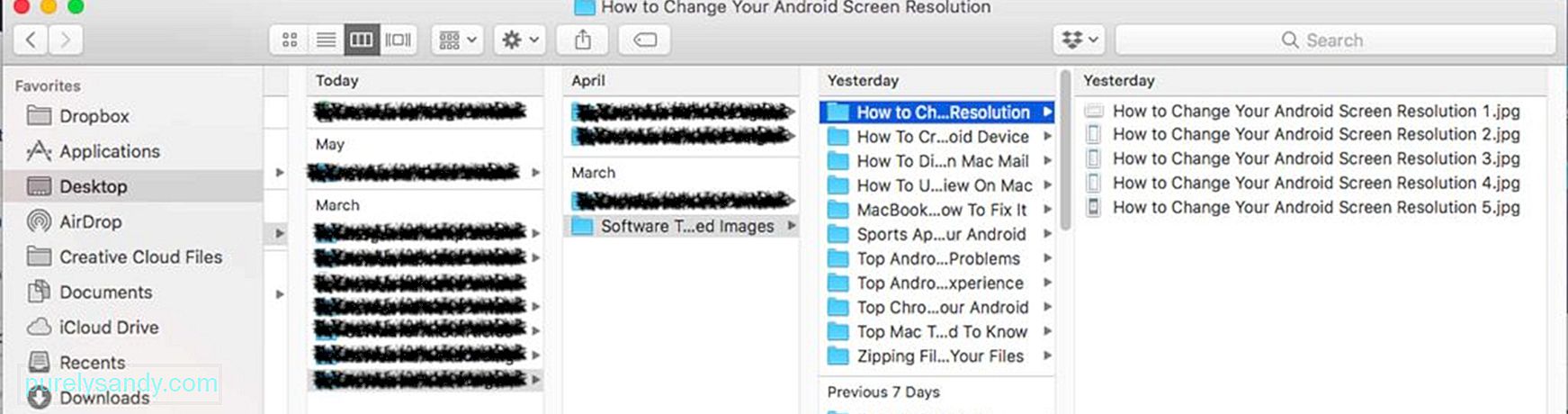
- కాలమ్ వెడల్పును మాన్యువల్గా సర్దుబాటు చేయడం కోసం మీ కోసం మేము కలిగి ఉన్న రెండవ మాక్ ఫైండర్ ట్రిక్. మీ కీబోర్డ్లోని ఎంపిక కీని నొక్కి ఉంచండి మరియు డివైడర్ను లాగండి. అన్ని నిలువు వరుసలు విండోకు సరిపోయే విధంగా రూపొందించబడతాయి.
సాధారణ ఫోల్డర్ చిహ్నాలు బోరింగ్ మరియు కొన్నిసార్లు గందరగోళంగా ఉంటాయి. వారందరితో వరుసగా, మీరు వెతుకుతున్నదాన్ని ఒకే చూపులో కనుగొనడం సవాలుగా ఉంటుంది. అదృష్టవశాత్తూ, ఫోల్డర్ యొక్క చిహ్నం కనిపించే విధానాన్ని మార్చడానికి ఈ Mac ఫైండర్ ట్రిక్ మీకు సహాయపడుతుంది. దిగువ దశలను అనుసరించండి:
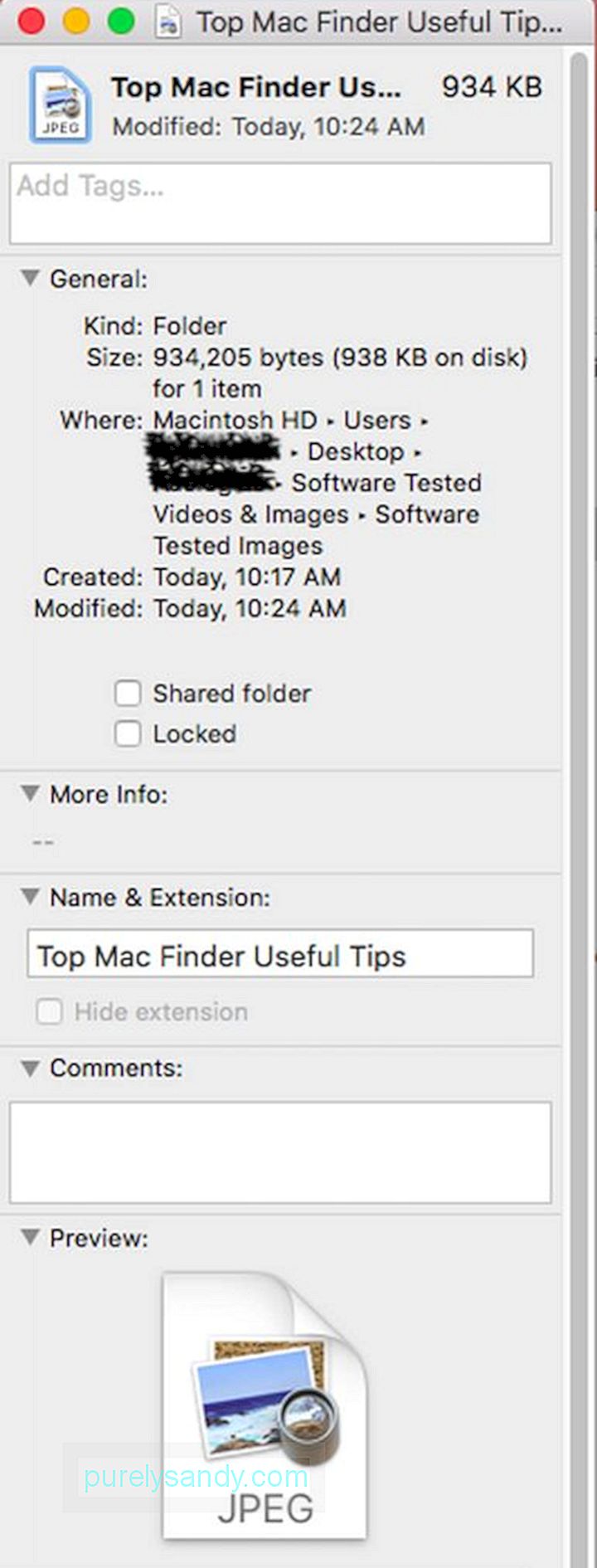
- మీరు మార్చాలనుకుంటున్న ఐకాన్ ఫోల్డర్ను ఎంచుకోండి.
- CMD నొక్కండి ఫోల్డర్ యొక్క సమాచార ప్యానెల్ తెరవడానికి + నేను కీలు. చిత్రాన్ని ఎంచుకోవడానికి, CMD + A నొక్కండి, ఆపై CMD + C నొక్కడం ద్వారా కాపీ చేయండి.
- సమాచార ప్యానెల్కు తిరిగి నావిగేట్ చేయండి.
- ఎగువ ఎడమ మూలలో ఉన్న చిహ్నాన్ని క్లిక్ చేసి, మీరు ఎంచుకున్న అనుకూలీకరించిన ఐకాన్ చిత్రాన్ని అతికించండి, CMD + V. 3. మీ అన్ని ట్యాగ్లను నిర్వహించండి
టాగ్లు మాకోస్ కోసం క్రొత్త లక్షణం, కానీ మీరు వాటిని ఎలా ఉపయోగించవచ్చో స్పష్టంగా లేదు. మీరు సేవ్ చేసిన అంశాన్ని ట్యాగ్ చేయడం సులభం అయినప్పటికీ, అవన్నీ ఒకే చోట నిర్వహించడం అసాధ్యం అనిపిస్తుంది. కోపంగా లేదు; ఈ ఫైండర్ చిట్కా సహాయపడుతుంది. దిగువ సూచనలను చూడండి:
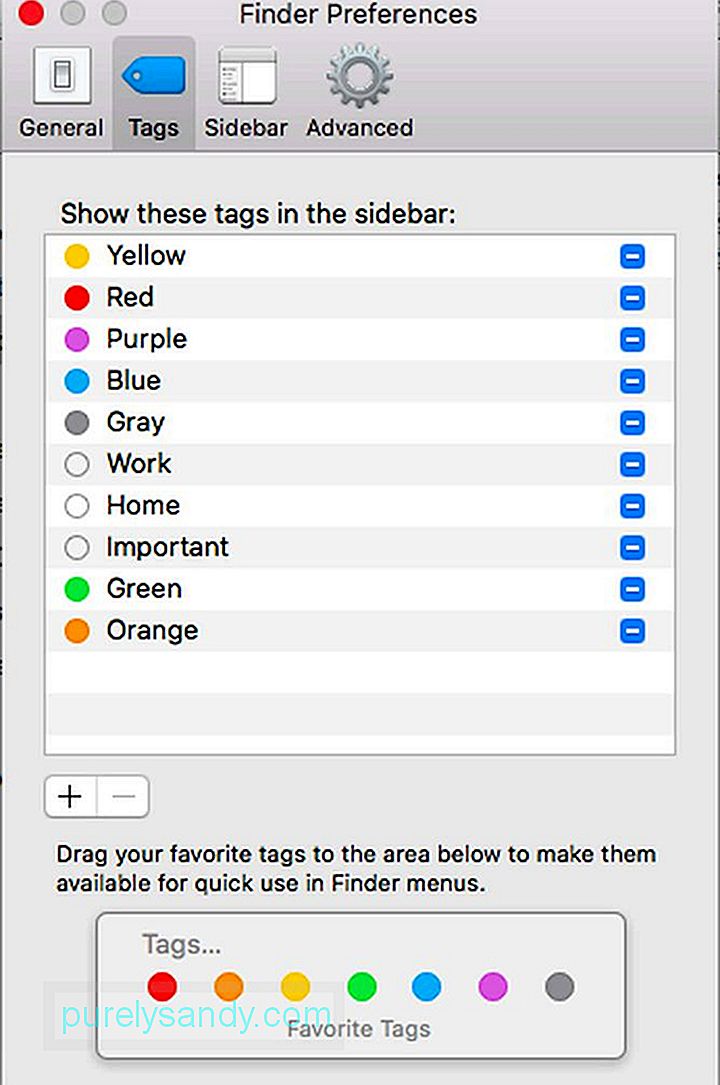
- ఫైండర్ & gt; ప్రాధాన్యతలు . సైడ్బార్లో వాటిని నిర్వహించడం. మీకు కావాలంటే కొన్ని ట్యాగ్లను కూడా తొలగించవచ్చు. నిర్దిష్ట ట్యాగ్పై కుడి క్లిక్ చేసి, తొలగించు <<>
- 4 క్లిక్ చేయండి. ఫైల్స్ మీకు నచ్చిన విధంగా అమర్చండి
ఫైండర్తో, మీ ఫైల్లను క్రమబద్ధీకరించడానికి మీకు అనేక మార్గాలు ఉన్నాయి, కానీ మీ ఎంపికలు తరచుగా దాచబడతాయి. అప్రమేయంగా, మీరు పేరు, పరిమాణం, తేదీ సవరించిన మరియు రకమైన నిలువు వరుసలను చూస్తారు, కానీ ఏదైనా నిలువు వరుసలను క్లిక్ చేయడం ద్వారా మీ ఫైళ్ళను తక్షణమే క్రమబద్ధీకరించవచ్చని మీకు తెలుసా?
అంతేకాకుండా, మీరు మరిన్ని నిలువు వరుసలను కూడా జోడించవచ్చు ఫైళ్ళను క్రమబద్ధీకరించడానికి మరిన్ని ఎంపికలు ఉన్నాయి. ఫైండర్ & gt; చూడండి & gt; వీక్షణ ఎంపికలను చూపించు . ఈ సమయంలో, మీరు మరింత సార్టింగ్ ఎంపికలను సులభంగా జోడించవచ్చు.
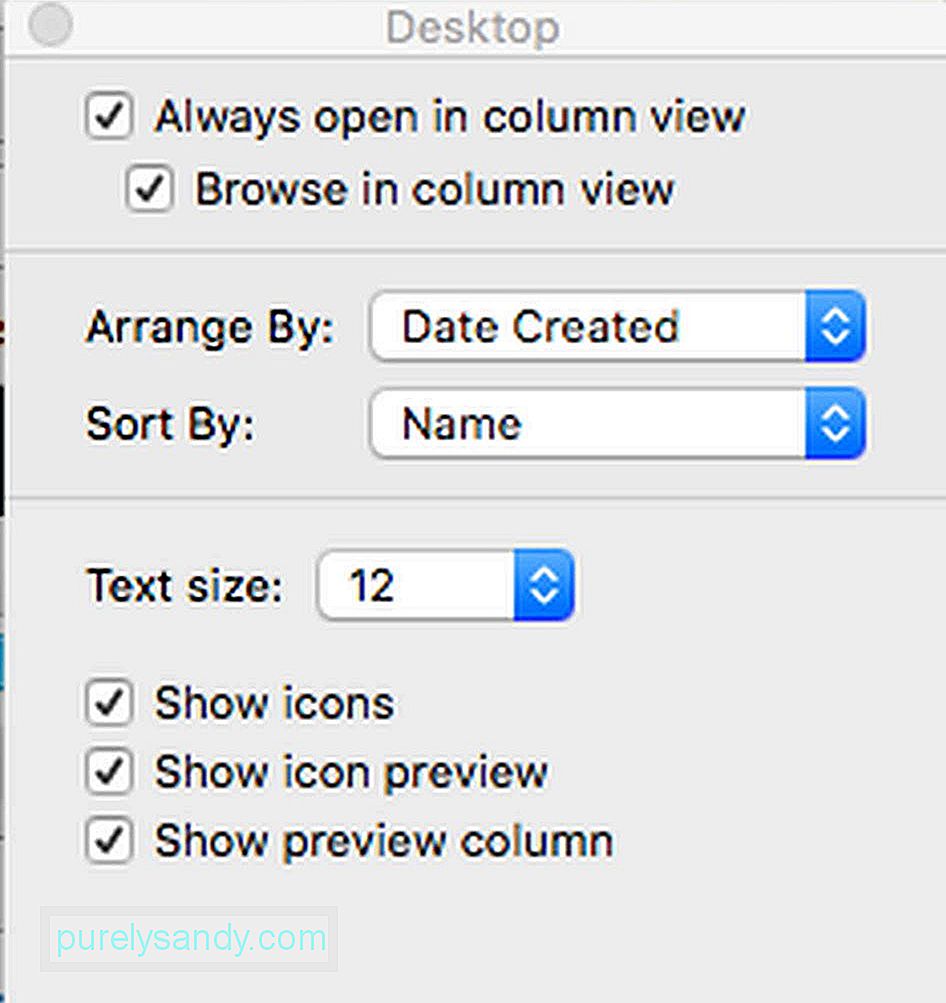
ఇంతలో, మీరు ఈ సార్టింగ్ దశలను కూడా విస్మరించవచ్చు మరియు మీ ఫైళ్ళను పూర్తిగా భిన్నమైన దృష్టిలో అమర్చవచ్చు. వీక్షణ & gt; దీని ద్వారా అమర్చండి ఆపై మీకు కావలసిన పద్ధతిని ఎంచుకోండి. ఇక్కడ, మీరు సెట్ చేసే ప్రమాణాల ఆధారంగా మీ ఫైళ్ళను క్రమబద్ధీకరించవచ్చు మరియు అమర్చవచ్చు.
5. ఫైండర్ టూల్బార్ను అనుకూలీకరించండిట్యాగ్ల సెట్టింగ్ల నుండి విభిన్న సార్టింగ్ ఎంపికల వరకు కొన్ని లక్షణాలకు ప్రాప్యతను ఫైండర్ యొక్క టూల్ బార్ మీకు అందిస్తుంది. మళ్ళీ, మాకు అక్కడ ప్రతిదీ అవసరం లేదు. మంచి విషయం మేము టూల్బార్ను అనుకూలీకరించవచ్చు, కనుక ఇది మనకు అవసరమైన అంశాలను మాత్రమే చూపిస్తుంది. ఉపకరణపట్టీని అనుకూలీకరించండి , ఆపై బటన్ల చుట్టూ తిరగడం ప్రారంభించండి లేదా అక్కడ ఉన్నదాన్ని అనుకూలీకరించండి. మీరు కావాలనుకుంటే, మీరు మీ టూల్బార్కు అనువర్తనాలు, ఫోల్డర్లు మరియు ఫైల్ల వంటి అంశాలను కూడా లాగవచ్చు, తద్వారా మీరు ఎప్పుడైనా వాటిని యాక్సెస్ చేయవచ్చు. మీకు కావలసిన ఫైల్ లేదా ఫోల్డర్ను ఎంచుకున్న తర్వాత, CMD నొక్కండి, ఆపై మీ టూల్బార్కు అంశాన్ని క్లిక్ చేసి లాగండి.
జోడించిన చిట్కాలుపైన పేర్కొన్న ఆపిల్ ఫైండర్ చిట్కాలు సహాయపడతాయి మీరు మీ Mac నుండి మరింత పొందుతారు. మీకు కావాలంటే, మీరు Mac మరమ్మతు అనువర్తనాన్ని కూడా డౌన్లోడ్ చేసి, మీ Mac లో ఇన్స్టాల్ చేయవచ్చు. వ్యర్థాలను శుభ్రపరచడం ద్వారా మరియు మీ Mac పనితీరును పెంచడం ద్వారా. ఫైండర్ బ్రీజ్లోని ఫైళ్ళను కనుగొని క్రమబద్ధీకరించడానికి అవుట్బైట్ మాక్పెయిర్ సహాయపడుతుంది!
YouTube వీడియో: టాప్ మాక్ ఫైండర్ ఉపయోగకరమైన చిట్కాలు
09, 2025

