Mac లోని ఏదైనా అనువర్తనం నుండి త్వరగా PDF కి ఎలా ముద్రించాలి (09.15.25)
అడోబ్ అక్రోబాట్ను ఉపయోగించకుండా మీ వర్డ్ డాక్యుమెంట్ను పిడిఎఫ్ ఫైల్గా మార్చాలనుకుంటున్నారా లేదా వెబ్పేజీని పిడిఎఫ్గా సేవ్ చేయాలనుకుంటున్నారా? చింతించకండి ఎందుకంటే మాకోస్ అంతర్నిర్మిత లక్షణాన్ని కలిగి ఉంది, ఇది ఏదైనా అనువర్తనం నుండి దీన్ని చేయడానికి మిమ్మల్ని అనుమతిస్తుంది. మీరు Chrome, Microsoft Office, Note లేదా మరేదైనా అనువర్తనాన్ని ఉపయోగిస్తున్నా, పత్రాలు, వెబ్పేజీలు మరియు అన్ని ఇతర ఫైల్లను నేరుగా PDF గా ముద్రించడానికి macOS మిమ్మల్ని అనుమతిస్తుంది.
ఇది ఎలా పని చేస్తుంది? ఈ అంతర్నిర్మిత మాకోస్ లక్షణం అదనపు అనువర్తనం లేదా సాఫ్ట్వేర్ను ఉపయోగించకుండా నేరుగా PDF ఫైల్ను సృష్టిస్తుంది. ఈ ట్రిక్ ప్రాథమికంగా ప్రతి Mac అనువర్తనం కోసం పనిచేస్తుంది. మీరు రెగ్యులర్ ప్రింట్ ఫంక్షన్ల ద్వారా ఫైల్ను ప్రింట్ చేయగలిగితే, మీరు కూడా ఆ ఫైల్ను పిడిఎఫ్ డాక్యుమెంట్గా మార్చవచ్చు. PDF ఫైల్ కీబోర్డ్ సత్వరమార్గం ద్వారా సృష్టించబడింది, ఇది మేము క్రింద వివరంగా చర్చిస్తాము మరియు స్వయంచాలకంగా ఒక నిర్దిష్ట ఫోల్డర్లో సేవ్ చేయబడుతుంది. / strong> కీబోర్డ్ సత్వరమార్గం ద్వారా.
ప్రత్యక్ష ఎగుమతికి మద్దతు ఇచ్చే లేదా PDF ఫంక్షన్లుగా సేవ్ చేసే కొన్ని మాకోస్ అనువర్తనాలు ఉన్నాయి. ఉదాహరణకు, గమనిక మరియు మైక్రోసాఫ్ట్ వర్డ్ అనువర్తనాలు ఫైళ్ళను నేరుగా PDF గా ఎగుమతి చేయడానికి మిమ్మల్ని అనుమతిస్తాయి. మీరు ఒక పత్రాన్ని PDF ఫైల్గా సేవ్ చేయాలనుకుంటే, మీరు చేయాల్సిందల్లా ఫైల్కు వెళ్లి, ఎగుమతిని PDF గా ఎంచుకోండి. మీ పత్రం యొక్క PDF కాపీ అప్పుడు మీకు నచ్చిన ఫోల్డర్లో సేవ్ చేయబడుతుంది. PDF కి.
అయితే, అన్ని అనువర్తనాలు PDF మెనుగా సేవ్ చేయవు. PDF మెనూగా సేవ్ చేయండి లేదా ఎగుమతి చేయండి మరియు మీరు ఎంచుకున్న ఫోల్డర్లో ఫైల్ను సేవ్ చేయడానికి రెండు క్లిక్లు అవసరం.
అదృష్టవశాత్తూ, Mac లో ప్రింట్ సత్వరమార్గాన్ని ఉపయోగించి దీన్ని చేయడానికి సులభమైన మార్గం ఉంది. అవును, మీరు ప్రింట్ మెనుని ఉపయోగించి ఏదైనా ఫైల్ను PDF గా ముద్రించవచ్చు లేదా సేవ్ చేయవచ్చు. కాబట్టి మీరు ఉపయోగిస్తున్న అనువర్తనం సేవ్ పిడిఎఫ్ లక్షణానికి మద్దతు ఇవ్వకపోతే, మీరు ఆందోళన చెందాల్సిన అవసరం లేదు ఎందుకంటే మాక్లో ప్రింట్ సత్వరమార్గం పనిని త్వరగా మరియు సులభంగా పూర్తి చేయడానికి మిమ్మల్ని అనుమతిస్తుంది.
మాకోస్ యొక్క పాత వెర్షన్లలో డైలాగ్ కొద్దిగా భిన్నంగా ఉన్నప్పటికీ, ఈ ఫంక్షన్ ఇప్పుడు చాలా సంవత్సరాలుగా మాకోస్లో ఉంది. అయినప్పటికీ, సాధారణ ఆలోచన మరియు చాలా ఎంపికలు ఒకే విధంగా ఉంటాయి, కాబట్టి మీకు విషయాలను గుర్తించడంలో మీకు సమస్య ఉండదు.
ఇక్కడ ఒక చిట్కా ఉంది: PDF ఫైళ్ళను సృష్టించడం వలన ముఖ్యమైన నిల్వ స్థలం పడుతుంది, ప్రత్యేకించి మీకు పెద్ద PDF ఫైళ్లు ఉన్నాయి. మీ నిల్వను పెంచడానికి మరియు మీ కంప్యూటర్ పనితీరును ఆప్టిమైజ్ చేయడానికి అవుట్బైట్ మాక్పెయిర్ వంటి అనువర్తనంతో మీ Mac ని శుభ్రపరిచేలా చూసుకోండి.
కీబోర్డ్ సత్వరమార్గం ద్వారా PDF కి MacOS ముద్రించండిMac యొక్క ముద్రణ సేవను ఉపయోగించి ఫైల్ను PDF గా ఎగుమతి చేయడం సంక్లిష్టంగా లేదు. PDF కి ముద్రించడానికి మీరు Mac కీబోర్డ్ సత్వరమార్గాలలో ఒకదాన్ని ఎలా ఉపయోగించవచ్చో ఇక్కడ ఉంది:
- మీరు సేవ్ చేయదలిచిన ఫైల్ లేదా పత్రం లేదా వెబ్ పేజీని PDF గా తెరవండి.
- ఫైల్ & gt; ముద్రణ. లేదా ప్రింట్ డైలాగ్ను తెరవడానికి మీరు కమాండ్ + పి సత్వరమార్గాన్ని నొక్కండి.
- స్క్రీన్ దిగువ ఎడమవైపు పిడిఎఫ్ కోసం చూడండి మరియు డ్రాప్డౌన్ మెనుని బహిర్గతం చేయడానికి దాన్ని క్లిక్ చేయండి. మీరు అక్కడ అనేక ఎంపికలను చూస్తారు, కాబట్టి క్రిందికి స్క్రోల్ చేసి, PDF గా సేవ్ చేయి క్లిక్ చేయండి.
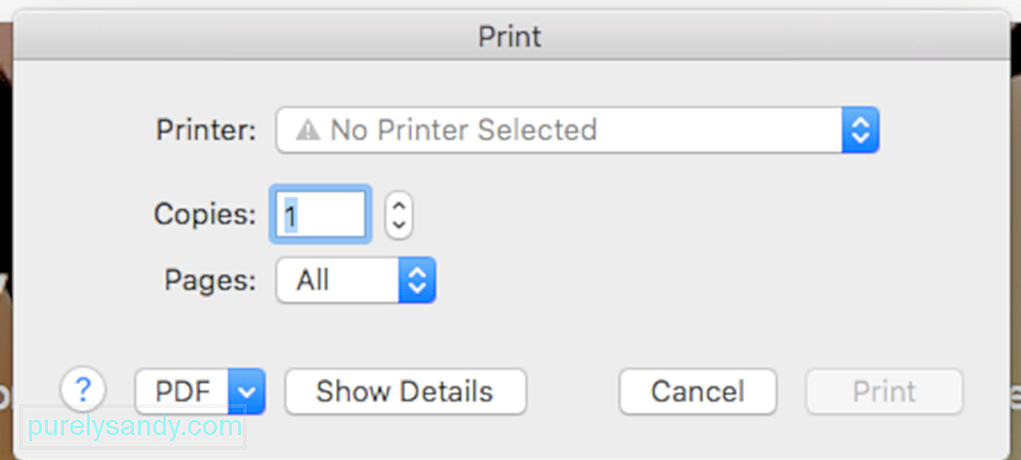
- సేవ్ డైలాగ్ బాక్స్లో సేవ్ క్లిక్ చేసి ఫోల్డర్ను ఎంచుకోండి మీరు ఫైల్ను ఎక్కడ సేవ్ చేయాలనుకుంటున్నారు. డిఫాల్ట్ సేవ్ స్థానం పత్రాల ఫోల్డర్.
- PDF ఫైల్ను మీరు సేవ్ చేసిన ఫోల్డర్లో వెతకడం ద్వారా దాన్ని తనిఖీ చేయండి.
- మొదట, మీ అన్ని PDF ఫైల్ల కోసం ప్రత్యేకమైన ఫోల్డర్ను సృష్టించండి. మీరు పత్రాలు, డెస్క్టాప్ లేదా మీకు ప్రాప్యత అని అనుకునే ఏ ప్రదేశంలోనైనా ఫోల్డర్ను సృష్టించవచ్చు.
- ప్రింట్ & gt; PDF.
- క్రొత్త విండో తెరవబడుతుంది. జాబితాకు క్రొత్త లక్ష్య ఫోల్డర్ను జోడించడానికి జాబితా దిగువన ఉన్న (+) గుర్తుపై క్లిక్ చేయండి. <
- PDF ఫైళ్ళ కోసం మీరు సృష్టించిన ఫోల్డర్ను ఎంచుకోండి, ఆపై సరి క్లిక్ చేయండి.
- సిస్టమ్ ప్రాధాన్యతలకు వెళ్లి కీబోర్డ్ను ఎంచుకోండి.
- సత్వరమార్గాలకు వెళ్లండి & gt; అనువర్తన సత్వరమార్గాలు.
- క్రొత్త సత్వరమార్గాన్ని జోడించడానికి + బటన్ను క్లిక్ చేయండి.
- అప్లికేషన్ డ్రాప్డౌన్లో, డిఫాల్ట్ అన్ని అనువర్తనాల ఎంపికను ఉపయోగించండి.
- మెనూలో టైప్ చేయండి మీరు ప్రింట్కు జోడించిన ఫోల్డర్ పేరుకు సరిపోయే శీర్షిక & gt; PDF డైలాగ్.
- కీబోర్డ్ సత్వరమార్గం టెక్స్ట్ ఫీల్డ్ను క్లిక్ చేసి, మీ కీబోర్డ్ను ఉపయోగించి మీకు ఇష్టమైన సత్వరమార్గాన్ని టైప్ చేయండి.
- సరే క్లిక్ చేసి సిస్టమ్ ప్రాధాన్యతలను మూసివేయండి.
మీరు చేయవలసిన అవసరం లేదు ఆందోళన చెందండి ఎందుకంటే PDF ఫైల్ ప్రత్యేకమైన, క్రొత్త ఫైల్గా సేవ్ చేయబడుతుంది మరియు మీరు PDF ఫైల్ను సృష్టించడానికి ఉపయోగించిన అసలు ఫైల్ను ప్రభావితం చేయదు.
పిడిఎఫ్కు ప్రింట్ చేసేటప్పుడు ఫోల్డర్ను స్వయంచాలకంగా ఎలా ఎంచుకోవాలిసేవ్ పిడిఎఫ్ ఫీచర్ గురించి బాధించే వాస్తవాలలో ఒకటి, మీరు ఫైల్ను ఉపయోగించిన ప్రతిసారీ సేవ్ చేయడానికి ఫోల్డర్ను ఎంచుకోవాలి. కాబట్టి మీరు సులభంగా యాక్సెస్ కోసం మీ డెస్క్టాప్లో వస్తువులను సేవ్ చేయడానికి ఇష్టపడే వారైతే, మీ హోమ్ స్క్రీన్ ఎంత గజిబిజిగా ఉంటుందో imagine హించవచ్చు.
అదృష్టవశాత్తూ, ఆపిల్ మీరు జాబితాను సవరించడం సాధ్యం చేసింది ప్రింట్ కింద చూడండి & gt; PDF డైలాగ్.
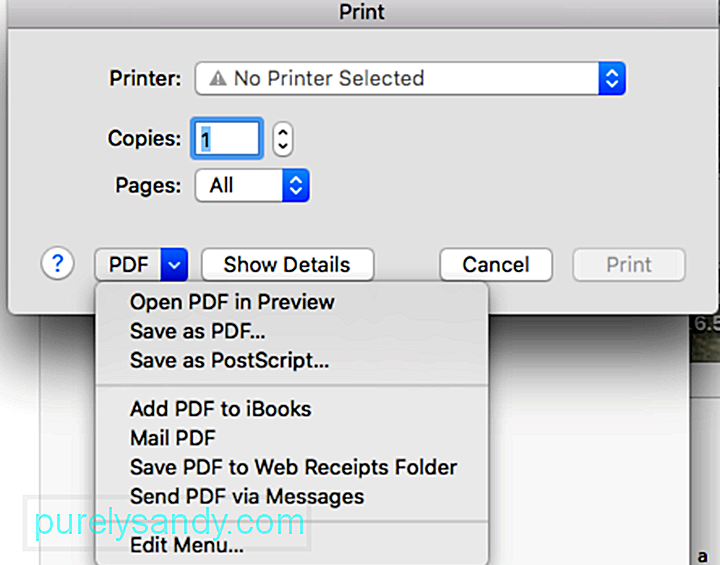
దిగువ సవరణ మెను ఎంపికను చూడండి? అక్కడే మీరు ప్రింట్ డైలాగ్ బాక్స్ను అనుకూలీకరించడానికి వెళ్లాలి.
మెనుని ఎలా సవరించాలో మరియు మరొక సేవ్ ఫోల్డర్ స్థానాన్ని ఎలా జోడించాలో ఇక్కడ ఉంది.ప్రింట్ డైలాగ్ బాక్స్కు తిరిగి వెళ్లి PDF క్లిక్ చేయండి. మీరు జోడించిన ఫోల్డర్ డ్రాప్డౌన్ మెనులోని ఎంపికలలో ఒకటిగా జాబితా చేయబడిందని మీరు చూస్తారు. తదుపరిసారి మీరు ఫైల్ను PDF గా సేవ్ చేయాలనుకుంటే, ఫైల్ & gt; కమాండ్ + పిని ప్రింట్ చేయండి లేదా నొక్కండి PDF క్రింద డ్రాప్డౌన్ మెనుపై క్లిక్ చేసి, మీరు సృష్టించిన ఫోల్డర్ను ఎంచుకోండి. ఫైల్ యొక్క PDF వెర్షన్ స్వయంచాలకంగా మీరు జోడించిన ఫోల్డర్లో సేవ్ చేయబడుతుంది. ఇది చాలా పెద్ద టైమ్సేవర్ ఎందుకంటే మీరు రెండు క్లిక్లను సేవ్ చేస్తారు.
ఆపిల్ కీబోర్డ్ సత్వరమార్గాలను ఎలా జోడించాలిఆచరణాత్మకంగా ఏదైనా ముద్రించడానికి కమాండ్ + పి కీబోర్డ్ సత్వరమార్గాన్ని ఎలా ఉపయోగించాలో మేము ఇప్పటికే మీకు చూపించాము. కానీ మీరు మొత్తం ప్రింట్ను దాటవేయాలనుకుంటే & gt; PDF మెను మరియు ఫైల్ను స్వయంచాలకంగా PDF గా సేవ్ చేయడానికి మరియు అదే సమయంలో ఫోల్డర్ను ఎంచుకోవడానికి సత్వరమార్గాన్ని ఉపయోగించాలా? అది సాధ్యమే. మీ సేవ్ ఫోల్డర్ స్థానాన్ని స్వయంచాలకంగా ఎంచుకోవడానికి మీరు సత్వరమార్గాన్ని ఉపయోగించవచ్చు, కాబట్టి మీరు చాలా బటన్లను క్లిక్ చేసి వేర్వేరు మెనూలను తెరవవలసిన అవసరం లేదు.
Mac కీబోర్డ్ సత్వరమార్గాలను ఎలా జోడించాలో ఇక్కడ ఉంది మీరు ఎంచుకున్న ఫోల్డర్ను నేరుగా ఎంచుకోవడానికి:
మీకు కావలసిన కీబోర్డ్ సత్వరమార్గాన్ని మీరు నియమించవచ్చు. మీకు కావలసినదాన్ని బట్టి మీరు కమాండ్ + ఆర్ లేదా కమాండ్ + హెచ్ సత్వరమార్గాన్ని ఎంచుకోవచ్చు. అయినప్పటికీ, మీరు అదే కమాండ్ + పి సత్వరమార్గాన్ని ఉపయోగించమని మేము సిఫార్సు చేస్తున్నాము, కాబట్టి మీరు చాలా మాక్ కీబోర్డ్ సత్వరమార్గాలను గుర్తుంచుకోవాల్సిన అవసరం లేదు .
కమాండ్ + పి సత్వరమార్గాన్ని ఉపయోగించడం మీరు అనుకోవచ్చు మీ Mac ని గందరగోళపరచండి, కానీ ఇక్కడ అలా కాదు.
మీరు కమాండ్ + పి కీబోర్డ్ సత్వరమార్గాన్ని ఉపయోగించినప్పుడు, మాకోస్ మీరు ఫైల్ & gt; కింద సృష్టించిన ఫోల్డర్తో సరిపోల్చడానికి ప్రయత్నిస్తుంది. ప్రింట్ మెను. ఫోల్డర్కు పిడిఎఫ్ ఫైల్స్ అని పేరు పెట్టండి. మీకు ‘పిడిఎఫ్ ఫైల్స్’ అనే మెను ఎంట్రీతో ఇతర అనువర్తనాలు లేకపోతే, మాకోస్ దానిని కనుగొనలేదు ఎందుకంటే ఫోల్డర్ ప్రింట్ మెనూ యొక్క ఉప-డైలాగ్గా సేవ్ చేయబడింది.
మీరు టైప్ చేసిన సత్వరమార్గానికి మాకోస్ ఖచ్చితమైన సరిపోలికను కనుగొనలేకపోయినప్పుడు, ఇది తదుపరి ఉత్తమ మ్యాచ్ కోసం చూస్తుంది, ఇది ఫైల్ & gt; ముద్రణ. ముద్రణ డైలాగ్ ఇప్పుడు కనిపిస్తుంది. మీరు మళ్ళీ కమాండ్ + పి సత్వరమార్గాన్ని నొక్కితే, మాకోస్ ఇకపై ప్రింట్ ఫంక్షన్ కోసం వెతకదు, కానీ 'పిడిఎఫ్ ఫైల్స్' ను కనుగొని దాన్ని ట్రిగ్గర్ చేస్తుంది.
సంక్షిప్తంగా, కమాండ్ + పి సత్వరమార్గాన్ని రెండుసార్లు ఉపయోగించడం ఒక మేధావి ఆలోచన ఎందుకంటే మీరు రెండు వేర్వేరు ఆపిల్ కీబోర్డ్ సత్వరమార్గాలు గుర్తుంచుకోనవసరం లేదు. ఏదైనా ఫైల్ను పిడిఎఫ్గా పిడిఎఫ్ ఫైల్స్ ఫోల్డర్కు సేవ్ చేయడానికి మీరు కమాండ్ + పి సత్వరమార్గాన్ని రెండుసార్లు మాత్రమే నొక్కాలి. ఈ ఉపయోగకరమైన ట్రిక్ డైలాగ్లను తెరవడం మరియు మెనులను క్లిక్ చేయడం నుండి మిమ్మల్ని రక్షిస్తుంది.
మాకోస్ కోసం PDF ప్రింటర్లుమీరు మీ సేవ్ చేసిన PDF ఫైల్ను సవరించాలనుకుంటే లేదా సవరించాలనుకుంటే, Mac యొక్క అంతర్నిర్మిత PDF లక్షణం సరిపోదు. PDF లను సవరించడానికి, పూరించడానికి, మార్చడానికి లేదా కలపడానికి లేదా అసలు PDF ఫైల్లో చిత్రాలను చొప్పించడానికి మీరు మూడవ పార్టీ PDF ప్రింటర్ను ఉపయోగించవచ్చు.
మాకోస్ కోసం మీకు మరింత సహాయపడటానికి కొన్ని ప్రసిద్ధ PDF ప్రింటర్లు ఇక్కడ ఉన్నాయి. మీ PDF ఫైల్లు.1. Mac కోసం PDFelementఈ అనువర్తనం పిడిఎఫ్ ఫైళ్ళను సవరించడానికి, ఉల్లేఖించడానికి, సృష్టించడానికి, మార్చడానికి, రక్షించడానికి, సంతకం చేయడానికి మరియు ముద్రించడానికి వినియోగదారులను అనుమతించే ఆల్ ఇన్ వన్ పిడిఎఫ్ పవర్ హౌస్. ఇది ఉపయోగించడం చాలా సులభం, మరియు మీకు అవసరమైన దాని ప్రకారం మీ PDF ని అనుకూలీకరించడానికి ఇది మిమ్మల్ని అనుమతిస్తుంది. మీరు ఫైల్లో టెక్స్ట్, ఇమేజెస్ మరియు పేజీలను జోడించవచ్చు, పిడిఎఫ్లను కలపవచ్చు లేదా విభజించవచ్చు, మీ పిడిఎఫ్ను వేరే ఫార్మాట్లోకి మార్చవచ్చు మరియు మీ ఫైల్ను పాస్వర్డ్లు మరియు అనుమతి పరిమితులతో రక్షించవచ్చు.
2. అడోబ్ అక్రోబాట్పిడిఎఫ్ ఫైళ్ళ విషయానికి వస్తే, అడోబ్ అక్రోబాట్ మొదటి అధికారం. Mac లోని ఏదైనా అనువర్తనం నుండి PDF ఫైళ్ళను సృష్టించడానికి మరియు ముద్రించడానికి ఇది మిమ్మల్ని అనుమతిస్తుంది.
3. Mac కోసం PDF రైటర్ఈ అనువర్తనం Mac లో ప్రింటర్ డ్రైవ్ను ఇన్స్టాల్ చేస్తుంది, ప్రింట్ ఫంక్షన్ను ఉపయోగించి ఏదైనా PDF ఫైల్ను సృష్టించడానికి మిమ్మల్ని అనుమతిస్తుంది. ఇది ఒక PDF ఫైల్ను సృష్టించడానికి బహుళ చిత్రాలను కూడా విలీనం చేస్తుంది.
4. బుల్జిప్ పిడిఎఫ్ ప్రింటర్మీకు అధిక నాణ్యత గల అవుట్పుట్, బహుళ లక్షణాలు మరియు వినియోగదారు-స్నేహపూర్వక ఇంటర్ఫేస్ కావాలంటే, ఈ PDF ప్రింటర్ మీ కోసం పని చేస్తుంది. బుల్జిప్తో, మీరు మీ పిడిఎఫ్ ఫైల్ కోసం పాస్వర్డ్ను సెట్ చేయవచ్చు, వాటర్మార్క్ను జోడించవచ్చు లేదా బహుళ పత్రాలను ఒక పిడిఎఫ్లో విలీనం చేయవచ్చు. ఇది వివిధ భాషలను ఉపయోగించడం చాలా సులభం మరియు మద్దతు ఇస్తుంది.
తీర్మానం:Mac లో ఒక ఫైల్ను PDF గా ముద్రించడానికి లేదా సేవ్ చేయడానికి అనేక మార్గాలు ఉన్నాయి. మీరు PDF ఫైల్లను నేరుగా రూపొందించడానికి Mac కీబోర్డ్ సత్వరమార్గాలను ఉపయోగించవచ్చు లేదా మరిన్ని లక్షణాల కోసం మూడవ పార్టీ అనువర్తనాన్ని ఉపయోగించవచ్చు. మీరు మీ PDF ఫైల్ను సృష్టించిన తర్వాత, మీరు దాన్ని ప్రింట్ చేయవచ్చు, ఇమెయిల్ ద్వారా పంపవచ్చు. మీరు ఫైల్ను సవరించవచ్చు, పూరించవచ్చు లేదా పంచుకోవచ్చు. ఫైల్ను పిడిఎఫ్గా సేవ్ చేయడం వల్ల సమాచారాన్ని అనుకూలమైన ఆకృతిలో సులభంగా పంచుకోవచ్చు.
YouTube వీడియో: Mac లోని ఏదైనా అనువర్తనం నుండి త్వరగా PDF కి ఎలా ముద్రించాలి
09, 2025

