WslRegisterDistribution లోపంతో విఫలమైంది: 0x80370114 (09.17.25)
మీ పరికరంలో పని చేస్తున్నప్పుడు, దోష సందేశాలు రావడం సాధారణం. ఇవి సంపూర్ణంగా సాధారణమైనవి ఎందుకంటే అవి పరిష్కరించాల్సిన అవసరం ఉందని వారు మీకు చెప్తారు. ఇది బ్లాక్ చేయబడిన ప్రక్రియ లేదా తప్పు హార్డ్వేర్ భాగం కావచ్చు.
ఈ వ్యాసంలో, Linux సాధనం కోసం విండోస్ సబ్సిస్టమ్ గురించి మరియు దానితో అనుబంధించబడిన ఒక సాధారణ దోష సందేశం గురించి తెలుసుకోవలసినవన్నీ చర్చిస్తాము. p>
లైనక్స్ లేదా డబ్ల్యుఎస్ఎల్ కోసం విండోస్ సబ్సిస్టమ్ డెవలపర్లకు సులభ సాధనం. కానీ కొన్నిసార్లు, ఇది విండోస్ 10 లో సమస్యలను కలిగిస్తుంది. దీనికి సంబంధించిన అత్యంత సాధారణ దోష సందేశాలలో ఒకటి “WslRegisterDistribution Fail with Error: 0x80370114.” స్థిర? ఈ వ్యాసంలో, ఈ WSL లోపం గురించి మాకు తెలిసిన ప్రతిదాన్ని మేము పంచుకుంటాము.
ప్రో చిట్కా: పనితీరు సమస్యలు, జంక్ ఫైల్స్, హానికరమైన అనువర్తనాలు మరియు భద్రతా బెదిరింపుల కోసం మీ PC ని స్కాన్ చేయండి
లేదా నెమ్మదిగా పనితీరు.
స్పెషల్ ఆఫర్. అవుట్బైట్ గురించి, సూచనలను అన్ఇన్స్టాల్ చేయండి, EULA, గోప్యతా విధానం.
Linux కోసం విండోస్ సబ్సిస్టమ్ అంటే ఏమిటి?లైనక్స్ కోసం విండోస్ సబ్సిస్టమ్ అనేది విండోస్ పరికరంలో లైనక్స్ ప్లాట్ఫామ్ను అమలు చేయడానికి డెవలపర్లను అనుమతించే సాధనం. WSL తో, డెవలపర్లు తమ అభిమాన లైనక్స్ పంపిణీలను అధికారిక మైక్రోసాఫ్ట్ స్టోర్ నుండి ఎంచుకోవచ్చు. వారు sed, awk మరియు grep తో సహా కొన్ని కమాండ్-లైన్ ఆదేశాలను మరియు సాధనాలను కూడా అమలు చేయవచ్చు.
అదనంగా, WSL సాధనం డెవలపర్లను విండోస్లో Linux అనువర్తనాలను అమలు చేయడానికి మరియు కమాండ్-లైన్ ప్రోగ్రామ్లలో బాష్ షెల్ స్క్రిప్ట్లను అమలు చేయడానికి అనుమతిస్తుంది. .
విండోస్లో WSL సాధనాన్ని ఇన్స్టాల్ చేయడానికి, మీరు ఈ క్రింది వాటిని చేయాలి:
దశ 1: WSL సాధనాన్ని ప్రారంభించండిమొదట, మీరు విండోస్లో అమలు చేయడానికి సాధనం కోసం Linux ఫీచర్ కోసం విండోస్ సబ్సిస్టమ్ను ప్రారంభించాలి. దీన్ని చేయడానికి, నిర్వాహక అధికారాలతో పవర్షెల్ ప్రారంభించండి. ఆపై, ఈ ఆదేశాన్ని అమలు చేయండి: dim.exe / online / enable-feature / featurename: Microsoft-Windows-Subsystem-Linux / all / norestart. పూర్తయిన తర్వాత, మీ కంప్యూటర్ను పున art ప్రారంభించండి.
దశ 2: మీ లైనక్స్ పంపిణీ ఎంపికను ఇన్స్టాల్ చేయండిఈ దశతో కొనసాగడానికి, మొదట మైక్రోసాఫ్ట్ స్టోర్ను తెరవండి. ఇక్కడ నుండి, మీరు లైనక్స్ పంపిణీని ఎంచుకోవచ్చు. మీ ఎంపికలలో ఈ క్రిందివి ఉన్నాయి:
- ఉబుంటు
- ఓపెన్సూస్ లీప్ 42
- SUSE Linux Enterprise Server 42
- కాళి Linux
- డెబియన్ గ్నూ / లైనక్స్
మీరు ఎంపిక చేసిన తర్వాత, దానిపై క్లిక్ చేయండి. అప్పుడు మీరు పంపిణీ పేజీకి తీసుకెళ్లబడతారు. ఇక్కడ, పొందండి బటన్ క్లిక్ చేయండి. ఇది మీ మొదటిసారి లైనక్స్ పంపిణీని ఇన్స్టాల్ చేస్తే, మీరు కన్సోల్ విండో లాంచ్ చూడాలి. ఫైల్లు విడదీయడానికి మరియు మీ పరికరంలో సేవ్ చేయడానికి కొన్ని నిమిషాలు వేచి ఉండమని ఇది మిమ్మల్ని అడుగుతుంది. భవిష్యత్తులో, ఇతర పంపిణీల యొక్క సంస్థాపన సెకను కన్నా తక్కువ సమయం పడుతుంది.
ఇప్పుడు, సంస్థాపన పూర్తి కావడానికి, హైపర్-వి హోస్ట్ కంప్యూట్ సేవ ఉండాలి నడుస్తోంది. లేకపోతే, మీరు WslRegisterDistribution లోపంతో విఫలమయ్యారు: 0x80370114.
విండోస్ 10 లో WslRegisterDistribution విఫలమైన లోపం ఏమిటి?WslRegisterDistribution లోపంతో విఫలమైంది: WSL సాధనాన్ని ఉపయోగించి లైనక్స్ పంపిణీని వ్యవస్థాపించేటప్పుడు హైపర్-వి సేవ నిరోధించబడినప్పుడు 0x80370114 సంభవిస్తుంది. ఇది సాధారణంగా పూర్తి లోపం సందేశంతో వస్తుంది, “లోపం: 0x80370114 అవసరమైన లక్షణం వ్యవస్థాపించబడనందున ఆపరేషన్ ప్రారంభించబడలేదు.”
మీరు లోపాన్ని చూసినప్పుడు, మీరు WSL ని యాక్సెస్ చేయలేరు కమాండ్-లైన్ సాధనం.
విండోస్ 10 లో WslRegisterDistribution విఫలమైన లోపానికి కారణమేమిటి?చెప్పినట్లుగా, WSL సాధనాన్ని ఉపయోగించి లైనక్స్ డిస్ట్రో యొక్క సంస్థాపన సమయంలో హైపర్-వి సేవ నిరోధించబడితే ఈ లోపం కనిపిస్తుంది. అయినప్పటికీ, అవసరమైన సహాయక విండోస్ 10 ఫీచర్ లేకపోవడం వల్ల ఇది చూపించిన సందర్భాలు ఉన్నాయి.
విండోస్ 10 లో WslRegisterDistribution విఫలమైన లోపం కోసం ప్రాథమిక ట్రబుల్షూటింగ్మేము క్రింద పంచుకున్న పరిష్కారాలు ఎక్కువగా సమయం తీసుకుంటాయి. మీరు వాటిని ప్రయత్నించే ముందు, ముందుగా మీ కంప్యూటర్ను రీబూట్ చేయండి. మీ కంప్యూటర్ అవసరాలకు శీఘ్ర రీబూట్ అయిన సందర్భాలు ఉన్నాయి. రీబూట్ చేసిన తర్వాత లోపం మాయమైందని మీరు ఆశ్చర్యపోవచ్చు. మీరు కొంతకాలం మీ కంప్యూటర్ను మూసివేయకపోతే ఇది ప్రత్యేకంగా వర్తిస్తుంది.
ఇప్పుడు, మీరు సాధారణంగా రీబూట్ చేయలేని మరింత క్లిష్టమైన లోపంతో బాధపడుతున్నారని మీరు అనుకుంటే, ఇతర అధునాతన రీబూట్ ఎంపికలను పరిగణించండి. మీరు రీబూట్ చేసిన తర్వాత, సమస్య కొనసాగుతున్నట్లు, ట్రబుల్షూట్!
సమస్యను పరిష్కరించడానికి, మీరు మొదట Linux ఫీచర్ కోసం విండోస్ సబ్సిస్టమ్ను ప్రారంభించాలి. అలా చేయడానికి, రెండు పద్ధతులు ఉన్నాయి.
విధానం # 1: విండోస్ ఫీచర్లను ఆన్ లేదా ఆఫ్ చేయడం ద్వారా లైనక్స్ ఫీచర్ కోసం విండోస్ సబ్సిస్టమ్ను ప్రారంభించండి.టర్న్ విండోస్ ఫీచర్స్ ఆన్ లేదా ఆఫ్ ఎంపిక ద్వారా లైనక్స్ ఫీచర్ కోసం విండోస్ సబ్సిస్టమ్ను ప్రారంభించడానికి, శోధన ఫీల్డ్ను ఉపయోగించి ఆప్షన్ కోసం శోధించండి. ఫలితాల జాబితా నుండి, Linux కోసం విండోస్ సబ్సిస్టమ్ పక్కన ఉన్న ఎంపికను టిక్ చేయండి. కొనసాగడానికి సరే నొక్కండి.
ఈ సమయంలో, మీ సిస్టమ్ అవసరమైన అన్ని సిస్టమ్ ఫైళ్ళను కనుగొని ఇన్స్టాల్ చేస్తుంది. ఇది పూర్తయిన తర్వాత, మీ కంప్యూటర్ను పున art ప్రారంభించమని అడుగుతుంది. మీ కంప్యూటర్ పున ar ప్రారంభించిన తర్వాత, ఎక్కువ సమస్యలు ఉండకూడదు.
విధానం # 2: విండోస్ పవర్షెల్ ఉపయోగించండి సమస్యను పరిష్కరించడానికి మరొక మార్గం విండోస్ పవర్షెల్ ను ఉపయోగించడం. ఈ పద్ధతి పనిచేయడానికి, మీరు నిర్వాహక అధికారాలతో విండోస్ పవర్షెల్ను తెరవాలి. ఆపై, WSL లక్షణాన్ని ప్రారంభించడానికి కింది ఆదేశాన్ని ఇన్పుట్ చేయండి: Enable-WindowsOptionalFeature -Online -FeatureName Microsoft-Windows-Subsystem-Linux. 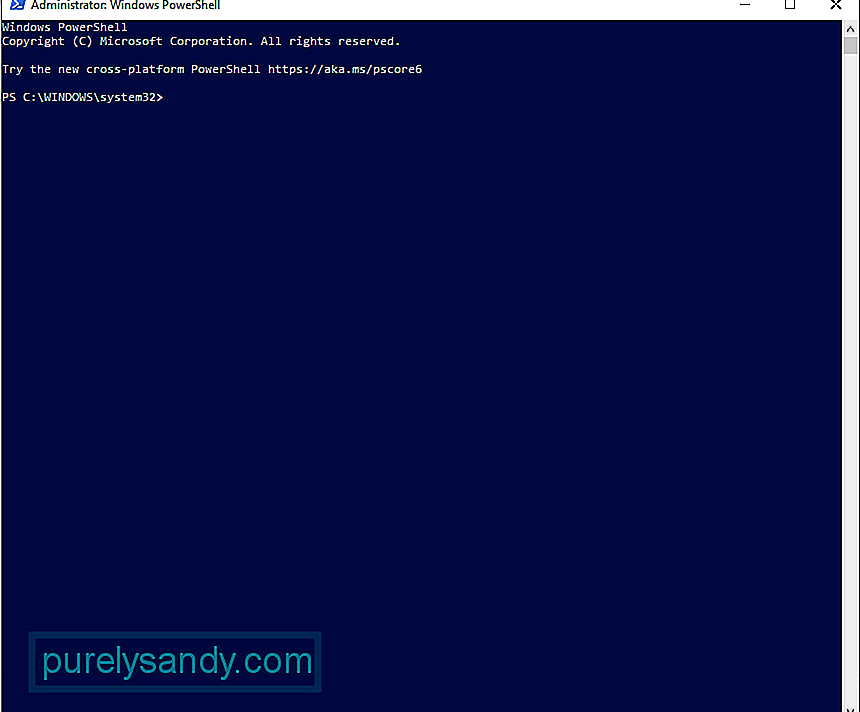
ఆదేశాన్ని నమోదు చేసిన తరువాత, మీ సిస్టమ్ అవసరమైన అన్ని సిస్టమ్ ఫైళ్ళను శోధించడం మరియు వ్యవస్థాపించడం ప్రారంభిస్తుంది. అడిగినప్పుడు, మీ కంప్యూటర్ను పున art ప్రారంభించడానికి Y ని ఇన్పుట్ చేయండి.
పరిష్కరించండి # 1: హైపర్-వి హోస్ట్ కంప్యూట్ సేవను అన్బ్లాక్ చేయండి
సేవను అన్బ్లాక్ చేయడానికి, మీరు యాంటీవైరస్ పరిష్కారాన్ని ఉపయోగిస్తున్నారా అని ముందుగా తనిఖీ చేయాలి. మీరు విండోస్ డిఫెండర్ ఉపయోగిస్తుంటే, ఈ దశలను చేయడం ద్వారా కొనసాగండి:
విండోస్ సెక్యూరిటీ కింద అనువర్తనం మరియు బ్రౌజర్ నియంత్రణ మీ PC లో కీలక పాత్ర పోషిస్తుందని గమనించాలి. ఇది మీ పరికరాన్ని బెదిరింపులు మరియు ప్రమాదకరమైన, ఫైల్లు, డౌన్లోడ్లు, అనువర్తనాలు మరియు వెబ్సైట్ల నుండి రక్షిస్తుంది. కాబట్టి, ఇది నిలిపివేయబడలేదని నిర్ధారించుకోండి. అవసరమైతే, మీరు మినహాయింపును జోడించవచ్చు, అందువల్ల దానిపై ఆధారపడిన ఇతర ప్రోగ్రామ్లు expected హించిన విధంగా నడుస్తాయి.
పరిష్కరించండి # 2: Lxss మేనేజర్ సేవను పున art ప్రారంభించండిWSL తో అనుబంధించబడిన మరొక సేవ లైనక్స్ ఇన్స్టాన్స్ లైఫ్ సైకిల్ సేవ. ఏదో విధంగా నియంత్రణలో ఉంచడానికి ఇది నేపథ్యంలో నడుస్తుంది. కానీ ఈ సేవ నిరోధించబడినా లేదా సమస్యలను ఎదుర్కొంటుంటే, మీరు లోపాన్ని ఎదుర్కోవచ్చు. ఈ సందర్భంలో, సేవను పున art ప్రారంభించడం వల్ల సమస్యను పరిష్కరించవచ్చు.
సేవను పున art ప్రారంభించడానికి, మీరు ఏమి చేయాలి:
మీరు ఇన్స్టాల్ చేసిన లైనక్స్ పంపిణీలో బగ్ ఉన్నప్పుడు సందర్భాలు ఉన్నాయి, దీని ఫలితంగా WSL సాధనం ప్రారంభించిన తర్వాత లోపం ఏర్పడుతుంది. మంచి విషయం ఏమిటంటే, మైక్రోసాఫ్ట్ స్టోర్ ఇంటర్ఫేస్ నుండి నేరుగా WSL అనువర్తనాన్ని తిరిగి ప్రారంభించడం ద్వారా దీన్ని సులభంగా క్లియర్ చేయవచ్చు.
ఏమి చేయాలో వివరణాత్మక గైడ్ కోసం, ఈ దశలను అనుసరించండి:
మీరు పంపిణీ యొక్క పాత సంస్కరణను నడుపుతుంటే, మీరు లోపం ఎదుర్కొనే అవకాశం ఉంది. కానీ మళ్ళీ, దీనిని పరిష్కరించవచ్చు. అనువర్తనాన్ని నవీకరించడం ట్రిక్ చేస్తుంది.
మీ Linux పంపిణీని నవీకరించడానికి, కమాండ్ ప్రాంప్ట్ ఉపయోగించండి. ఈ విధంగా, మీరు అనువర్తనాన్ని మళ్లీ ఇన్స్టాల్ చేయవలసిన అవసరం లేదు. ఏమి చేయాలో ఇక్కడ ఒక గైడ్ ఉంది:
- సి: \ & gt; బాష్
- $ సుడో ఆప్ట్-గెట్ అప్డేట్
- $ సుడో ఆప్ట్-గెట్ డిస్ట్-అప్గ్రేడ్
- $
- సి: \ & జిటి; నిష్క్రమించు
ఇప్పటివరకు ఏమీ పని చేయకపోతే, అది WSL అనువర్తనం యొక్క పాడైన ఇన్స్టాలేషన్ వల్ల లోపం సంభవించే అవకాశం ఉంది. దీన్ని రిపేర్ చేయడానికి, విండోస్ యొక్క మరమ్మతు లక్షణాన్ని ఉపయోగించండి.
ఇక్కడ ఎలా ఉంది:
అనువర్తనాన్ని రిపేర్ చేయడం సమస్యను పరిష్కరించకపోతే, అనువర్తనం యొక్క దెబ్బతిన్న మాడ్యూల్ చాలా నష్టాన్ని కలిగి ఉండాలి, మరమ్మత్తు ప్రక్రియ దీన్ని పరిష్కరించదు. దీని కోసం, మీరు అనువర్తనాన్ని మాన్యువల్గా అన్ఇన్స్టాల్ చేసి, దాన్ని మళ్లీ ఇన్స్టాల్ చేయాలి.
ఈ దశలను అనుసరించండి:
మైక్రోసాఫ్ట్ విండోస్ 10 వినియోగదారులను తమ కంప్యూటర్లను రీసెట్ చేయడానికి అనుమతిస్తుంది. ఇలా చేయడం వల్ల మీ ఆపరేటింగ్ సిస్టమ్ను మొదటిసారి యాక్సెస్ చేసినప్పుడు తిరిగి వస్తుంది, అంటే ఏదైనా మూడవ పార్టీ అనువర్తనాలు ఇకపై ఉండవు.
విండోస్ 10 రీసెట్ చేయడం మీ కంప్యూటర్కు క్రొత్త ప్రారంభాన్ని ఇస్తుంది. మీరు సాఫ్ట్వేర్-సంబంధిత సమస్యను ఎదుర్కొంటుంటే ఇది చాలా చక్కని పరిష్కారం మరియు మీరు దాన్ని పరిష్కరించినట్లు అనిపించలేరు.
విండోస్ 10 ను రీసెట్ చేయడానికి రెండు మార్గాలు ఉన్నాయి. ఈ క్రింది విభాగాలను చూడండి.
విధానం # 1: విండోస్ ను లోపలి నుండి రీసెట్ చేయండి
మీరు విజయవంతంగా విండోస్ లోకి లాగిన్ అవ్వగలిగితే, దాన్ని రీసెట్ చేయడం సూటిగా ఉంటుంది. ఈ దశలను అనుసరించండి:
విధానం # 2: లాగిన్ చేయకుండా విండోస్ 10 ను రీసెట్ చేయండి
మీరు మీ విండోస్ 10 ఖాతాకు లాగిన్ అవ్వలేకపోతే, మీ పరికరాన్ని రీసెట్ చేయడానికి మీకు ఇంకా మరొక మార్గం ఉంది: బూట్ ఐచ్ఛికాలు మెనుని ఉపయోగించండి. మీ పరికరం వరుసగా రెండు, మూడు సార్లు సరిగ్గా బూట్ చేయడంలో విఫలమైతే ఈ మెను స్వయంచాలకంగా కనిపిస్తుంది. అది లేకపోతే, మీరు షిఫ్ట్ మరియు పవర్ బటన్ను నొక్కడం ద్వారా దాన్ని కాల్ చేయవచ్చు. ఆపై, పున art ప్రారంభించు క్లిక్ చేయండి. మీ పరికరం రీబూట్ అయిన తర్వాత, మీరు బూట్ ఐచ్ఛికాలు మెను చూస్తారు. ఇక్కడ నుండి, మీరు విండోస్ 10 రీసెట్ చేయడం ద్వారా కొనసాగవచ్చు.
ఇక్కడ ఎలా కొనసాగాలి:
మీరు విండోస్ 10 యొక్క క్లీన్ ఇన్స్టాల్ చేయడాన్ని కొనసాగించడానికి ముందు, మీరు మొదట ఈ క్రింది అవసరాలను తీర్చారని నిర్ధారించుకోండి:
- 32-బిట్కు 1 జిబి ర్యామ్ మరియు 64-బిట్కు 2 జిబి
- 1 GHz ప్రాసెసర్ లేదా వేగంగా
- 20 GB ఉచిత హార్డ్ డ్రైవ్ స్థలం
- 800 x 600 డిస్ప్లే
- డైరెక్ట్ఎక్స్ 9 గ్రాఫిక్స్ ప్రాసెసర్
- స్థిరమైన ఇంటర్నెట్ యాక్సెస్
- చెల్లుబాటు అయ్యే మైక్రోసాఫ్ట్ ఖాతా
క్లీన్ ఇన్స్టాల్ చేయడానికి, మీరు మొదట కొన్ని విషయాలను పరిశీలించాలి. మీరు విండోస్ 10 ISO ఫైల్ను డౌన్లోడ్ చేసి ఉంటే, దాన్ని మరొక కంప్యూటర్లో ఇన్స్టాల్ చేయాలని ప్లాన్ చేస్తే, మీరు DVD లేదా USB ని ఉపయోగించి అలా చేయవచ్చు. ప్రారంభించడానికి, మీకు కనీసం 4 GB ఖాళీ స్థలం ఉన్న ఫ్లాష్ డ్రైవ్ ఉండాలి. మీరు DVD ని ఉపయోగించాలని ఆలోచిస్తున్నట్లయితే, మీరు OS ని ఇన్స్టాల్ చేయబోయే కంప్యూటర్లో ఆప్టికల్ డ్రైవ్ ఉందని నిర్ధారించుకోండి.
మీకు ఈ అన్ని అవసరాలు ఉన్న తర్వాత, మీరు బూటబుల్ డ్రైవ్ను సృష్టించడం కొనసాగించవచ్చు. మీ కంప్యూటర్లో USB ని చొప్పించండి మరియు మీకు నచ్చిన బర్నర్ సాఫ్ట్వేర్ ప్రోగ్రామ్ను లోడ్ చేయండి. బూటబుల్ డిస్క్ సృష్టించడానికి తెరపై సూచనలను అనుసరించండి. ఆపై, డ్రైవ్ను ఎంచుకుని, మీరు డౌన్లోడ్ చేసిన ISO ఫైల్ను కనుగొనండి. ఈ ప్రక్రియ ప్రారంభమవుతుంది మరియు ఇది పూర్తి కావడానికి 10 నుండి 15 నిమిషాలు పడుతుంది.
బూటబుల్ మీడియా పరికరాన్ని సృష్టించిన తరువాత, కంప్యూటర్లో ఇన్స్టాల్ చేయండి. DVD లేదా USB ని చొప్పించి కంప్యూటర్ను స్విచ్ ఆఫ్ చేయండి. తరువాత, BIOS బూట్ మెనుని యాక్సెస్ చేయడానికి దాన్ని తిరిగి ఆన్ చేసి, F2 లేదా F12 బటన్ నొక్కండి. ఇక్కడ, మీ PC ఎక్కడ నుండి బూట్ అవుతుందో ఎంచుకోండి. మీ బూటబుల్ డ్రైవ్ను ఎంచుకోండి. ఇక్కడ నుండి సూచనలను అనుసరించండి.
# 9 ను పరిష్కరించండి: మాల్వేర్ స్కాన్ చేయండిమాల్వేర్ ఎంటిటీలు లేదా వైరస్లు మీ సిస్టమ్లోకి విజయవంతంగా చొరబడి ముఖ్యమైన సిస్టమ్ ప్రాసెస్లను ప్రభావితం చేసే లేదా కీలకమైన సేవలను నిలిపివేసిన సందర్భాలు ఉన్నాయి. అదే జరిగితే, మీరు లోపం 0x80370114 తో విఫలమైన WslRegisterDistribution వంటి దోష సందేశాలను చూస్తారు.
కాబట్టి, మీ పరికరాన్ని బెదిరింపుల నుండి రక్షించడానికి సాధారణ మాల్వేర్ స్కాన్లను చేయడం అలవాటు చేసుకోండి. అదృష్టవశాత్తూ, అక్కడ సరైన మాల్వేర్ స్కానర్ కోసం మీరు మీరే ఒత్తిడి చేయాల్సిన అవసరం లేదు. మీరు విండోస్ 10 యొక్క అంతర్నిర్మిత మాల్వేర్ స్కానర్ను ఉపయోగించవచ్చు: విండోస్ డిఫెండర్ . 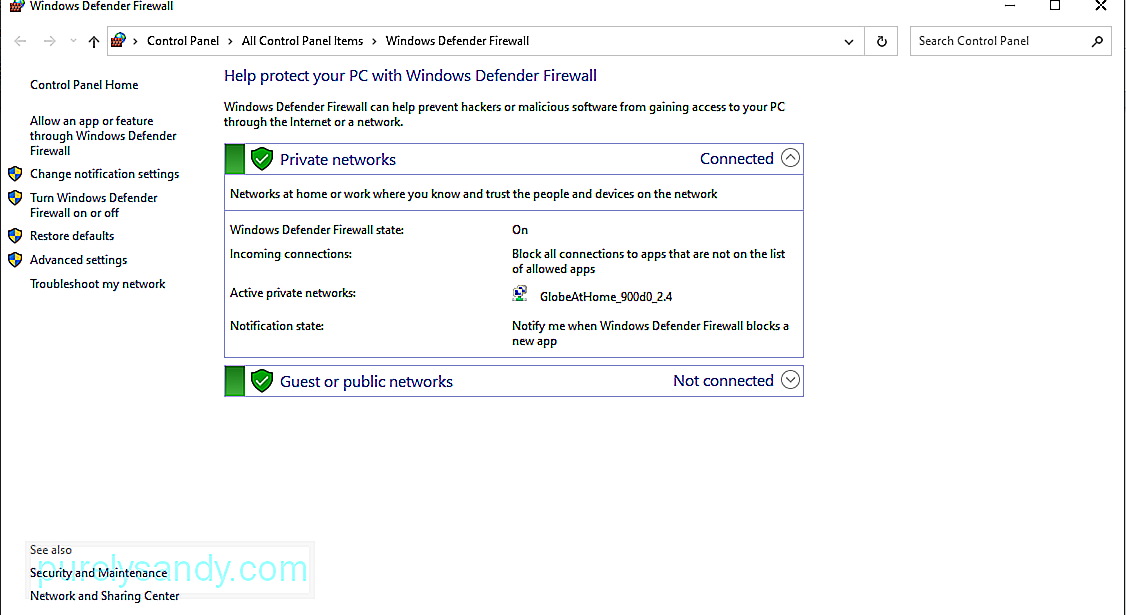
దీన్ని ఎలా ఉపయోగించాలో ఇక్కడ ఉంది.
ఇప్పుడు, మీకు అనిపిస్తే మీరు చేసిన స్కాన్ సరిపోదు, మీరు మూడవ పార్టీ యాంటీవైరస్ ప్రోగ్రామ్ను ఉపయోగించి మరొక స్కాన్ చేయవచ్చు.
మీకు నచ్చిన యాంటీవైరస్ ప్రోగ్రామ్ను డౌన్లోడ్ చేసి దాన్ని ప్రారంభించండి. మళ్ళీ, స్కాన్ చేసి, మీ పరికరాన్ని బెదిరింపుల నుండి రక్షించుకోవడానికి మాల్వేర్ తొలగించండి. విండోస్ 10 ప్లాట్ఫామ్లో లోపాలను ప్రేరేపించే సిస్టమ్ ఫైల్లు. దీన్ని ఉపయోగించడానికి, కింది వాటిని చేయండి:
కొన్ని సందర్భాల్లో, మీ డ్రైవ్లో తగినంత స్థలం లేనందున దోష సందేశం కనిపిస్తుంది, కాబట్టి సిస్టమ్ ఈ ప్రక్రియను పూర్తి చేయదు. ఈ సమస్యను పరిష్కరించడానికి ఒక మార్గం మీ డ్రైవ్లో ఖాళీని ఖాళీ చేయడం.
దీని కోసం, మీరు చాలా విండోస్ 10 పరికరాల్లో అంతర్నిర్మిత డిస్క్ క్లీనప్ సాధనాన్ని ఉపయోగించవచ్చు. దీన్ని ఉపయోగించడానికి, ఈ దశలను అనుసరించండి: 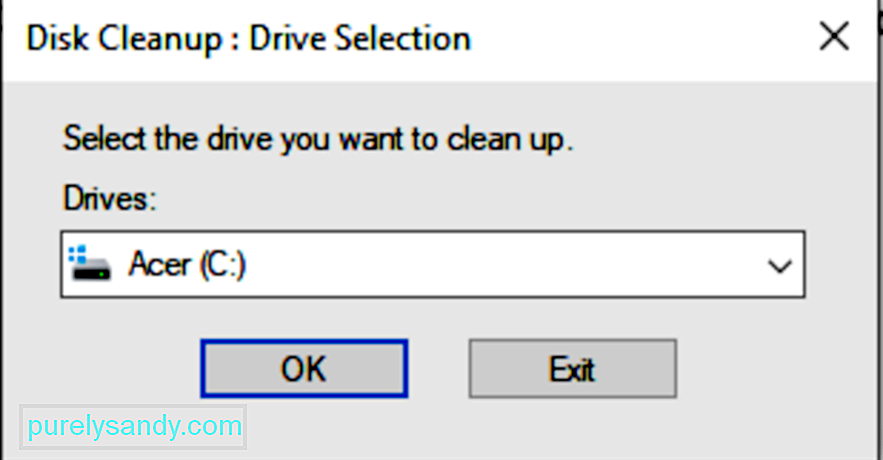
మీరు మీ ఫోల్డర్లను ఒక్కొక్కటిగా వెళ్లడం ద్వారా సిస్టమ్ స్థలాన్ని మానవీయంగా ఖాళీ చేయవచ్చు. కానీ ఇది మీ ఎక్కువ సమయం తీసుకుంటుంది. మీరు డిస్క్ క్లీనప్ సాధనాన్ని ఉపయోగించాలని మేము సూచిస్తున్నాము, లేదా ఇంకా మంచిది, మూడవ పార్టీ PC మరమ్మతు సాధనాన్ని ఉపయోగించండి.
పరిష్కరించండి # 12: వృత్తిపరమైన సహాయం కోసం అడగండిమీరు ప్రతిదీ చేసినా ఏమీ పని చేయనట్లు అనిపిస్తే, సహాయం అడగడానికి బయపడకండి. నిపుణులు మీకు సహాయం చేయడానికి ఎల్లప్పుడూ సిద్ధంగా ఉంటారు.
మీరు మైక్రోసాఫ్ట్ యొక్క సహాయ బృందాన్ని వారి వెబ్సైట్ ద్వారా సంప్రదించవచ్చు మరియు మీ కోసం పనిచేసే పరిష్కారాన్ని అడగవచ్చు. సమస్యను పరిష్కరించాల్సిన అవసరం అత్యవసరమైతే, దాన్ని మీ సమీపంలోని నిపుణుల వద్దకు తీసుకెళ్లండి. మీ తరపున లోపాన్ని నిర్వహించడానికి వారిని అనుమతించండి, కాబట్టి మీరు చేయనవసరం లేదు.
చుట్టడంమీరు లైనక్స్ సాధనం కోసం విండోస్ సబ్సిస్టమ్ను తరచుగా ఉపయోగించకపోవచ్చు ఎందుకంటే ఇది డెవలపర్ల కోసం రూపొందించబడింది. అయినప్పటికీ, ఇది ఎలా పనిచేస్తుందో, దానితో సంబంధం ఉన్న సాధారణ లోపాలు, వాటి కారణాలు మరియు వాటిని ఎలా పరిష్కరించాలో తెలుసుకోవడానికి ఇది చెల్లిస్తుంది. ఈ విధంగా, భవిష్యత్తులో మీరు ఎదుర్కొన్న సందర్భంలో ఎలా వ్యవహరించాలో మీకు తెలుసు.
మీరు ఎప్పుడైనా WslRegisterDistribution విఫలమైతే లోపం: 0x80370114 ను చూసినట్లయితే, ఏమి చేయాలో మీకు ఇప్పటికే తెలుసు. మొదట ప్రాథమిక ట్రబుల్షూటింగ్ పద్ధతులను జరుపుము: పవర్షెల్ ద్వారా లేదా టర్న్ విండోస్ ఫీచర్స్ ఆన్ లేదా ఆఫ్ ఎంపిక ద్వారా Linux ఫీచర్ కోసం విండోస్ సబ్సిస్టమ్ను ప్రారంభించండి. అది పని చేయకపోతే, మీరు హైపర్-వి హోస్ట్ కంప్యూట్ సేవను అన్బ్లాక్ చేయడం, ఎల్ఎక్స్ఎస్ మేనేజర్ సేవను పున art ప్రారంభించడం, మైక్రోసాఫ్ట్ స్టోర్ నుండి డబ్ల్యుఎస్ఎల్ సాధనాన్ని ప్రారంభించడం, కమాండ్ ప్రాంప్ట్ ద్వారా సాధనాన్ని నవీకరించడం, డబ్ల్యుఎస్ఎల్ను తిరిగి ఇన్స్టాల్ చేయడం వంటి ఇతర పరిష్కారాలను ప్రయత్నించవచ్చు. అప్లికేషన్ మరియు విండోస్ రీసెట్.
కానీ మిగతావన్నీ విఫలమైతే, మీరు ఎల్లప్పుడూ నిపుణుల సహాయం తీసుకోవచ్చు. ఆన్లైన్లో మైక్రోసాఫ్ట్ మద్దతు బృందానికి చేరుకోండి లేదా మీ కంప్యూటర్ను సమీప అధీకృత సేవా కేంద్రానికి తీసుకెళ్లండి.
WslRegisterDistribution విఫలమైన 0x80370114 లోపం గురించి మీ ఆలోచనలను మాకు తెలియజేయండి. వ్యాఖ్యలలో దాన్ని ఎలా పరిష్కరించాలో మార్గాలను పంచుకోండి!
YouTube వీడియో: WslRegisterDistribution లోపంతో విఫలమైంది: 0x80370114
09, 2025

