విండోస్ 10 లో RTKVHD64.sys బ్లూ స్క్రీన్ను ఎలా పరిష్కరించాలి (08.17.25)
మరణం యొక్క నీలి తెరలు, దీనిని BSOD లు అని కూడా పిలుస్తారు, ఇది నిజంగా నిరాశపరిచే దృశ్యం. విండోస్ క్లిష్టమైన లోపాన్ని ఎదుర్కొన్నందున అవి కనిపిస్తాయి, దాని నుండి కోలుకోలేము. ఎక్కువ సమయం, అవి క్రాష్ అయిన తక్కువ-స్థాయి సాఫ్ట్వేర్ ప్రోగ్రామ్ లేదా సమస్యాత్మక హార్డ్వేర్ భాగం.
ఇక్కడ చాలా సాధారణమైన BSOD లోపాలు ఉన్నాయి:
- WHEA_UNCORRECTABLE_ERROR
- VIDEO_DXGKNL_FATAL_ERROR
- IRQL_NOT_LESS_OR_EQUAL BSOD
BSOD లకు అనేక కారణాలు ఉన్నాయి. అయినప్పటికీ, ఎక్కువ సమయం, అవి డ్రైవర్ లేదా హార్డ్వేర్ భాగాలతో సమస్యల వల్ల సంభవిస్తాయి. విండోస్ కెర్నల్ స్థాయిలో నడుస్తున్న తక్కువ-స్థాయి సాఫ్ట్వేర్ ప్రోగ్రామ్ల సమస్యల వల్ల కూడా అవి ప్రేరేపించబడతాయనే వాస్తవాన్ని మనం మరచిపోకూడదు.
ఇప్పుడు, మీరు ఆన్లైన్లో డౌన్లోడ్ చేసే సాధారణ అనువర్తనాలు గెలిచాయి ' BSOD లకు కారణం కాదు. వారు క్రాష్ అయిన సందర్భంలో, వారు ఆపరేటింగ్ సిస్టమ్ను వెంట తీసుకురారు.
ప్రో చిట్కా: పనితీరు సమస్యలు, జంక్ ఫైల్స్, హానికరమైన అనువర్తనాలు మరియు భద్రతా బెదిరింపుల కోసం మీ PC ని స్కాన్ చేయండి
ఇది సిస్టమ్ సమస్యలను లేదా నెమ్మదిగా పనితీరును కలిగిస్తుంది. 7, విండోస్ 8
ప్రత్యేక ఆఫర్. అవుట్బైట్ గురించి, సూచనలను అన్ఇన్స్టాల్ చేయండి, EULA, గోప్యతా విధానం.
విండోస్ ఒక BSOD ను ఎదుర్కొన్నప్పుడు, అది STOP లోపంతో వస్తుంది. ఇది క్లిష్టమైన వైఫల్యం, ఇది క్రాష్కు దారితీస్తుంది. ఇది జరిగితే, విండోస్ చేయడానికి మిగిలి ఉన్నదంతా పున art ప్రారంభించండి. అనువర్తనాలు మరియు ప్రోగ్రామ్లకు ఎటువంటి క్రియాశీల డేటాను సేవ్ చేసే అవకాశం లేనందున ఈ పరిస్థితి డేటా నష్టానికి దారితీస్తుంది.
BSOD లు ఒక విండోస్ వెర్షన్ నుండి మరొకదానికి భిన్నంగా కనిపిస్తాయని గమనించాలి. కానీ సాధారణంగా, అవి క్రాష్ గురించి సమాచారాన్ని ప్రదర్శించే టెర్మినల్ స్క్రీన్తో నీలిరంగు తెరలా కనిపిస్తాయి. / p> విండోస్ 10 లో RTKVHD64.sys బ్లూ స్క్రీన్ లోపం ఏమిటి?
RTKVHD64.sys అనేది BSOD స్టాప్ లోపం, ఇది సిస్టమ్ క్రాష్కు దారితీస్తుంది. ఇది జరిగినప్పుడు, మీ సిస్టమ్ నీలం రంగులోకి మారుతుంది మరియు వెంటనే పున art ప్రారంభించమని బలవంతం చేస్తుంది. ఇది ఒకరి ఉత్పాదకతను ప్రతికూలంగా ప్రభావితం చేస్తుంది కాబట్టి ఈ సమస్య చాలా నిరాశ కలిగిస్తుంది. ఎందుకంటే ఇది మొత్తం వ్యవస్థ పనిచేయకపోవటానికి కారణమయ్యే తీవ్రమైన నష్టాన్ని నిరోధిస్తుంది. BSOD తరచుగా సిస్టమ్ పున art ప్రారంభించమని బలవంతం చేస్తుంది కాబట్టి, సమస్యను వెంటనే పరిష్కరించవచ్చు మరియు వినియోగదారు ఉత్పాదకంగా పనిచేయడం కొనసాగించవచ్చు.
ఇప్పుడు, RTKVHD64.sys లోపం విషయంలో, ఇది పూర్తిగా భిన్నమైన కథ. ఈ లోపం మీ సిస్టమ్లో ఏదో తప్పు ఉందని సూచిస్తుంది, ఇది సరైన విధంగా పనిచేయదు.
కాబట్టి, RTKVHD64.sys లోపం కనిపించడానికి కారణమేమిటి? ఈ ప్రత్యేకమైన సమస్య సమస్యాత్మక పరికర డ్రైవర్ ద్వారా ప్రేరేపించబడుతుంది, ఇది ఎక్కువ సమయం, రియల్టెక్ హై డెఫినిషన్ ఆడియో డ్రైవర్తో సంబంధం కలిగి ఉంటుంది. ఈ BSOD సంభవించినప్పుడు, మీ ఆడియో పనిచేయడం ఆగిపోవచ్చు. అధ్వాన్నంగా, ధ్వనితో ఇతర సాంకేతిక సమస్యలు ఉండవచ్చు.
సాధ్యమయ్యే ఇతర ట్రిగ్గర్లు:
- తగినంత డిస్క్ స్థలం
- తప్పు పరికర డ్రైవర్లు
- BIOS యొక్క తప్పు కాన్ఫిగరేషన్
- పాడైన హార్డ్ డిస్క్
- గుర్తించబడని విండోస్ 10 బగ్
- పాత విండోస్ OS
- సరికాని సిస్టమ్ రిజిస్ట్రీ ఎంట్రీలు
ఈ సమస్యను పరిష్కరించడానికి, మీరు చేయగల కొన్ని ప్రాథమిక ట్రబుల్షూటింగ్ దశలు ఉన్నాయి.
ప్రాథమిక BSOD ట్రబుల్షూటింగ్ దశలుమీరు విండోస్ 10 ను నడుపుతుంటే, మీరు అదృష్టవంతులు. ఎక్కువ సమయం, మీ సిస్టమ్ పున art ప్రారంభించిన తర్వాత లేదా క్రాష్ నుండి కోలుకున్న తర్వాత స్వయంచాలకంగా ట్రబుల్షూటింగ్ పద్ధతులను చేస్తుంది. అయితే, క్రాష్ యొక్క ఇతర వివరాలను తెలుసుకోవడానికి లేదా ఇతర ఉపయోగకరమైన ట్రబుల్షూటింగ్ పద్ధతులను చూడటానికి యాక్షన్ సెంటర్ను తనిఖీ చేయడం ఇంకా విలువైనదే.
ఆ తరువాత, విండోస్ సమస్యను స్వయంగా పరిష్కరించలేకపోయిందని మీరు కనుగొంటే , వెబ్లో శోధించడం మీ ఉత్తమ ఎంపిక. ఇంకా మంచిది, కింది వాటిని చేయండి:
సిస్టమ్ పునరుద్ధరణను ఉపయోగించండి ఇది BSOD ని చూడటం మీ మొదటిసారి అయితే, సిస్టమ్ పునరుద్ధరణ ఇప్పుడే సహాయపడుతుంది. ఇది మీ సిస్టమ్ను గతంలో పనిచేసే స్థితికి మార్చడానికి మిమ్మల్ని అనుమతిస్తుంది. ఈ ట్రబుల్షూటింగ్ పద్ధతి పనిచేస్తుంటే, ఒక నిర్దిష్ట సాఫ్ట్వేర్ ప్రోగ్రామ్ లోపాన్ని ప్రేరేపించిందని అర్థం. 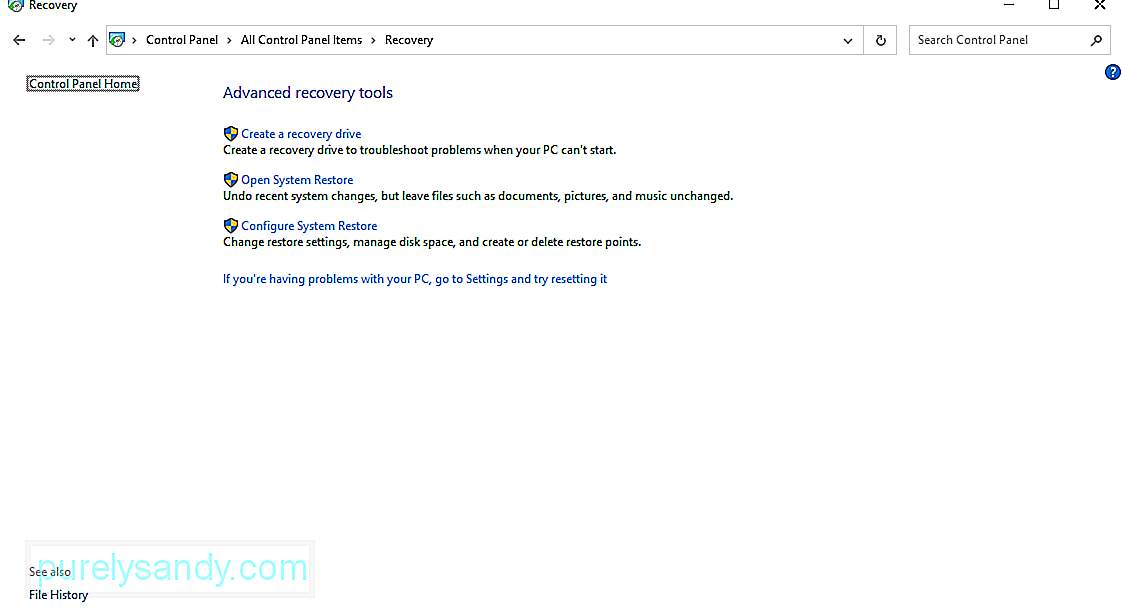
సిస్టమ్ పునరుద్ధరణను ఉపయోగించడానికి, ఈ క్రింది వాటిని చేయండి:
మాల్వేర్ ఎంటిటీలు మరియు వైరస్లు వ్యవస్థలోకి లోతుగా త్రవ్వి కెర్నల్ స్థాయికి కట్టిపడేశాయి, ఫలితంగా సిస్టమ్ అస్థిరత. కాబట్టి, మాల్వేర్ లేదా వైరస్ BSOD ని ప్రేరేపించిందని మీరు అనుమానించినట్లయితే, మాల్వేర్ యొక్క ఏదైనా సంకేతాల కోసం మీ కంప్యూటర్ను స్కాన్ చేసి, వాటిని ఒక్కసారిగా వదిలించుకోండి.
మీ డ్రైవర్లు తాజాగా ఉన్నాయని నిర్ధారించుకోండిఒక పాత పరికర డ్రైవర్ మరణం లోపంపై నీలి తెరకు దారితీస్తుంది. డ్రైవర్-సంబంధిత సమస్యలను నివారించడానికి మీరు అందుబాటులో ఉన్న ఏదైనా డ్రైవర్ నవీకరణను ఇన్స్టాల్ చేశారని నిర్ధారించుకోండి.
మీ సిస్టమ్ను సురక్షిత మోడ్లోకి బూట్ చేయండిమీరు మీ పరికరాన్ని ఆన్ చేసిన ప్రతిసారీ BSOD లోపాన్ని చూస్తే, సురక్షిత మోడ్లోకి బూట్ చేయడానికి ప్రయత్నించండి. ఈ మోడ్లో, ప్రారంభంలో అవసరమైన డ్రైవర్లు మరియు ప్రాసెస్లు మాత్రమే లోడ్ అవుతాయి. ఇటీవల ఇన్స్టాల్ చేసిన డ్రైవర్ BSOD కి కారణమైతే, అది ఈ మోడ్లో కనిపించకూడదు.
విండోస్ 10 ను సురక్షిత మోడ్లోకి బూట్ చేయడానికి, ఈ క్రింది వాటిని చేయండి:
మీ పరికరంలో హార్డ్వేర్ భాగం తప్పుగా ఉంటే బ్లూ స్క్రీన్లు కూడా చూపించగలవు. మీ హార్డ్వేర్ భాగాలు వేడెక్కడం లేదని నిర్ధారించుకోవడానికి వాటి ఉష్ణోగ్రతను తనిఖీ చేయడానికి ప్రయత్నించండి. అలాగే, ఏదైనా లోపాల కోసం మీ పరికర మెమరీని పరీక్షించండి. అది విఫలమైతే, మీకు మరింత తీవ్రమైన హార్డ్వేర్ సమస్య ఉండవచ్చు. మీ కోసం సమస్యను పరిష్కరించడానికి ఒక ప్రొఫెషనల్ని నియమించండి.
మీ PC కి హార్డ్వేర్ సమస్య ఉందో లేదో తనిఖీ చేయడానికి, ఈ దశలను అనుసరించండి:
ప్రత్యామ్నాయంగా, మీరు మూడవ పార్టీ హార్డ్వేర్ డయాగ్నొస్టిక్ అనువర్తనాన్ని ఉపయోగించవచ్చు. మీరు గూగుల్లో శీఘ్ర శోధన చేస్తే, సంభావ్య లేదా ఇప్పటికే ఉన్న హార్డ్వేర్ సమస్యలను గుర్తించగల శక్తివంతమైన డయాగ్నొస్టిక్ అనువర్తనాలను మీరు కనుగొనవచ్చు.
విండోస్ను మళ్లీ ఇన్స్టాల్ చేయండిఇది చివరి ఆశ్రయం. ఇలా చేయడం వల్ల మీరు మీ సిస్టమ్లో సేవ్ చేసిన ఏదైనా తొలగిస్తారు. మీ పరికరం ఇప్పటికీ BSOD లోపాన్ని విసిరితే, ఇది తనిఖీ చేయవలసిన హార్డ్వేర్ సమస్య.
విండోస్ను మళ్లీ ఇన్స్టాల్ చేయడానికి, కింది వాటిని చేయండి:
విండోస్ 10 వందలాది విభిన్న అంశాలు మరియు కాన్ఫిగరేషన్ ఫైళ్ళను కంపైల్ చేయడం ద్వారా సృష్టించబడుతుంది. ఈ అంశాలు మరియు ఫైళ్ళ మధ్య సమస్య సంభవిస్తే, లోపం ఏర్పడే అవకాశం ఉంది.
కానీ అక్కడ చాలా ఫైళ్లు ఉన్నందున, ఏది అపరాధి అని గుర్తించడం కష్టం. దాని కోసం, మీకు వేగంగా మరియు మరింత ప్రభావవంతమైన పరిష్కారం అవసరం: విండోస్ స్టార్టప్ రిపేర్ టూల్.
విండోస్ స్టార్టప్ రిపేర్ టూల్ విండోస్ 10 లో సులభ సాధనం. ఇది విస్తృతంగా ఉపయోగించబడుతుంది విండోస్ సరిగ్గా బూట్ చేయనప్పుడు లేదా మీ సిస్టమ్లో సమస్యను సూచించే సమస్యలను మీరు ఎదుర్కొంటున్నప్పుడు.
దీన్ని ఉపయోగించడానికి, ఈ దశలను అనుసరించండి:
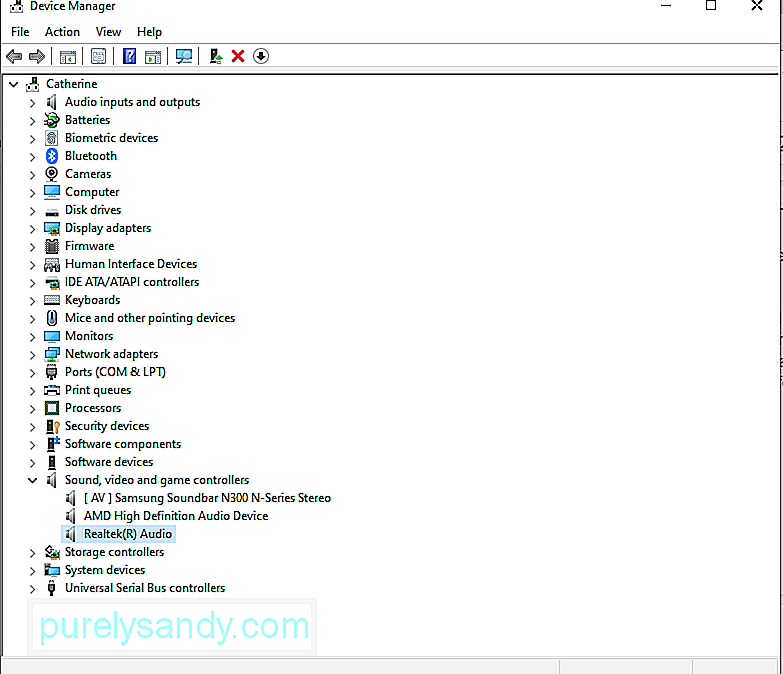
మీ ఆడియో డ్రైవర్ను ఎలా అప్డేట్ చేయాలి మరియు అన్ఇన్స్టాల్ చేయాలో ఇక్కడ ఉంది:
ఆడియో డ్రైవర్ లేకుండా, మీరు మీ కంప్యూటర్ నుండి ఏ శబ్దాన్ని వినలేరు. కాబట్టి, మీ రియల్టెక్ ఆడియో డ్రైవర్ యొక్క తాజా వెర్షన్ను ఇన్స్టాల్ చేయడానికి ప్రయత్నించండి.
ఇది పరికర నిర్వాహికి ద్వారా చేయగలిగినప్పటికీ, అనుకూలత సమస్యలను నివారించడానికి మేము దీన్ని నిరుత్సాహపరుస్తాము. మీ ఇతర ప్రత్యామ్నాయాలు మీ పరికరం కోసం ఇటీవలి ఆడియో డ్రైవర్ను డౌన్లోడ్ చేయడానికి అధికారిక రియల్టెక్ వెబ్సైట్ను సందర్శించడం లేదా మూడవ పార్టీ పరికర డ్రైవర్ అప్డేటర్ సాధనాన్ని ఉపయోగించడం.
పరికర నిర్వాహికి ద్వారా క్రొత్త డ్రైవర్ను ఇన్స్టాల్ చేయండి
ఇన్స్టాల్ రియల్టెక్ వెబ్సైట్ ద్వారా క్రొత్త డ్రైవర్
ఈ పద్ధతి కోసం, మీరు రియల్టెక్ యొక్క అధికారిక వెబ్సైట్ను సందర్శించి, మీ పరికరానికి అనుకూలంగా ఉండే ఆడియో డ్రైవర్ వెర్షన్ను డౌన్లోడ్ చేసుకోవాలి. మీకు డ్రైవర్ ఉన్న తర్వాత, దాన్ని అమలు చేసి, స్క్రీన్ సూచనలను అనుసరించండి.
మూడవ పార్టీ డ్రైవర్ అప్డేటర్ ఉపయోగించి క్రొత్త డ్రైవర్ను ఇన్స్టాల్ చేయండి
అన్ని పద్ధతులలో, ఇది మేము సిఫార్సు చేస్తున్నాము. ఇది త్వరగా మరియు సులభంగా మాత్రమే కాదు, ఇది కూడా సురక్షితం. మీరు చేయాల్సిందల్లా మూడవ పార్టీ డ్రైవర్ అప్డేటర్ సాధనాన్ని డౌన్లోడ్ చేసి, ఇన్స్టాల్ చేసి, దాన్ని అమలు చేసి, మీ విండోస్ వెర్షన్కు అనుకూలంగా ఉండే డ్రైవర్ను కనుగొననివ్వండి. అది డ్రైవర్ను కనుగొన్న తర్వాత, సాధనం దాని పనిని చేయనివ్వండి. ఇది చాలా వేగంగా మరియు సులభం!
పరిష్కారం # 5: మీ యాంటీవైరస్ సూట్ను నిలిపివేయండి.మీరు యాంటీవైరస్ సాఫ్ట్వేర్ ప్రోగ్రామ్ను ఉపయోగిస్తున్నారా? అవును అయితే, అది కూడా RTKVHD4.sys BSOD లోపానికి కారణం కావచ్చు. దీన్ని ధృవీకరించడానికి, మీ ప్రస్తుత యాంటీవైరస్ను నిలిపివేయడానికి లేదా అన్ఇన్స్టాల్ చేయడానికి ప్రయత్నించండి.
మీ యాంటీవైరస్ను ఆపివేయడానికి, ఈ క్రింది వాటిని చేయండి:
మీ ప్రస్తుత యాంటీవైరస్ సాఫ్ట్వేర్ను అన్ఇన్స్టాల్ చేయడానికి, మీరు ఏమి చేయాలి:
ఈ పరిష్కారం మీకు సహాయం చేస్తే, మీ భద్రతా సాఫ్ట్వేర్ BSOD లోపానికి కారణమవుతుందని మాత్రమే సూచిస్తుంది. అందువల్ల, మీరు మరొక యాంటీవైరస్ ప్రోగ్రామ్ను ఉపయోగించడాన్ని పరిశీలించాలనుకోవచ్చు.
పరిష్కారం # 7: మీ BIOS ని నవీకరించండి.మీరు ఈ దశను కొనసాగించే ముందు, ఇది కొంచెం క్లిష్టంగా ఉందని గమనించండి మరియు సరిగ్గా చేయకపోతే మరింత తీవ్రమైన సమస్యలను రేకెత్తిస్తుంది. మీరు మీ సాంకేతిక నైపుణ్యాలను విశ్వసించకపోతే, ఈ పరిష్కారాన్ని పూర్తిగా దాటవేయమని మేము సూచిస్తున్నాము. మీరు ఒకసారి ప్రయత్నించాలనుకుంటే, ఈ దశలను అనుసరించండి:
హార్డ్ డ్రైవ్ సమస్యలు BSOD లోపానికి కారణమవుతున్నాయని మీరు అనుమానించినట్లయితే, ఈ పరిష్కారాన్ని ప్రయత్నించండి. ఎలా ప్రారంభించాలో ఇక్కడ ఉంది:
ఇది మేము సిఫారసు చేయని మరొక పరిష్కారం, ప్రత్యేకించి మీరు టెక్-అవగాహన లేకపోతే. అయితే, మీరు ఈ పరిష్కారాన్ని ఒకసారి ప్రయత్నించాలనుకుంటే, ఈ క్రింది దశలను అనుసరించండి:
మాల్వేర్ ఎంటిటీ ద్వారా కూడా లోపం ప్రారంభించబడుతుంది . కాబట్టి, మాల్వేర్ సంక్రమణ అవకాశాన్ని తోసిపుచ్చడానికి మీ పరికరంలో ఏవైనా బెదిరింపులను వదిలించుకోండి. మాల్వేర్ స్కాన్ను అమలు చేయడానికి, కింది వాటిని చేయండి:
మీరు BSOD లోపం సంభవించే ముందు క్రొత్త పరికరాన్ని ఇన్స్టాల్ చేసి ఉంటే, ముందుగా పరికరాన్ని అన్ప్లగ్ చేయడానికి ప్రయత్నించండి. ఆ తరువాత, మీ స్క్రీన్ నీలం రంగులోకి మారుతుందో లేదో తనిఖీ చేయండి. కాకపోతే, మీ పరికరం సరిగ్గా ఇన్స్టాల్ చేయబడి, మదర్బోర్డుకు సురక్షితంగా కనెక్ట్ చేయబడిందో లేదో తనిఖీ చేయండి.
పరిష్కారం # 12: పెండింగ్లో ఉన్న ఏదైనా విండోస్ నవీకరణను ఇన్స్టాల్ చేయండి.మీ ఆపరేటింగ్ సిస్టమ్ను కూడా నవీకరించడం చాలా ముఖ్యం. మైక్రోసాఫ్ట్ నుండి ఏదైనా పాచ్ లేదా నవీకరణ అందుబాటులో ఉంటే, వెంటనే దాన్ని ఇన్స్టాల్ చేయండి. ఈ నవీకరణలు మరియు పాచెస్ ఒక కారణం కోసం తయారు చేయబడ్డాయి. కాబట్టి, మీరు వాటిని అన్ఇన్స్టాల్ చేస్తే, మీరు మీ పరికరాన్ని బెదిరింపులకు గురిచేసే అవకాశం ఉంది.
విండోస్ను నవీకరించడానికి, మీరు ఏమి చేయాలి:
BSOD లోపాలను పరిష్కరించడానికి, మీరు BSOD ట్రబుల్షూటర్ను ఉపయోగించవచ్చు. ఈ సాధనం వివిధ బగ్ చెక్ కోడ్లను వివరిస్తుంది మరియు క్రాష్ లోపభూయిష్ట హార్డ్వేర్ భాగం, సమస్యాత్మక పరికర డ్రైవర్ లేదా ఏమైనా జరిగిందో మీకు తెలియజేస్తుంది. 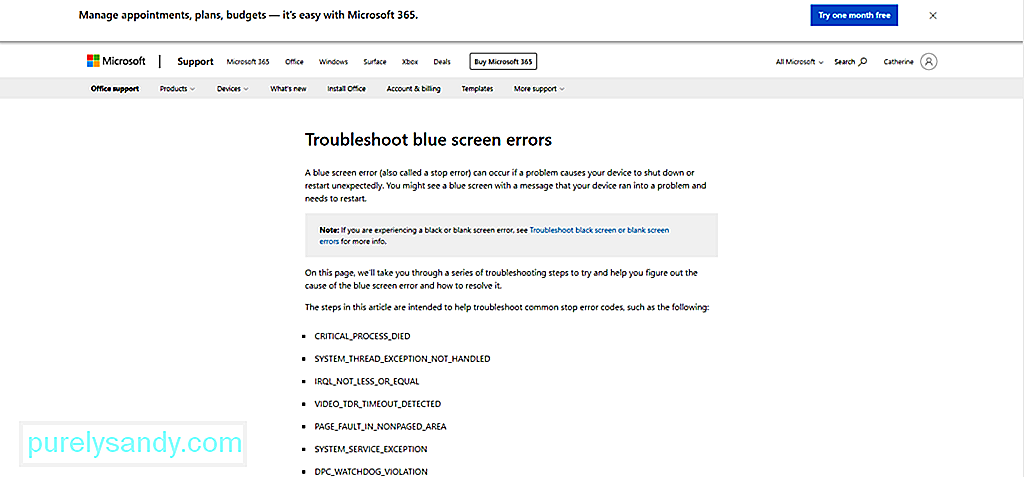
ఈ ట్రబుల్షూటర్ను ఉపయోగించడానికి రెండు మార్గాలు ఉన్నాయి. మొదట, దీన్ని మైక్రోసాఫ్ట్ వెబ్సైట్ ద్వారా ఉపయోగించండి. రెండవది, దీన్ని మీ పరికరం నుండి నేరుగా ఉపయోగించండి.
మైక్రోసాఫ్ట్ ద్వారా
విండోస్ 10 ద్వారా
కనెక్ట్ చేయబడిన హార్డ్వేర్ భాగం విండోస్ 10 కి అనుకూలంగా లేకుంటే ఈ BSOD కూడా సంభవిస్తుంది. మీరు హార్డ్వేర్ పరిధీయతను ఉపయోగిస్తున్నారని నిర్ధారించుకోండి ఇది విండోస్ 10 కి అనుకూలంగా ఉంటుంది. అలా చేయడానికి, మీ హార్డ్వేర్ తయారీదారు వెబ్సైట్ను సందర్శించండి.
పరిష్కారం # 15: అననుకూలమైన మూడవ పార్టీ అనువర్తనాలను అన్ఇన్స్టాల్ చేయండి.అననుకూలమైన మూడవ పక్ష అనువర్తనాలు BSOD లోపం కనిపించడానికి కారణమవుతాయి. ఈ అనువర్తనాలను అన్ఇన్స్టాల్ చేయడానికి, కింది వాటిని చేయండి:
మీకు ఇక లేకపోతే మీ విండోస్ 10 పరికరంలో డిస్క్ స్థలం, అప్పుడు మీరు RTKVHD64.sys BSOD ను ఎదుర్కొంటారు. కాబట్టి, తగినంత హార్డ్ డిస్క్ డ్రైవ్ స్థలం యొక్క అవకాశాన్ని తోసిపుచ్చడానికి మీ హార్డ్ డిస్క్ స్థలాన్ని ఖాళీ చేయడానికి ప్రయత్నించండి.
మీ విండోస్ 10 పరికరంలో డిస్క్ స్థలాన్ని ఖాళీ చేయడానికి, ఈ క్రింది వాటిని చేయండి:
ఇప్పుడు, మీ హార్డ్డ్రైవ్లోని ఫైల్లను మాన్యువల్గా తొలగించడం సిఫారసు చేయబడలేదు ఎందుకంటే మీరు ముఖ్యమైన సిస్టమ్ ఫైల్లను తొలగించడం ముగించవచ్చు, అది మరింత తీవ్రమైన సమస్యలకు దారితీస్తుంది. మరియు అది జరగకూడదని మేము కోరుకుంటున్నాము. ఒక ఎంపికగా, అవాంఛిత ఫైళ్ళను స్వయంచాలకంగా వదిలించుకోవడానికి PC మరమ్మతు సాధనాన్ని ఉపయోగించటానికి ప్రయత్నించండి.
పరిష్కారం # 17: రిజిస్ట్రీ ఎంట్రీలతో సమస్యలను పరిష్కరించండి.పాడైన రిజిస్ట్రీ ఎంట్రీని పరిష్కరించడానికి, మీకు మూడు ఎంపికలు ఉన్నాయి: స్వయంచాలక మరమ్మత్తు, రిఫ్రెష్, లేదా రీసెట్ ను అమలు చేయండి.
ఈ మూడింటిలో మీరు ఎన్నుకోవాలి? పేరు సూచించినట్లుగా, ఆటోమేటిక్ రిపేర్ రన్ ఎంపిక మీ తరపున మరమ్మత్తు సెషన్ను స్వయంచాలకంగా నడుపుతుంది. రిఫ్రెష్ ఎంపిక మీరు Windows లో ఇన్స్టాల్ చేసిన అనువర్తనాలను మళ్లీ ఇన్స్టాల్ చేస్తుంది మరియు వాటి కాపీని మీ డెస్క్టాప్లో సృష్టిస్తుంది. మరోవైపు, రీసెట్ ఎంపిక మీ వ్యక్తిగత ఫైళ్ళను తీసివేస్తుంది మరియు మీ కంప్యూటర్లోని సిస్టమ్ సెట్టింగులను లేదా కాన్ఫిగరేషన్ను తొలగిస్తుంది.
ఆటోమేటిక్ రిపేర్ను అమలు చేయడానికి, ఈ దశలను అనుసరించండి:
సిస్టమ్ రిఫ్రెష్ చేయడానికి, ఈ క్రింది వాటిని చేయండి:
విండోస్ 10 ను రీసెట్ చేయడానికి, మీరు ఏమి చేయాలి:
ఖచ్చితమైన పని స్థితిలో ఉన్న కంప్యూటర్ ఏ బ్లూ స్క్రీన్ సమస్యను చూపించకూడదు. అయితే, దానిని అంగీకరిద్దాం. హార్డ్వేర్ లేదా సాఫ్ట్వేర్ లోపం లేకుండా లేదు. అక్కడ ఉన్న అత్యంత ఖరీదైన సూపర్ కంప్యూటర్ కూడా RTKVHD64.sys బ్లూ స్క్రీన్ వంటి BSOD లోపాన్ని ఎదుర్కొంటుంది.
మీరు ఈ లోపాన్ని ఎదుర్కొన్నట్లయితే, చింతించకండి. మేము పైన పేర్కొన్న పరిష్కారాలు దాన్ని పరిష్కరించడంలో మీకు సహాయపడతాయి. సిస్టమ్ పునరుద్ధరణను ఉపయోగించడం, మాల్వేర్ కోసం మీ పరికరాన్ని స్కాన్ చేయడం, మీ డ్రైవర్లు నవీకరించబడ్డారని నిర్ధారించుకోవడం లేదా మీ సిస్టమ్ను సురక్షిత మోడ్లోకి బూట్ చేయడం వంటి ప్రాథమిక ట్రబుల్షూటింగ్ దశలను చేయడం ద్వారా మీరు ప్రారంభించవచ్చు. కానీ వాటిలో ఏవీ పనిచేయవు, మీ ఆడియో డ్రైవర్లను అన్ఇన్స్టాల్ చేయడం, మీ BIOS ని అప్డేట్ చేయడం లేదా విండోస్ను గతంలో పనిచేసే స్థితికి తిప్పడం వంటి క్లిష్టమైన పరిష్కారాలకు వెళ్లండి.
ఇప్పుడు, మీరు ప్రతిదీ చేశారని మీరు అనుకుంటే ఒక ప్రొఫెషనల్ విండోస్ టెక్నీషియన్ నుండి సహాయం కోరడం మీ ఉత్తమ ఎంపిక. మీరు మీ పరికరాన్ని అధీకృత సేవా కేంద్రానికి తీసుకెళ్లవచ్చు మరియు దాన్ని తనిఖీ చేయవచ్చు. ఆపై, వారు మీ తరపున సమస్యను పరిష్కరించనివ్వండి.
మీరు RTKVHD64.sys లోపాన్ని ఎలా పరిష్కరించారు? ఈ వ్యాసంలో చేర్చడానికి మేము మరచిపోయిన ఇతర పరిష్కారాలు మీకు తెలుసా? మీ నుండి వినడానికి మేము ఇష్టపడతాము. క్రింద వ్యాఖ్యానించండి!
YouTube వీడియో: విండోస్ 10 లో RTKVHD64.sys బ్లూ స్క్రీన్ను ఎలా పరిష్కరించాలి
08, 2025

