విండోస్ ఆన్ మాక్: ఒక ఇన్స్టాలేషన్ గైడ్ (09.16.25)
విండోస్ అంటే మనం ఒక నిర్దిష్ట పనిని పూర్తి చేసుకోవాలి. అదృష్టవశాత్తూ, ఏ విధమైన మంత్రవిద్యను ఉపయోగించకుండా Mac లో విండోస్ను ఇన్స్టాల్ చేయడానికి మార్గాలు ఉన్నాయి. మరేదైనా ముందు, అన్ని మాక్లు విండోస్ ఆపరేటింగ్ సిస్టమ్లను అమలు చేయలేవని తెలుసుకోండి మరియు మాక్ అన్ని విండోస్ వెర్షన్లకు మద్దతు ఇవ్వదు. మీ Mac విండోస్ ను అమలు చేయగలదా అని తెలుసుకోవడానికి, మీరు ఇక్కడ మరిన్ని వివరాల కోసం తనిఖీ చేయవచ్చు. Mac లో విండోస్ ఇన్స్టాల్ చేయడానికి కొన్ని సులభమైన మార్గాలు ఇక్కడ ఉన్నాయి.
1. బూట్ క్యాంప్మాక్స్ యొక్క ఆపరేటింగ్ సిస్టమ్లో బూట్ క్యాంప్ ముందే ఇన్స్టాల్ చేయబడింది. మీరు అనువర్తనాలను తెరిస్తే - & gt; యుటిలిటీస్ ఫోల్డర్, మీరు అక్కడ బూట్ క్యాంప్ అసిస్టెంట్ను చూడాలి. విండోస్ యొక్క సంస్థాపన కోసం ఈ అనువర్తనం మీ హార్డ్ డిస్క్లో మరొక విభజనను సృష్టిస్తుంది. బూట్ క్యాంప్లో విండోస్ ఇన్స్టాలేషన్ విజయవంతమైతే, మీరు మీ మ్యాక్ని ఆన్ చేసినప్పుడల్లా, మీరు అమలు చేయడానికి ఇష్టపడే ఆపరేటింగ్ సిస్టమ్ను ఎంచుకోమని అడుగుతారు. అంటే మీరు Mac OS నుండి Windows కి మార్చాలనుకుంటే, మీరు మీ కంప్యూటర్ను పున art ప్రారంభించాలి.
బూట్ క్యాంప్ను ఉపయోగించడం యొక్క లాభాలు- బూట్ క్యాంప్ ఇప్పటికే మీ Mac OS లో ముందే ఇన్స్టాల్ చేయబడి, మీ కంప్యూటర్లో మరొక అనువర్తనాన్ని డౌన్లోడ్ చేసి, ఇన్స్టాల్ చేసే భారాన్ని తొలగిస్తుంది.
- బూట్ క్యాంప్ ఉపయోగించడం సులభం. ఇన్స్టాలేషన్ ప్రాసెస్ అంతటా బూట్ క్యాంప్ అసిస్టెంట్ మీకు మార్గనిర్దేశం చేస్తుంది.
- బూట్ క్యాంప్ వాడకానికి ఎక్కువ మెమరీ వినియోగం మరియు ప్రాసెసింగ్ శక్తి అవసరం లేదు.
- ఇది ఉపయోగించడానికి ఉచితం మరియు నవీకరించబడుతుంది త్వరగా.
- ఒక సిస్టమ్ నుండి మరొక సిస్టమ్కు మారడానికి, మీరు మీ కంప్యూటర్ను రీబూట్ చేయాలి.
- ఆపరేటింగ్ సిస్టమ్ల మధ్య ఫైల్లు మరియు డేటాను బదిలీ చేయడం అంత సులభం కాదు.
మీరు బూట్ క్యాంప్తో విండోస్ను ఎలా ఇన్స్టాల్ చేస్తారు? ఇన్స్టాలేషన్ ప్రాసెస్లో మీకు మార్గనిర్దేశం చేసే బూట్ క్యాంప్ అసిస్టెంట్ ఇప్పటికే ఉన్నప్పటికీ, ఈ గైడ్ కలిగి ఉండటం వలన మీరు సరైన మార్గంలో ఉన్నారని నిర్ధారిస్తుంది.
a. సిస్టమ్ అవసరాలను తనిఖీ చేయండి.మీరు ఇన్స్టాల్ చేస్తున్న విండోస్ వెర్షన్ను బట్టి, సిస్టమ్ అవసరాలు మారుతూ ఉంటాయి. కొన్ని విండోస్ సంస్కరణలకు నిర్దిష్ట ప్రాసెసర్ అవసరం, మరికొన్నింటికి ఎక్కువ హార్డ్ డిస్క్ స్థలం అవసరం. అందువల్ల, మీరు Mac కోసం Windows ని ఇన్స్టాల్ చేయడానికి ముందు, మీ Windows కాపీతో వచ్చిన డాక్యుమెంటేషన్ను తనిఖీ చేయండి. అదనంగా, మీరు ఇన్స్టాల్ చేయదలిచిన విండోస్ వెర్షన్కు మీ Mac మద్దతు ఇస్తే పరిశోధన చేయండి. ఉదాహరణకు, మీరు Mac కోసం Windows 10 ను కలిగి ఉండాలనుకుంటే, 2012 మరియు అంతకంటే ఎక్కువ విడుదల చేసిన Mac నమూనాలు మాత్రమే దీన్ని అమలు చేయగలవు.
b. మీ హార్డ్ డిస్క్ డ్రైవ్ను ఖాళీ చేయండి.మీ హార్డ్ డిస్క్ డ్రైవ్లో కనీసం 55 GB ఖాళీ స్థలాన్ని Mac లో విండోస్ ఇన్స్టాల్ చేయడానికి అవసరం. చింతించకండి. మీ హార్డ్ డిస్క్ను మానవీయంగా విడిపించేందుకు మీ ఫైల్లపైకి వెళ్లాలని మీకు అనిపించకపోతే, మీ డిస్క్ స్థలాన్ని నింపే అన్ని వ్యర్థాలను గుర్తించి వదిలించుకోవడానికి అవుట్బైట్ మాక్ రిపేర్ వంటి సాధనాల ప్రయోజనాన్ని మీరు పొందవచ్చు.
అవుట్బైట్ మాక్పెయిర్ మీ హార్డ్ డిస్క్ను 10 నిమిషాల్లోపు శుభ్రం చేయడానికి చాలా గంటలు పూర్తి చేయాల్సిన అవసరం ఉంది. మొదట, ఇది అనువర్తనాలు మరియు బ్రౌజర్ల ద్వారా ఉత్పత్తి చేయబడిన కాష్ ఫైల్లను, అలాగే అనవసరమైన లాగ్ ఫైల్లు మరియు కాలక్రమేణా నిర్మించిన ఇతర రకాల వ్యర్థాలను శోధించడానికి మీ సిస్టమ్ను స్కాన్ చేస్తుంది. మీ Mac ని బ్యాకప్ చేయడాన్ని పరిగణించండి.
మీ Mac ని బ్యాకప్ చేయాలా వద్దా అనే ఎంపిక మీకు ఉంది. కానీ, unexpected హించనిది ఏదైనా జరిగితే బ్యాకప్ చేయమని మేము గట్టిగా సూచిస్తున్నాము. Mac ని బ్యాకప్ చేయడానికి అనేక పద్ధతులు ఉన్నాయి. మీకు మరింత సౌకర్యవంతంగా మరియు సులభంగా ఉండేదాన్ని ఎంచుకోండి. మీ Mac ని బ్యాకప్ చేయడానికి మీరు ఉపయోగించే ఒక సాఫ్ట్వేర్ టైమ్ మెషిన్. ఇది ఇప్పటికే మీ కంప్యూటర్లో ముందే ఇన్స్టాల్ చేయబడింది, కాబట్టి మీరు దీన్ని డౌన్లోడ్ చేయనవసరం లేదు. టైమ్ మెషీన్తో, మీరు మీ Mac లో నిల్వ చేసిన మొత్తం డేటాను బ్యాకప్ చేయవచ్చు మరియు వ్యక్తిగత ఫైల్లను మరియు మొత్తం సిస్టమ్ను తిరిగి పొందవచ్చు. మీకు కావాలంటే, మీరు మీ ఫైళ్ళను ఐక్లౌడ్లో కూడా బ్యాకప్ చేయవచ్చు. ఈ ఆన్లైన్ నిల్వ సేవ మీకు 5 GB ఉచిత నిల్వ స్థలాన్ని ఇస్తుంది. అయినప్పటికీ, అది సరిపోకపోతే, మీరు ఎల్లప్పుడూ తక్కువ ఖర్చుతో అప్గ్రేడ్ చేయవచ్చు.
డి. విండోస్ డిస్క్ చిత్రాన్ని భద్రపరచండి.ఇక్కడే నిజమైన ఇన్స్టాలేషన్ జరుగుతుంది. మొదట, మీరు మైక్రోసాఫ్ట్ యొక్క అధికారిక వెబ్సైట్ నుండి విండోస్ డిస్క్ ఇమేజ్ లేదా ISO ఫైల్ను భద్రపరచాలి మరియు డౌన్లోడ్ చేసుకోవాలి.
ఇ. బూట్ క్యాంప్ అసిస్టెంట్ను ప్రారంభించండి.చెప్పినట్లుగా, బూట్ క్యాంప్ అసిస్టెంట్ సంస్థాపనా ప్రక్రియ అంతా మీకు మార్గనిర్దేశం చేస్తుంది. మీరు చేయాల్సిందల్లా మీ స్క్రీన్లో ప్రదర్శించబడే సూచనలను అనుసరించండి. బూట్ క్యాంప్ అసిస్టెంట్ను తెరవడానికి, అనువర్తనాలు & gt; యుటిలిటీస్ & జిటి; బూట్ క్యాంప్ అసిస్టెంట్ . కొనసాగించు నొక్కండి మరియు మీ బూట్ క్యాంప్ అసిస్టెంట్ మీరు డౌన్లోడ్ చేసిన ISO ఫైల్ను కనుగొంటారు.
f. విండోస్ కోసం క్రొత్త విభజనను సృష్టించండి.బూట్ క్యాంప్ అసిస్టెంట్ దాని భాగంతో పూర్తయినప్పుడు, విండోస్ ఇన్స్టాలర్కు మారడానికి మీ Mac స్వయంచాలకంగా పున art ప్రారంభించబడుతుంది. విండోస్ ఎక్కడ ఇన్స్టాల్ చేయాలో మిమ్మల్ని అడుగుతారు. BOOTCAMP విభజనను ఎంచుకోండి. ఫార్మాట్ క్లిక్ చేయడం ద్వారా కొనసాగండి. Mac లో విండోస్ను ఇన్స్టాల్ చేయడానికి మీరు ఆప్టికల్ డ్రైవ్ లేదా ఫ్లాష్ డ్రైవ్ ఉపయోగిస్తుంటే మాత్రమే ఈ దశ అవసరమని గమనించండి. చాలా సందర్భాలలో, సరైన విభజన ఎన్నుకోబడుతుంది మరియు స్వయంచాలకంగా ఫార్మాట్ చేయబడుతుంది.
గ్రా. సంస్థాపనా విధానాన్ని ప్రారంభించండి.Mac లో Windows ని ఇన్స్టాల్ చేయడాన్ని కొనసాగించడానికి, మీరు మీ స్క్రీన్పై వెలుగుతున్న సూచనలను పాటించాలి. ఇక్కడ స్నేహపూర్వక రిమైండర్ ఉంది: ప్రక్రియ చాలా పొడవుగా ఉండవచ్చు, కానీ మీరు అనుకున్నదానికన్నా సులభం.
- ISO ఫైల్ను ఎంచుకుని, ఇన్స్టాల్ బటన్ను నొక్కండి.
- మీ పాస్వర్డ్ ఎంటర్ చేసి క్లిక్ చేయండి అలాగే. విండోస్ సెటప్ స్క్రీన్ అప్పుడు కనిపిస్తుంది.
- మీ భాషను ఎంచుకుని, ఇప్పుడు ఇన్స్టాల్ చేయి క్లిక్ చేయండి.
- ఉత్పత్తి కీని నమోదు చేయండి. మీకు అది లేకపోతే, నాకు ఉత్పత్తి కీ లేదని ఎంచుకోండి.
- విండోస్ హోమ్ లేదా విండోస్ 10 ప్రోని ఎంచుకోండి. తదుపరి క్లిక్ చేయండి.
- డ్రైవ్ 0 విభజన X: BOOTCAMP ఎంచుకోండి, ఆపై తదుపరి క్లిక్ చేయండి. విండోస్ యొక్క సంస్థాపన ప్రారంభమవుతుంది.
- సెటప్ స్క్రీన్ కనిపించిన తర్వాత, మీ ఇన్స్టాలేషన్ను అనుకూలీకరించండి లేదా ఎక్స్ప్రెస్ సెట్టింగులను ఎంచుకోండి. అనుకూలీకరించు మీ ఇన్స్టాలేషన్ ఎంపికను ఎంచుకుని, చాలా సెట్టింగులను నిలిపివేయమని సిఫార్సు చేయబడింది.
- ఆ తరువాత, మీరు క్రొత్త ఖాతాను సృష్టించమని ప్రాంప్ట్ చేయబడతారు. వినియోగదారు పేరు మరియు పాస్వర్డ్ను నమోదు చేయండి. తదుపరి క్లిక్ చేయండి.
- మీరు విండోస్ యొక్క వ్యక్తిగత సహాయకుడైన కోర్టానాను ఉపయోగించాలనుకుంటున్నారా లేదా అని నిర్ణయించుకోండి. మీరు కోర్టానాను ఉపయోగించకూడదనుకుంటే, ఇప్పుడు కాదు క్లిక్ చేయడం ద్వారా దాన్ని నిలిపివేయండి.
- విండోస్ పూర్తిగా బూట్ అయ్యే వరకు వేచి ఉండండి.
- బూట్ క్యాంప్ ఇన్స్టాలర్ బాక్స్కు స్వాగతం. తదుపరి క్లిక్ చేసి, ఆపై లైసెన్స్ ఒప్పందం యొక్క నిబంధనలు మరియు షరతులను అంగీకరించండి.
- ఇన్స్టాల్ క్లిక్ చేయడం ద్వారా కొనసాగించండి.
- ఇన్స్టాలేషన్ పూర్తయినప్పుడు, ముగించు క్లిక్ చేయండి. అప్పుడు మీ మెషీన్ రీబూట్ అవుతుంది.
మీ Mac సాధారణంగా డిఫాల్ట్గా Mac OS కి బూట్ అవుతుంది. మీరు విండోస్ను యాక్సెస్ చేయడానికి, మీరు మీ Mac ని ఆపివేసి, ఆప్షన్ లేదా ALT కీని నొక్కినప్పుడు దాన్ని మళ్లీ ఆన్ చేయాలి, ఆ తర్వాత మీరు బూట్ చేయదలిచిన డ్రైవ్ను ఎంచుకోమని అడుగుతారు.
విండోస్ను ఎలా తొలగించాలి బూట్ క్యాంప్ నుండిమీకు ఇకపై మీ Mac లో విండోస్ అవసరం లేకపోతే, దిగువ దశలను అనుసరించడం ద్వారా మీరు దాన్ని మీ మెషీన్ నుండి శాశ్వతంగా తొలగించవచ్చు:
- మీ Mac ని బూట్ చేసి బూట్ క్యాంప్ అసిస్టెంట్ను ప్రారంభించండి.
- కొనసాగించు నొక్కండి.
- విండోస్ 10 లేదా తరువాతి సంస్కరణను తీసివేయి ఎంచుకోండి.
- డిస్క్ను ఒకే వాల్యూమ్ ఎంపికకు పునరుద్ధరించు చూస్తే పునరుద్ధరించు బటన్ను క్లిక్ చేయండి.
మీరు విండోస్ నుండి తొలగించే ముందు మీ Mac, విండోస్ విభజనలోని అన్ని డేటా, ఫైల్స్ మరియు సాఫ్ట్వేర్ తొలగించబడతాయి. కాబట్టి మళ్ళీ, మీ అన్ని ఫైళ్ళ యొక్క బ్యాకప్ కాపీలను సృష్టించడం అలవాటు చేసుకోండి.
2. వర్చువల్ యంత్రాలుబూట్ క్యాంప్ అసిస్టెంట్ వాడకం మీ కోసం పని చేయకపోతే, వర్చువల్ మెషీన్ను ఉపయోగించటానికి ప్రయత్నించండి. Mac డెస్క్టాప్లో విండోస్ మరియు ఇతర ఆపరేటింగ్ సిస్టమ్లను ఇన్స్టాల్ చేసి అమలు చేయడానికి ఇది అత్యంత ప్రాచుర్యం పొందిన మార్గాలలో ఒకటి. వర్చువల్ మెషీన్తో, విండోస్ ఇది వాస్తవ కంప్యూటర్లో నడుస్తుందని అనుకుంటుంది, వాస్తవానికి, ఇది మీ Mac లో ఇన్స్టాల్ చేయబడిన నిర్దిష్ట సాఫ్ట్వేర్లో మాత్రమే నడుస్తుంది. వర్చువల్ మెషీన్లో విండోస్ ఆపరేటింగ్ సిస్టమ్ను అమలు చేయడానికి, మీకు ఇంకా విండోస్ లైసెన్స్ అవసరం. మాక్, ఈ ప్రయోజనాలు మీ మనసు మార్చుకోవచ్చు:
- వర్చువల్ మెషీన్ను ఉపయోగించడం ద్వారా, మీరు ఒకేసారి అనేక ఆపరేటింగ్ సిస్టమ్లను అమలు చేయవచ్చు, అంటే మీరు సఫారి మరియు ఆపిల్ మెయిల్ వంటి స్థానిక మాక్ అనువర్తనాలతో పాటు మ్యాక్ డెస్క్టాప్లో ఏదైనా విండోస్ అనువర్తనాన్ని కూడా అమలు చేయవచ్చు. li>
- మీరు ఇకపై విండోస్ మరియు మాకోస్ మధ్య ముందుకు వెనుకకు మారవలసిన అవసరం లేదు, ఎందుకంటే మీరు వాటిని ఒకే సమయంలో ఉపయోగించవచ్చు.
- డౌన్లోడ్ కోసం Mac కోసం వర్చువల్ మిషన్లు పుష్కలంగా అందుబాటులో ఉన్నాయి. అందువల్ల, మీకు చాలా ఎంపికలు ఉన్నాయి.
వర్చువల్ మెషీన్ను ఉపయోగించడంలో కొన్ని ప్రతికూలతలు ఇక్కడ ఉన్నాయి:
- మీకు మరిన్ని అవసరం వర్చువల్ మెషీన్ మర్యాదగా మరియు సమర్ధవంతంగా పనిచేస్తుందని నిర్ధారించడానికి మెమరీ మరియు ప్రాసెసింగ్ శక్తి.
- మెమరీ మరియు అంతర్నిర్మిత ప్రాసెసర్ ఉన్న నిజమైన కంప్యూటర్ వలె వర్చువల్ మెషీన్ వేగంగా ఉండదు.
- సమాంతరాల డెస్క్టాప్ 13 యొక్క తాజా వెర్షన్ను ఇక్కడ డౌన్లోడ్ చేసి, ఇన్స్టాల్ చేయండి. మీకు ఇది ఇప్పటికే ఉంటే, తదుపరి దశలతో కొనసాగండి.
- మీ Mac లో సమాంతరాల డెస్క్టాప్ను ప్రారంభించండి.
- సాఫ్ట్వేర్ ద్వారా విండోస్ 10 ని డౌన్లోడ్ చేయండి. మెను బార్లో ఉన్న సమాంతరాల చిహ్నంపై క్లిక్ చేయండి. క్రొత్తదాన్ని ఎంచుకోండి - & gt; మైక్రోసాఫ్ట్ నుండి విండోస్ 10 ను పొందండి - & gt; విండోస్ 10 ని డౌన్లోడ్ చేయండి.
- విండోస్ కోసం కొత్త వర్చువల్ మిషన్ను సృష్టించండి. ఫైల్కు వెళ్లండి - & gt; క్రొత్తది. DVD లేదా ఇమేజ్ ఫైల్ నుండి విండోస్ లేదా మరొక OS ని ఇన్స్టాల్ చేయి ఎంచుకోండి. కొనసాగించు క్లిక్ చేయడం ద్వారా కొనసాగండి.
- ఇన్స్టాలేషన్ మీడియాను ఎంచుకోండి. మీరు ISO ఫైల్, బూటబుల్ డ్రైవ్ లేదా DVD ఉపయోగించి విండోస్ను ఇన్స్టాల్ చేయవచ్చు. చింతించకండి ఎందుకంటే సమాంతరాల ఇన్స్టాలేషన్ విజార్డ్ మీరు విండోస్ను ఇన్స్టాల్ చేయడానికి ఉపయోగిస్తున్న ఇన్స్టాలేషన్ మీడియాను గుర్తించగలదు.
- విండోస్ ఉత్పత్తి కీని ఎంటర్ చేసి కొనసాగించు క్లిక్ చేయండి. విండోస్. మీరు దీన్ని ఉత్పాదకత లేదా ఆటల కోసం మాత్రమే ఎంచుకోవచ్చు.
- మీ వర్చువల్ మెషీన్కు పేరు పెట్టండి. డిఫాల్ట్ పేరు మరియు స్థానం అందించబడినప్పటికీ, ఇన్స్టాలేషన్కు ముందు సెట్టింగులను అనుకూలీకరించు ఎంచుకోవడం ద్వారా మీరు దీన్ని ఎల్లప్పుడూ మార్చవచ్చు.
- ఇన్స్టాలేషన్ ప్రారంభించడానికి కొనసాగించు క్లిక్ చేయండి. సంస్థాపన పూర్తయిన తర్వాత, సమాంతరాల వర్చువల్ యంత్రాల జాబితాలోని పవర్ బటన్ను క్లిక్ చేయండి. మరియు విండోస్. సంస్థాపన సమయంలో, రద్దు చేయవద్దు లేదా ఆపవద్దు. ఇన్స్టాలేషన్ తరువాత, మీరు విండోస్ను పున art ప్రారంభించమని అడుగుతారు.
- మీరు ఇప్పుడు విండోస్ ను సమాంతరాల డెస్క్టాప్ 13 లో ఉపయోగించవచ్చు.
- మీ Mac లో మీకు ఇప్పటికే Windows ISO ఫైల్ ఉందని మరియు VMWare ఫ్యూజన్ 10 ఇప్పటికే ఇన్స్టాల్ చేయబడిందని uming హిస్తే, VMWare Fusion 10 ని తెరవండి సాఫ్ట్వేర్.
- మీ Mac లాగిన్ ఆధారాలను నమోదు చేయమని మీరు ప్రాంప్ట్ చేయబడతారు. సరే క్లిక్ చేయండి.
- విండోస్ 10 ISO ఫైల్ను ఇన్స్టాలేషన్ విండోకు లాగి, కొనసాగించు క్లిక్ చేయండి.
- యూజ్ ఈజీ ఇన్స్టాల్ కోసం బాక్స్ను ఎంచుకోండి. మాన్యువల్ ఇన్స్టాలేషన్ ఎలా చేయాలో మీకు ఇప్పటికే తెలిస్తే, మీరు బాక్స్ను ఎంపిక చేయలేరు.
- క్రొత్త విండోస్ ఖాతా పేరు మరియు పాస్వర్డ్ను సృష్టించండి.
- ఉత్పత్తి కీని నమోదు చేయండి.
- ఏకీకరణ స్థాయిని ఎంచుకోండి. మీరు మీ Mac ఫైల్లను Windows తో భాగస్వామ్యం చేయాలనుకుంటే, మీరు మరిన్ని అతుకులు ఎంచుకోవచ్చు. మీ డేటాను రెండు ఆపరేటింగ్ సిస్టమ్లలో వేరుచేయడానికి మీరు ఇష్టపడితే, మరింత వివిక్తంగా ఎంచుకోండి.
- కొనసాగించు క్లిక్ చేయండి - & gt; ముగించు.
- ఈ క్రొత్త వర్చువల్ మెషీన్ను సృష్టించడానికి మరియు సేవ్ చేయడానికి సేవ్ క్లిక్ చేయండి.
- VM లో విండోస్ విజయవంతంగా వ్యవస్థాపించబడిన తర్వాత, అది స్వయంచాలకంగా క్రొత్త విండోలో పాపప్ అవుతుంది. ఇది క్రొత్త వెబ్ బ్రౌజర్ లేదా క్రొత్త ప్రోగ్రామ్ లాగా కనిపిస్తుంది, కానీ ఇది మరొక ఆపరేటింగ్ సిస్టమ్ యొక్క వర్చువల్ అనుకరణ మాత్రమే.
- ఒరాకిల్ వర్చువల్బాక్స్ తెరిచి, కొత్త వర్చువల్ మిషన్ను సృష్టించడానికి క్రొత్తదాన్ని క్లిక్ చేయండి.
- వర్చువల్ మిషన్కు పేరు ఇవ్వండి మీరు సులభంగా గుర్తుంచుకోవచ్చు. ఉదాహరణకు, ఇది విండోస్ 10 ఆపరేటింగ్ సిస్టమ్ కోసం అయితే, మీరు దీనికి విండోస్ 10 అని పేరు పెట్టవచ్చు. ఆ తరువాత, కొనసాగించు క్లిక్ చేయండి.
- క్రొత్త వర్చువల్ హార్డ్ డ్రైవ్ను సృష్టించడానికి ఎంచుకోండి మరియు మళ్ళీ కొనసాగించు క్లిక్ చేయండి.
- ప్రధాన స్క్రీన్కు తిరిగి వెళ్లి, క్రొత్త విండోస్ OS ని బూట్ చేయడానికి ప్రారంభం క్లిక్ చేయండి
- మీరు ఇంకా ఆపరేటింగ్ సిస్టమ్ను ఇన్స్టాల్ చేయనందున, వర్చువల్ ఆప్టికల్ డిస్క్ను ఎంచుకోమని అడుగుతారు. ఫోల్డర్ చిహ్నంపై క్లిక్ చేసి, మీరు డౌన్లోడ్ చేసిన విండోస్ 10 ISO ఫైల్ యొక్క స్థానానికి నావిగేట్ చేయండి, ఆపై ప్రారంభం క్లిక్ చేయండి.
- కొన్ని సెకన్ల తరువాత, సంస్థాపన ప్రారంభమవుతుంది. మీకు కావలసిన భాషను ఎంచుకుని, తదుపరి క్లిక్ చేయండి.
- సంస్థాపనా దశలను అనుసరించండి. ఈ ప్రక్రియలో, క్రొత్త వినియోగదారు ఖాతాను సృష్టించమని మరియు కొన్ని ప్రాథమిక విండోస్ కాన్ఫిగరేషన్ను చేయమని మిమ్మల్ని అడుగుతారు.
- ఇన్స్టాలేషన్ పూర్తయిన తర్వాత, మీరు ఇప్పుడు విండోస్ 10 ను వర్చువల్ మెషీన్లో అమలు చేయవచ్చు.
- మీరు వర్చువల్ విండోస్ 10 ను మూసివేయాలనుకుంటే, ఒరాకిల్ వర్చువల్బాక్స్ను మూసివేయండి. మీరు దీన్ని తిరిగి అమలు చేయబోతున్నట్లయితే, వర్చువల్బాక్స్ను ప్రారంభించి, విండోస్ 10 ను మీ వర్చువల్ మిషన్గా ఎంచుకోండి. ఆ తరువాత, ఆపరేటింగ్ సిస్టమ్ను బూట్ చేయడానికి ప్రారంభ బటన్ను క్లిక్ చేయండి.
- Mac కోసం రిమోట్ డెస్క్టాప్ క్లయింట్ను ఇక్కడ డౌన్లోడ్ చేయండి.
- రిమోట్ కనెక్షన్లను అనుమతించడానికి మీ Microsoft PC ని సెటప్ చేయండి. మీరు ఈ దశను విస్మరిస్తే, మీరు కనెక్షన్ను ఏర్పాటు చేయలేరు. మీ విండోస్ క్లయింట్లో, సెట్టింగ్లు & gt; సిస్టమ్ & gt; రిమోట్ డెస్క్టాప్ . రిమోట్ డెస్క్టాప్ ప్రాప్యతను అనుమతించడానికి స్లయిడర్ను టోగుల్ చేయండి.
- వీలైతే, మైక్రోసాఫ్ట్ క్లయింట్ను మెలకువగా ఉంచండి మరియు కనెక్షన్లను ప్రారంభించడానికి కనుగొనవచ్చు.
- మీ Mac క్లయింట్లో, తెరవడం ద్వారా రిమోట్ డెస్క్టాప్ కనెక్షన్ను సృష్టించండి. కనెక్షన్ సెంటర్ ఆపై + & gt; డెస్క్టాప్ <<>
- విండోస్ కంప్యూటర్ యొక్క సిస్టమ్ సెట్టింగులలో, అలాగే యాక్సెస్ చేయడానికి మీరు ఉపయోగించాలనుకుంటున్న యూజర్ ఖాతాలో కనిపించే విండోస్ కంప్యూటర్ పేరును నమోదు చేయండి. రిమోట్ PC.
- సేవ్ క్లిక్ చేయండి.
- Mac లో విండోస్ నడుపుటకు ఉత్తమమైన వర్చువల్ యంత్రాలు
విండోస్ ను Mac లో అమలు చేయడానికి మీరు ఉపయోగించగల అత్యంత ప్రాచుర్యం పొందిన మరియు బాగా సిఫార్సు చేయబడిన వర్చువల్ మిషన్లు క్రింద ఉన్నాయి:
a. సమాంతరాలు డెస్క్టాప్ 13 
దాని సాధారణ నవీకరణలు మరియు అద్భుతమైన లక్షణాల కారణంగా, సమాంతరాల డెస్క్టాప్ 13 Mac కోసం ఉత్తమ VM లలో ఒకటిగా ప్రశంసించబడింది. ఈ VM సాఫ్ట్వేర్తో, మీరు Mac లో విండోస్ OS ను అమలు చేయగల వర్చువల్ మిషన్ను సృష్టించవచ్చు. మీరు మొత్తం స్క్రీన్ను విండోస్ కోసం మాత్రమే ఉపయోగించవచ్చు.
ఇటీవలే, సమాంతరాల డెస్క్టాప్ 13 యొక్క డెవలపర్లు విండోస్ను చిన్న సూక్ష్మచిత్ర పరిదృశ్యంగా కనిష్టీకరించడానికి వినియోగదారులను అనుమతించే నవీకరణను విడుదల చేశారు. ఆ విధంగా, మీ స్థానిక Mac అనువర్తనాల్లో ఇతర పనులు చేస్తున్నప్పుడు మీరు ఇప్పటికీ VM పై నిఘా ఉంచవచ్చు. విండోస్ కోసం కొత్త వర్చువల్ మెషీన్ను సృష్టించడానికి, మీరు విండోస్ కాపీని పొందాలి. మీకు ఇంకా లేకపోతే, వర్చువల్ మెషీన్లోనే విండోస్ను కొనుగోలు చేయడానికి లేదా ఇతర ఉచిత సంస్కరణలను డౌన్లోడ్ చేయడానికి మిమ్మల్ని అనుమతించడం ద్వారా ఈ సాఫ్ట్వేర్ మీకు సహాయపడుతుంది. సమాంతరాల డెస్క్టాప్ 13 తో మీరు విండోస్ను ఎలా ఇన్స్టాల్ చేసి నడుపుతున్నారో ఇక్కడ ఉంది:
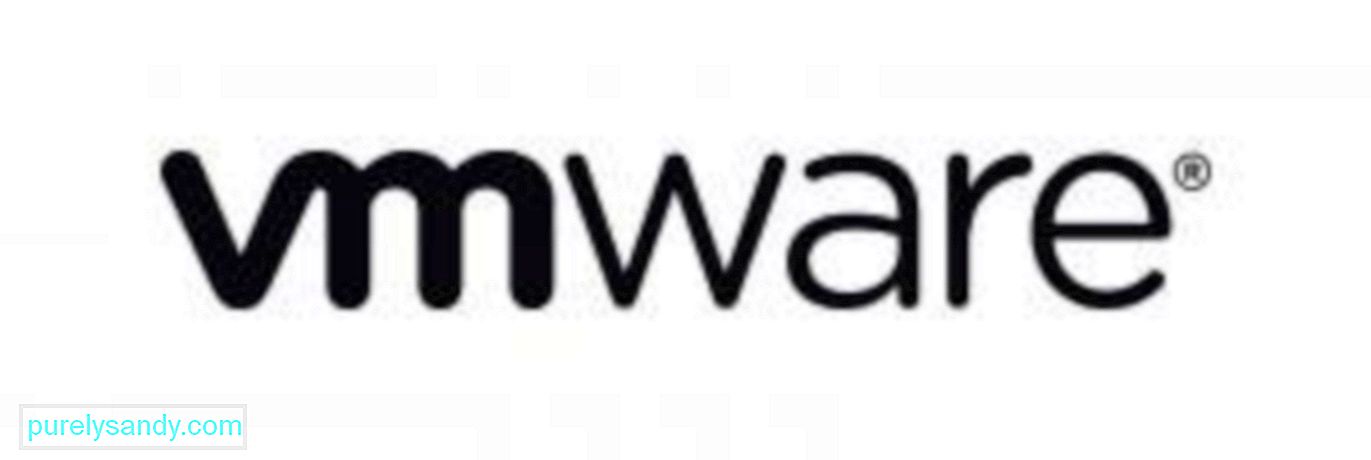
VMWare ఫ్యూజన్ 10 మరొక ఇష్టమైన వర్చువల్ మిషన్. సాధారణ నవీకరణలు మరియు అద్భుతమైన లక్షణాలతో, విండోస్ అనువర్తనాలను వారి మాక్స్లో అమలు చేయాలనుకునే మాక్ వినియోగదారులకు ఈ సాఫ్ట్వేర్ ఆకట్టుకునే ఎంపికగా మారింది. సమాంతరాల డెస్క్టాప్ 13 మాదిరిగా, ఈ వర్చువల్ మెషీన్ విండోస్తో సహా ఇతర ఆపరేటింగ్ సిస్టమ్లను ఇన్స్టాల్ చేయడానికి మిమ్మల్ని అనుమతిస్తుంది, అదే సమయంలో ఇతర విండోస్ అనువర్తనాలు మరియు ప్రోగ్రామ్లను స్థానిక మాక్ అనువర్తనాలతో పాటు ఒకేసారి అమలు చేస్తుంది.
దాని లక్షణాలు మరియు కార్యాచరణలు వ్యాపార కస్టమర్ల కోసం రూపొందించబడినప్పటికీ, ఈ సాఫ్ట్వేర్ యొక్క డెవలపర్లు విండోస్ గేమర్ల కోసం ఓపెన్జిఎల్ మరియు డిఎక్స్ 10 తో పాటు ఆపిల్ కోసం మెటల్ గ్రాఫిక్స్ టెక్నాలజీకి మద్దతు ఇవ్వగలరని నిర్ధారించుకున్నారు. VMWare ఫ్యూజన్ 10 లో విండోస్ను ఇన్స్టాల్ చేసి అమలు చేసే దశలు క్రింద ఉన్నాయి:

ఒరాకిల్ వర్చువల్బాక్స్ ఉచితంగా ఉపయోగించగల వర్చువల్ మిషన్. మీ Mac లో విండోస్ ISO ఫైల్ డౌన్లోడ్ అయినంత వరకు, మీరు ఇన్స్టాలేషన్ ప్రాసెస్తో సమర్థవంతంగా కొనసాగవచ్చు. అయితే, ఈ VMWare ను ఉపయోగించడానికి, మీరు విండోస్ యొక్క 32 GB హార్డ్ డిస్క్ స్థల అవసరాలకు పైన మీ Mac లో 175 MB స్థలాన్ని ఖాళీ చేయాలి. సంస్థాపన పూర్తయిన తర్వాత, మీరు అనువర్తనాల ఫోల్డర్ నుండి ఈ సాఫ్ట్వేర్ను సులభంగా యాక్సెస్ చేయవచ్చు. ఒరాకిల్ వర్చువల్బాక్స్తో Mac లో విండోస్ను అమలు చేయడానికి క్రింది సూచనలను అనుసరించండి:
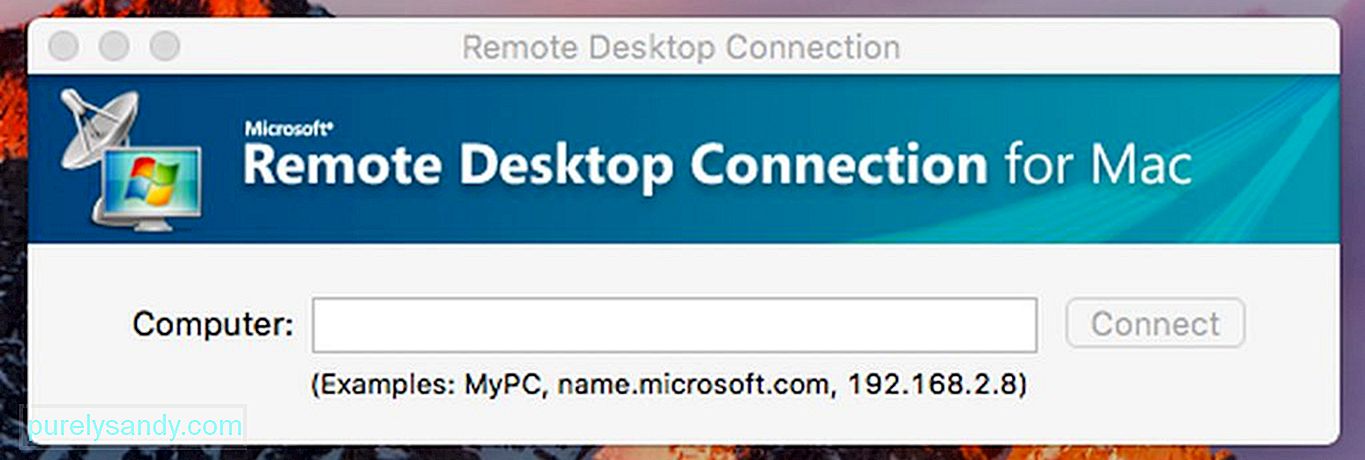
మీకు ఇప్పటికే ఉన్న విండోస్ సిస్టమ్ ఉంటే, మీరు వర్చువల్ మిషన్ను ఇన్స్టాల్ చేయకూడదని ఎంచుకోవచ్చు లేదా బూట్ క్యాంప్ను ఉపయోగించవచ్చు. Mac డెస్క్టాప్ నుండి విండోస్ మెషీన్ను యాక్సెస్ చేయడానికి రిమోట్ డెస్క్టాప్ సాఫ్ట్వేర్ను ఉపయోగించుకునే అవకాశం మీకు ఉంది. విండోస్ సర్వర్లలో పనిచేసే వ్యాపార సాఫ్ట్వేర్ మరియు ప్రోగ్రామ్లతో ఉన్న చాలా సంస్థలు మరియు వారి అనువర్తనాలను చాలావరకు Linux, Chromebooks, Macs మరియు ఇతర పరికరాలకు అందుబాటులో ఉంచుతాయి. అంటే మీరు ఇంట్లో పని చేసి విండోస్ పిసిని ఉపయోగిస్తే, మీరు మీ మెషీన్ను కాన్ఫిగర్ చేసి రిమోట్ యాక్సెస్ కోసం ఎనేబుల్ చెయ్యవచ్చు. ఈ సెటప్ PC గేమ్స్ వంటి దృశ్యపరంగా ఇంటెన్సివ్ అనువర్తనాలకు అనువైనది కాదని గుర్తుంచుకోండి. Mac నుండి మీ విండోస్ రీమ్స్ మరియు అనువర్తనాలను యాక్సెస్ చేయడానికి, క్రింది దశలను అనుసరించండి.
మాక్స్లో వివిధ ప్రయోజనాల కోసం సాఫ్ట్వేర్ యొక్క విస్తృత ఎంపిక ఉందని నిజం, కాని కొన్ని ప్రోగ్రామ్లు విండోస్లో మాత్రమే ఉత్తమంగా పనిచేస్తాయని మేము అంగీకరించాలి. కృతజ్ఞతగా, విండోస్ కోసం మాత్రమే అంకితమైన క్రొత్త కంప్యూటర్ను పొందకుండానే విండోస్ అనువర్తనాలను లేదా విండోస్ ఆపరేటింగ్ సిస్టమ్ను అమలు చేయడానికి పై పద్ధతులు మాకు అనుమతిస్తాయి.
YouTube వీడియో: విండోస్ ఆన్ మాక్: ఒక ఇన్స్టాలేషన్ గైడ్
09, 2025

