ఎరేస్ ప్రాసెస్తో ఎలా వ్యవహరించాలో విఫలమైంది Mac లో లోపం (08.29.25)
డిస్క్ యుటిలిటీ సాధారణంగా ఎక్కువ సమయం ఇబ్బంది లేకుండా నడుస్తుంది. కానీ కొన్నిసార్లు నిరాశపరిచే “చెరిపివేసే ప్రక్రియ విఫలమైంది. డిస్క్ను అన్మౌంట్ చేయలేము: (-69888) మాక్లోని లోపం, యుటిలిటీ దాని ట్రాక్లలోనే ప్రయత్నిస్తున్న ఏ పనిని అయినా ఆపగలదు. విభజన, డిస్క్ ధృవీకరణ మరియు మరమ్మత్తు చేసేటప్పుడు లేదా ఆకృతీకరణ సమయంలో కూడా ఈ సమస్య పాపప్ అవుతుంది.
సమస్యను ఎలా పరిష్కరించాలో లేదా సమస్య ఏమిటో కూడా ఇవ్వబడిన అదనపు వివరాలు సాధారణంగా చాలా తక్కువ. , వినియోగదారులకు ఈ సమస్యను అర్థం చేసుకోవడం కష్టతరం చేస్తుంది.
ప్రాథమికంగా, “తొలగించు ప్రక్రియ విఫలమైంది. డిస్క్ను అన్మౌంట్ చేయలేము: ప్రస్తుత బూట్ డ్రైవ్ సవరించబడినప్పుడు Mac లో (-69888) లోపం కనిపిస్తుంది. మీరు తొలగించడానికి ప్రయత్నిస్తున్న డిస్క్ అన్మౌంట్ డిస్క్ లోపంతో ప్రక్రియలో విఫలమైతే కూడా ఇది జరగవచ్చు.
మొదటి పరిస్థితి సూచించినట్లుగా బూట్ డ్రైవ్ సవరించబడుతుంటే, మరొక డ్రైవ్ నుండి బూట్ చేసి, అక్కడ నుండి డిస్క్ యుటిలిటీని నడపడం సులభమయిన పరిష్కారం. బూట్ డ్రైవ్ కోసం, డిస్క్ యుటిలిటీ ఉన్నంతవరకు, ఇది Mac OS X లేదా macOS యొక్క ఏ వెర్షన్ కోసం సృష్టించబడిందనేది ముఖ్యం - ఇవన్నీ. ఇది సమస్యను పరిష్కరించడానికి మిమ్మల్ని అనుమతిస్తుంది.
ఎరేస్ ప్రాసెస్ విఫలమైంది ఏమిటి Mac లో లోపం?డ్రైవ్ను విభజించేటప్పుడు మీరు 69888 లోపం పొందుతున్నారా? మీరు మీ హార్డ్ డ్రైవ్ నుండి డేటాను చెరిపివేసి, మీ మాకోస్ లేదా ఓఎస్ ఎక్స్ వెర్షన్ను తిరిగి ఇన్స్టాల్ చేయడానికి ప్రయత్నించినప్పుడు ఈ లోపం ఎక్కువగా జరుగుతుంది. శుభవార్త ఏమిటంటే ఈ సమస్యను పరిష్కరించడానికి మీరు అనేక ట్రబుల్షూటింగ్ చిట్కాలు చేయవచ్చు.
మాక్లో ఎరేస్ ప్రాసెస్ విఫలమైంది సమస్యాత్మకం ఎందుకంటే సమస్య పరిష్కరించబడకపోతే వినియోగదారులు వారి హార్డ్ డ్రైవ్ ఫైల్లను మరియు అనువర్తనాలను యాక్సెస్ చేయలేరు. కొంతమంది వినియోగదారులు ఈ లోపం సిస్టమ్ యొక్క ప్రాసెసింగ్ వేగాన్ని ప్రభావితం చేస్తుందని మరియు డేటా నష్టానికి దారితీస్తుందని కూడా నివేదించారు.
మీరు అదే పరిస్థితిని ఎదుర్కొంటుంటే మరియు ఈ లోపానికి సరైన పరిష్కారం కోసం చూస్తున్నట్లయితే, మీకు అవసరం చింతించకండి ఎందుకంటే ఈ గైడ్ దానికి సహాయం చేయగలదు.
ఎరేస్ ప్రాసెస్ విఫలమవడానికి కారణాలు Mac లో లోపం?కారణాలు “ఎరేస్ ప్రాసెస్ విఫలమైంది. డిస్క్ను అన్మౌంట్ చేయలేకపోయాము: (-69888) ”Mac లో లోపం? మాక్ డిస్క్ యుటిలిటీ ఎరేస్ ప్రాసెస్ను పరిష్కరించడానికి వివిధ మార్గాలను తెలుసుకోవడానికి లోపం విఫలమైంది, మొదట దాన్ని నిర్ధారించడం చాలా ముఖ్యం. లోపం దాని కారణాలను అర్థం చేసుకోవడంలో మీకు సహాయపడటానికి ఈ క్రింది కొన్ని ప్రధాన కారణాలు.
మాక్ టెర్మినల్ లోపం 69888 ఆవిర్భావం వెనుక వివిధ కారణాలు ఉన్నాయి. Mac OS X ఫైల్స్ సిస్టమ్కు సంబంధించిన ఏవైనా అసమానతలు డేటా యొక్క అవినీతికి దారితీయవచ్చు, తద్వారా ఇది పూర్తిగా ప్రాప్యత చేయబడదు. దీనికి కారణమయ్యే కొన్ని కారణాలను పరిశీలిద్దాం. / li>
పైన పేర్కొన్న అన్ని కారణాలు మాక్ డేటా యొక్క ప్రాప్యతకి కారణాలు. ఈ సమస్యను USB పరికరానికి లేదా బూట్ డ్రైవ్ యొక్క సవరణను కలిగి ఉన్న బాహ్య డ్రైవ్కు కారణమయ్యే కారకాలు చాలా ఉన్నాయి. అలాగే, వేరే ఇతర ప్రోగ్రామ్లు USB డ్రైవ్ను ఉపయోగిస్తుంటే ఈ లోపం సంభవించవచ్చు. మీరు ఫైల్ను కాపీ చేస్తున్నప్పుడు లేదా చదివేటప్పుడు మీ యుఎస్బిని చెరిపివేయాలనుకుంటే, ఆ సమయంలో ఈ లోపం సంభవించవచ్చు. సంక్షిప్తంగా, ఈ సమస్యకు నిర్దిష్ట కారణం లేదు.
ఎరేస్ ప్రాసెస్ను ఎలా పరిష్కరించాలి? Mac లో లోపంచెరిపివేసే ప్రక్రియ Mac లో లోపం విఫలమవ్వడానికి వివిధ కారణాలు ఉండవచ్చు కాబట్టి, దాన్ని పరిష్కరించడానికి మీరు వివిధ మార్గాల కోసం వెతకవచ్చు. డిస్క్ యుటిలిటీ చెరిపివేసే ప్రక్రియను పరిష్కరించడానికి మీరు అమలు చేయగల కొన్ని సూచనలు ఇక్కడ ఉన్నాయి.
కానీ మీరు అలా చేసే ముందు, మీరు మొదట జాగ్రత్త వహించాల్సిన కొన్ని ప్రాథమిక ట్రబుల్షూటింగ్ ఇక్కడ ఉన్నాయి:
మీరు పై దశలను పూర్తి చేసిన తర్వాత, మీరు ఇప్పుడు ఈ క్రింది ప్రధాన పరిష్కారాలతో కొనసాగవచ్చు.
పరిష్కారం # 1: టెర్మినల్ ద్వారా మీ డిస్క్ను తొలగించండి 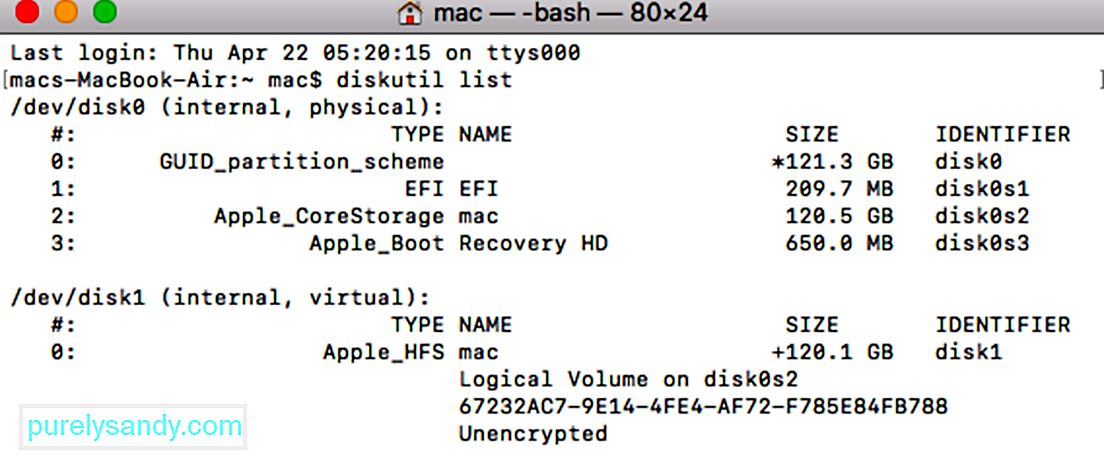 డిస్క్ యుటిలిటీ అప్లికేషన్లో సమస్య ఉంటే మీ Mac, అప్పుడు మీరు టెర్మినల్ ద్వారా కూడా అదే విధంగా ప్రయత్నించవచ్చు. ఇది డిస్క్ను చెరిపేయడానికి క్లీనర్ విధానం మరియు మీ అవసరాలను సులభంగా తీర్చడంలో మీకు సహాయపడుతుంది.
డిస్క్ యుటిలిటీ అప్లికేషన్లో సమస్య ఉంటే మీ Mac, అప్పుడు మీరు టెర్మినల్ ద్వారా కూడా అదే విధంగా ప్రయత్నించవచ్చు. ఇది డిస్క్ను చెరిపేయడానికి క్లీనర్ విధానం మరియు మీ అవసరాలను సులభంగా తీర్చడంలో మీకు సహాయపడుతుంది.
కొన్నిసార్లు, యూజర్లు మొత్తం డిస్క్ను ఫార్మాట్ చేసేటప్పుడు మాక్లో ఎరేస్ ప్రాసెస్ విఫలమైందని పొందుతారు. అందువల్ల, బదులుగా డిస్క్ యొక్క ఎంచుకున్న వాల్యూమ్లను ఫార్మాట్ చేయడాన్ని మీరు పరిగణించవచ్చు. ఈ విధంగా, సమస్య ఎంచుకున్న వాల్యూమ్తో ఉందో లేదో మీరు తనిఖీ చేయవచ్చు.
అదేవిధంగా, మీరు సమస్యను మరింత నిర్ధారించడానికి మొత్తం డిస్క్ను చెరిపివేయడానికి ప్రయత్నించవచ్చు. ఈ విధంగా, సమస్య మొత్తం డిస్క్ లేదా ఎంచుకున్న వాల్యూమ్లతో ఉందో లేదో మీరు అనుకోవచ్చు.
పరిష్కారం # 4: బాహ్య పరికరాన్ని ఫార్మాట్ చేయడానికి భద్రతా స్థాయిలను సర్దుబాటు చేయండి 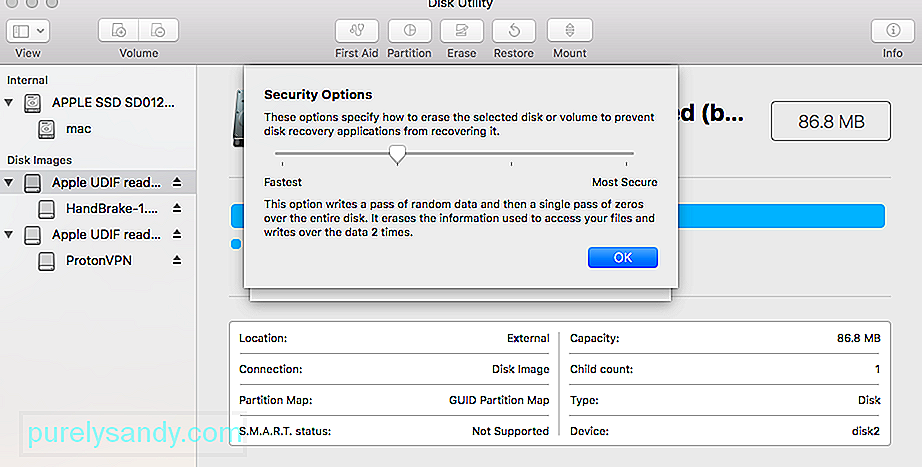 బాహ్య పరికరాన్ని ఫార్మాట్ చేసేటప్పుడు ప్రాసెస్ విఫలమయ్యే లోపం విఫలమైతే మీరు డిస్క్ యుటిలిటీని పొందుతుంటే, మీరు ఈ డ్రిల్ను అనుసరించాలి. ఆదర్శవంతంగా, USB డ్రైవ్ లేదా బాహ్య హార్డ్ డిస్క్ యొక్క భద్రతా స్థాయి చాలా ఎక్కువగా ఉంటే, అప్పుడు డిస్క్ యుటిలిటీ దానిని విజయవంతంగా ఫార్మాట్ చేయలేకపోవచ్చు. Mac లో దాని భద్రతా స్థాయిని సర్దుబాటు చేయడానికి మరియు చెరిపివేసే ప్రక్రియ విఫలమైందని పరిష్కరించడానికి, ఈ దశలను అనుసరించండి:
బాహ్య పరికరాన్ని ఫార్మాట్ చేసేటప్పుడు ప్రాసెస్ విఫలమయ్యే లోపం విఫలమైతే మీరు డిస్క్ యుటిలిటీని పొందుతుంటే, మీరు ఈ డ్రిల్ను అనుసరించాలి. ఆదర్శవంతంగా, USB డ్రైవ్ లేదా బాహ్య హార్డ్ డిస్క్ యొక్క భద్రతా స్థాయి చాలా ఎక్కువగా ఉంటే, అప్పుడు డిస్క్ యుటిలిటీ దానిని విజయవంతంగా ఫార్మాట్ చేయలేకపోవచ్చు. Mac లో దాని భద్రతా స్థాయిని సర్దుబాటు చేయడానికి మరియు చెరిపివేసే ప్రక్రియ విఫలమైందని పరిష్కరించడానికి, ఈ దశలను అనుసరించండి:
ఇది సిఫార్సు చేయబడిన పద్ధతి ఎందుకంటే ఇది ఎల్లప్పుడూ లోపాన్ని పరిష్కరించాలి. ఈ పనిని పూర్తి చేయడానికి మీకు ఏదైనా Mac OS X బూట్ డ్రైవ్ అవసరం, నేను ఈ ప్రయోజనం కోసం మావెరిక్స్ బూట్ ఇన్స్టాలర్ డ్రైవ్ను ఉపయోగించాను కాని ఇతరులు కూడా పని చేయాలి, అవి ఇన్స్టాలేషన్ డ్రైవ్లు లేదా రికవరీ డ్రైవ్లు అయినా, ముఖ్యమైన విషయం ఏమిటంటే అవి బూటబుల్ మరియు వేరు వ్యవస్థాపించిన OS ని నిల్వ చేసే ప్రాధమిక బూట్ డిస్క్:
Mac OS X యొక్క ఏ వెర్షన్తోనైనా నడుస్తున్న బూటబుల్ USB థంబ్ డ్రైవ్ను కలిగి ఉండటం చాలా విలువైనదానికి ఇది మంచి ఉదాహరణ. మీ Macs, ఎందుకంటే ప్రత్యేక బూట్ డ్రైవ్ లేకుండా ఈ లోపాలు కొన్ని పరిష్కరించబడవు. ఇటువంటి బూట్ డ్రైవ్లు మీ స్వంతంగా సృష్టించడం సులభం, OS X 10.9, OS X 10.8 మరియు OS X 10.7 కోసం బూట్ డిస్కులను తయారు చేయడానికి ఇక్కడ సూచనలు ఉన్నాయి. Mac OS X యొక్క మునుపటి సంస్కరణలను నడుపుతున్న పాత మాక్ల కోసం, సాధారణంగా OS X 10.6 లేదా అంతకన్నా ముందు నడుస్తున్న ఏదైనా సూపర్డ్రైవ్ కలిగి ఉంటుంది, తద్వారా ఇదే ప్రయోజనాన్ని అందించగల బూటబుల్ DVD తో రవాణా చేయబడుతుంది.
పరిష్కారం # 6: Mac రికవరీ విభజనను ఉపయోగించండి 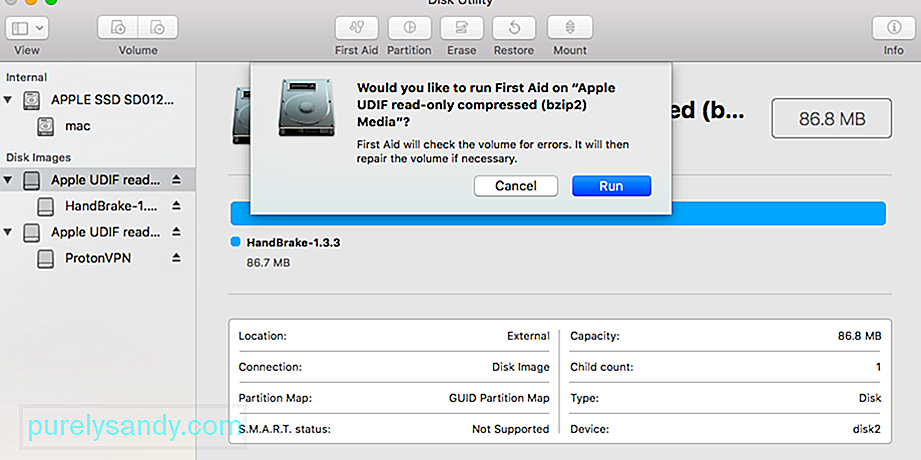 ప్రథమ చికిత్స ద్వారా లేదా బూట్ కాని విభజనను ఫార్మాట్ చేయడం ద్వారా లోపం ప్రేరేపించబడితే, మీరు Mac OS X యొక్క అన్ని క్రొత్త సంస్కరణలతో చేర్చబడిన రికవరీ విభజన నుండి బూట్ చేయడం ద్వారా లోపాన్ని పరిష్కరించవచ్చు. ఇది పనిచేయదు విభజనలు లేదా ఆకృతీకరణ ద్వారా బూట్ డిస్క్ను సవరించడానికి ప్రయత్నించడం ద్వారా లోపం ప్రేరేపించబడితే, బదులుగా మీరు పైన ఉన్న పద్ధతిని బూట్ డిస్క్తో ఉపయోగించాల్సి ఉంటుంది.
ప్రథమ చికిత్స ద్వారా లేదా బూట్ కాని విభజనను ఫార్మాట్ చేయడం ద్వారా లోపం ప్రేరేపించబడితే, మీరు Mac OS X యొక్క అన్ని క్రొత్త సంస్కరణలతో చేర్చబడిన రికవరీ విభజన నుండి బూట్ చేయడం ద్వారా లోపాన్ని పరిష్కరించవచ్చు. ఇది పనిచేయదు విభజనలు లేదా ఆకృతీకరణ ద్వారా బూట్ డిస్క్ను సవరించడానికి ప్రయత్నించడం ద్వారా లోపం ప్రేరేపించబడితే, బదులుగా మీరు పైన ఉన్న పద్ధతిని బూట్ డిస్క్తో ఉపయోగించాల్సి ఉంటుంది.
డిస్క్ను అన్మౌంట్ చేయడానికి మరొక పద్ధతి కమాండ్ లైన్ను ఉపయోగిస్తుంది, కాని డేటా నష్టానికి అవకాశం ఉన్నందున ఇది అగ్ర సిఫార్సు చేసిన ఎంపిక కాదు. డ్రైవ్ యొక్క డేటా నష్టానికి బలవంతంగా అన్మౌంట్ చేయబడవచ్చు. మీరు ఏమైనప్పటికీ బలవంతంగా బయటకు తీస్తున్న డిస్క్ను ఫార్మాట్ చేసి, చెరిపివేయాలని ప్లాన్ చేస్తే మాత్రమే ఇది సముచితం. li>
పూర్తయిన తర్వాత మీరు ఎప్పటిలాగే టెర్మినల్ నుండి నిష్క్రమించవచ్చు.
Mac లో హార్డ్డ్రైవ్ను ఎలా తొలగించాలి పై వాటిని అనుసరించడం ద్వారా- జాబితా చేయబడిన పద్ధతులు, మీరు డిస్క్ యుటిలిటీ చెరిపివేసే ప్రక్రియ విఫలమైన సమస్యను అధిగమించగలుగుతారు. అయినప్పటికీ, మీరు దీన్ని మొదట ఎదుర్కోవాలనుకుంటే, Mac లో హార్డ్డ్రైవ్ను చెరిపేయడానికి మీరు అన్ని సరైన చర్యలు తీసుకున్నారని నిర్ధారించుకోండి. మీరు ఏ తప్పులు చేయకపోతే మరియు మీ సిస్టమ్లో సమస్యలు లేకపోతే, మీరు Mac డిస్క్ యుటిలిటీ ఎరేజ్ ప్రాసెస్ విఫలమైన సమస్యను ఎదుర్కోలేరు. 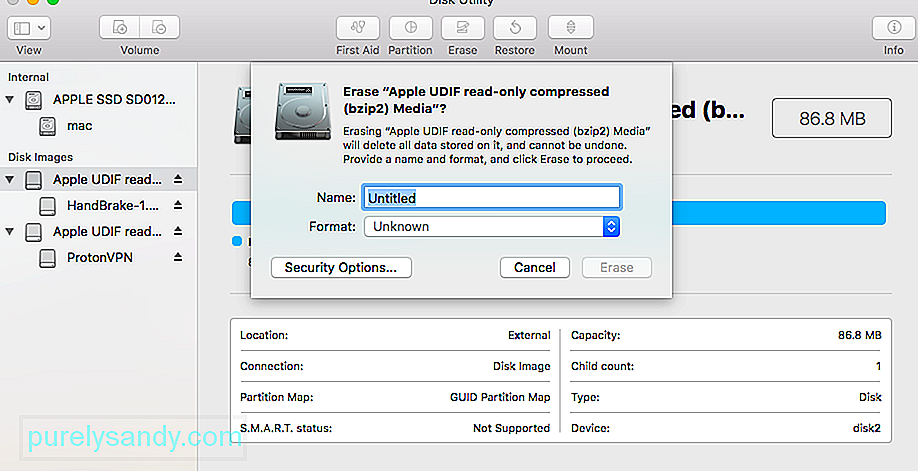
Mac లో హార్డ్ డ్రైవ్ లేదా బాహ్య పరికరాన్ని ఫార్మాట్ చేయడానికి వేర్వేరు కారణాలు ఉండవచ్చు. వాటిలో కొన్ని ఈ క్రింది విధంగా ఉండవచ్చు:
- మీరు హార్డ్ డిస్క్ను ఫార్మాట్ చేయడం ద్వారా సమస్యను పరిష్కరించుకోవచ్చు.
- మీ బాహ్య పరికరంతో సమస్య ఉండవచ్చు మరియు దాన్ని ఫార్మాట్ చేయవచ్చు దాన్ని పరిష్కరించవచ్చు.
- మీరు ఫైల్ సిస్టమ్ను లేదా మీ Mac యొక్క డ్రైవ్ యొక్క విభజన శైలిని మార్చాలనుకోవచ్చు. డిస్క్.
- మీరు మీ Mac ని తిరిగి విక్రయిస్తుంటే, మీ డేటాను రక్షించుకోవడానికి మీరు దీన్ని ఫార్మాట్ చేయాలనుకోవచ్చు.
ఫార్మాట్ చేయడానికి మీ కారణం ఏమిటో పట్టింపు లేదు హార్డ్ డ్రైవ్ లేదా బాహ్య పరికరం - ప్రక్రియ చాలా సులభం. మీరు అనుసరించగల పైన ఉన్న టెర్మినల్ ద్వారా డిస్క్ను ఫార్మాట్ చేయడానికి నేను ఇప్పటికే స్మార్ట్ సొల్యూషన్ను అందించాను. Mac యొక్క గ్రాఫిక్ యూజర్ ఇంటర్ఫేస్ ద్వారా డిస్క్ను ఫార్మాట్ చేసినప్పటికీ, ఈ క్రింది చర్యలు తీసుకోవచ్చు.
1. డిస్క్ యుటిలిటీ అప్లికేషన్ను ప్రారంభించండిమీకు తెలిసినట్లుగా, డిస్క్లో ఫార్మాటింగ్ మరియు ఆపరేషన్లను తొలగించడానికి డిస్క్ యుటిలిటీ బాధ్యత వహిస్తుంది. అందువల్ల, మీరు ఫైండర్ & gt; అనువర్తనాలు & gt; యుటిలిటీ మరియు డిస్క్ యుటిలిటీ అప్లికేషన్ను ఇక్కడ నుండి ప్రారంభించండి.
2.ఫార్మాట్ చేయడానికి డిస్క్ లేదా పరికరాన్ని ఎంచుకోండి. ఇప్పుడు, మీరు డిస్క్ యుటిలిటీ అప్లికేషన్ యొక్క సైడ్బార్లో అందుబాటులో ఉన్న అన్ని డిస్క్ల జాబితాను మరియు కనెక్ట్ చేయబడిన పరికరాలను చూడవచ్చు. మీకు కావాలంటే, మీరు అన్ని వాల్యూమ్లు మరియు పరికరాలను వీక్షించడానికి ఎగువ-ఎడమ మూలలో నుండి డ్రాప్డౌన్ మెనుకి వెళ్ళవచ్చు. ఇక్కడ నుండి, మీరు ఫార్మాట్ చేయదలిచిన డిస్క్, వాల్యూమ్ లేదా బాహ్య పరికరాన్ని కూడా ఎంచుకోవచ్చు.
3. ఎంచుకున్న డిస్క్ను తొలగించండిమీకు నచ్చిన అంతర్గత డ్రైవ్ లేదా బాహ్య పరికరాన్ని ఎంచుకున్న తర్వాత, కుడి వైపున ఉన్న డిస్క్ యుటిలిటీ టూల్బార్కు వెళ్లి “తొలగించు” బటన్ పై క్లిక్ చేయండి.
ఇది పాప్-అప్ విండోను ప్రారంభిస్తుంది, తద్వారా మీరు డ్రైవ్ను ఫార్మాట్ చేయడానికి అవసరమైన మార్పులు చేయవచ్చు. ఉదాహరణకు, మీరు దీనికి క్రొత్త పేరు ఇవ్వవచ్చు, దాని ఫైల్ సిస్టమ్ను మార్చవచ్చు లేదా దాని విభజన పథకాన్ని కూడా చేయవచ్చు. తగిన మార్పులు చేసిన తరువాత, “ఎరేస్” బటన్పై క్లిక్ చేసి, ఎంచుకున్న డ్రైవ్ చెరిపివేయబడుతుందని కాసేపు వేచి ఉండండి.
డిస్క్ యుటిలిటీలోని ఎరేస్ బటన్ గ్రేడ్ అయి ఉంటే?మీరు బహుశా ఈ కథనాన్ని చదవడం వలన మీరు డిస్క్ యుటిలిటీని ఉపయోగించి డ్రైవ్ను చెరిపివేయడానికి లేదా రీఫార్మాట్ చేయడానికి ప్రయత్నించినప్పుడు ఎరేస్ లేదా విభజన బటన్ బూడిద రంగులో ఉంది. దాన్ని పరిష్కరించడానికి క్రింది దశలను ఉపయోగించండి మరియు మీ కోసం పనిచేసిన వ్యాఖ్యలలో మాకు తెలియజేయండి.
1. అన్ని పరికరాలను చూపించు మరియు పేరెంట్ డ్రైవ్ను తొలగించండిఅప్రమేయంగా, డిస్క్ యుటిలిటీ మీ కనెక్ట్ చేసిన డ్రైవ్లలో వాల్యూమ్లను మాత్రమే చూపిస్తుంది, డ్రైవ్లు కాకుండా. వాల్యూమ్ అంటే మీరు డేటాను నిల్వ చేసే డ్రైవ్ యొక్క విభజన లేదా విభాగం.
డిస్క్ యుటిలిటీని తెరిచి, వీక్షణ & gt; మెను బార్ నుండి అన్ని పరికరాలను చూపించు. మీ ప్రతి డ్రైవ్ల కోసం పరికర పేర్లు సైడ్బార్లో కనిపిస్తాయి.
ప్రత్యామ్నాయంగా, సత్వరమార్గం Cmd + 2 ను ఉపయోగించండి. మళ్ళీ బటన్. మీరు పరికరాన్ని చెరిపివేసినప్పుడు, దానిలోని అన్ని వాల్యూమ్లను కూడా అది తొలగిస్తుందని గమనించండి.
2. మీ డ్రైవ్ను తొలగించే ముందు దాన్ని రిపేర్ చేయడానికి ప్రథమ చికిత్సను అమలు చేయండిడిస్క్ యుటిలిటీకి మీ డ్రైవ్లకు సంబంధించిన అన్ని రకాల సమస్యలను పరిష్కరించే ప్రథమ చికిత్స లక్షణం ఉంది: నెమ్మదిగా పనితీరు, అవినీతి ఫైళ్లు లేదా unexpected హించని ప్రవర్తన. మీరు ప్రథమ చికిత్సను నడుపుతున్నప్పుడు, ఇది మొత్తం డిస్క్ను లోపాల కోసం స్కాన్ చేస్తుంది మరియు మరమ్మత్తు చేయలేనివి ఉన్నాయో లేదో మీకు తెలియజేస్తుంది.
డిస్క్ యుటిలిటీని తెరిచి, సైడ్బార్ నుండి మీరు తొలగించాలనుకుంటున్న డ్రైవ్ను ఎంచుకోండి. విండో ఎగువన, ప్రథమ చికిత్స బటన్ను క్లిక్ చేసి, ఆపై ప్రథమ చికిత్సను అమలు చేయడానికి అంగీకరించండి. ఏదైనా సమస్యాత్మక డ్రైవ్లలో ప్రథమ చికిత్సను అమలు చేయండి. ప్రథమ చికిత్స అమలు చేయడానికి తీసుకునే సమయం మీ డ్రైవ్ యొక్క పరిమాణం, దానిపై ఎంత డేటా ఉంది మరియు ఎన్ని లోపాలు ఫిక్సింగ్ అవసరం అనే దానిపై ఆధారపడి ఉంటుంది.
ప్రథమ చికిత్సను అమలు చేయడానికి మునుపటి దశతో ఈ దశను కలపండి. మీ డ్రైవ్ కోసం మాతృ పరికరం, అలాగే వ్యక్తిగత వాల్యూమ్లు.
3. మీ ప్రారంభ డిస్క్ను తొలగించడానికి రికవరీ మోడ్లోకి బూట్ చేయండిమీరు మీ Mac లో స్టార్టప్ డిస్క్ను తిరిగి ఫార్మాట్ చేయడానికి లేదా తొలగించడానికి ప్రయత్నిస్తుంటే, మీరు మొదట రికవరీ మోడ్లోకి బూట్ చేయాలి. స్టార్టప్ డిస్క్ మీ కంప్యూటర్లోని ప్రధాన హార్డ్ డ్రైవ్: మాకోస్ మరియు మీ మొత్తం డేటాను నిల్వ చేస్తుంది. స్టార్టప్ డిస్క్ను చెరిపివేయడం సాధారణంగా సాధ్యం కాదు ఎందుకంటే మాకోస్ మాకోస్ను అమలు చేయడానికి ఉపయోగిస్తోంది.
రికవరీ మోడ్ అనేది మీ Mac లోని ఒక ప్రత్యేక విభజన, మీరు బ్యాకప్ నుండి పునరుద్ధరించడానికి, మాకోస్ను మళ్లీ ఇన్స్టాల్ చేయడానికి, ఆన్లైన్ మద్దతును పొందడానికి లేదా మీ ప్రారంభ డిస్క్ను చెరిపేయడానికి ఉపయోగించవచ్చు. దాన్ని తొలగించండి లేదా తిరిగి ఫార్మాట్ చేయండి.
మీరు రికవరీ మోడ్లోకి బూట్ చేయడానికి సిద్ధంగా ఉన్నప్పుడు, మీ Mac ని పున art ప్రారంభించి, బూట్ అవుతున్నప్పుడు Cmd + R ని పట్టుకోండి. మీరు ఆపిల్ లోగోను చూసే వరకు లేదా ప్రారంభ శబ్దాన్ని వినే వరకు రెండు కీలను పట్టుకోండి. రికవరీ మోడ్ యుటిలిటీస్ విండోగా కనిపిస్తుంది.మీరు మాకోస్ యుటిలిటీస్ విండో కనిపించడాన్ని చూడాలి. ఈ విండో నుండి డిస్క్ యుటిలిటీని ఎంచుకుని, మీ డ్రైవ్ను మళ్లీ చెరిపివేయడానికి లేదా తిరిగి ఫార్మాట్ చేయడానికి ప్రయత్నించండి.
మీ డ్రైవ్ను తొలగించిన తర్వాత మాకోస్ను తిరిగి ఇన్స్టాల్ చేయడం ఎలా మీరు మళ్ళీ మీ Mac ని ఉపయోగించవచ్చు. అసలు మాకోస్ ఇన్స్టాలేషన్ మీరు తొలగించిన స్టార్టప్ డిస్క్లో ఉండటమే దీనికి కారణం. M1 Macs లో macOS ని ఎలా తిరిగి ఇన్స్టాల్ చేయాలో సూచనలు ఇక్కడ ఉన్నాయి.మీరు ఫ్యాక్టరీ రీసెట్ చేసిన తర్వాత దాన్ని మళ్లీ సెటప్ చేయమని మీ Mac మిమ్మల్ని అడుగుతుంది. MacOS ని మళ్లీ ఇన్స్టాల్ చేయడానికి రికవరీ మోడ్లోకి మరోసారి బూట్ చేయండి లేదా ఏదైనా Mac ని ఫ్యాక్టరీ రీసెట్ చేయడానికి మా గైడ్ను అనుసరించండి. మీరు మాకోస్ను మళ్లీ ఇన్స్టాల్ చేసినప్పుడు, మీ మ్యాక్ ఇది సరికొత్త యంత్రంగా ప్రవర్తిస్తుంది, దానిపై డేటా లేకుండా మీరు దీన్ని సెటప్ చేస్తారు.
YouTube వీడియో: ఎరేస్ ప్రాసెస్తో ఎలా వ్యవహరించాలో విఫలమైంది Mac లో లోపం
08, 2025

