మైక్రోసాఫ్ట్ ఖాతాతో సైన్ ఇన్ చేయలేము - విండోస్ 10 లో లోపం 0x8000704ec (09.16.25)
మీరు ఏ బిల్డ్ లేదా వెర్షన్తో సంబంధం లేకుండా విండోస్ లోపాలు సాధారణం. అవి తాత్కాలిక దోషాల వలె సరళంగా ఉంటాయి లేదా నీలిరంగు లోపాల వలె తీవ్రంగా ఉంటాయి, అవి పరిష్కరించడానికి మీ తుపాకులన్నింటినీ బయటకు తీయాలి.
మేము చేసే విండోస్ సమస్య ఈ రోజు చిరునామా 0x800704EC లోపం కోడ్. యూనివర్సల్ విండోస్ ప్లాట్ఫాం (యుడబ్ల్యుపి) అనువర్తనాల్లోకి సైన్ ఇన్ చేయడానికి మీరు ఉపయోగించే మైక్రోసాఫ్ట్ ఖాతా ఇందులో ఉంటుంది. ఈ అనువర్తనాలను, ముఖ్యంగా విండోస్ డిఫెండర్ మరియు మైక్రోసాఫ్ట్ స్టోర్లను యాక్సెస్ చేసేటప్పుడు మాత్రమే లోపం వ్యక్తమవుతుంది. విండోస్ డిఫెండర్ను ఆన్ చేయడానికి ప్రయత్నించినప్పుడు చాలా మంది వినియోగదారులు ఈ ఎక్కిళ్ళను ఎదుర్కొన్నారు. ఆన్ చేయడానికి బదులుగా, అనువర్తనం యొక్క చిహ్నం బూడిద రంగులోకి వచ్చింది మరియు స్పందించలేదు. లేదా కొన్నిసార్లు ఇది 0x800704EC లోపం కోడ్ను విసిరివేస్తుంది.
ఇతర వినియోగదారులు, తమ అభిమాన ప్రోగ్రామ్లను ప్రయత్నించడానికి మరియు ఇన్స్టాల్ చేయడానికి మైక్రోసాఫ్ట్ స్టోర్ అనువర్తనాన్ని తెరిచినప్పుడు లోపం ఎదుర్కొంటారు. కొన్ని కారణాల వలన, స్టోర్ లోడ్ అవ్వదు మరియు బదులుగా అదే దోష సందేశాన్ని పైన ప్రదర్శిస్తుంది.
శుభవార్త ఏమిటంటే ఈ లోపం పరిష్కరించడం అసాధ్యం కాదు. దీనికి కొంత పని పడుతుంది, కానీ మీరు మీ కంప్యూటర్లోని మీ Microsoft ఖాతాతో సైన్ ఇన్ చేయలేనప్పుడు అనేక పరిష్కారాలు ఉన్నాయి. ఈ లోపాన్ని పరిష్కరించడానికి ఈ గైడ్ ప్రత్యేకంగా రూపొందించబడింది.
ప్రో చిట్కా: పనితీరు సమస్యలు, జంక్ ఫైల్స్, హానికరమైన అనువర్తనాలు మరియు భద్రతా బెదిరింపుల కోసం మీ PC ని స్కాన్ చేయండి
సిస్టమ్ సమస్యలు లేదా నెమ్మదిగా పనితీరును కలిగించవచ్చు .
ప్రత్యేక ఆఫర్. అవుట్బైట్ గురించి, సూచనలను అన్ఇన్స్టాల్ చేయండి, EULA, గోప్యతా విధానం.
విండోస్ 10 లో మైక్రోసాఫ్ట్ ఖాతాను ఎలా ఉపయోగించాలిబహుళ విండోస్ 10 పరికరాల్లో కంటెంట్, సెట్టింగులు మరియు ఇతర కాన్ఫిగరేషన్లను సమకాలీకరించడానికి మైక్రోసాఫ్ట్ ఖాతా మిమ్మల్ని అనుమతిస్తుంది. మీ బ్రౌజర్ సెట్టింగులు, పాస్వర్డ్లు, విజువల్ థీమ్స్ మరియు రంగులు మరియు ఇతర కీ సెట్టింగులను ప్రతి పరికరంలో సమకాలీకరించాలని మీరు కోరుకుంటే మైక్రోసాఫ్ట్ ఖాతా విండోస్ 10 నడుస్తున్న మీ అన్ని పరికరాలకు ఒకే లాగిన్ను అందిస్తుంది. , విండోస్ 10 ను దాని ఆపరేటింగ్ సిస్టమ్గా నడుపుతున్న కంప్యూటర్లోకి లాగిన్ అవ్వడానికి మీకు మైక్రోసాఫ్ట్ ఖాతా అవసరం. మీకు ఇప్పటికే ఉన్న lo ట్లుక్, హాట్ మెయిల్, ఎక్స్బాక్స్, స్కైప్, ఆఫీస్ 365, వన్డ్రైవ్ ఖాతా ఉంటే, ఆ ఖాతాను యాక్సెస్ చేయడానికి ఉపయోగించే ఇమెయిల్ చిరునామా మరియు పాస్వర్డ్ మీ మైక్రోసాఫ్ట్ ఖాతాగా కూడా ఉపయోగపడతాయి. విండోస్ 10 లోకి లాగిన్ అవ్వడానికి అదే వివరాలను నమోదు చేయండి.
పేర్కొన్న సేవలతో మీకు ఇప్పటికే ఖాతా లేకపోతే, దురదృష్టవశాత్తు, మీరు ఉపయోగించగల మైక్రోసాఫ్ట్ ఖాతా మీకు లేదు. విండోస్ 10 లోకి లాగిన్ అవ్వడానికి లేదా మైక్రోసాఫ్ట్ సేవలను ఉపయోగించడానికి మీరు ఒకదాన్ని సృష్టించాలి.
మైక్రోసాఫ్ట్ ఖాతాను సృష్టించడానికి, క్రింది దశలను అనుసరించండి: 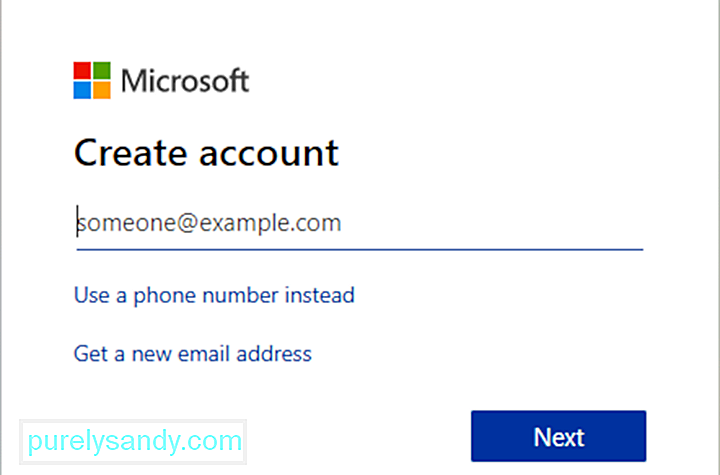
మీరు ఇప్పుడు Windows కు సైన్ ఇన్ చేయడానికి మీ Microsoft ఖాతాను ఉపయోగించగలరు. విండోస్ డిఫెండర్ మరియు మైక్రోసాఫ్ట్ స్టోర్ వంటి యుడబ్ల్యుపి అనువర్తనాలను యాక్సెస్ చేయడానికి కూడా అదే మైక్రోసాఫ్ట్ ఖాతా ఉపయోగించబడుతుంది. దురదృష్టవశాత్తు, చాలా మంది విండోస్ వినియోగదారులు తమ మైక్రోసాఫ్ట్ ఖాతాలో లోపం కారణంగా ఈ యుడబ్ల్యుపి అనువర్తనాలను యాక్సెస్ చేయలేకపోతున్నారని ఫిర్యాదు చేస్తున్నారు.
విండోస్ 10 లో 0x8000704ec లోపం ఏమిటి?UWP ప్రోగ్రామ్లు ప్రాథమికంగా విండోస్ అనువర్తనాలు మీరు Xbox, హోలోలెన్స్, విండోస్ డిఫెండర్ మరియు మైక్రోసాఫ్ట్ స్టోర్ వంటి మీ PC నుండి యాక్సెస్ చేయవచ్చు. మీరు మీ PC లోకి లాగిన్ అయినప్పుడు 0x800704ec లోపం వచ్చినప్పుడు, మీరు ఈ క్రింది సందేశాన్ని తెరపై పాపప్ చేయడాన్ని చూడవచ్చు:
మైక్రోసాఫ్ట్ ఖాతాతో సైన్ ఇన్ చేయలేరు
ఈ ప్రోగ్రామ్ బ్లాక్ చేయబడింది సమూహ విధానం ద్వారా. మరింత సమాచారం కోసం మీ సిస్టమ్ నిర్వాహకుడిని సంప్రదించండి. (లోపం కోడ్: 0x8000704ec)
ఈ దోష సందేశం అంటే ఏమిటి? సాధారణంగా, ఎర్రర్ కోడ్ 0x800704EC అంటే మీరు ఉపయోగించడానికి ప్రయత్నిస్తున్న ప్రోగ్రామ్ తెరవదు ఎందుకంటే మైక్రోసాఫ్ట్ ఖాతాతో కొన్ని సేవలు ఆ సేవలోకి సైన్ ఇన్ చేయడానికి ఉపయోగించబడతాయి. మీరు ఇటీవల ఆ ఖాతా కోసం పాస్వర్డ్ను మార్చారు మరియు మీరు దాన్ని నవీకరించాలి. లేదా మీ కంప్యూటర్ మైక్రోసాఫ్ట్ సర్వర్కు కనెక్ట్ అవ్వడం కష్టమనిపిస్తుంది. ఈ కారణంగా, ప్రోగ్రామ్ బ్లాక్ చేయబడింది మరియు 0x800704EC లోపం కోడ్ను ప్రేరేపిస్తుంది.
మైక్రోసాఫ్ట్ ఖాతా లోపం 0x8000704ec తో సైన్ ఇన్ చేయలేని కారణాలు ఏమిటి?దీనికి కారణం యాంటీవైరస్ సాఫ్ట్వేర్ ప్రస్తుతం ఇన్స్టాల్ చేయబడింది మరియు చురుకుగా కంప్యూటర్లో మరియు విరుద్ధమైన సాఫ్ట్వేర్ కార్యకలాపాలను నివారించడానికి, యాంటీవైరస్ సాఫ్ట్వేర్ స్వయంచాలకంగా విండోస్ డిఫెండర్ను నిలిపివేస్తుంది. కింది పద్ధతులు ఈ సమస్యను ఎలా పరిష్కరించాలో దశలను అందిస్తాయి.
కొన్నిసార్లు, విండోస్ సిస్టమ్ ఫైళ్ళను కోల్పోవడం ద్వారా లోపం కోడ్ 0X800704EC కనిపిస్తుంది. పాడైన సిస్టమ్ ఫైల్ ఎంట్రీలు మీ పరికరానికి పెద్ద ప్రమాదం. సరికాని తొలగింపు / సంస్థాపన / హార్డ్వేర్ లేదా అనువర్తనాల అన్ఇన్స్టాలేషన్ వంటి అనేక సంఘటనలు సిస్టమ్ ఫైల్ లోపాలకు దారితీయవచ్చు.
విండోస్ డిఫెండర్ విషయంలో, లోపం కోడ్ అనువర్తనం ప్రారంభించలేమని సూచిస్తుంది . ఇది బహుళ కారకాల వల్ల సంభవించవచ్చు. ఉదాహరణకు, గ్రూప్ పాలసీ ఎడిటర్ ద్వారా విండోస్ డిఫెండర్ నిలిపివేయబడినప్పుడు, వినియోగదారు ప్రోగ్రామ్ చిహ్నాన్ని క్లిక్ చేసినప్పుడు, కింది సందేశం ప్రదర్శించబడుతుంది:
అది కారణం కాకపోతే, లోపం కారణం కావచ్చు సిస్టమ్లో ఇన్స్టాల్ చేయబడిన యాంటీవైరస్ సాఫ్ట్వేర్ వల్ల కలిగే విభేదాలు. మూడవ పార్టీ రక్షణ సాఫ్ట్వేర్ సిస్టమ్ కోసం నిజ-సమయ రక్షణ పనిని నియంత్రిస్తున్నప్పుడు డిఫెండర్ పనిచేయలేకపోవచ్చు. అందువల్ల, ఒకదాని వలె ప్రయత్నించండి, ఇతర సాఫ్ట్వేర్ వ్యాయామాలను నియంత్రించేటప్పుడు డిఫెండర్ పనిచేయదు.
విండోస్ డిఫెండర్లోని లోపం కోడ్ 0x800704EC లోపభూయిష్ట గ్రూప్ పాలసీ సెట్టింగ్లు, మాల్వేర్, అననుకూల భద్రతా సాఫ్ట్వేర్ లేదా పాడైన సిస్టమ్ ఫైల్ల వల్ల సంబంధం లేకుండా, ఫలితాలు ఫన్నీ కాదు. సహజంగానే, స్థిరమైన అప్లికేషన్ క్రాష్లు, సిస్టమ్ ఫ్రీజెస్, మరణం యొక్క నీలి తెరలు లేదా లోపం యొక్క ఇతర లక్షణాలను అనుభవించడానికి ఎవరూ సంతోషంగా ఉండరు.
మీ కంప్యూటర్ హార్డ్వేర్ దాడి నుండి కోలుకుంటే లేదా ఈ లోపం కోడ్ కూడా కనిపిస్తుంది వైరస్ లేదా పరికరం యొక్క సరికాని షట్డౌన్. ఇచ్చిన అన్ని సంఘటనలు విండోస్ సిస్టమ్ ఫైళ్ళలోని ఎంట్రీలను తొలగించడం లేదా అవినీతి చేయడం ద్వారా జరగవచ్చు.
- మూడవ పార్టీ యాంటీవైరస్ సాఫ్ట్వేర్
- పాడైన సమూహ విధానం
- దెబ్బతిన్న రిజిస్ట్రీ ఫైల్స్
విండోస్ 10 లో లోపం కోడ్ 0x800704EC చూపించినప్పుడు ఇది చాలా నిరాశపరిచింది.
అందువల్లనే సమస్యను పరిష్కరించడానికి మరియు మీ UWP అనువర్తనాలను మళ్లీ అమలు చేయడంలో మీకు సహాయపడటానికి మేము ఈ విభాగాన్ని సంకలనం చేసాము. ఇక్కడ సమర్పించబడిన ప్రతి పరిష్కారాలు బహుళ వినియోగదారులచే పరీక్షించబడ్డాయి మరియు నిర్ధారించబడ్డాయి. మీరు వారితో మీ అదృష్టాన్ని కూడా ప్రయత్నించవచ్చు మరియు మీరు పూర్తి చేసినప్పుడు వారి సమర్థత గురించి చెప్పడానికి మీకు సానుకూలంగా ఏదైనా ఉండాలి.
పరిష్కరించండి # 1: మీ PC లో మైక్రోసాఫ్ట్ ఖాతాను అనుమతించండి.మీరు ఎదుర్కొంటే ఈ సమస్యతో, మీరు మీ విండోస్ 10 పరికరంలో మైక్రోసాఫ్ట్ ఖాతాను 'అనుమతించు' చేయాలి. మీరు ఈ ఎంపికను రెండు విధాలుగా కాన్ఫిగర్ చేయవచ్చు:
- స్థానిక గ్రూప్ పాలసీ ఎడిటర్
- రిజిస్ట్రీ ఎడిటర్
కింది వాటిని చేయండి:
కింది వాటిని చేయండి:
గమనిక: ఇది లైబ్రరీ ఆపరేషన్ కాబట్టి, మీరు బ్యాకప్ చేయాలని సూచించారు అవసరమైన ముందు జాగ్రత్త చర్యలుగా వాల్ట్ లేదా ఫ్రేమ్వర్క్ను పున est స్థాపించుకోండి. పూర్తయిన తర్వాత, మీరు ఈ క్రింది విధంగా కొనసాగవచ్చు:
మీరు ఇప్పుడు రిజిస్ట్రీ ఎడిటర్ను వదిలి మీ PC ని పున art ప్రారంభించవచ్చు. లోపం లేకుండా మీ UWP అనువర్తనాలకు సైన్ ఇన్ చేసే అవకాశం మీకు ఇప్పుడు ఉండాలి.
పరిష్కరించండి # 2: మూడవ పార్టీ వైరస్ రక్షణను నిలిపివేయండి 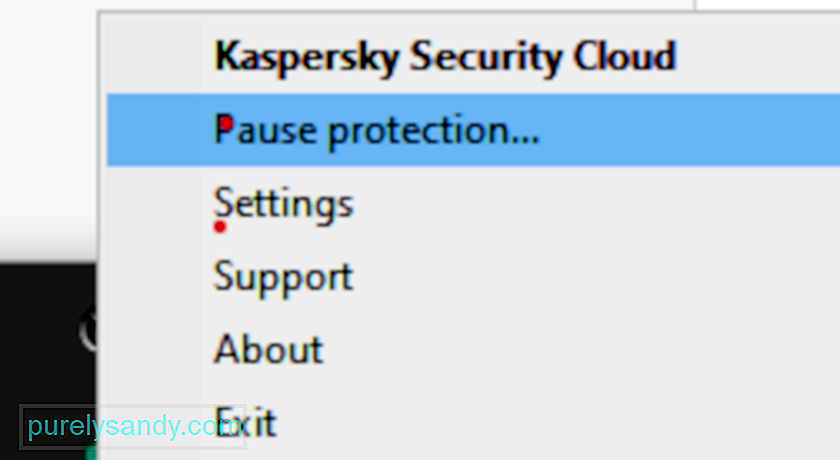 లోపం కోడ్ 0x800704EC యొక్క ప్రధాన కారణాల వివరణ నుండి, భద్రతా సాధనాల మధ్య విభేదాలు ప్రధాన అపరాధి అని స్పష్టంగా ఉండాలి. ఈ శతాబ్దం మొదటి దశాబ్దంలో, డిఫెండర్ను మైక్రోసాఫ్ట్ సెక్యూరిటీ ఎస్సెన్షియల్స్ అని పిలుస్తారు. పూర్తి స్థాయి యాంటీవైరస్ కాకుండా, ఇది అదనపు భద్రతా సహాయం. అవాస్ట్, బిట్డెఫెండర్, నార్టన్, అవిరా, మరియు ఇతరులు వంటి ప్రతి ఒక్కరూ ఇప్పటికీ మార్కెట్లోని ప్రధాన రక్షణ ఉత్పత్తులపై ఆధారపడ్డారు. మైక్రోసాఫ్ట్ సెక్యూరిటీ ఎస్సెన్షియల్స్ వీటిలో దేనితోనైనా పెద్దగా విభేదాలు లేకుండా పనిచేశాయి. . ఏదేమైనా, అలవాట్లు తీవ్రంగా చనిపోతాయి మరియు ప్రజలు ఇప్పటికీ ప్రత్యామ్నాయాలను ఉపయోగించడం కొనసాగించారు, ఇది చనువు కారణంగానే కాదు, వాటిలో కొన్ని సిస్టమ్ రక్షణ కోసం నిజంగా అద్భుతమైన ఎంపికలు.
లోపం కోడ్ 0x800704EC యొక్క ప్రధాన కారణాల వివరణ నుండి, భద్రతా సాధనాల మధ్య విభేదాలు ప్రధాన అపరాధి అని స్పష్టంగా ఉండాలి. ఈ శతాబ్దం మొదటి దశాబ్దంలో, డిఫెండర్ను మైక్రోసాఫ్ట్ సెక్యూరిటీ ఎస్సెన్షియల్స్ అని పిలుస్తారు. పూర్తి స్థాయి యాంటీవైరస్ కాకుండా, ఇది అదనపు భద్రతా సహాయం. అవాస్ట్, బిట్డెఫెండర్, నార్టన్, అవిరా, మరియు ఇతరులు వంటి ప్రతి ఒక్కరూ ఇప్పటికీ మార్కెట్లోని ప్రధాన రక్షణ ఉత్పత్తులపై ఆధారపడ్డారు. మైక్రోసాఫ్ట్ సెక్యూరిటీ ఎస్సెన్షియల్స్ వీటిలో దేనితోనైనా పెద్దగా విభేదాలు లేకుండా పనిచేశాయి. . ఏదేమైనా, అలవాట్లు తీవ్రంగా చనిపోతాయి మరియు ప్రజలు ఇప్పటికీ ప్రత్యామ్నాయాలను ఉపయోగించడం కొనసాగించారు, ఇది చనువు కారణంగానే కాదు, వాటిలో కొన్ని సిస్టమ్ రక్షణ కోసం నిజంగా అద్భుతమైన ఎంపికలు.
చేతిలో ఉన్న సమస్యకు తిరిగి, విండోస్లో రక్షణ ఒక సమయంలో ఒక భద్రతా సాధనానికి ఉత్తమంగా మిగిలిపోతుంది. మరియు అది డిఫెండర్ లేదా మీ మూడవ పార్టీ ఎంపిక, కానీ రెండూ కాదు. మీరు డిఫెండర్ను ఉపయోగించాలనుకుంటే, క్రియాశీల ప్రత్యామ్నాయాన్ని కూడా కలిగి ఉంటే, మీరు మొదట రెండోదాన్ని ఆపివేయవలసి ఉంటుంది.
భవిష్యత్తులో యాంటీవైరస్ ఉపయోగకరంగా ఉంటుంది కాబట్టి, మీరు అన్ఇన్స్టాల్ చేయవలసిన అవసరం లేదు అది. దాని నిజ-సమయ రక్షణ లక్షణాన్ని నిలిపివేస్తే సరిపోతుంది. ఇది రక్షించబడలేదని సిస్టమ్ గుర్తించిన తర్వాత, విండోస్ డిఫెండర్ స్వయంచాలకంగా ప్రారంభించబడుతుంది. అందువల్ల, డిఫెండర్ తరువాత సమస్యల్లోకి వస్తే, మీరు ఇతర సాఫ్ట్వేర్ సెట్టింగుల్లోకి వెళ్లి దాని రక్షణ లక్షణాన్ని మరోసారి ప్రారంభించవచ్చు.
పరిష్కరించండి # 3: మీ మూడవ పార్టీ యాంటీవైరస్ను తొలగించండిపై పద్ధతి మీ కోసం పని చేయకపోతే, మూడవ పార్టీ యాంటీవైరస్ సాఫ్ట్వేర్ను పూర్తిగా తొలగించే అవకాశం మీకు ఉంది. మీరు లైసెన్స్ కొనుగోలు చేసినట్లయితే, మీరు దీని గురించి ఆందోళన చెందాల్సిన అవసరం లేదు, ఎందుకంటే మీరు తర్వాత సాధనాన్ని మళ్లీ ఇన్స్టాల్ చేయవచ్చు, మీ లైసెన్స్ కీని ఎంటర్ చేసి, సేవను ఆస్వాదించడాన్ని తిరిగి ప్రారంభించండి. మీరు ప్రారంభించడానికి ముందు, మీరు టాస్క్ మేనేజర్ ద్వారా ప్రోగ్రామ్తో అనుబంధించబడిన ప్రక్రియలను ముగించాలి. అది, మరియు అన్ఇన్స్టాల్ చేయి ఎంచుకోండి. తెర సూచనలను అనుసరించండి. అన్ని సాఫ్ట్వేర్ ఫైల్లను తొలగించడానికి మీరు మీ PC ని ఒకసారి రీబూట్ చేయాల్సి ఉంటుంది.
కొన్ని భద్రతా సాధనాలు వాటి స్వంత అన్ఇన్స్టాలర్లతో వస్తాయి. కంట్రోల్ ప్యానెల్లోని అన్ఇన్స్టాల్ బటన్ను క్లిక్ చేయడం ద్వారా కొన్నిసార్లు ప్రోగ్రామ్ కోసం అన్ఇన్స్టాలర్ను ప్రారంభిస్తుంది. సాధారణంగా, అనువర్తనం యొక్క అనుకూల అన్ఇన్స్టాలర్ను ఉపయోగించడం మంచి ఎంపిక. ఆ విధంగా, అన్ని సాఫ్ట్వేర్ ఫైల్లు వాస్తవానికి తొలగించబడే అవకాశాలు ఎక్కువగా ఉన్నాయి. మిగిలిపోయిన ఫైళ్లు లేదా రిజిస్ట్రీ అంశాలు లేవని నిర్ధారించడానికి మీరు మూడవ పార్టీ తొలగింపు సాధనాన్ని ఉపయోగించవచ్చు.
అయినప్పటికీ, వినియోగదారు వాటిని అన్ఇన్స్టాల్ చేయడానికి ప్రయత్నించినప్పుడు దోష సందేశాన్ని ఇవ్వడానికి అవాస్ట్ వంటి కొన్ని ప్రోగ్రామ్లు గమనించబడ్డాయి. అవాస్ట్, ఉదాహరణకు, అన్ఇన్స్టాలేషన్ ప్రయత్నాన్ని గుర్తించినప్పుడు గేర్లోకి ప్రవేశించే ఆత్మరక్షణ విధానం ఉంది. సాధనాన్ని తీసివేయకుండా మాల్వేర్ను ఆపడానికి ఈ విధానం ఉంచబడింది. కాబట్టి, మీరు అవాస్ట్ను తొలగించే ముందు, మీరు యంత్రాంగాన్ని ఆపివేయాలి. అప్పుడే మీరు టాస్క్ మేనేజర్లో దాని ప్రాసెస్లను మూసివేసి కంట్రోల్ పానెల్ ద్వారా అన్ఇన్స్టాల్ చేయగలుగుతారు.
అవాస్ట్ అప్లికేషన్ను ప్రారంభించండి.
మీరు అన్ఇన్స్టాలేషన్ విజార్డ్ చివరికి చేరుకునే సమయానికి అనువర్తనం విజయవంతంగా అన్ఇన్స్టాల్ చేయబడుతుంది. మార్పులు అమలులోకి రావడానికి కంప్యూటర్ను పున art ప్రారంభించవలసి ఉంటుంది.
మూడవ పార్టీ భద్రతా అనువర్తనాన్ని అన్ఇన్స్టాల్ చేయడం దురదృష్టవశాత్తు, చాలా అనువర్తనాల విషయంలో సులభమైన భాగం. ఈ అనువర్తనాలు చాలావరకు అన్ఇన్స్టాల్ చేయబడినప్పుడు వదిలివేసే అన్ని అవశేష ఫైళ్లు మరియు సెట్టింగులను వదిలించుకుంటాయి. మీరు ఫైల్లను మరియు సెట్టింగులను వదిలించుకోకపోతే, మీరు దాన్ని అన్ఇన్స్టాల్ చేసిన తర్వాత భద్రతా అనువర్తనం వదిలివేస్తే, అవి భవిష్యత్తులో మీకు ఇబ్బంది కలిగిస్తాయి. మీరు అన్ఇన్స్టాల్ చేసిన మూడవ పక్ష భద్రతా అనువర్తనం ద్వారా మిగిలి ఉన్న ఏదైనా మరియు అన్ని ఫైల్లను మరియు ఇతర అంశాలను వదిలించుకోవడానికి, మీరు వీటిని చేయాలి:
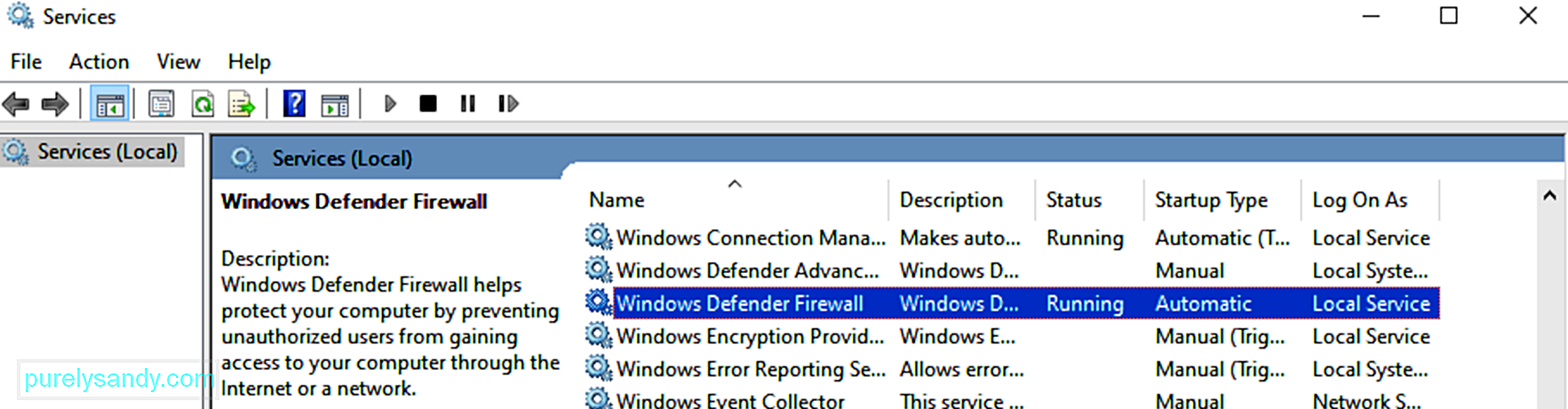 మీరు మీ ప్రత్యామ్నాయ రక్షణ సాఫ్ట్వేర్ను నిలిపివేసినప్పుడు లేదా తీసివేసిన తర్వాత, విండోస్ డిఫెండర్ యొక్క రక్షణ లక్షణం స్వయంచాలకంగా ప్రారంభమవుతుంది. అయితే, కొన్నిసార్లు ఇది కొన్ని కారణాల వల్ల జరగదు మరియు మీరు ఎర్రర్ కోడ్ 0x800704EC ను పొందుతూ ఉంటారు లేదా డిఫెండర్ ఐకాన్ బూడిద రంగులో ఉంటుంది.
మీరు మీ ప్రత్యామ్నాయ రక్షణ సాఫ్ట్వేర్ను నిలిపివేసినప్పుడు లేదా తీసివేసిన తర్వాత, విండోస్ డిఫెండర్ యొక్క రక్షణ లక్షణం స్వయంచాలకంగా ప్రారంభమవుతుంది. అయితే, కొన్నిసార్లు ఇది కొన్ని కారణాల వల్ల జరగదు మరియు మీరు ఎర్రర్ కోడ్ 0x800704EC ను పొందుతూ ఉంటారు లేదా డిఫెండర్ ఐకాన్ బూడిద రంగులో ఉంటుంది.
డిఫెండర్తో అనుబంధించబడిన మైక్రోసాఫ్ట్ సేవలు ఆపివేయబడిందని ఒక వివరణ. ఇది సిస్టమ్ లోపం లేదా మాల్వేర్ యొక్క చేతిపని కావచ్చు. కారణంతో సంబంధం లేకుండా, ఈ సేవలు చురుకుగా ఉండాలి, లేకపోతే మీరు డిఫెండర్ను ఉపయోగించలేరు.
కాబట్టి, అవి నడుస్తున్నాయో లేదో మీరు ధృవీకరించాలి మరియు ఆన్ చేయని వాటిని ఆన్ చేయాలి. దీని కోసం, మీరు మైక్రోసాఫ్ట్ సర్వీసెస్ విండోను తెరిచి, వ్యక్తిగత సేవలను గుర్తించి, ప్రతి దానిపై సరైన చర్య తీసుకోవాలి.
విన్ కీ + R తో రన్ బాక్స్ను ప్రారంభించి, “services.msc” అని టైప్ చేయండి (లేకుండా) కోట్స్). సరే బటన్ను క్లిక్ చేయండి.
సేవల విండోలో, మీరు ఈ క్రింది సేవల స్థితిని వెతకాలి మరియు తనిఖీ చేయాలి:
- విండోస్ డిఫెండర్ అడ్వాన్స్డ్ బెదిరింపు రక్షణ సేవ
- విండోస్ డిఫెండర్ యాంటీవైరస్ నెట్వర్క్ తనిఖీ సేవ
- విండోస్ డిఫెండర్ యాంటీవైరస్ సర్వీస్
- విండోస్ డిఫెండర్ ఫైర్వాల్
- విండోస్ డిఫెండర్ సెక్యూరిటీ సెంటర్ సర్వీస్.
సేవ కోసం స్థితి ఫీల్డ్ ఖాళీగా ఉంటే, అది అమలులో లేదు. సేవపై కుడి-క్లిక్ చేసి, ప్రారంభించు ఎంచుకోండి. అన్ని సంబంధిత వస్తువుల కోసం దీన్ని చేయండి. మీరు పూర్తి చేసినప్పుడు, PC ని పున art ప్రారంభించి, విండోస్ డిఫెండర్ను మరోసారి అమలు చేయడానికి ప్రయత్నించండి. డిఫెండర్ స్వయంగా సక్రియం చేస్తుంది, మరియు మీరు తిరిగి కూర్చుని, అది అందించే రక్షణను ఆస్వాదించాలి.
పరిష్కరించండి # 5: విండోస్ డిఫెండర్ కీల విలువలను మార్చండి 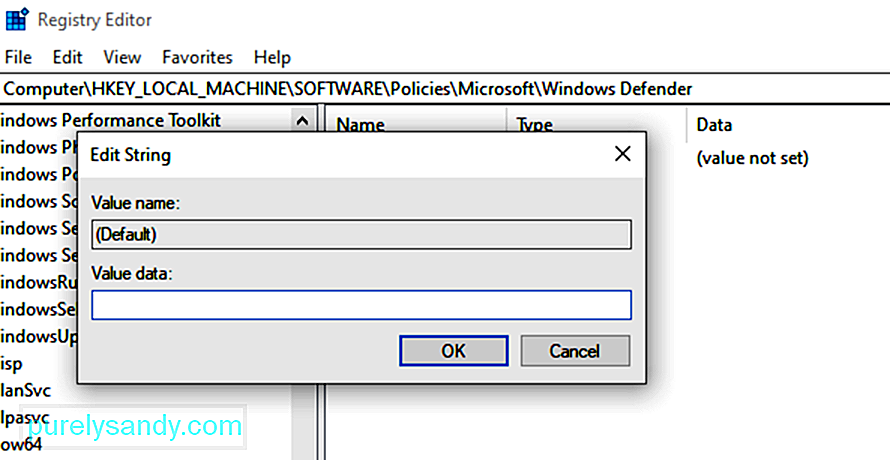 మునుపటి పరిష్కారాలు ఏమీ చేయకపోతే మరియు మీరు కొనసాగిస్తే మీరు డిఫెండర్ను సక్రియం చేయడానికి ప్రయత్నించినప్పుడు 0x800704EC లోపం పొందడానికి, చింతించకండి. సమస్యను పరిష్కరించడానికి రిజిస్ట్రీ ఎడిటర్ ఉపయోగించవచ్చు. ఇది ధ్వనించేంత భయంకరమైనది కాదు. సరైన దశలను జాగ్రత్తగా అనుసరించినంత కాలం, మీరు దీన్ని సులభంగా చేయగలుగుతారు.
మునుపటి పరిష్కారాలు ఏమీ చేయకపోతే మరియు మీరు కొనసాగిస్తే మీరు డిఫెండర్ను సక్రియం చేయడానికి ప్రయత్నించినప్పుడు 0x800704EC లోపం పొందడానికి, చింతించకండి. సమస్యను పరిష్కరించడానికి రిజిస్ట్రీ ఎడిటర్ ఉపయోగించవచ్చు. ఇది ధ్వనించేంత భయంకరమైనది కాదు. సరైన దశలను జాగ్రత్తగా అనుసరించినంత కాలం, మీరు దీన్ని సులభంగా చేయగలుగుతారు.
రిజిస్ట్రీ ఎడిటర్ను ఉపయోగిస్తున్నప్పుడు జాగ్రత్తగా ఉండాలని గుర్తుంచుకోండి. అజాగ్రత్త ట్వీక్లు OS కి కోలుకోలేని నష్టాన్ని కలిగిస్తాయి, కాబట్టి మృదువుగా నడవండి.
కీలకమైన సిస్టమ్ ఫైళ్ళ యొక్క అవినీతి విండోస్ డిఫెండర్లో 0x800704EC లోపం వంటి సమస్యలను కలిగిస్తుంది. అన్ని ప్రధాన విండోస్ అనువర్తనాలు పంచుకునే కొన్ని సాధారణ ఫైల్లు ఉన్నాయి మరియు ప్రతిదీ సజావుగా పనిచేయడానికి ఈ ఫైల్లు పాడైపోకుండా ఉండాలి.
డిఫెండర్ రన్ కాకుండా ఎర్రర్ కోడ్ 0x800704EC ను తిరిగి ఇస్తూ ఉంటే, సిస్టమ్ ఫైల్ చెకర్ స్కాన్ సహాయపడుతుంది కోర్ విండోస్ అనువర్తనాలు మళ్లీ పనిచేయడం ప్రారంభించటానికి మీరు సిస్టమ్లో విచ్ఛిన్నమైన వాటిని రిపేర్ చేస్తారు.
విండోస్ 10 వినియోగదారులు SFC స్కాన్తో పాటు DISM స్కాన్ను అమలు చేయాలని మైక్రోసాఫ్ట్ సిఫార్సు చేస్తుంది. విండోస్ సిస్టమ్ ఇమేజ్ లోపాలతో చిక్కుకుంటే దాన్ని రిపేర్ చేయడానికి DISM సాధనం సహాయపడుతుంది.
ప్రారంభించడానికి, ఎలివేటెడ్ కమాండ్ ప్రాంప్ట్ తెరవండి. అదే సమయంలో విండోస్ మరియు ఎక్స్ కీలను నొక్కండి మరియు కమాండ్ ప్రాంప్ట్ (అడ్మిన్) ఎంపికను ఎంచుకోండి. తరువాత, ఈ క్రింది వాటిని CMD విండోలో టైప్ చేసి ఎంటర్ కీని నొక్కండి:
DISM.exe / Online / Cleanup-image / Restorehealth
అవసరమైతే అవసరమైన పున files స్థాపన ఫైళ్ళను అందించడానికి DISM సాధనం సేవను ఉపయోగిస్తున్నందున విండోస్ అప్డేట్ క్లయింట్ సాధారణంగా పనిచేస్తుందని ఈ ఆదేశాన్ని అమలు చేస్తుంది. విండోస్ అప్డేట్ క్లయింట్ అందుబాటులో లేకపోతే, బదులుగా ఈ ఆదేశాన్ని అమలు చేయండి:
DISM.exe / Online / Cleanup-Image / RestoreHealth / img: C: \ Repairimg \ Windows / LimitAccess
“ సి: \ మరమ్మతు \ విండోస్ ”మరమ్మత్తు img యొక్క స్థానాన్ని సూచిస్తుంది, ఇది తొలగించగల మీడియా, నెట్వర్క్ వాటా లేదా నడుస్తున్న విండోస్ ఇన్స్టాలేషన్ కావచ్చు. CMD విండోలో, కింది వాటిని టైప్ చేసి ఎంటర్ కీని నొక్కండి:
sfc / scannow
మీ PC ని బట్టి, స్కాన్ కోసం మీరు కొన్ని నిమిషాలు లేదా ఎక్కువసేపు వేచి ఉండాల్సి ఉంటుంది 100% చేరుకోవడానికి. పూర్తయిన తర్వాత, మీరు స్కాన్ ఫలితాలను పొందుతారు.
ఆదర్శవంతంగా, సిస్టమ్ ఫైల్ చెకర్ ఈ క్రింది సందేశం ద్వారా సమస్యాత్మక ఫైళ్ళను పరిష్కరించినట్లు మీకు తెలియజేస్తుంది:
విండోస్ రీమ్గ్ ప్రొటెక్షన్ పాడైన ఫైళ్ళను కనుగొని వాటిని విజయవంతంగా మరమ్మతు చేసింది. వివరాలు CBS లో చేర్చబడ్డాయి. లాగ్% WinDir% \ లాగ్స్ \ CBS \ CBS.log.
మీకు ఇది లభిస్తే, మీరు మీ సిస్టమ్ను రీబూట్ చేసి డిఫెండర్ను అమలు చేయడానికి ప్రయత్నించాలి. అవకాశాలు పరిష్కరించబడినందున, ప్రోగ్రామ్ ఎటువంటి ఆటంకం లేకుండా నడుస్తుంది.
అయితే, “విండోస్ రీమ్గ్ ప్రొటెక్షన్ ఎటువంటి సమగ్రత ఉల్లంఘనలను కనుగొనలేదు” అనే సందేశాన్ని మీరు స్వీకరిస్తే, అక్కడ అర్థం పాడైన విండోస్ ఫైల్స్ కావు మరియు లోపానికి కారణం మరెక్కడా లేదు. గ్రూప్ పాలసీ ఎడిటర్తో సమస్య ఉంది. డిఫెండర్తో ఏమీ తప్పు లేదని ఇది ప్రసారం చేయవచ్చు; ఇది సమూహ విధానంలో ఆపివేయబడింది. అన్ని నెట్వర్క్ క్లయింట్ల కోసం నెట్వర్క్ అడ్మినిస్ట్రేటర్ డిఫెండర్ను నిలిపివేస్తే ఇది జరగవచ్చు.
గ్రూప్ పాలసీ ఎడిటర్లో డిఫెండర్ సక్రియంగా ఉందో లేదో మీరు తనిఖీ చేయవచ్చు మరియు అవసరమైతే దాన్ని మీరే ప్రారంభించండి. ఏదేమైనా, ఆ విధమైన మార్పు చేయాలంటే, మీరు నిర్వాహక ఖాతాకు లాగిన్ అవ్వాలి.
చాలా సందర్భాలలో, మీరు పై చివరి పరిష్కారాన్ని చేరుకోవడానికి చాలా కాలం ముందు లోపం కోడ్ 0x800704EC కు దారితీసే సమస్యను మీరు పరిష్కరించుకోవాలి. మీరు ఏమీ చేయని పరిస్థితిలో, మీరు విండోస్ను అప్డేట్ చేయాలి లేదా దాన్ని మళ్లీ ఇన్స్టాల్ చేయాలి.
విండోస్ స్టోర్లో లోపం కోడ్ 0x8000704EC ని ఎలా పరిష్కరించాలికొంతమంది వినియోగదారులు ఎర్రర్ కోడ్ 0x800704EC ను పొందగా విండోస్ డిఫెండర్ బ్లాక్ చేయబడిన ఫలితం, ఇతరులకు, వారు విండోస్ స్టోర్ను ఉపయోగించడానికి ప్రయత్నించినప్పుడు లోపం ప్రదర్శించబడుతుంది. రెండు దృశ్యాలు ఒకే లోపం కోడ్ను పంచుకోవచ్చు, కానీ వాటి పరిష్కారాలు చాలా భిన్నంగా ఉంటాయి.
విండోస్ స్టోర్ (ఇప్పుడు మైక్రోసాఫ్ట్ స్టోర్ అని పిలుస్తారు) లో కనిపించే లోపం స్టోర్ బ్లాక్ చేయబడిందని స్పష్టమైన సాక్ష్యం. దేని ద్వారా, మీరు ఆశ్చర్యపోవచ్చు. ఇది గ్రూప్ పాలసీ ఎడిటర్లో మార్పు వల్ల కావచ్చు. ఆ మార్పు మీకు ఇష్టమైన మీడియాను డౌన్లోడ్ చేయడానికి మరియు చాలా ఉపయోగకరమైన అనువర్తనాలను ఇన్స్టాల్ చేయడానికి స్టోర్ ఉపయోగించకుండా నిరోధిస్తుంది. స్టోర్ ఏదో ఒకవిధంగా రిజిస్ట్రేషన్ చేయబడటం కూడా సాధ్యమే. ఇది విండోస్, మరియు నమ్మశక్యం కాని విషయాలు మామూలుగా జరుగుతాయి.
ఈ సమస్యకు నివారణ కోసం మీరు ఎక్కువగా ప్రయత్నించాల్సిన అవసరం లేదు. మాకు ఇక్కడ అన్ని పరిష్కారాలు అందుబాటులో ఉన్నాయి. లోపం నుండి బయటపడటం రిజిస్ట్రీని సవరించడం, మైక్రోసాఫ్ట్ స్టోర్ను పవర్షెల్ ద్వారా మళ్లీ నమోదు చేయడం లేదా దాన్ని ప్రారంభించడానికి గ్రూప్ పాలసీ ఎడిటర్ను ఉపయోగించడం. మేము ప్రతి పరిష్కారాన్ని ఒక్కొక్కటిగా ప్రదర్శిస్తాము, కాబట్టి మీరు వాటిని విశ్రాంతి సమయంలో ప్రయత్నించవచ్చు.
# 1 ను పరిష్కరించండి: రిజిస్ట్రీ పద్ధతిని ఉపయోగించడం 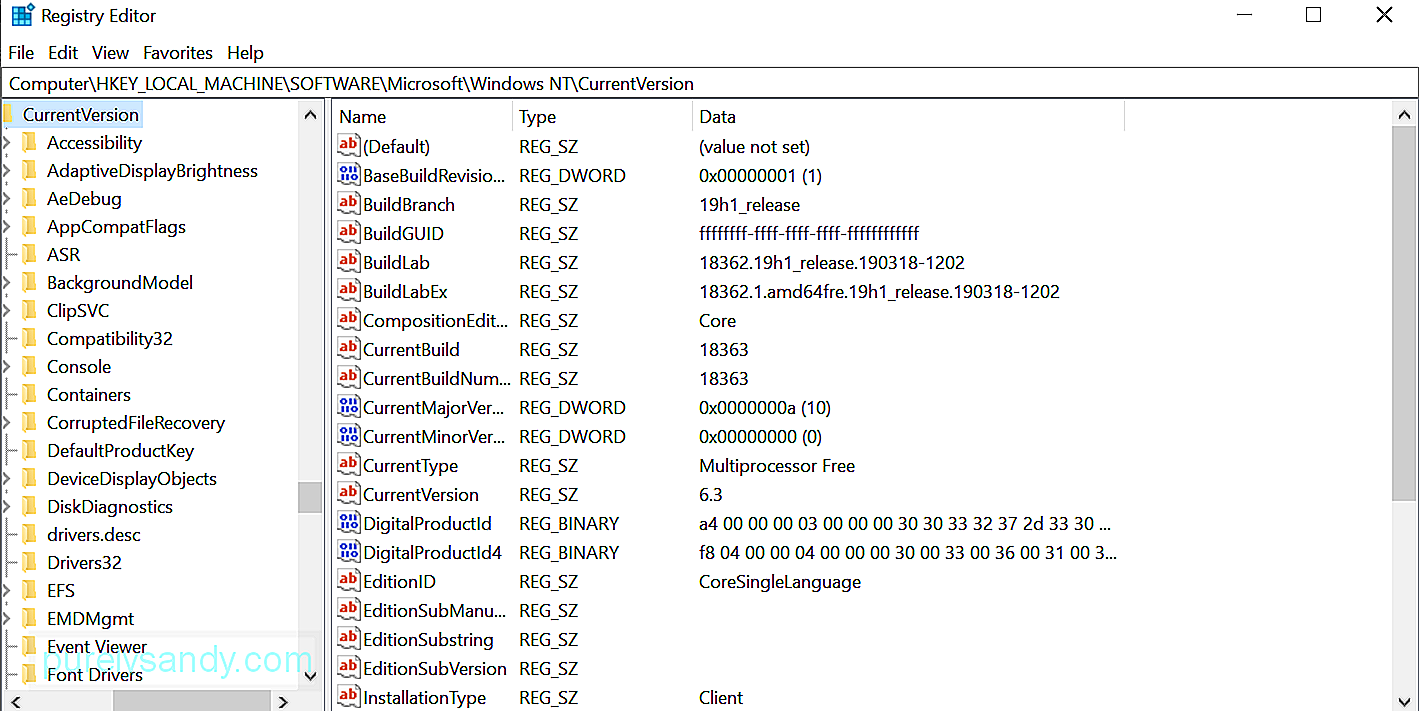 రిజిస్ట్రీలో తప్పు పనులు చేయడం సుఖాంతం కాదని మీరు గుర్తుంచుకున్నంత కాలం, మీరు బాగానే ఉంటారు. దిగువ ప్రదర్శించిన వాటికి కట్టుబడి ఉండండి మరియు మీరు సిస్టమ్ను అప్డేట్ చేసే ముందు మైక్రోసాఫ్ట్ స్టోర్ను ఉపయోగించగలుగుతారు.
రిజిస్ట్రీలో తప్పు పనులు చేయడం సుఖాంతం కాదని మీరు గుర్తుంచుకున్నంత కాలం, మీరు బాగానే ఉంటారు. దిగువ ప్రదర్శించిన వాటికి కట్టుబడి ఉండండి మరియు మీరు సిస్టమ్ను అప్డేట్ చేసే ముందు మైక్రోసాఫ్ట్ స్టోర్ను ఉపయోగించగలుగుతారు.
రీబూట్ చేసిన తర్వాత, మీరు మైక్రోసాఫ్ట్ స్టోర్తో సమస్య పోయిందని కనుగొనాలి.
పరిష్కరించండి # 2: గ్రూప్ పాలసీ ఎడిటర్ పద్ధతిని ఉపయోగించడంవిండోస్ 10 ప్రొఫెషనల్ లేదా ఎంటర్ప్రైజ్ వెర్షన్ నడుపుతున్న వినియోగదారు కోసం స్టోర్ ఆపివేయబడితే OS, గ్రూప్ పాలసీ ఎడిటర్ ద్వారా దాన్ని తిరిగి ప్రారంభించడం సాధ్యమవుతుంది.
రన్ డైలాగ్లో gpedit.msc ఆదేశాన్ని అమలు చేయడం స్థానిక గ్రూప్ పాలసీ ఎడిటర్ను తెరుస్తుంది. ఆ విండో నుండి, కంప్యూటర్ కాన్ఫిగరేషన్ \ అడ్మినిస్ట్రేటివ్ టెంప్లేట్లు \ విండోస్ కాంపోనెంట్స్ \ స్టోర్కు నావిగేట్ చేయండి లేదా త్వరగా అక్కడికి వెళ్లడానికి శోధన పట్టీలో అతికించండి.
కుడి పేన్లో “స్టోర్ అప్లికేషన్ ఆఫ్” విధాన సెట్టింగ్ కోసం శోధించండి, దానిపై కుడి క్లిక్ చేసి సెట్టింగులను ఎంచుకోండి. ఫీచర్ యొక్క సెట్టింగుల విండో ప్రదర్శించబడినప్పుడు, సెట్టింగ్ను కాన్ఫిగర్ చేయబడలేదు లేదా నిలిపివేయబడింది అని మార్చండి మరియు వర్తించు మరియు సరే బటన్లను ఒకదాని తరువాత ఒకటి క్లిక్ చేయండి. ఎంపికను సవరించండి. మీరు మీ ఇంటి కంప్యూటర్లో మాత్రమే మైక్రోసాఫ్ట్ స్టోర్ను ఉపయోగించాల్సి ఉంటుంది.
పరిష్కరించండి # 3: పవర్షెల్ పద్ధతిని ఉపయోగించడం 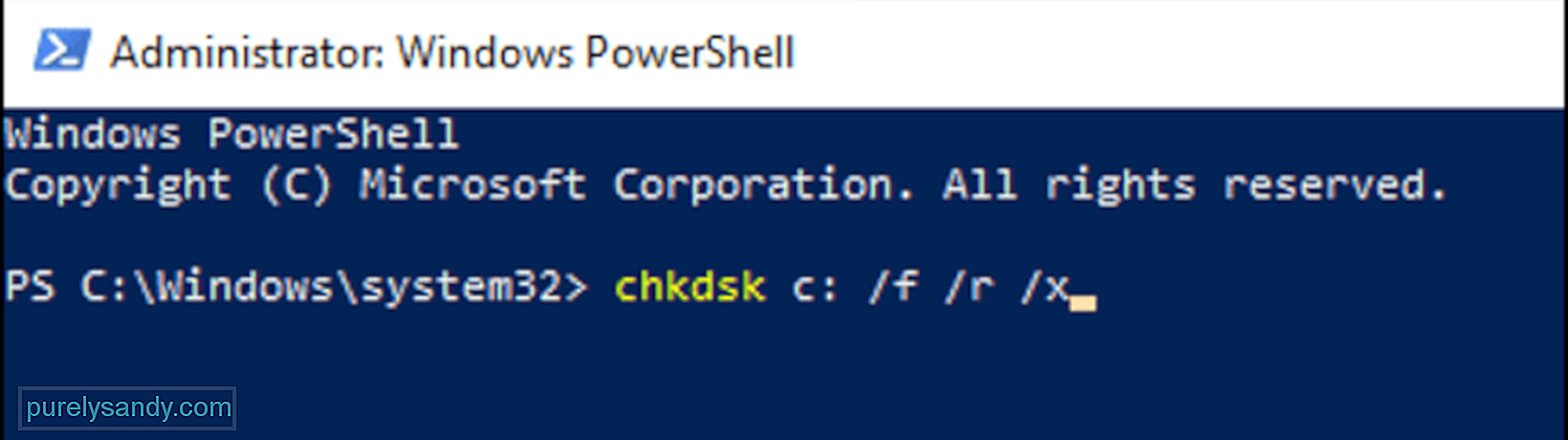 మైక్రోసాఫ్ట్ పవర్షెల్ విండోస్ 10 లో అనేక సెట్టింగులను సర్దుబాటు చేయడానికి మిమ్మల్ని అనుమతిస్తుంది. మీరు వంటి అనువర్తనాలను తిరిగి నమోదు చేసుకోవచ్చు. లోపం కోడ్ 0x800704EC ను వదిలించుకోవడానికి మైక్రోసాఫ్ట్ స్టోర్ మరియు అనువర్తనాన్ని మరోసారి ఉపయోగించుకునేలా చేయండి.
మైక్రోసాఫ్ట్ పవర్షెల్ విండోస్ 10 లో అనేక సెట్టింగులను సర్దుబాటు చేయడానికి మిమ్మల్ని అనుమతిస్తుంది. మీరు వంటి అనువర్తనాలను తిరిగి నమోదు చేసుకోవచ్చు. లోపం కోడ్ 0x800704EC ను వదిలించుకోవడానికి మైక్రోసాఫ్ట్ స్టోర్ మరియు అనువర్తనాన్ని మరోసారి ఉపయోగించుకునేలా చేయండి.
Get-AppXPackage -Name Microsoft.WindowsStore | Foreach {Add-AppxPackage -DisableDevelopmentMode -Register “$ ($ _. InstallLocation) \ AppXManifest.xml” -వర్బోస్}
పని పూర్తయిన తర్వాత, సిస్టమ్ను రీబూట్ చేయండి.
సారాంశంవిండోస్ డిఫెండర్ మరియు మైక్రోసాఫ్ట్ స్టోర్ వంటి యుడబ్ల్యుపి అనువర్తనాలతో లోపం కోడ్ 0x8000704EC సమస్యను ఎలా వదిలించుకోవాలో అంతే. మీరు విండోస్ 10 లో ఈ సమస్యను ఎదుర్కొంటే, మీరు ఈ లోపాన్ని ఎక్కడ ఎదుర్కొన్నారో గమనించండి మరియు పై గైడ్ను చూడండి. మీ మైక్రోసాఫ్ట్ ఖాతా లోపం ఏ సమయంలోనైనా పరిష్కరించడానికి ఇక్కడ పరిష్కారాలు సరిపోతాయి.
YouTube వీడియో: మైక్రోసాఫ్ట్ ఖాతాతో సైన్ ఇన్ చేయలేము - విండోస్ 10 లో లోపం 0x8000704ec
09, 2025

