Android కోసం Gmail: మీరు తెలుసుకోవలసిన ప్రతిదీ (09.16.25)
Android పరికరాలు ఉనికిలోకి వచ్చినప్పటి నుండి, Gmail అనువర్తనం ఇప్పటికే ఉంది. ఒకే తేడా ఏమిటంటే, ఈ రోజు, ఇది ప్రతిఒక్కరికీ చాలా సులభ లక్షణాలతో మరింత శక్తివంతమైనది. ఈ అనువర్తనంతో మీరు చేయగలిగేది చాలా ఉంది, వాటిని ఒకేసారి నేర్చుకోవడం కష్టం. కానీ, కనీసం, మీరు వాటిని సమర్థవంతంగా చేయవచ్చు. ఇప్పుడు, Android వినియోగదారుల కోసం Gmail స్టోర్లో ఏమి ఉందో చూద్దాం.
1. ఇమెయిల్లను పంపండిAndroid కోసం Gmail 2014 నుండి ఉంది. ఈ రోజు వరకు, ఇది ఒక బిలియన్ కంటే ఎక్కువ క్రియాశీల వినియోగదారులను కలిగి ఉంది. మీరు ఈ బిలియన్ల మంది వ్యక్తులలో ఉంటే, మీరు ఇమెయిల్లను పంపడానికి ఈ అనువర్తనాన్ని ఉపయోగించారు. మీరు దీనికి క్రొత్తగా ఉంటే, మీరు Gmail అనువర్తనాన్ని ఉపయోగించి ఇమెయిల్ ఎలా పంపవచ్చో ఇక్కడ ఉంది:
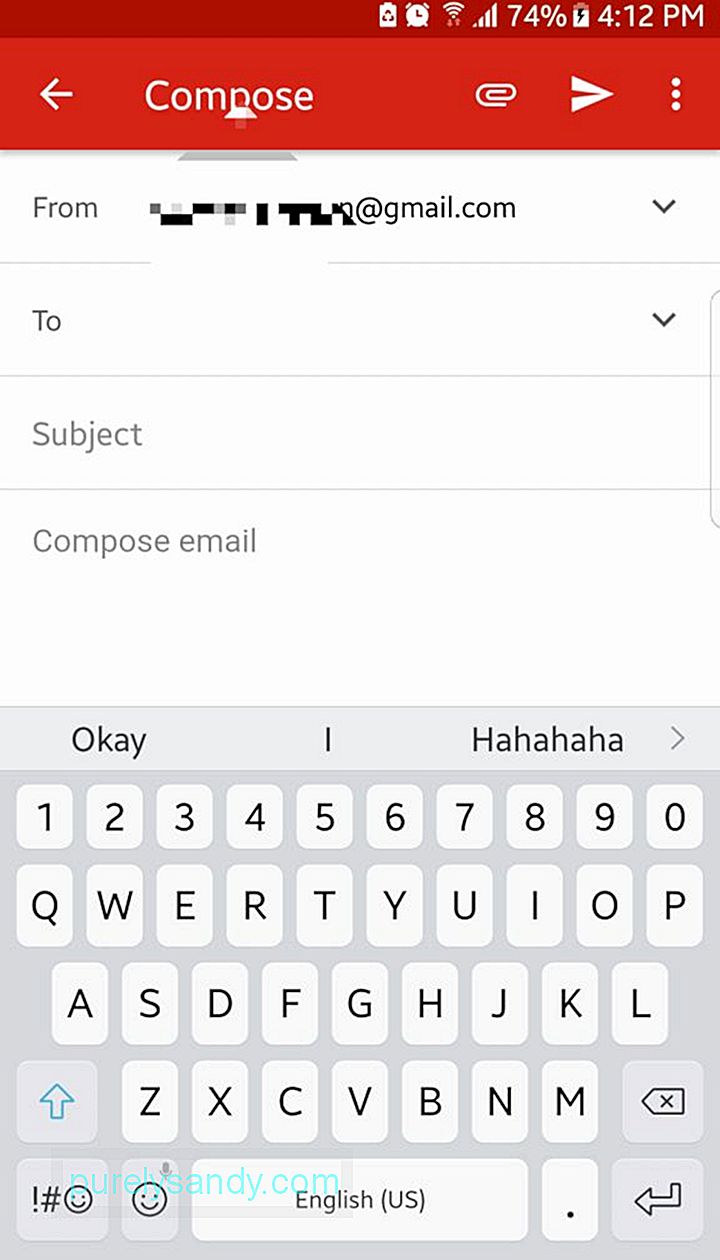
- అనువర్తన డ్రాయర్ నుండి, Gmail తెరవండి.
- మీ స్క్రీన్ దిగువ-కుడి మూలలో, పెన్ చిహ్నంతో తేలియాడే చర్య బటన్ ఉంది. క్రొత్త మెయిల్ను కంపోజ్ చేయడానికి దాన్ని నొక్కండి.
- టు ఫీల్డ్లో, గ్రహీత యొక్క ఇమెయిల్ చిరునామాను నమోదు చేయండి. CC మరియు BCC పరిచయాలను జోడించడానికి, బాణం క్రింది చిహ్నాన్ని నొక్కండి.
- విషయం మరియు శరీరాన్ని పూరించండి.
- ఇమెయిల్ పంపడానికి బాణం బటన్ను నొక్కండి.
ఈ సంవత్సరం ప్రారంభంలో, గూగుల్ Android అనువర్తనాల కోసం Gmail కోసం ఒక నవీకరణను విడుదల చేసింది, రిచ్ టెక్స్ట్ ఫార్మాటింగ్ను జోడించింది. అంటే మీరు ఇప్పుడు వచనానికి రంగులను జోడించవచ్చు మరియు వాటి ఆకృతిని బోల్డ్, ఇటాలిక్ లేదా అండర్లైన్ గా మార్చవచ్చు. మీరు ఇమెయిల్లో కూడా ఎమోజీలను పంపవచ్చు.
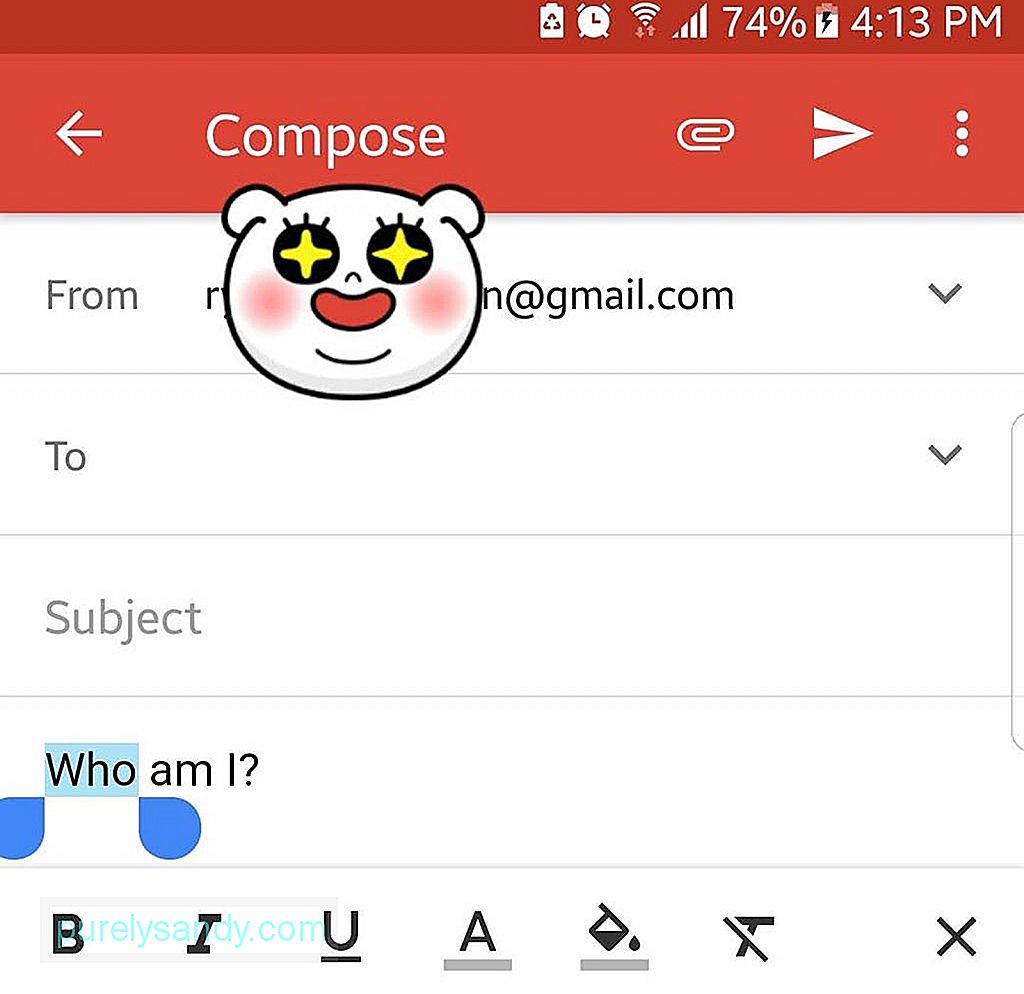
- వచనాన్ని ఫార్మాట్ చేయడానికి, మీకు కావలసిన వచనాన్ని త్వరగా డబుల్-ట్యాప్తో హైలైట్ చేయండి.
- నుండి చర్య మెను, ఫార్మాట్ బటన్ను నొక్కండి.
- కింది ఎంపికలలో దేనినైనా నొక్కడం ద్వారా హైలైట్ చేసిన వచనంతో మీరు ఏమి చేయాలనుకుంటున్నారో ఎంచుకోండి: బోల్డ్, ఇటాలిక్స్ లేదా అండర్లైన్. మీకు కావాలంటే, మీరు టెక్స్ట్ రంగు మరియు దాని నేపథ్యాన్ని కూడా మార్చవచ్చు.
- మీరు ఎమోజీని జోడించాలనుకుంటే, మీ స్క్రీన్పై ఎమోజి బటన్ను నొక్కండి.
- క్రిందికి స్క్రోల్ చేయండి మరియు మీ నొక్కండి కావలసిన ఎమోజి.
- మీ Gmail లోని ఫ్లోటింగ్ యాక్షన్ బటన్ను నొక్కండి క్రొత్త ఇమెయిల్ను సృష్టించడానికి అనువర్తనం.
- ఫైల్లను ఎంచుకోవడం ప్రారంభించడానికి మీ స్క్రీన్ పైభాగంలో ఉన్న అటాచ్ బటన్ను నొక్కండి.
- మీరు మీ పరికరంలో సేవ్ చేసిన ఫైల్ను చొప్పించాలనుకుంటే, ఎంచుకోండి ఫైలు జత చేయుము. లేకపోతే, ఇమెయిల్లో మీ Google డ్రైవ్కు ఫైల్లను అటాచ్ చేయడానికి డ్రైవ్ నుండి చొప్పించు నొక్కండి.
- మీరు ఇమెయిల్లో పొందుపరచడానికి మీరు అటాచ్ చేయదలిచిన ఫైల్ను నొక్కండి.
- మీరు విజయవంతంగా అటాచ్ చేసిన తర్వాత ఫైల్, ఇది ఇమెయిల్ దిగువన చూపబడుతుంది.
- స్క్రీన్ ఎగువ ఎడమ వైపున ఉన్న హాంబర్గర్ మెనుని నొక్కండి. మీ ఖాతా పేరు పక్కన.
- ఖాతాను జోడించు ఎంచుకోండి - & gt; గూగుల్.
- మీ ఇతర Gmail ఖాతా యొక్క వినియోగదారు పేరు మరియు పాస్వర్డ్ను నమోదు చేయండి. మీరు మరొక ఖాతాను సృష్టించాలనుకుంటే, క్రొత్త ఖాతాను సృష్టించు ఎంచుకోండి.
- హాంబర్గర్ మెనుని తెరవండి.
- మీ ఖాతా పేరు పక్కన బాణాన్ని నొక్కండి. సేవలు పాపప్ అవుతాయి. మీరు జోడించదలిచిన ఒక ఇమెయిల్ సేవను ఎంచుకోండి.
- మీ ఖాతా వివరాలను నమోదు చేయండి.
మీకు Gmail ఖాతా ఉన్నంత వరకు, మీరు ఎవరికైనా ఫైల్లను పంపవచ్చు లేదా వాటిని మీ Google డిస్క్లో నిల్వ చేయవచ్చు. అయితే, మీరు ఫైల్ పరిమాణం 25MB కి మాత్రమే పరిమితం. దాని కంటే పెద్ద ఫైల్ను అటాచ్ చేయాలని మీరు పట్టుబడుతుంటే, మీరు దాన్ని మొదట మీ డ్రైవ్లోకి అప్లోడ్ చేయాలి.
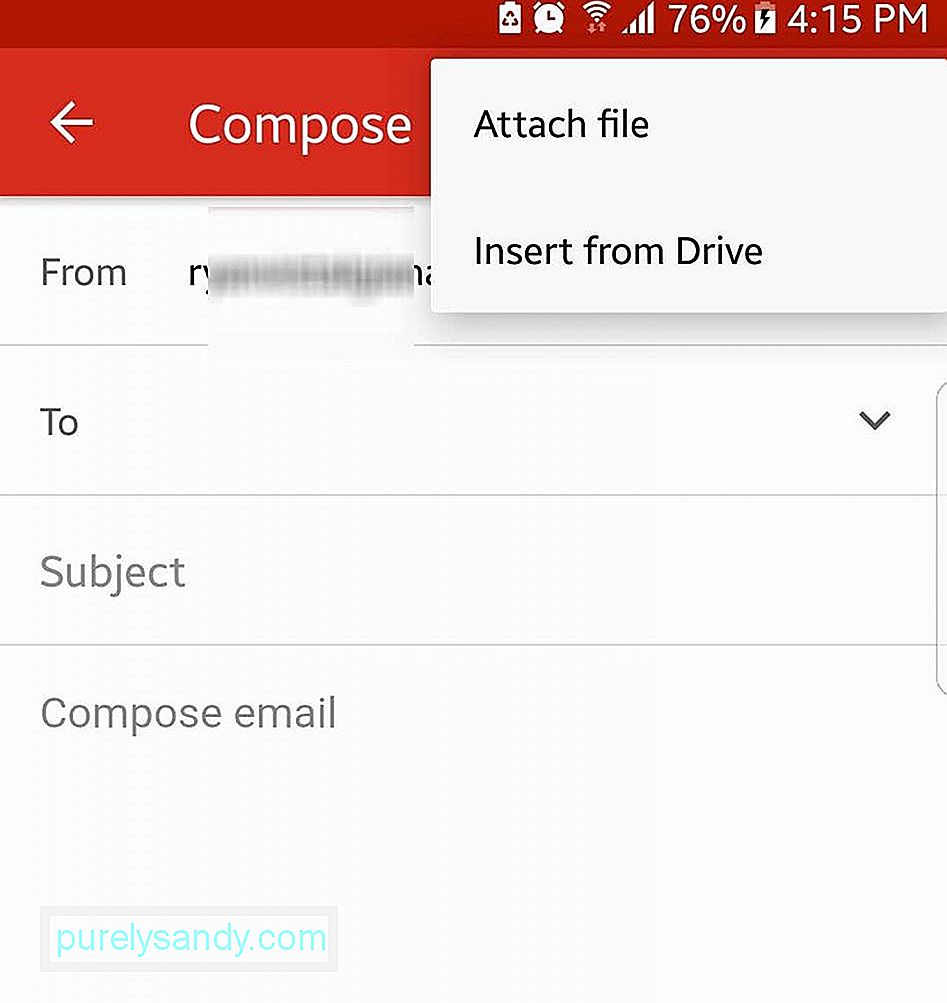
మీరు ఒకటి కంటే ఎక్కువ ఖాతాను నిర్వహిస్తుంటే, ఇది మీరు మరచిపోకూడదు. మీ అన్ని Google ఖాతాలను మీ Gmail అనువర్తనానికి జోడించండి. ఇలా చేయడం ద్వారా, మీరు ఒక ఖాతాను లేదా మరొక ఖాతాను యాక్సెస్ చేయడానికి లాగిన్ అవ్వవలసిన అవసరం లేదు. ఇది భవిష్యత్తులో మీ సమయాన్ని ఆదా చేస్తుంది.
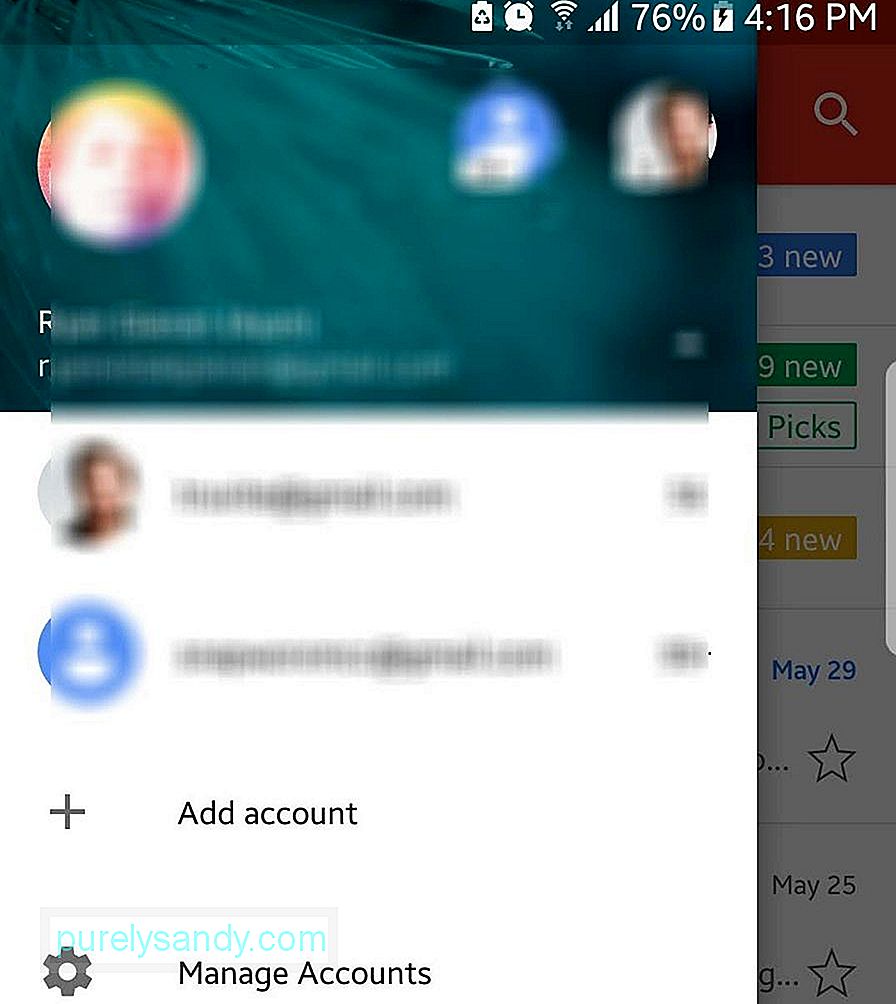
Gmail తో, మీరు Yahoo మెయిల్, lo ట్లుక్ మరియు ఎక్స్ఛేంజ్తో సహా మూడవ పార్టీ ఇమెయిల్ సేవల నుండి మీ ఇతర ఇమెయిల్ ఖాతాలను జోడించవచ్చు.
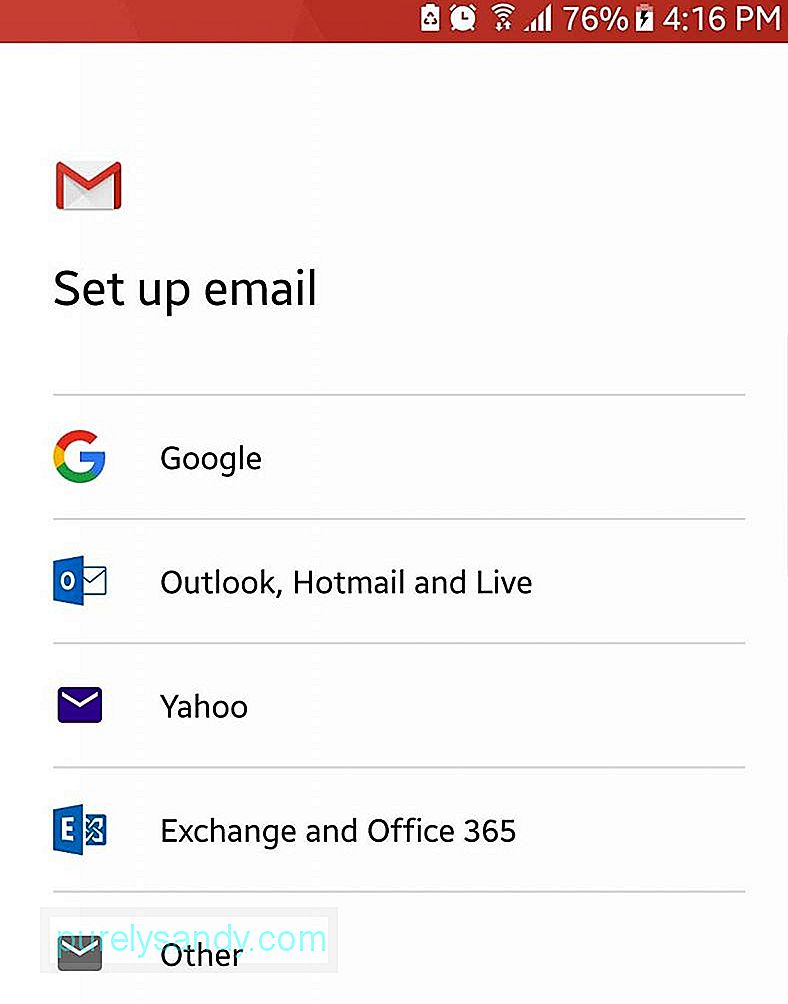
మీకు ఒకటి కంటే ఎక్కువ Gmail ఖాతా ఉందా? వాటిని విలీనం చేయండి, తద్వారా మీ అన్ని ఇమెయిల్లను మీ పరికరంలో ఒకే వీక్షణలో చూడవచ్చు.
- మీ స్క్రీన్ ఎగువ-ఎడమ మూలలో హాంబర్గర్ మెనుని తెరవండి.
- అన్నీ నొక్కండి ఇన్బాక్స్లు.
- మీ లాగిన్ అయిన ఖాతాల ఇన్బాక్స్లకు చేరే అన్ని ఇమెయిల్లు మీ Gmail అనువర్తనంలో కాలక్రమానుసారం ప్రదర్శించబడతాయి.
ఈ సంవత్సరం, గూగుల్ Gmail కోసం క్రొత్త ఫీచర్ను రూపొందించింది, ఇది ఇమెయిల్లను తాత్కాలికంగా ఆపివేయడానికి మిమ్మల్ని అనుమతిస్తుంది. మీ ఇన్బాక్స్లో మరొక సమయంలో ఇమెయిల్ మళ్లీ కనిపించాలనుకుంటే ఈ లక్షణం ఉత్తమంగా ఉపయోగించబడుతుంది - తరువాత అదే రోజు, వారాంతం, మరుసటి రోజు లేదా అనుకూల తేదీ మరియు సమయం.
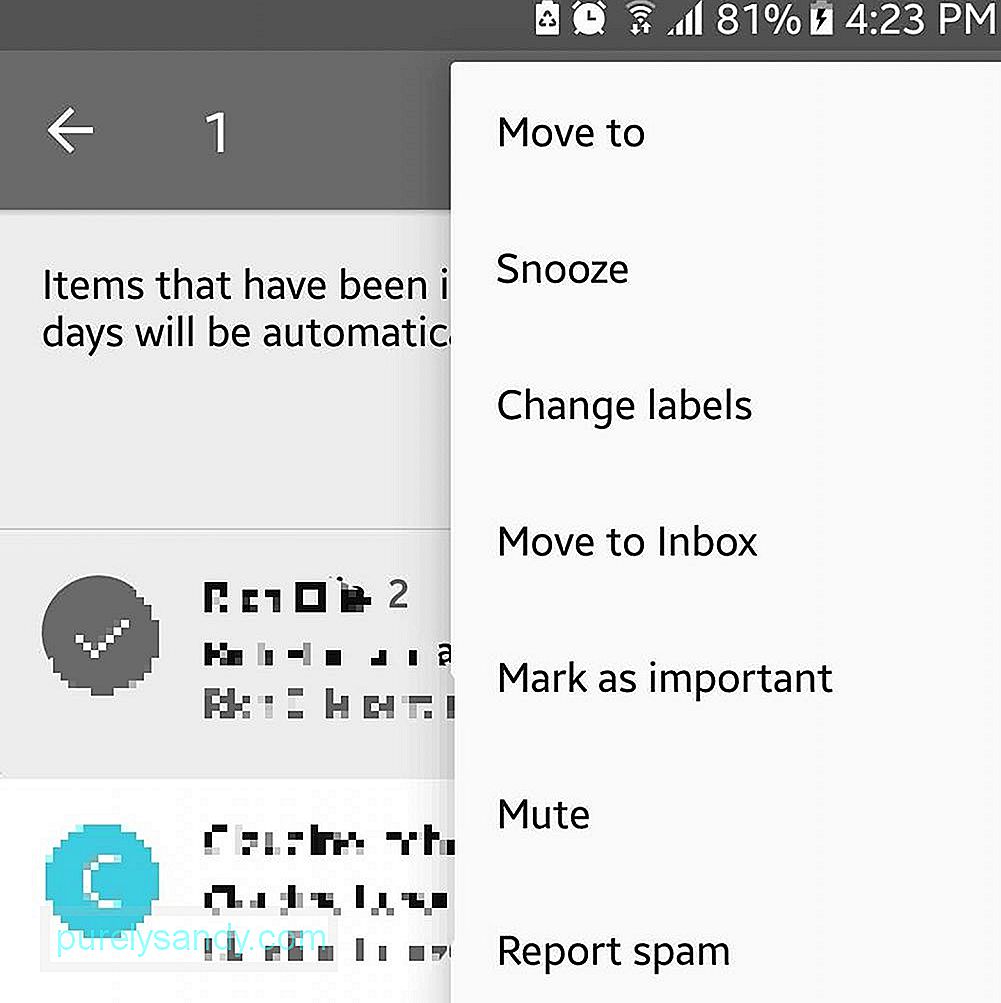
- మీరు తాత్కాలికంగా ఆపివేయాలనుకుంటున్న ఇమెయిల్ను ఎంచుకోండి మరియు పంపినవారి చిహ్నాన్ని నొక్కండి.
- ఎగువ-కుడి మూలలో ఉన్న చర్య మెను (మూడు నిలువు చుక్కలు) తెరవండి.
- తాత్కాలికంగా ఆపివేయండి.
- మీ ఇన్బాక్స్లో ఇమెయిల్ కనిపించాలనుకునే తేదీ మరియు సమయాన్ని సెట్ చేయండి.
తాత్కాలికంగా ఆపివేయి ఇమెయిల్ ఫీచర్తో పాటు, గూగుల్ ఈ సంవత్సరం Gmail కోసం స్మార్ట్ ప్రత్యుత్తరాలను కూడా ప్రవేశపెట్టింది. ఈ లక్షణం ఇమెయిల్ యొక్క కంటెంట్ను స్కాన్ చేస్తుంది మరియు సాధ్యమయ్యే ప్రతిస్పందనల జాబితాను ప్రదర్శిస్తుంది. ఇది ఉపయోగకరంగా ఉన్నప్పటికీ, ప్రత్యేకించి మీరు ఎల్లప్పుడూ ప్రయాణంలో ఉంటే, ఇష్టపడని వారు కొందరు ఉన్నారు. ఈ లక్షణాన్ని నిలిపివేయడానికి, క్రింది దశలను అనుసరించండి:
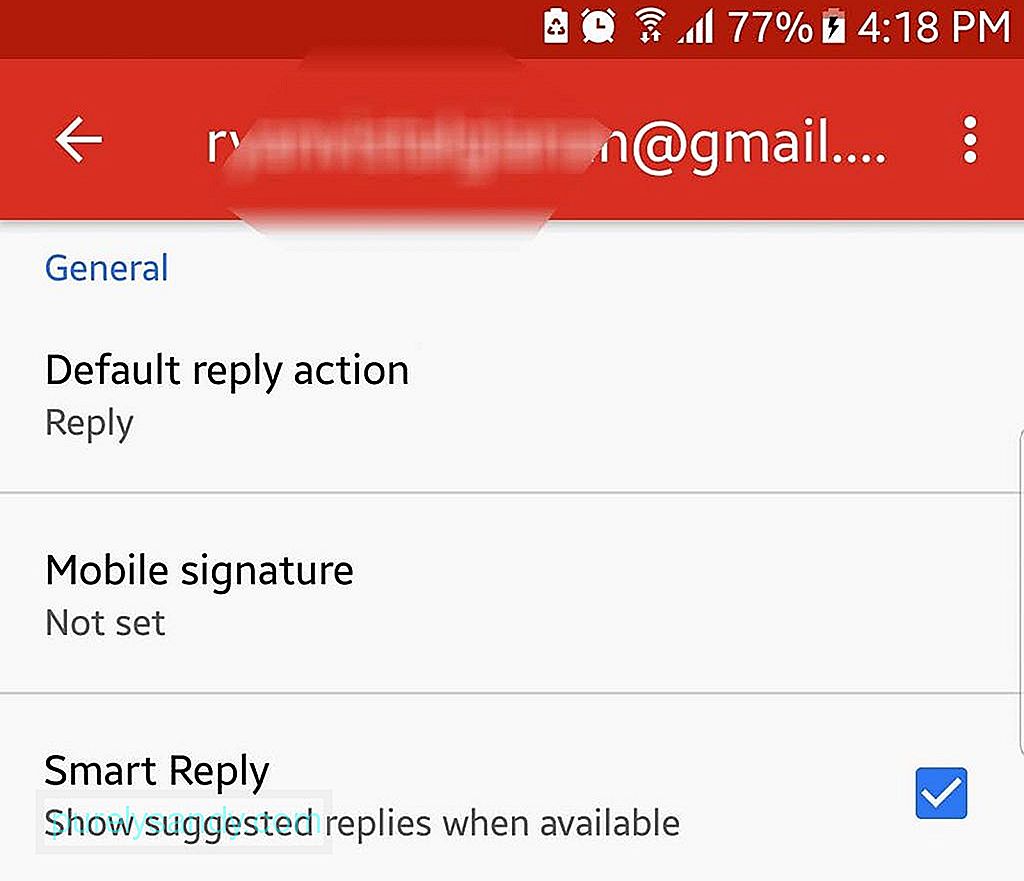
- హాంబర్గర్ మెనుని తెరవండి.
- సెట్టింగులను ఎంచుకోండి.
- ఫీచర్ డిసేబుల్ చెయ్యడానికి మీకు నచ్చిన ఇమెయిల్ ఖాతాను ఎంచుకోండి.
- స్క్రోల్ చేయండి మరియు జనరల్ అకౌంట్ సెట్టింగులను తెరవండి.
- స్మార్ట్ రిప్లై బాక్స్ను ఎంపిక చేయకుండా స్మార్ట్ రిప్లై ఫీచర్ను ఆఫ్ చేయండి.
- హాంబర్గర్ మెనుని తెరవండి.
- సెట్టింగులను తెరవండి.
- మీకు కావలసిన ఖాతాను ఎంచుకోండి ఇమెయిల్ సంతకం.
- సంతకం ఫీల్డ్ను నొక్కండి.
- మీకు ఇష్టమైన సంతకం వచనాన్ని ఇన్పుట్ చేయండి.
- సరే నొక్కండి.
- మీరు తదుపరిసారి ఇమెయిల్ పంపినప్పుడు, సంతకం వచనం స్వయంచాలకంగా దిగువన జోడించబడుతుంది.
- చర్య మెనుని తెరవడానికి పంపినవారి చిత్రాన్ని నొక్కండి.
- మ్యూట్ ఎంచుకోండి.
- ఇమెయిల్ థ్రెడ్ స్వయంచాలకంగా ఆర్కైవ్ చేయబడుతుంది.
- క్రొత్త ఇమెయిల్ను కంపోజ్ చేయండి.
- అటాచ్ బటన్ను నొక్కండి.
- డబ్బు పంపండి నొక్కండి మరియు మీకు కావలసినదాన్ని నమోదు చేయండి మొత్తం.
- మీకు కావాలంటే, మీరు మీ చెల్లింపుకు ఒక గమనికను చేర్చవచ్చు.
- చెల్లింపు ఇమెయిల్ అటాచ్మెంట్గా చూపబడుతుంది.
- హాంబర్గర్ మెనుని తెరవండి.
- ట్రాష్కు వెళ్లండి.
- మీరు ఇమెయిల్ను కనుగొంటే, దాన్ని ఎంచుకోవడానికి ఎక్కువసేపు నొక్కండి.
- స్క్రీన్ ఎగువ భాగంలో మూడు చుక్కలను నొక్కడం ద్వారా చర్యల మెనుని తెరవండి.
- తరలించు ఎంచుకోండి - & gt; ఇన్బాక్స్.
- తొలగించబడిన ఇమెయిల్ ఇప్పుడు మీ ఇన్బాక్స్లో తిరిగి ఉండాలి.
- హాంబర్గర్ మెనుని తెరవండి.
- సెట్టింగ్లకు వెళ్లండి - & gt; సాధారణ సెట్టింగులు.
- పంపినవారి చిత్రం చెక్బాక్స్ను అన్టిక్ చేయండి.
- మీరు ఇప్పుడు మీ ఇన్బాక్స్లో ఎక్కువ వచనాన్ని చూడాలి.
మీ ఇమెయిల్లను మరింత వ్యక్తిగతీకరించడానికి, మీరు ఇమెయిల్ సంతకాన్ని జోడించవచ్చు. ఇక్కడ ఎలా ఉంది:
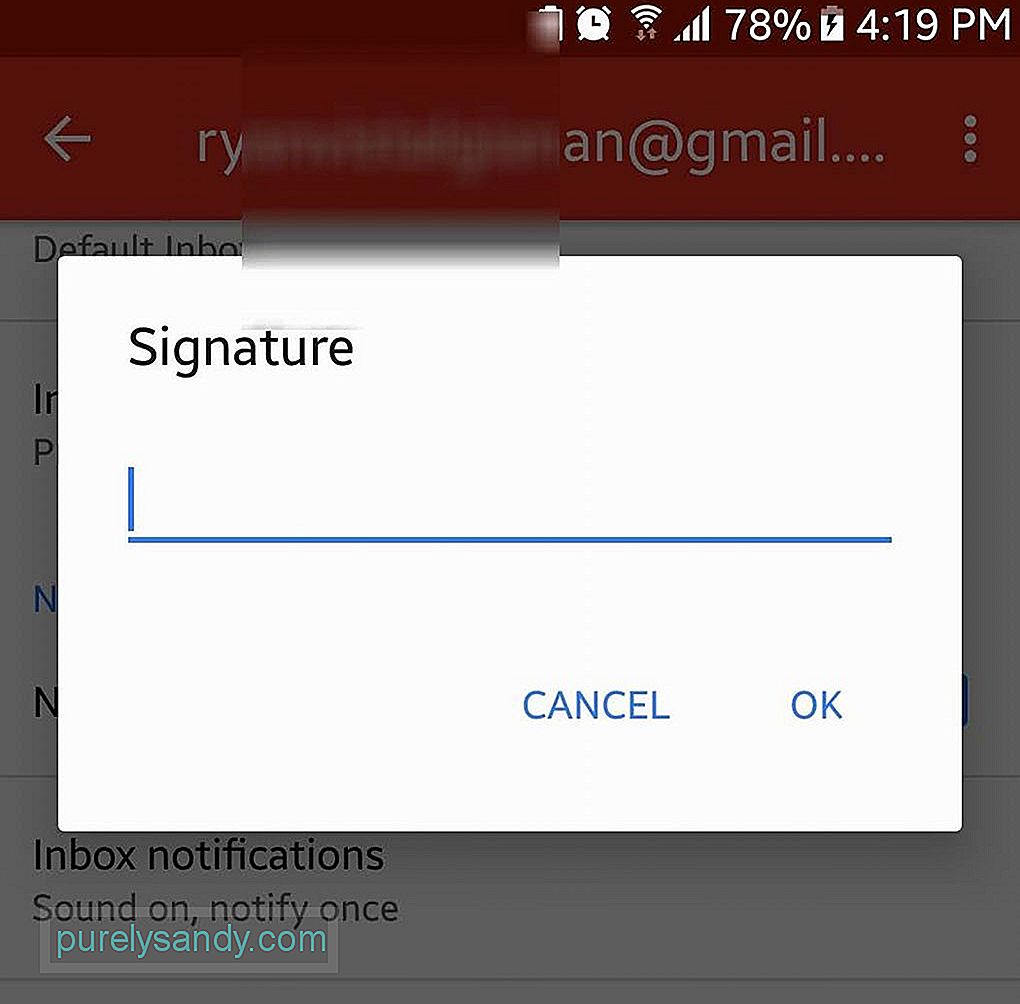
మీరు గొలుసు ఇమెయిళ్ళను స్వీకరిస్తుంటే మరియు మీరు వాటిని మీ చేతుల్లో నుండి పొందాలనుకుంటే, సంభాషణను మ్యూట్ చేయండి, కాబట్టి ఇమెయిల్ థ్రెడ్ ఆర్కైవ్కు వెళుతుంది. గొలుసులో క్రొత్త సందేశాలు వచ్చిన తర్వాత, మీకు ఇకపై తెలియజేయబడదు. ఇమెయిల్లను మ్యూట్ చేయడం ఎలాగో ఇక్కడ ఉంది:
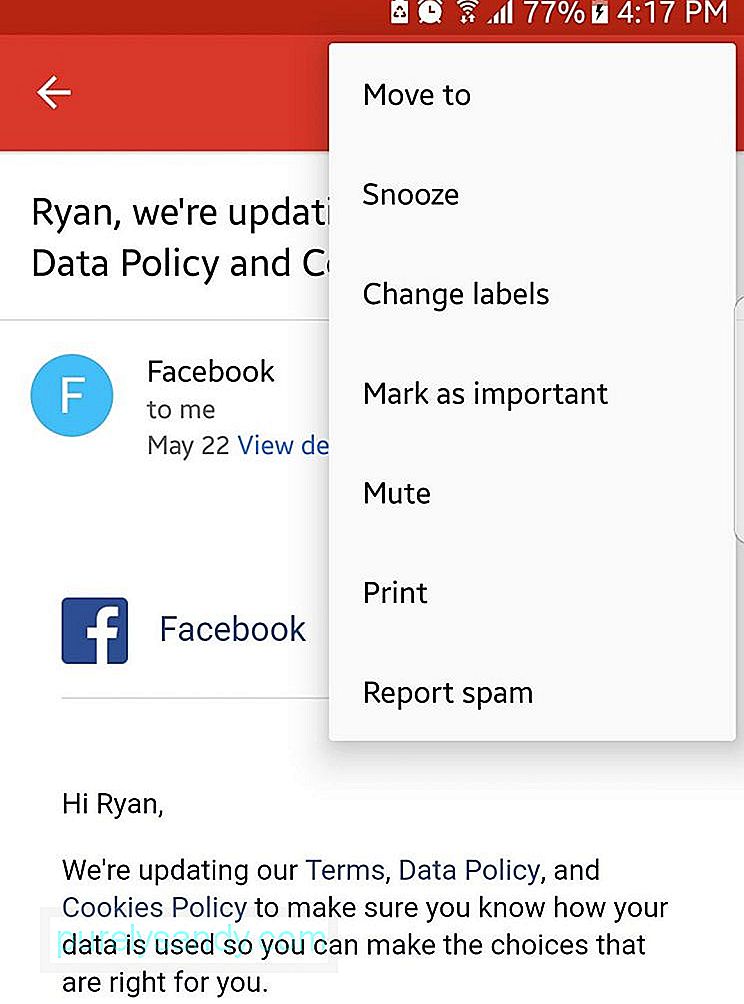
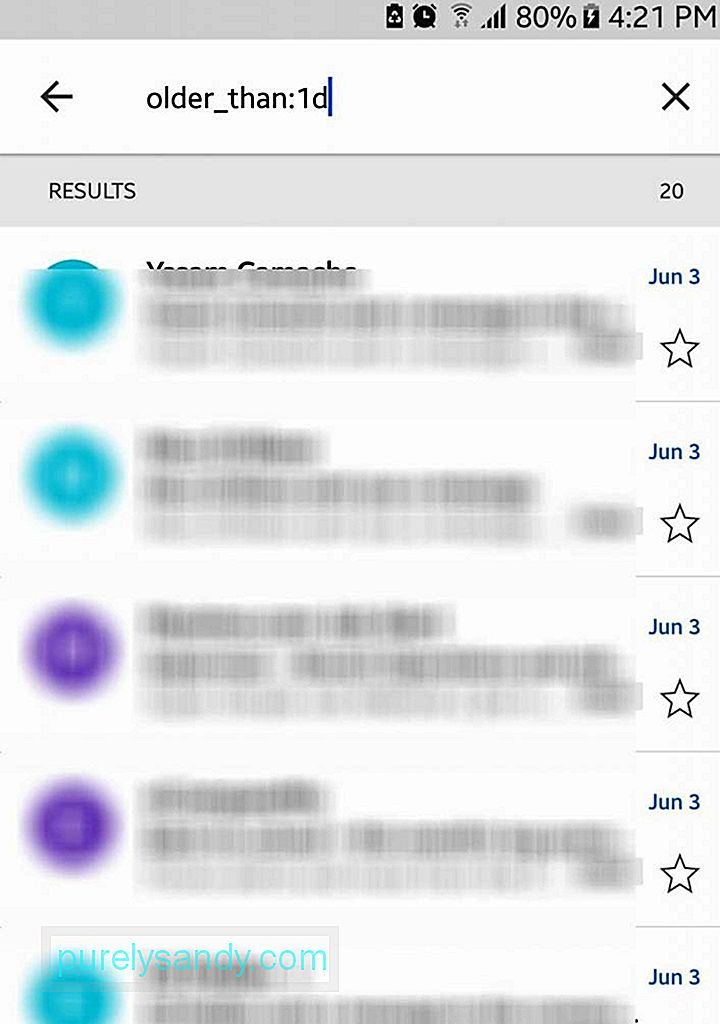
శోధన పెట్టె సరళంగా కనిపిస్తున్నప్పటికీ, దాని రూపం మిమ్మల్ని మోసగించనివ్వకూడదు. ఈ లక్షణం Google యొక్క వెబ్ శోధన ఫంక్షన్ వలె సామర్థ్యం కలిగి ఉంటుంది. ఉదాహరణకు, మీరు “old_than: 1d” అని టైప్ చేస్తే, మీ Gmail ఖాతాలోని రోజంతా పాత సందేశాలు తిరిగి పొందబడతాయి మరియు చూపబడతాయి.
12. ఇమెయిళ్ళను చక్కగా మరియు మెరుగ్గా కనిపించేలా చేయండి 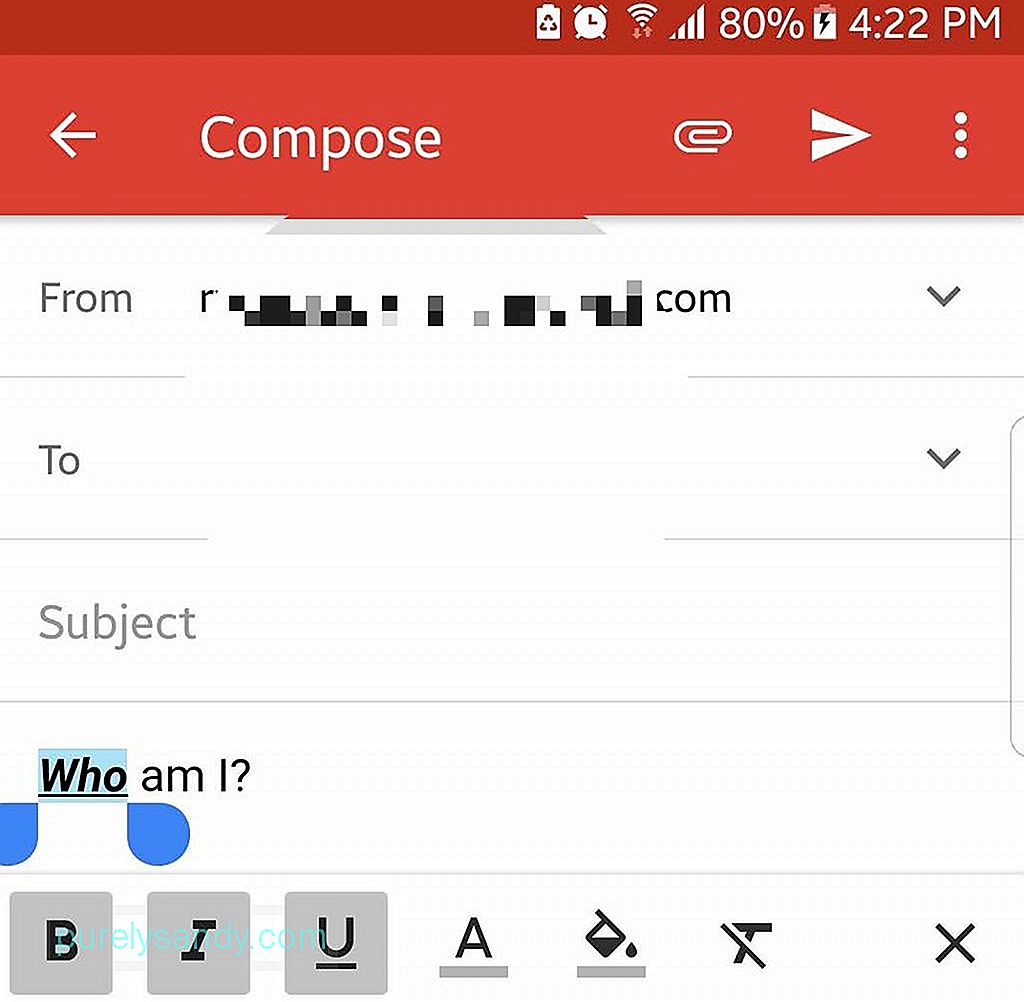
బోల్డ్, ఇటాలిక్స్, అండర్లైన్ మరియు రంగు వచనం మరింత స్పష్టమైన సందేశాలను అందించడంలో సహాయపడే సందర్భాలు ఉన్నాయి. కాబట్టి, బదులుగా వాటిని ఎందుకు ఉపయోగించకూడదు? ఈ ఆకృతీకరణ ఎంపికలను ప్రాప్యత చేయడానికి, మీరు ఫార్మాట్ చేయదలిచిన వచనంలోని ఒక నిర్దిష్ట భాగాన్ని ఎక్కువసేపు నొక్కడం ద్వారా హైలైట్ చేయండి. ఆ తరువాత, మీ కోసం అందుబాటులో ఉన్న అన్ని విభిన్న ఫార్మాట్ ఎంపికలు పాపప్ అవుతాయి.
13. Gmail ద్వారా నేరుగా డబ్బు పంపండిమీరు ఎవరికైనా రుణపడి ఉంటే, మీరు Gmail ఉపయోగించి తిరిగి చెల్లించవచ్చు. దీన్ని చేయడానికి, మీరు Google Wallet తో ఖాతా కలిగి ఉండాలి. మీకు ఖాతా ఉన్న తర్వాత, మీరు బ్యాంక్ డిపాజిట్ చేయడం ద్వారా లేదా డెబిట్ కార్డును ఉపయోగించడం ద్వారా మీ వాలెట్కు నిధులు సమకూర్చవచ్చు. డబ్బు పంపడానికి, క్రింది దశలను అనుసరించండి:
డబ్బును స్వీకరించడానికి గ్రహీత Google Wallet ఖాతాను తెరవవలసిన అవసరం లేదు. అతను లేదా ఆమె నగదు అవసరం అయితే, అతను లేదా ఆమె గూగుల్ ఖాతాను ఉపయోగించి గూగుల్ వాలెట్తో సైన్ ఇన్ చేయవచ్చు.
14. తొలగించిన ఇమెయిల్లను పునరుద్ధరించండిమీరు అనుకోకుండా ఒక ఇమెయిల్ను తొలగించినట్లయితే, చింతించకండి. చెత్తకు నావిగేట్ చేయడం ద్వారా మీరు దాన్ని తిరిగి పొందవచ్చు.
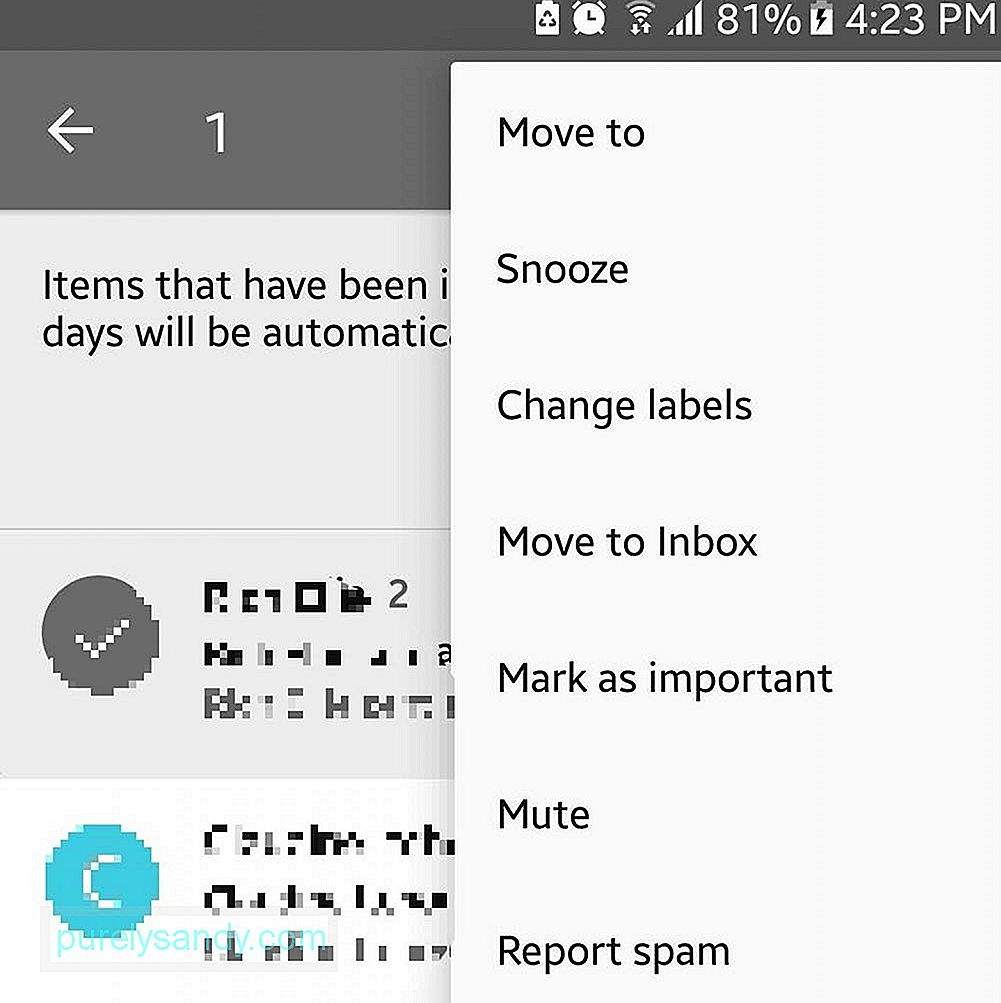
మీ Android పరికరానికి పరిమిత స్క్రీన్ ఉంటే, ఎక్కువ వచనాన్ని చూడటానికి పంపినవారి చిత్రాలను నిలిపివేయండి. ఇక్కడ ఎలా ఉంది:
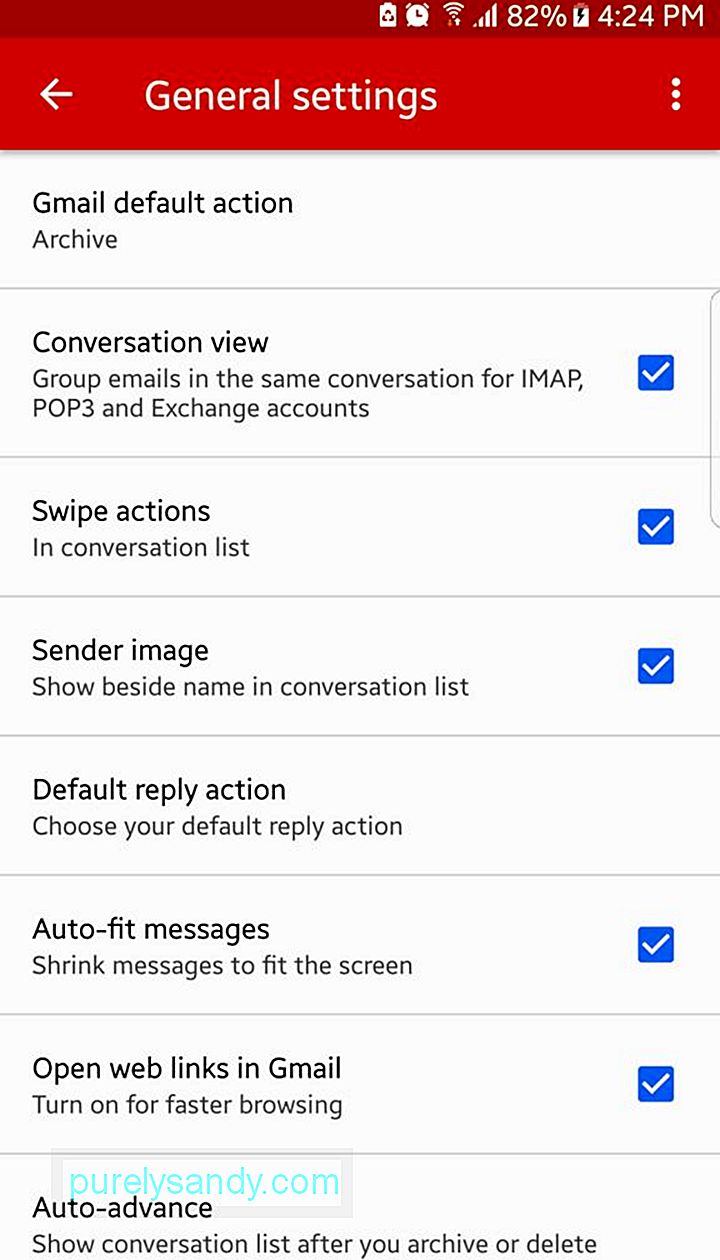
Gmail మెరుగవుతుందని మరియు మెరుగుపడుతుందని భావిస్తున్నారు. ఈ సమయంలో, మీరు మా గైడ్తో అనువర్తనాన్ని బాగా ఉపయోగించగలరు. విడిపోయే గమనికగా, మేము మీతో పంచుకోవాలనుకుంటున్న ఒక చిట్కా ఉంది. మీ Gmail అనువర్తనం వెనుకబడి ఉన్నట్లు మీరు గమనించినట్లయితే, వేగంగా పని చేయడానికి దాని కాష్ను క్లియర్ చేయడం మంచిది. Android శుభ్రపరిచే సాధనం మీకు సహాయపడుతుంది.
YouTube వీడియో: Android కోసం Gmail: మీరు తెలుసుకోవలసిన ప్రతిదీ
09, 2025

