MacOS మొజావేలో Mac మెమరీ వినియోగాన్ని విడిపించడానికి 8 ఉపయోగకరమైన చిట్కాలు (09.16.25)
మాక్ వినియోగదారులు ఎదుర్కొనే సాధారణ సమస్యలలో ఒకటి తక్కువ కంప్యూటర్ మెమరీ. కాలక్రమేణా, అత్యంత శక్తివంతమైన కంప్యూటర్ కూడా అనువర్తనాలు, ఫైల్లు, పొడిగింపులు మరియు ప్రాసెస్లతో చిందరవందరగా ఉంటుంది. ప్రతిదీ సాధారణ స్థితికి రావడానికి (ప్రతి బైట్ ముఖ్యమైనది కనుక), మీరు గజిబిజిని శుభ్రపరచడం ద్వారా మరియు మీ కంప్యూటర్ జ్ఞాపకశక్తిని వినియోగించే అనవసరమైన అంశాలను తొలగించడం ద్వారా మీ Mac ని తగ్గించాలి.
కాబట్టి మీ కంప్యూటర్ మందగించినప్పుడు, మీరు “మీ సిస్టమ్ అప్లికేషన్ మెమరీ అయిపోయింది” సందేశాన్ని గమనించే అవకాశం ఉంది, మీ అనువర్తనాలు చాలా క్రాష్ అవుతున్నాయి లేదా మీరు చాలా స్పిన్నింగ్ ఇంద్రధనస్సు చక్రాలను చూస్తూనే ఉంటారు. ఇవన్నీ మీ కంప్యూటర్ మెమరీ లేదా ర్యామ్లో తక్కువగా ఉండవచ్చని అర్థం.
మీ మెషీన్ను ఆప్టిమైజ్ చేయడానికి Mac మరియు ఇతర చిట్కాలలో మెమరీని ఎలా ఖాళీ చేయాలో ఈ ఆర్టికల్ మీకు చూపుతుంది.
ఏమిటి ర్యామ్?ర్యామ్ రాండమ్ యాక్సెస్ మెమరీని సూచిస్తుంది మరియు ఇది కంప్యూటర్లు మరియు ల్యాప్టాప్ల యొక్క ముఖ్యమైన భాగాలలో ఒకటి. కంప్యూటర్ ప్రాసెస్ చేయడానికి ముందు డేటాను నిల్వ చేస్తుంది. ఇది అస్థిర మెమరీ యొక్క ఒక రూపం, ఇక్కడ పరికరం ఆన్ చేయబడినప్పుడు మాత్రమే డేటా లభిస్తుంది మరియు అది షట్ డౌన్ అయినప్పుడు ప్రతిదీ తొలగించబడుతుంది.
చాలా మాక్స్ 8GB RAM కలిగి ఉంటాయి, కాని పాత వెర్షన్లు మాత్రమే 4GB RAM కలిగి. మీరు RAM- ఆకలితో ఉన్న అనువర్తనాలను ఉపయోగించకపోతే ఇది సరిపోతుంది, అయితే అప్పుడు కూడా, మీరు దీర్ఘకాలంలో మెమరీ సంబంధిత సమస్యల్లోకి ప్రవేశిస్తారు. మీ Mac లోడ్ కావడానికి వయస్సు తీసుకుంటుందని లేదా మీ అనువర్తనాలు తరచూ క్రాష్ అవుతున్నాయని మీరు గమనించినట్లయితే, మీ కంప్యూటర్ మెమరీని నిర్వహించడానికి మరియు కొంత శ్వాస స్థలాన్ని ఇవ్వడానికి మీరు ఏదైనా చేయాలి.
అయితే, మీ Mac యొక్క RAM ని అప్గ్రేడ్ చేయడం చాలా క్లిష్టంగా ఉంటుంది. అన్ని మాక్స్లో అప్గ్రేడబుల్ ర్యామ్ లేదు, కాబట్టి మీ మ్యాక్ మోడల్లో తొలగించగల ర్యామ్ ఉందా లేదా అని మీరు మొదట తనిఖీ చేయాలి. కొన్ని మోడళ్లలో, ముఖ్యంగా మాక్బుక్ ఎయిర్ మరియు మాక్బుక్ ప్రో, ర్యామ్ను బోర్డ్కి కరిగించి, దానిని మార్చడం సాధ్యం కాదు. మాక్ మెమరీ.
మాకోస్ మోజావేలో ర్యామ్ను ఎలా విడిపించాలిమీ మ్యాక్ మెమరీ వినియోగాన్ని నిర్వహించడానికి మరియు మీరు ఎదుర్కొంటున్న RAM- సంబంధిత సమస్యలను పరిష్కరించడానికి మీరు చాలా విషయాలు చేయవచ్చు.
మీ Mac ని రీబూట్ చేయండిమీరు RAM ని ఖాళీ చేసినప్పుడు మీరు చేయవలసిన మొదటి పని మీ Mac ని పున art ప్రారంభించడం. సిస్టమ్ను రిఫ్రెష్ చేయడం చాలావరకు సమస్యను పరిష్కరిస్తుంది, ప్రత్యేకించి సమస్య చిన్న లోపం లేదా క్రాష్ అయిన అనువర్తనం వల్ల సంభవించినట్లయితే. మీ Mac ని పున art ప్రారంభించడం వలన మీ RAM మరియు ఏదైనా డిస్క్ కాష్లోని డేటా తొలగించబడుతుంది, కాబట్టి రీబూట్ చేసిన తర్వాత విషయాలు సున్నితంగా మరియు వేగంగా నడుస్తాయి.
అయితే, మీరు ఏదో మధ్యలో ఉంటే మరియు మీరు పని చేస్తున్నదాన్ని కోల్పోతారని మీరు భయపడితే, మీ కంప్యూటర్ను పున art ప్రారంభించడం మంచి ఆలోచన కాకపోవచ్చు. మీరు జ్ఞాపకశక్తి అయిపోయినందున మీ మాకోస్ వేలాడదీసినప్పటికీ, మీరు సేవ్ చేయని సమాచారాన్ని కోల్పోకూడదనుకుంటే, మీరు దిగువ ఇతర పరిష్కారాలను ప్రయత్నించవచ్చు. మీ మెమరీ సమస్య మాకోస్ బగ్ లేదా సమస్య వల్ల సంభవించే అవకాశం ఉంది. ఇదే జరిగితే, మీరు మాకోస్ యొక్క తాజా సంస్కరణను నడుపుతున్నారో లేదో తనిఖీ చేయడం మరియు అవసరమైన నవీకరణలను ఇన్స్టాల్ చేయడం ముఖ్యం.
మీరు ఇన్స్టాల్ చేయాల్సిన నవీకరణ ఉందో లేదో తనిఖీ చేయడానికి, క్రింది దశలను అనుసరించండి:
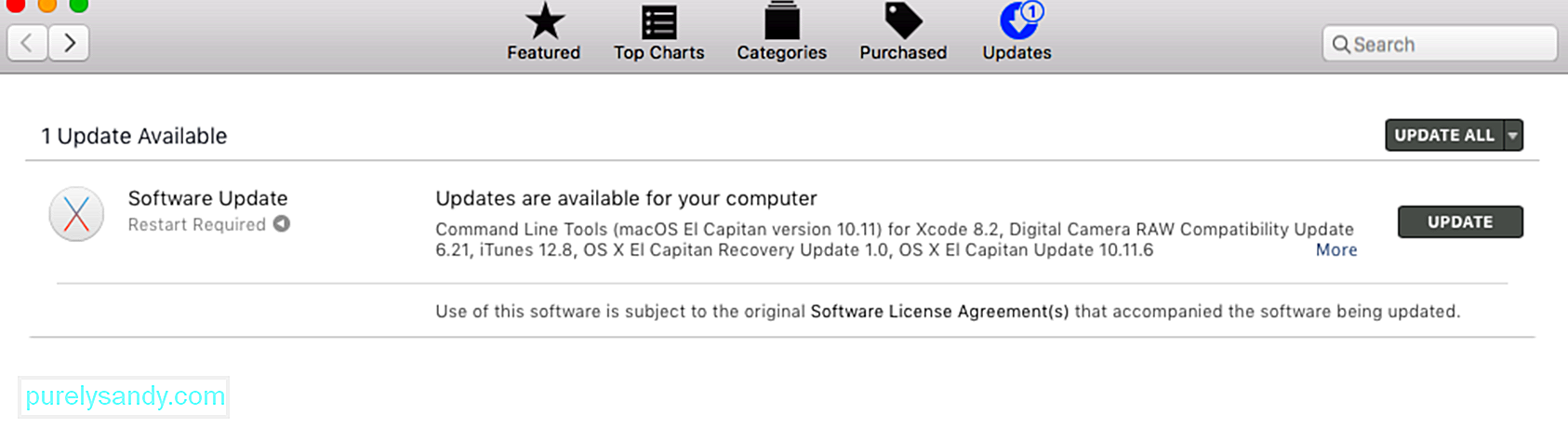
మీ అనువర్తనం స్తంభింపజేసినప్పుడు లేదా మీ Mac సాధారణం కంటే నెమ్మదిగా ఉన్నట్లు అనిపించినప్పుడు, మీరు తనిఖీ చేయవలసిన మొదటి విషయం కార్యాచరణ మానిటర్. ఇది అంతర్నిర్మిత సాధనం, ఇది ఎంత మెమరీని ఉపయోగిస్తోంది, ఏ అనువర్తనాలు ఉపయోగిస్తోంది మరియు ప్రతి అనువర్తనం లేదా ప్రక్రియ ఎంత మెమరీని హాగింగ్ చేస్తుందో మీకు చూపుతుంది. కార్యాచరణ మానిటర్ ఒక నిర్దిష్ట ప్రక్రియ లేదా అనువర్తనం మెమరీని వినియోగించుకుంటుందో లేదో నిర్ణయించడంలో కూడా మీకు సహాయపడుతుంది.
మీరు కార్యాచరణ మానిటర్ అనువర్తనాన్ని యాక్సెస్ చేసినప్పుడు, ప్రతి రన్నింగ్ ప్రాసెస్ లేదా అనువర్తనానికి సంబంధించిన పూర్తి సమాచారం మీకు కనిపిస్తుంది . విండోలో నిలువు వరుసలను జోడించడం ద్వారా మీరు అదనపు డేటాను కూడా జోడించవచ్చు.
కార్యాచరణ మానిటర్ను ప్రారంభించడానికి, ఫైండర్ & gt; వెళ్ళండి & gt; యుటిలిటీస్ & జిటి; కార్యాచరణ మానిటర్ లేదా స్పాట్లైట్లో కార్యాచరణ మానిటర్లో టైప్ చేయండి. కార్యాచరణ మానిటర్ విండోలో, మీరు సిపియు, మెమరీ, ఎనర్జీ, డిస్క్ మరియు నెట్వర్క్ వంటి వాటికి సంబంధించిన సమాచార ట్యాబ్లతో పాటు ప్రక్రియల జాబితాను చూస్తారు.
మీ అనువర్తనాలు మరియు ప్రక్రియల ద్వారా మీ మెమరీ వాస్తవానికి ఎలా ఉపయోగించబడుతుందో అర్థం చేసుకోవడానికి మెమరీ ట్యాబ్పై క్లిక్ చేయండి. విండో దిగువన, మీరు మెమరీ ప్రెజర్ మరియు ఫిజికల్ మెమరీ, మెమరీ వాడిన, కాష్ చేసిన ఫైల్స్ మరియు వాడిన స్వాప్ గురించి సమాచారం యొక్క గ్రాఫ్ చూస్తారు. గ్రాఫ్ యొక్క కుడి వైపున, మీరు అనువర్తన మెమరీ, వైర్డ్ మెమరీ మరియు కంప్రెస్డ్ కోసం డేటాను చూస్తారు.
మెమరీ ప్రెజర్ గ్రాఫ్ మీ కంప్యూటర్ యొక్క ర్యామ్ ప్రస్తుతం ఎంత ఒత్తిడికి లోనవుతుందో చూపిస్తుంది. ఆదర్శవంతంగా, గ్రాఫ్ ఆకుపచ్చగా ఉండాలి, ఇది మీ జ్ఞాపకశక్తికి తక్కువ ఒత్తిడిని సూచిస్తుంది. పసుపు గ్రాఫ్ అంటే మీ జ్ఞాపకశక్తి తక్కువగా ఉందని, అయితే ఎరుపు గ్రాఫ్ మీ ర్యామ్కు క్లిష్టమైన పరిస్థితిని సూచిస్తుంది, ఈ సమయంలో మీరు వీలైనంత త్వరగా కొంత స్థలాన్ని ఖాళీ చేయవలసి ఉంటుంది. కార్యాచరణ మానిటర్ ఉపయోగించి మీ RAM లో కొన్నింటిని పెంచండి:
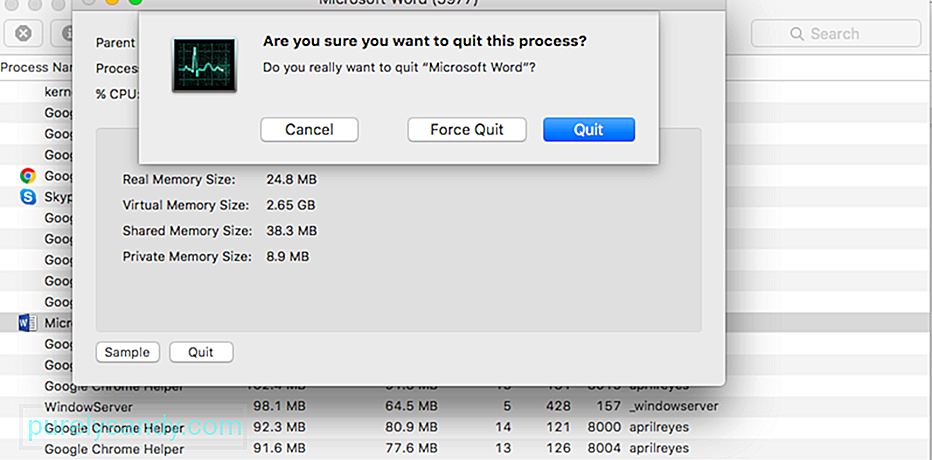
హెచ్చరిక : ఆ ప్రక్రియలను మూసివేయవద్దు మీకు తెలియదు ఎందుకంటే అవి మీ కంప్యూటర్లోని ఇతర ముఖ్యమైన ప్రక్రియలకు సంబంధించినవి కావచ్చు.
అనవసరమైన అనువర్తనాలను మూసివేయండిక్లోజ్ బటన్ను క్లిక్ చేసి, అనువర్తనం ఇప్పటికే దగ్గరగా ఉందని భావించినందుకు కొంతమంది మాక్ యూజర్లు దోషులు. అయితే, క్లోజ్ బటన్ను క్లిక్ చేయడం వల్ల విండో మాత్రమే మూసివేయబడుతుంది, అనువర్తనం కాదు. చాలా తరచుగా, మీకు తెలియకుండానే అనేక అనువర్తనాలు తెరవబడి ఉన్నాయి.
కార్యాచరణ మానిటర్ను చూడకుండా, డాక్ను చూడటం ద్వారా ఏ అనువర్తనాలు నడుస్తున్నాయో మీరు చూడవచ్చు. మీరు అనువర్తనం యొక్క చిహ్నం క్రింద ఒక బిందువును చూసినట్లయితే, ఈ అనువర్తనాలు ఇప్పటికీ తెరిచి ఉన్నాయని దీని అర్థం. డాక్లోని అనువర్తన చిహ్నంపై కుడి-క్లిక్ చేయండి. 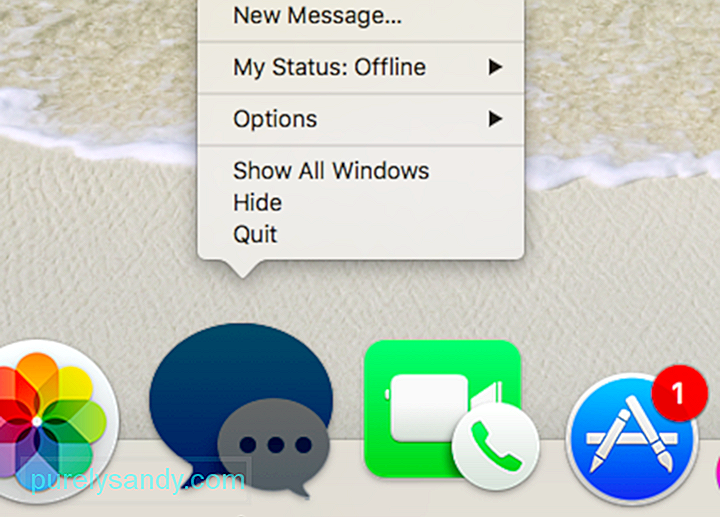
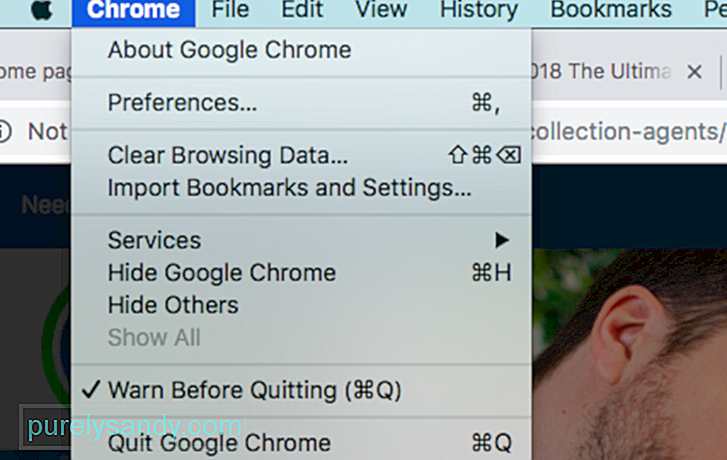
మీ డెస్క్టాప్లోని ప్రతిదాన్ని సేవ్ చేసి, వాటిని అక్కడే వదిలేయడం మీకు అలవాటు ఉంటే, మీ కంప్యూటర్లోని ఒత్తిడిని తగ్గించడానికి మీరు మీ అంశాలను నిర్వహించాలనుకోవచ్చు. మాకోస్ డెస్క్టాప్లోని ప్రతి చిహ్నాన్ని క్రియాశీల విండోగా పరిగణిస్తుంది, కాబట్టి మీపై ఎక్కువ అంశాలు ఉంటే, మీ మెమరీ వినియోగం పెద్దదిగా ఉంటుంది.
అన్ని అనవసరమైన ఫైల్లను తొలగించి, మీ జంక్ ఫైల్లను అనువర్తనాన్ని ఉపయోగించి వదిలించుకోండి Mac మరమ్మతు అనువర్తనం వంటివి. మీ డెస్క్టాప్ను చక్కగా మరియు చక్కనైనదిగా చేయడానికి మీరు అవన్నీ ఒకే ఫోల్డర్లోకి లాగవచ్చు. ఒక అనుభవశూన్యుడు చేయవలసిన పని కాదు. కాష్ ఫోల్డర్లో మీ Mac సరిగ్గా పనిచేయడానికి ముఖ్యమైన కొన్ని సిస్టమ్ ఫైల్లు ఉన్నాయి, కాబట్టి ఏ ఫైళ్ళను తొలగించాలో మరియు ఏవి ఉంచాలో మీరు తెలుసుకోవాలి.
మీకు నమ్మకం ఉంటే మీరు ఏమిటో మీకు తెలుసు చేయడం, మీరు ఈ దశలను అనుసరించడం ద్వారా కాష్ ఫైళ్ళను తొలగించవచ్చు:
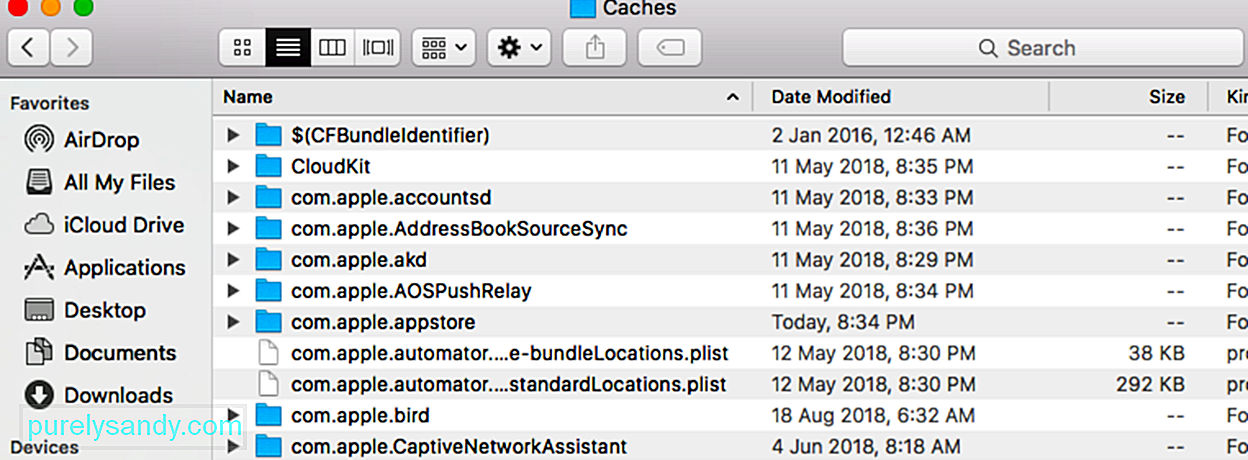
టెర్మినల్ ఉపయోగించి మీ కంప్యూటర్ మెమరీని ఖాళీ చేయడానికి మరొక మార్గం. ఇది చేయుటకు, టెర్మినల్ తెరిచి సుడో ప్రక్షాళనలో టైప్ చేయండి. ఎంటర్ నొక్కండి మరియు నిర్వాహక పాస్వర్డ్ను టైప్ చేయండి. తరువాత, మీ Mac యొక్క నిష్క్రియాత్మక మెమరీ తొలగించబడుతున్నప్పుడు వేచి ఉండండి.
దీన్ని చేయడానికి:

మీకు బహుళ ఫైండర్ విండోస్ తెరిచి ఉంటే, మీకు అవసరం లేని వాటిని మూసివేయవచ్చు లేదా అవన్నీ కలిసి విలీనం చేయవచ్చు. అన్ని ఓపెన్ విండోను విలీనం చేయడానికి, ఎగువ మెను నుండి విండో క్లిక్ చేసి, అన్ని విండోలను విలీనం చేయండి క్లిక్ చేయండి. ఇది మీకు మెమరీ స్థలాన్ని పెద్దగా ఆదా చేయకపోవచ్చు, కానీ ఇది సహాయపడుతుంది.
సారాంశంకంప్యూటర్ మెమరీ అనేది విలువైన వస్తువు, ఇది వ్యూహాత్మకంగా నిర్వహించాల్సిన అవసరం ఉంది. Mac కంప్యూటర్లలో RAM ని అప్గ్రేడ్ చేయడం కష్టం, మరియు కొన్నిసార్లు సాధ్యం కాదు కాబట్టి, మీ మెమరీ కోసం కొంత శ్వాస గదిని తిరిగి పొందడానికి పై పద్ధతులను ప్రయత్నించవచ్చు. ఇక్కడ అవసరం ఏమిటంటే మీకు అవసరం లేనివన్నీ వదిలివేయడం, మీ వ్యర్థ ఫైళ్ళను తొలగించడం మరియు మీ ప్రక్రియలను క్రమబద్ధీకరించడం. మీరు ఒకసారి, మీ Mac పనితీరులో భారీ మెరుగుదలని మీరు ఖచ్చితంగా గమనించవచ్చు.
YouTube వీడియో: MacOS మొజావేలో Mac మెమరీ వినియోగాన్ని విడిపించడానికి 8 ఉపయోగకరమైన చిట్కాలు
09, 2025

