కీబోర్డ్ను గుర్తించని iCUE ని పరిష్కరించడానికి 7 మార్గాలు (09.16.25)
కీబోర్డ్ను గుర్తించని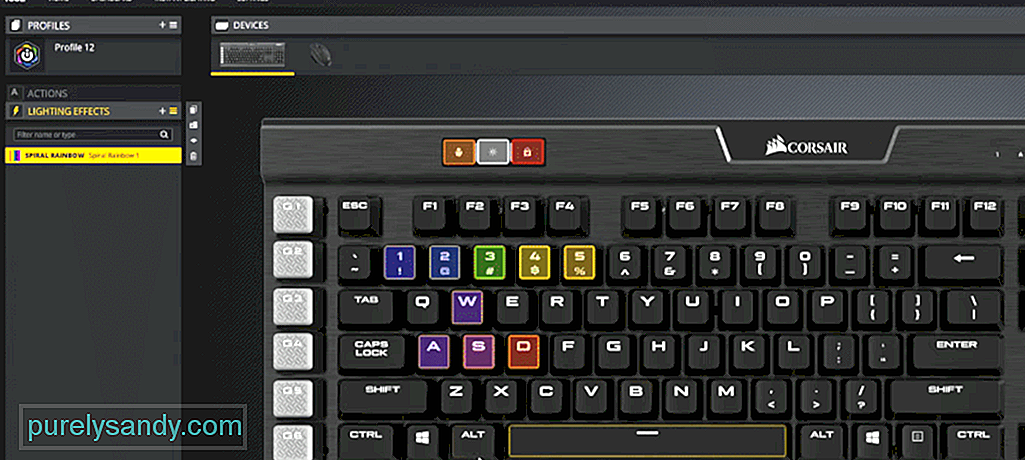 చిత్రం
చిత్రం ఇతర గేమింగ్ బ్రాండ్ల మాదిరిగానే కోర్సెయిర్లో కూడా మీ కోర్సెయిర్ పరికరాలను నిర్వహించడానికి మీరు ఇన్స్టాల్ చేయగల సాఫ్ట్వేర్ ఉంది. మీరు కోర్సెయిర్ వెబ్కు వెళ్లవచ్చు మరియు మద్దతు విభాగం నుండి, మీరు కనుగొనే మొదటి విషయం డౌన్లోడ్ టాబ్. దాన్ని తెరవండి మరియు మీరు జాబితా ఎగువన iCUE డౌన్లోడ్ లింక్ను చూస్తారు. మీరు దీన్ని ఇతర ప్రోగ్రామ్ మాదిరిగానే ఇన్స్టాల్ చేయవచ్చు మరియు మీరు మీ కోర్సెయిర్ పరికరాల్లో విభిన్న సెట్టింగ్లను మార్చగలుగుతారు.
సాధారణంగా, కనెక్ట్ చేయబడిన అన్ని పరికరాలు అనువర్తన ఇంటర్ఫేస్లో చిహ్నాలుగా చూపడం ప్రారంభిస్తాయి. మీ కోర్సెయిర్ కీబోర్డ్ iCUE ప్రోగ్రామ్లో కనిపించకపోతే, మీ iCUE ప్రోగ్రామ్ను పరిష్కరించగల కొన్ని దశలు ఇక్కడ ఉన్నాయి.
కీబోర్డ్ను గుర్తించని iCUE ని ఎలా పరిష్కరించాలి? / li>పరికర నిర్వాహికిని ఉపయోగించి మీరు పనిచేయని పరికరాన్ని అన్ఇన్స్టాల్ చేసి, ఆపై మీ PC ని రీబూట్ చేయవచ్చు, తద్వారా డ్రైవర్లు స్వయంచాలకంగా తిరిగి ఇన్స్టాల్ చేయబడతాయి. మీరు విండోస్ సెర్చ్ బార్ నుండి లేదా కంట్రోల్ పానెల్ నుండి నేరుగా పరికర నిర్వాహికిని యాక్సెస్ చేయవచ్చు. పరికర నిర్వాహికి నుండి, మీరు మానవ ఇంటర్ఫేస్ పరికరాలపై క్లిక్ చేసి, ఆపై కోర్సెయిర్ వర్చువల్ పరికరాలకు నావిగేట్ చేయాలి. ఈ సమయంలో పరికరాన్ని తీసివేసి సంబంధిత డ్రైవర్లను కూడా తొలగించాలని నిర్ధారించుకోండి.
వినియోగదారులు తమ పరికరాన్ని iCUE ద్వారా కనుగొనలేకపోయినప్పుడు BIOS మోడ్లో ఉండటం అసాధారణం కాదు. సాధారణంగా, కన్సోల్లతో కీబోర్డ్ను ఉపయోగించే కస్టమర్లు ఈ సమస్యలో పడ్డారు మరియు వారు చేయాల్సిందల్లా iCUE ద్వారా కీబోర్డ్ను గుర్తించడానికి BIOS మోడ్ను ఆపివేయండి. కీబోర్డ్ యొక్క కుడి ఎగువ భాగంలో ఉన్న LED సూచిక మినుకుమినుకుమనేది. ఇది మీ కీబోర్డ్ BIOS మోడ్లో ఉందని నిర్ధారిస్తుంది మరియు మీరు iCUE పని చేయాలనుకుంటే మీరు మోడ్లను మార్చడం ముగించారు. మీ కీబోర్డ్ ఎగువ పట్టీలో హోమ్ కీ. ఈ 4 కీలను ఒకేసారి 10 సెకన్ల పాటు నొక్కి ఉంచడం కీబోర్డ్ను రీసెట్ చేస్తుంది మరియు మీరు RGB లైటింగ్ బయటకు వెళ్లి ఆపై తిరిగి వస్తారు. మీరు కొనుగోలు చేసిన కోర్సెయిర్ కీబోర్డ్ మోడల్ను బట్టి ఈ విధానం మీకు భిన్నంగా ఉండవచ్చు. కాబట్టి, BIOS మోడ్ నుండి నిష్క్రమించడానికి లేదా మీ నిర్దిష్ట మోడల్ కోసం ట్యుటోరియల్ చూడటానికి మీకు సహాయం చేయమని ఒకరిని అడగండి మరియు మీరు కోర్సెయిర్ కీబోర్డ్ iCUE లో కనుగొనబడాలి.
ఇతర సమస్యలలో, iCUE కూడా సరిగా పనిచేయడం లేదు. మీ కోర్సెయిర్ కీబోర్డ్ అప్లికేషన్ ఇంటర్ఫేస్ లోపల కనిపించడం లేదు. కాబట్టి, మీరు మళ్ళీ ఇన్స్టాలర్ను అమలు చేయడం ద్వారా iCUE ప్రోగ్రామ్ను రిపేర్ చేయడానికి ప్రయత్నించవచ్చు లేదా మీ సిస్టమ్ నుండి పూర్తిగా తీసివేసి, ఆపై తాజా వెర్షన్ను ఇన్స్టాల్ చేయండి. మరమ్మతు ఎంపిక దాదాపు ఎక్కువ సమయం తీసుకోదు మరియు మీ కోసం పని చేస్తుంది.
మీరు మీ సిస్టమ్ నుండి iCUE ని రిపేర్ చేసిన తర్వాత లేదా తీసివేసిన తర్వాత PC ని రీబూట్ చేయాలని నిర్ధారించుకోండి. లేకపోతే, మీరు iCUE యొక్క తాజా సంస్కరణను డౌన్లోడ్ చేసిన తర్వాత కూడా కీబోర్డ్ కనుగొనబడదు. కోర్సెయిర్ కీబోర్డ్-సంబంధిత ప్రొఫైల్స్ ఈ దశలో మీ iCUE లో కనిపించడం ప్రారంభించాలి మరియు మీ కోర్సెయిర్ ప్రోగ్రామ్లో కీబోర్డ్ను కనుగొనడంలో మీకు అదనపు సమస్యలు ఉండకూడదు.
పోర్ట్ నుండి యుఎస్బిని తీసివేసి, దాన్ని తిరిగి ప్లగ్ చేయడం ద్వారా కొన్నిసార్లు సమస్యను పరిష్కరించవచ్చు. కోర్సెయిర్ కీబోర్డ్లో ఎస్కేప్ కీని గుర్తుంచుకోండి మీరు కీబోర్డ్ను తిరిగి పోర్టులోకి ప్లగ్ చేస్తున్నప్పుడు నొక్కినప్పుడు. మీరు మీ కీబోర్డ్ కోసం ఉపయోగించే పోర్ట్ను మార్చడానికి కూడా ప్రయత్నించవచ్చు. మీ PC లోని పోర్ట్లు పనిచేయడం మానేయడం సర్వసాధారణం, అందువల్ల ఆ పోర్ట్కు కనెక్ట్ చేయబడిన పరికరాలు కూడా పనిచేయకపోవడం ప్రారంభిస్తాయి. కాబట్టి, మీకు లోపభూయిష్ట పోర్ట్ ఉందో లేదో ధృవీకరించడానికి మీరు కీబోర్డ్ను వేరే USB పోర్ట్తో కనెక్ట్ చేయాలి.
సమస్య మీ కోర్సెయిర్ కీబోర్డ్తో ఉంది మరియు iCUE ప్రోగ్రామ్తో కాదు, అప్పుడు మీరు చిన్న సమస్యలను పరిష్కరించడానికి కీబోర్డ్ను రీబూట్ చేయాలి. అలా చేయడానికి, మీరు మీ కీబోర్డ్లోని ఎఫ్ 1 కీతో పాటు విండోస్ కీని నొక్కి ఉంచాలి. కొన్ని సెకన్ల తరువాత, కీబోర్డ్ రీబూట్ అవుతుంది మరియు మీరు అదృష్టవంతులైతే, కీబోర్డ్ మీ iCUE ప్రోగ్రామ్లో చూపడం ప్రారంభిస్తుంది.
మీ కోర్సెయిర్ ప్రోగ్రామ్లో మీరు ప్రొఫైల్లను సేవ్ చేసినంతవరకు మీ కాన్ఫిగరేషన్లు ఏవీ ప్రభావితం కావు. కాబట్టి, కీబోర్డ్ను రీసెట్ చేయడం గురించి ఆలోచించకుండా మీరు ఈ పద్ధతిని అనుసరించవచ్చు. మీ సెట్టింగులు అన్నీ iCUE ప్రోగ్రామ్లో సేవ్ చేయబడతాయి మరియు మీ కీబోర్డ్ కనుగొనబడినప్పుడు మీరు కీబోర్డ్ ప్రోగ్రామ్కు కనెక్ట్ అయినంతవరకు ఆ కాన్ఫిగరేషన్లన్నింటినీ ఉపయోగించగలరు.
కోర్సెయిర్హైడ్ను కనుగొనడానికి మీరు టాస్క్ మేనేజర్ను తెరవాలి. మీరు కోర్సెయిర్హీడ్ పేరుతో ఏదైనా కార్యాచరణను చూసినట్లయితే, మీరు ఆ ప్రక్రియను ముగించి, ఆపై మీ కంప్యూటర్ సిస్టమ్లోని iCUE ప్రోగ్రామ్ను ఉపయోగించడానికి ప్రయత్నించాలి. టాస్క్ మేనేజర్ను ప్రాప్యత చేయడానికి మీరు టూల్బార్ను ఉపయోగించవచ్చు, ఆపై ప్రస్తుతం సిస్టమ్లో నడుస్తున్న ప్రాసెస్ల నుండి కోర్సెయిర్హైడ్ను కనుగొనడానికి ప్రోగ్రామ్ల జాబితాను విస్తరించవచ్చు.
మీరు ప్రయత్నించవలసిన మరో విషయం ఏమిటంటే మీ పరికర నిర్వాహికిలో దాచిన అన్ని పరికరాలను తొలగించడం. ఈ దాచిన పరికరాలు మీ కోసం లోపం కలిగిస్తున్నాయని ఒక చిన్న సంభావ్యత ఉంది మరియు ఈ సమయంలో మీ పరికరం కనుగొనబడకపోతే, ఈ పరికరాలను తొలగించడం మీకు చెల్లుబాటు అయ్యే ఎంపిక కావచ్చు. కాబట్టి, పరికర నిర్వాహికిని తెరిచి, దాచిన పరికరాలను తొలగించండి. ఆ తరువాత iCUE ప్రోగ్రామ్ను నిర్వాహకుడిగా అమలు చేసి, ఆపై మీ కోర్సెయిర్ కీబోర్డ్ హోమ్ ట్యాబ్లో కనిపిస్తుందో లేదో తనిఖీ చేయండి.
కీబోర్డ్ లేకపోతే ఈ సమయంలో కనుగొనబడటం, అప్పుడు మీరు ఒక ప్రొఫెషనల్తో సంప్రదించాలి. కోర్సెయిర్ వెబ్సైట్కి వెళ్లి, పేజీ ఎగువన ఉన్న మద్దతు టాబ్ నుండి కస్టమర్ మద్దతుపై క్లిక్ చేయడం ద్వారా మీరు అలా చేయవచ్చు. మీ PC లో మీరు ఇన్స్టాల్ చేసిన iCUE వెర్షన్తో పాటు మీ కీబోర్డ్ మోడల్ గురించి వారికి చెప్పండి. పరికరాన్ని పరిష్కరించడానికి మీరు ప్రయత్నించగల వివిధ పరిష్కారాలను అవి మీకు అందిస్తాయి.
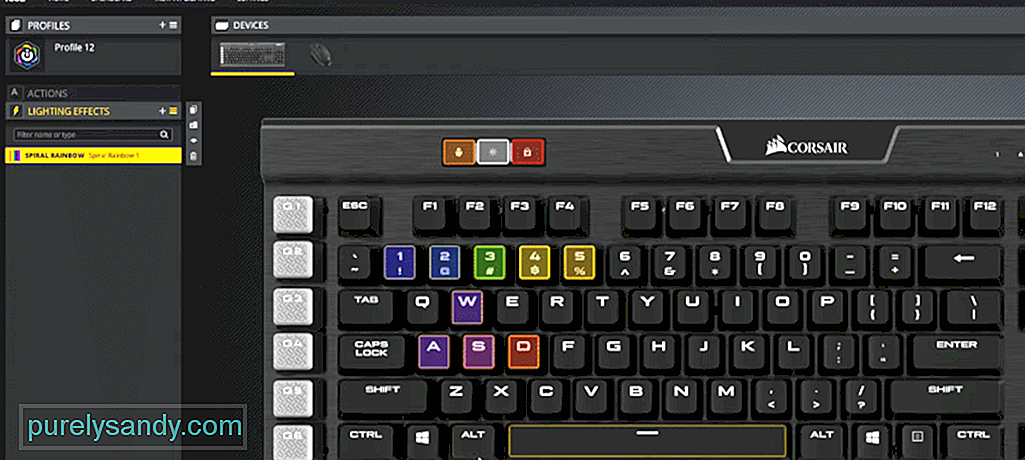
YouTube వీడియో: కీబోర్డ్ను గుర్తించని iCUE ని పరిష్కరించడానికి 7 మార్గాలు
09, 2025

