మీ Mac లో PDF లను ఎలా పెంచుకోవాలి (09.16.25)
దాని ప్రజాదరణ కారణంగా, మీరు మీ Mac లో ఇప్పటికే PDF ఫైల్ను చూశారని, ఉపయోగించారని మరియు డౌన్లోడ్ చేశారని మేము అనుకుంటాము. అన్నింటికంటే, ఇది దాదాపు అన్ని ప్లాట్ఫామ్లలో పనిచేసే పత్రాల కోసం సార్వత్రిక ఆకృతి. అయినప్పటికీ, మీరు ఎడిటింగ్ అవసరమయ్యే PDF పత్రాల లోడ్తో డంప్ చేయబడినప్పుడు, విషయాలు సవాలుగా ఉంటాయి. అదృష్టవశాత్తూ, Mac కోసం PDF ఎడిటర్ను డౌన్లోడ్ చేయకుండా ఫారమ్లను త్వరగా పూరించడానికి మరియు PDF పేజీలను సవరించడానికి ఒక మార్గం ఉంది.
మీ కంప్యూటర్ మాకోస్లో నడుస్తుంటే, శుభవార్త ఇది ఇప్పటికే అంతర్నిర్మిత- ప్రివ్యూ అనువర్తనం - PDF పత్రాలను సంతకం చేయడానికి మరియు సవరించడానికి ప్రోగ్రామ్లో. ఈ అనువర్తనంతో, మీరు వచనాన్ని సులభంగా అండర్లైన్ చేయవచ్చు, హైలైట్ చేయవచ్చు మరియు స్ట్రైక్త్రూ చేయవచ్చు. మీరు పేజీలను తిప్పవచ్చు, తొలగించవచ్చు లేదా జోడించవచ్చు. ఇంకా, మీరు పేజీలకు వ్యాఖ్యలు మరియు గమనికలను జోడించవచ్చు. దిగువ Mac లో PDF ని ఎలా సవరించాలో మేము మీకు చూపుతాము.
ప్రివ్యూ ఉపయోగించి PDF ఫైల్ను సవరించండి 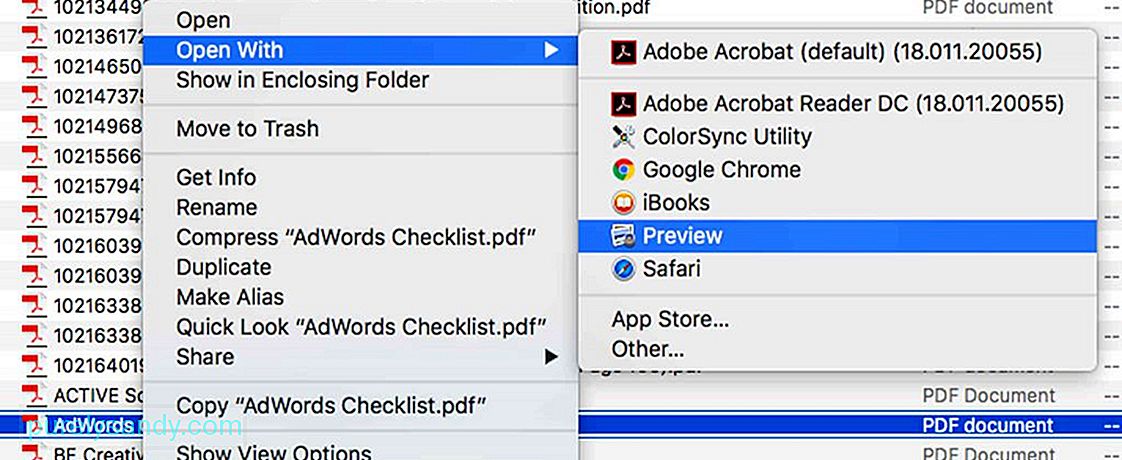
ప్రివ్యూ అనేది మీరు ఫోటోల అనువర్తనానికి జోడించకూడదనుకునే చిత్రాలను శీఘ్రంగా చూడటానికి అనుమతించే అనువర్తనం అని మీరు అనుకుంటారు, అయితే వాస్తవానికి, ఈ అనువర్తనం మీరు అనుకున్నదానికంటే చాలా ఎక్కువ చేయగలదు. ఈ అనువర్తనాన్ని ఉపయోగించి మీరు PDF ఫైల్ను ఎలా సవరించాలో ఇక్కడ ఉంది:
- మీరు తెరవాలనుకుంటున్న PDF పత్రంపై క్లిక్ చేయండి. మీ Mac లో ఇన్స్టాల్ చేయబడిన మరొక PDF వ్యూయర్ అనువర్తనం లేకపోతే ఇది స్వయంచాలకంగా ప్రివ్యూలో తెరవబడుతుంది. ప్రివ్యూలో ఎప్పుడైనా ఒక PDF ఫైల్ తెరవకపోతే, దానిపై కుడి-క్లిక్ చేసి, తో తెరవండి & gt; పరిదృశ్యం <<>
- మార్కప్ సాధనాలను తెరవడానికి , సర్కిల్లో జతచేయబడిన పెన్సిల్ చిట్కాతో బటన్పై క్లిక్ చేయండి. ఈ బటన్ మీకు స్కెచ్ మరియు డ్రా, గమనిక, రంగు, ఆకారం మరియు వచన శైలి మరియు సరిహద్దుతో సహా వివిధ సులభ సాధనాలకు ప్రాప్తిని ఇస్తుంది.
- అండర్లైన్ చేయడానికి, హైలైట్ చేయడానికి, వచనాన్ని జోడించడానికి లేదా గీయడానికి ఏదైనా సాధనాలను ఉపయోగించండి. PDF లో ఆకారాలు.
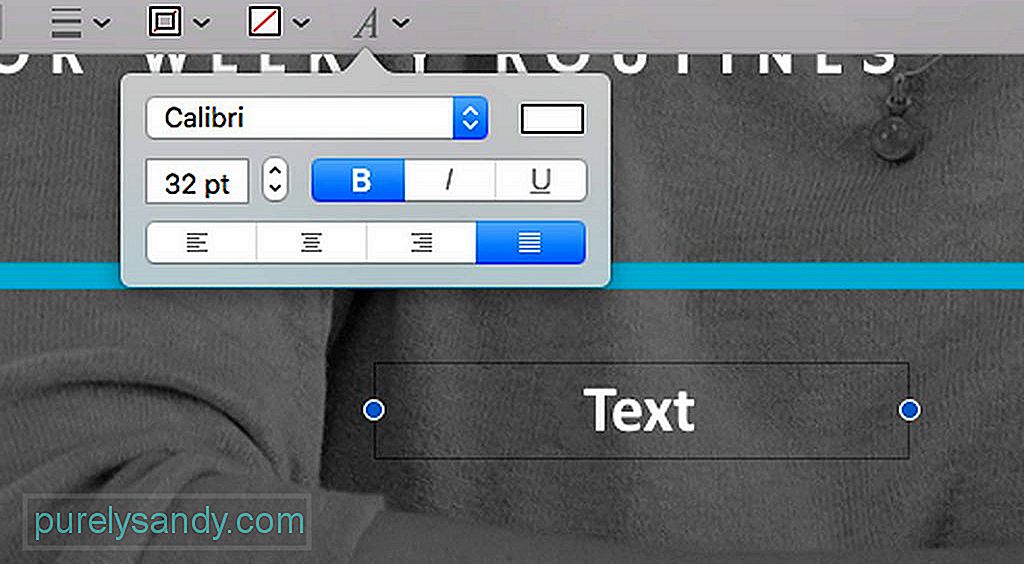
ప్రివ్యూలో PDF పత్రం తెరిచిన తర్వాత, డేటాను జోడించడానికి కేటాయించిన స్థలంపై క్లిక్ చేయడం ద్వారా మీరు దానికి వచనాన్ని జోడించవచ్చు. ఎలాగో తెలుసుకోవడానికి ఈ క్రింది సూచనలను చూడండి:
- దానిపై టి ఉన్న బటన్ పై క్లిక్ చేయండి. మీరు మెను బార్కు వెళ్లి సాధనాలు & gt; వ్యాఖ్యానించండి & gt; టెక్స్ట్ <<>
- మీరు సవరించే ప్రస్తుత పేజీలో టెక్స్ట్ బాక్స్ కనిపిస్తుంది. లాగడం మరియు వదలడం ద్వారా మీరు దాన్ని చుట్టూ తిప్పవచ్చు. PDF యొక్క లేఅవుట్కు సరిపోయేలా మీరు దాని పరిమాణాన్ని కూడా సవరించవచ్చు. మీరు దాని ప్లేస్మెంట్ మరియు పరిమాణాన్ని నిర్ణయించిన తర్వాత, మీ వచనాన్ని నమోదు చేయడం ప్రారంభించండి.
- టెక్స్ట్ యొక్క రంగు, పరిమాణం మరియు ఫాంట్ను మార్చడానికి, ఇటాలిక్ చేయబడిన ఐకాన్ పై క్లిక్ చేయండి. టూల్ బార్. ఇది టెక్స్ట్ మరియు దాని అమరికను సవరించడానికి మిమ్మల్ని అనుమతించే కొత్త ఎంపికల సెట్ను తెరుస్తుంది.
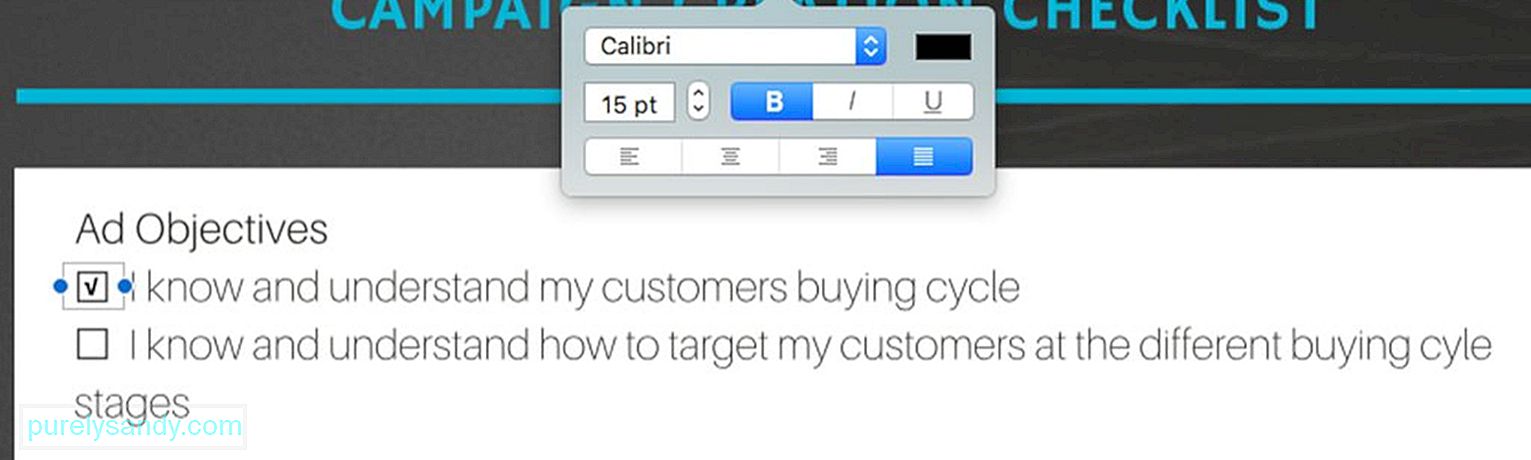
పిడిఎఫ్ పత్రాలకు మీరు చెక్ జోడించాల్సిన లేదా దాటవలసిన పెట్టెలు ఉండటం సాధారణం. దాన్ని దాటడం చాలా తేలికైన పని అయినప్పటికీ, మీరు X కీని మాత్రమే ఉపయోగించాల్సి ఉంటుంది, దానికి చెక్మార్క్ను జోడించడం మరొక మార్గం. అంతేకాకుండా, మీరు పెట్టెను టిక్ చేసినప్పుడు చెక్ సైన్ స్వయంచాలకంగా కనిపించే విధంగా కొన్ని పిడిఎఫ్లు ఏర్పాటు చేయబడినప్పటికీ, మరికొన్ని చూపించవు. చింతించకండి, ఎందుకంటే చెక్బాక్స్లో చెక్ పెట్టడానికి ఒక మార్గం ఉంది. దిగువ సూచనలను అనుసరించండి:
- మీ టూల్బార్లో, దానిపై టి ఉన్న బటన్పై క్లిక్ చేయండి. మీరు దీన్ని మెను బార్ ద్వారా కూడా యాక్సెస్ చేయవచ్చు, ఆపై సాధనాలు & gt; వ్యాఖ్యానించండి & gt; టెక్స్ట్ <<>
- తనిఖీ చేయవలసిన ప్రాంతానికి టెక్స్ట్ బాక్స్ లాగండి.
- ఎంపిక + వి చెక్ మార్క్ టైప్ చేయడానికి ఫంక్షన్.
- చెక్ మార్క్ కనిపించడం పట్ల మీకు సంతోషంగా లేకపోతే, మీకు నచ్చిన దానితో ముగుస్తుంది వరకు ఫాంట్ను మార్చండి.
- PDF లోని అనేక భాగాలను తనిఖీ చేయవలసి వస్తే, మీరు సృష్టించిన చెక్మార్క్ను కాపీ చేసి, తదనుగుణంగా అతికించండి. మీరు ఒక పత్రం నుండి కొంత భాగాన్ని ఒక పత్రం నుండి మరొక పత్రానికి కాపీ చేయాల్సిన సందర్భాలు. వర్డ్ ఫైళ్ళకు, పిడిఎఫ్ లకు ఇది చాలా తేలికైన పని అయినప్పటికీ, ఇది సవాలుగా ఉంటుంది. ప్రివ్యూ ఎలా ఉపయోగించాలో మీకు తెలిస్తే, ఈ పని పై వలె సులభంగా ఉండాలి. PDF ఫైల్ నుండి వచనాన్ని కాపీ చేయడానికి అనుసరించాల్సిన దశలు క్రింద ఉన్నాయి:
- తక్కువ మరియు పెద్ద A ఉన్న టూల్బార్లోని చిహ్నాన్ని క్లిక్ చేయండి.
- మీరు కాపీ చేసి, హైలైట్ చేయదలిచిన పదాలను కనుగొనండి.
- కాపీ ఎంపికను చూపించడానికి హైలైట్ చేసిన వచనంపై కుడి క్లిక్ చేయండి లేదా కమాండ్ ను ఉపయోగించండి + సి ఫంక్షన్.
- వచనాన్ని మరొక పత్రంలో అతికించండి. మీరు మీ ప్రస్తుత పిడిఎఫ్లో మరెక్కడైనా అతికించాలనుకుంటే, మీరు మొదట టెక్స్ట్ బాక్స్ను సృష్టించారని నిర్ధారించుకోండి.
ప్రివ్యూ గురించి ఉత్తమమైన వాటిలో ఒకటి PDF లో వ్యాఖ్యలు మరియు గమనికలను జోడించడానికి మిమ్మల్ని అనుమతించే లక్షణం. మీరు PDF లోని ఒక ప్రాంతాన్ని ఎన్నుకోవాలి మరియు హైలైట్ చేయాలి, ఉదాహరణకు, లోపాలను కలిగి ఉన్న వచనంలోని ఒక భాగం, మరియు రచయిత లేదా మీ కోసం ఒక రిమైండర్ను వదిలివేయండి. వ్యాఖ్యలు మరియు గమనికలను జోడించడానికి ఈ దశలను అనుసరించండి:
- PDF లోని వచనంలో కొంత భాగాన్ని ఎంచుకోండి మరియు హైలైట్ చేయండి.
- టూల్బార్లో, లోపల మూడు పంక్తులు ఉన్న చిహ్నంపై క్లిక్ చేయండి ఒక చదరపు. అప్పుడు మీరు హైలైట్ చేసిన ప్రదేశంలో పసుపు పెట్టె కనిపిస్తుంది.
- మీ మనస్సులో ఉన్న వ్యాఖ్యలు మరియు గమనికలను టైప్ చేయండి. పూర్తయిన తర్వాత, పెట్టె వెలుపల ఎక్కడైనా క్లిక్ చేయండి.
- మీరు మీ గమనికను చూడాలనుకుంటే, పసుపు చతురస్రంపై క్లిక్ చేయండి మరియు అది స్వయంచాలకంగా విస్తరిస్తుంది.
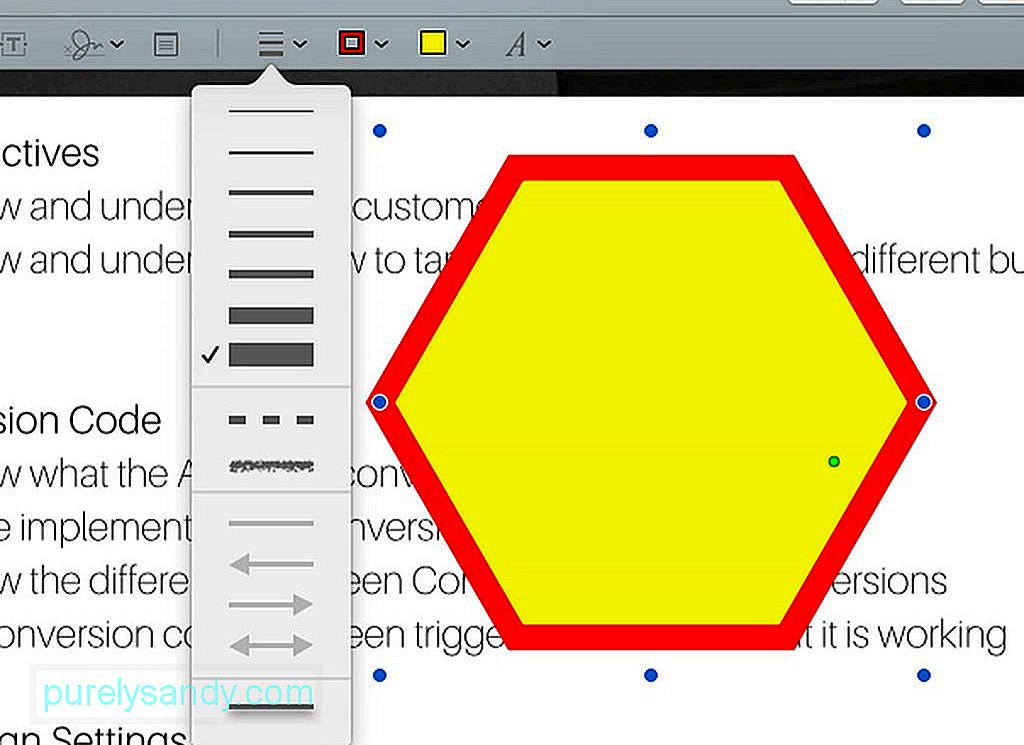
ప్రివ్యూతో, మీరు హైలైట్ చేసిన నిర్దిష్ట ప్రాంతాల్లో ఆకృతులను సృష్టించవచ్చు. ఆ విధంగా, ఇది మరింత గుర్తించదగినదిగా మారుతుంది. ఇక్కడ ఎలా ఉంది:
- టూల్ బార్ మెనుకి వెళ్లి దానిపై సర్కిల్ మరియు స్క్వేర్ ఉన్న బటన్ పై క్లిక్ చేయండి.
- మీకు కావలసిన ఆకారాన్ని ఎంచుకోండి. మీరు ప్రసంగ బబుల్, షడ్భుజి, నక్షత్రం, చదరపు, వృత్తం, బాణం, గీత మరియు మరెన్నో ఎంచుకోవచ్చు.
- మీరు ఎంచుకున్న ఆకారం పత్రంలో చూపబడుతుంది. ఆకారాన్ని బట్టి అంచుల వెంట నీలిరంగు వృత్తాలను లాగడం ద్వారా మీరు దానిని తరలించవచ్చు మరియు పరిమాణాన్ని మార్చవచ్చు.
- ఆకారం యొక్క రంగును మార్చడానికి, ఆకారంపై క్లిక్ చేసి, ఆపై చుట్టూ మందపాటి గీతలు ఉన్న పెట్టె అది. ఇది రంగు పాలెట్ను ప్రదర్శిస్తుంది, ఇక్కడ మీరు ఆకారానికి సరిపోయే రంగును ఎంచుకోవచ్చు.
- మీరు పంక్తుల మందాన్ని మార్చాలనుకుంటే, మూడు పంక్తులు ఉన్న టూల్బార్లోని చిహ్నంపై క్లిక్ చేయండి.
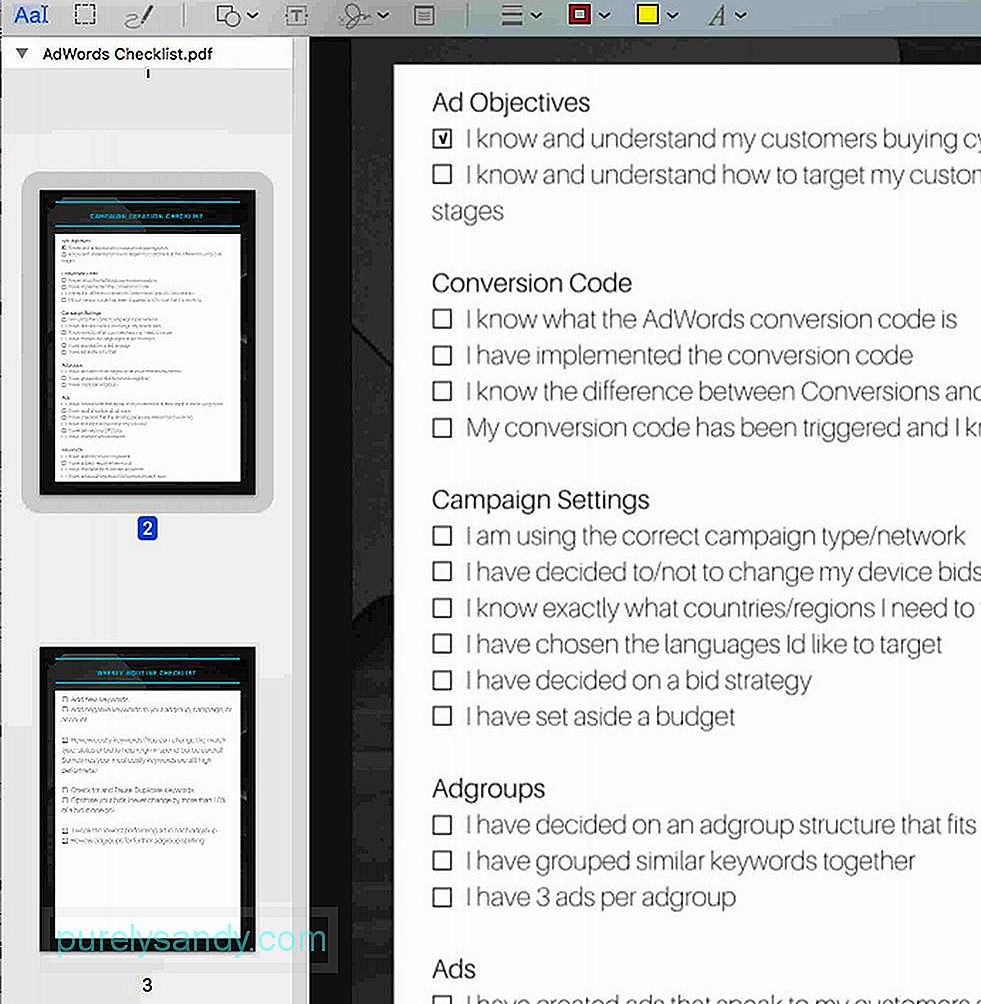
మీరు ప్రస్తుతం పనిచేస్తున్న PDF ఫైల్కు మరిన్ని పేజీలను జోడించాలనుకుంటే, లేదా మీరు పేజీలను క్రమబద్ధీకరించాలనుకుంటే, మీరు ఇప్పటికీ ప్రివ్యూను ఉపయోగించవచ్చు. ఎలాగో తెలుసుకోవడానికి ఈ క్రింది దశలను అనుసరించండి:
- ప్రివ్యూ యొక్క మెను బార్లోని మెనుని వీక్షించండి పై క్లిక్ చేయండి.
- సూక్ష్మచిత్రాలు ఎంచుకోండి. దీని తరువాత, PDF లోని అన్ని పేజీల యొక్క అవలోకనం ప్రదర్శించబడుతుంది.
- PDF నుండి ఒక నిర్దిష్ట పేజీని తొలగించడానికి, పేజీ యొక్క సూక్ష్మచిత్రాన్ని ఎంచుకుని, తొలగించు కీని నొక్కండి కీబోర్డ్లో.
- పేజీలను క్రమబద్ధీకరించడానికి, పేజీ యొక్క సూక్ష్మచిత్రంపై క్లిక్ చేసి, సైడ్బార్లో పైకి లేదా క్రిందికి దాని క్రొత్త స్థానానికి లాగండి.
PDF యొక్క ఫైల్ పరిమాణం ఇమెయిల్కు జతచేయబడటం చాలా పెద్దదా? బహుశా మీరు దాని పరిమాణాన్ని తగ్గించాలనుకోవచ్చు. సూచనలు క్రింద ఇవ్వబడ్డాయి:
- ఫైల్ & gt; సేవ్ . మీరు మీ కీబోర్డ్లో కమాండ్ + ఎస్ ను కూడా నొక్కవచ్చు.
- క్వార్ట్జ్ ఫిల్టర్ పక్కన డ్రాప్-డౌన్ మెను కోసం చూడండి. ఫైల్ పరిమాణాన్ని తగ్గించండి ఎంపికను ఎంచుకోండి.
- సేవ్ బటన్ క్లిక్ చేయండి.
- PDF పత్రం ఇప్పుడు చిన్న ఫైల్ పరిమాణాన్ని కలిగి ఉంటుంది .
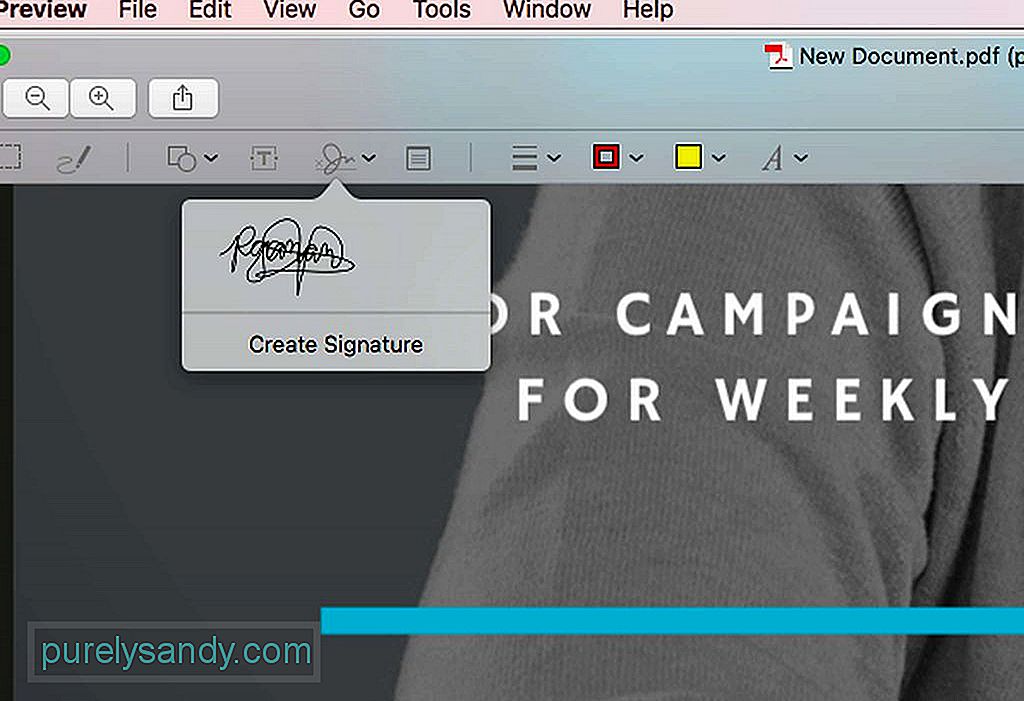
మీరు PDF పత్రంలో సంతకం చేయవలసి వచ్చినప్పుడు మీరు ప్రివ్యూను కూడా ఉపయోగించవచ్చు. సూచనలు ఈ క్రింది విధంగా ఉన్నాయి:
- టూల్బార్లో, దానిపై స్క్రైబుల్ ఉన్న చిహ్నంపై క్లిక్ చేయండి. సంతకాన్ని సృష్టించండి ను ఎంచుకోండి.
- క్రొత్త విండో పాపప్ అవుతుంది, ఇక్కడ మీరు మీ కంప్యూటర్ ట్రాక్ప్యాడ్ను నోట్ప్యాడ్గా ఉపయోగించవచ్చు. మీ సంతకాన్ని గీయడానికి మీరు మీ వేలు లేదా స్టైలస్ని ఉపయోగించవచ్చు.
- మీరు మీ సంతకాన్ని రాయడం పూర్తయిన తర్వాత ఏదైనా కీని నొక్కండి.
- మీకు సరిగ్గా రాకపోతే, క్లిక్ చేయండి క్లియర్ బటన్. మీరు వ్రాసిన ఏదైనా చెరిపివేయబడుతుంది కాబట్టి మీరు మళ్లీ ప్రయత్నించవచ్చు.
- మీ వర్చువల్ సంతకంతో మీరు సంతోషంగా ఉంటే, పూర్తయింది బటన్ క్లిక్ చేయండి. మీ సంతకం ప్రివ్యూలో స్వయంచాలకంగా సేవ్ చేయబడుతుంది కాబట్టి భవిష్యత్తులో మీరు ఇతర పత్రాలపై సంతకం చేయాల్సిన అవసరం వచ్చినప్పుడు దాన్ని ఉపయోగించవచ్చు.
- మీరు సృష్టించిన సంతకాన్ని చొప్పించడానికి, మరోసారి స్క్రైబుల్ చిహ్నాన్ని క్లిక్ చేయండి. ఆ తరువాత, మీరు సృష్టించిన సంతకాన్ని ఎంచుకోండి. అది మీరు సవరించే PDF పత్రంలో చూపబడుతుంది. <
- సంతకాన్ని దాని నియమించబడిన ప్రాంతానికి లాగండి. అవసరమైతే, దాని పరిమాణాన్ని సర్దుబాటు చేయండి.
ప్రివ్యూ అనేది PDF పత్రంలో మార్పులు చేయడానికి నమ్మదగిన అనువర్తనం అని నిజం, కానీ మీరు ఉంటే విషయాలను సరికొత్త స్థాయికి తీసుకెళ్లాలి, మీరు ప్రత్యేకమైన అనువర్తనాన్ని ఉపయోగించడాన్ని పరిగణించాలనుకోవచ్చు.
Mac కోసం PDFelement మీరు పరిగణించదలిచిన ఒక ఇష్టమైన అనువర్తనం. ఇది PDF పత్రాలను సృష్టించడానికి, సవరించడానికి మరియు ఉల్లేఖించడానికి సృష్టించబడింది. ఇది ఇప్పటికే ఉన్న పత్రాల నుండి ఇంటరాక్టివ్ రూపాలను సృష్టించడానికి మిమ్మల్ని అనుమతించే లక్షణాలను కలిగి ఉంది. మీ పనిలో PDF ల ఉపయోగం లేదా సృష్టి ఉంటే, ఈ అనువర్తనం ఉపయోగించడం విలువ. ఇది ఉచిత ట్రయల్ సంస్కరణను కలిగి ఉంది, కానీ మీరు దాని ఇతర లక్షణాలను అన్వేషించడానికి అనుకూల సంస్కరణకు అప్గ్రేడ్ చేయవచ్చు.
సారాంశంమీ Mac ని ఉపయోగించి PDF లను సవరించడానికి వచ్చినప్పుడు, మీకు చాలా ఎంపికలు ఉన్నాయి. మీరు సంతకాలను జోడించడం లేదా వచనాన్ని జోడించడం వంటి సాధారణ సవరణ పనులను పూర్తి చేయాలనుకుంటే, పరిదృశ్యం అనువర్తనం తగినంత కంటే ఎక్కువ ఉండాలి. మీరు మరింత క్లిష్టమైన పనులు చేయవలసి వస్తే, మరింత క్లిష్టమైన PDF ఎడిటింగ్ పనుల కోసం రూపొందించిన మూడవ పార్టీ అనువర్తనాలను ఉపయోగించమని మేము సూచిస్తున్నాము. మీ ఎంపికతో సంబంధం లేకుండా, మీ Mac లో అవుట్బైట్ మాక్పెయిర్ను ఇన్స్టాల్ చేయడం మర్చిపోవద్దు. మీరు మీ రోజువారీ PDF ఎడిటింగ్ పనులను చేస్తున్నప్పుడు మీ పరికరం సమర్థవంతంగా నడుస్తుందని నిర్ధారించడానికి ఈ సాధనం సహాయపడుతుంది.
YouTube వీడియో: మీ Mac లో PDF లను ఎలా పెంచుకోవాలి
09, 2025

