Mac లో ఫైల్లను జిప్ చేయడం: స్థలాన్ని ఎలా ఆదా చేయాలి మరియు మీ ఫైల్లను రక్షించండి (09.15.25)
మీరు మొదట మీ Mac ని కొనుగోలు చేసినప్పుడు, మీరు పరిగణించే అతిపెద్ద కారకాలలో ఒకటి డిస్క్ స్థలం. మీ కంప్యూటర్ను ఉపయోగించడం ద్వారా సంవత్సరాలు గడిచేకొద్దీ, అనవసరమైన ఫైల్లను మరియు ఉపయోగించని ప్రోగ్రామ్లను మీరు ఎంత శ్రద్ధగా తొలగించినా, దాని డిస్క్ స్థలం రోజుకు చిన్నదిగా మారుతుంది. కంప్యూటింగ్ ప్రపంచంలో, ఒకరికి ఎక్కువ నిల్వ స్థలం ఉండకూడదు. ఫైల్లు మరియు ప్రోగ్రామ్లను మాన్యువల్గా తొలగించడం లేదా మాక్ రిపేర్ అనువర్తనం వంటి వ్యర్థాలను శుభ్రం చేయడానికి రూపొందించిన అనువర్తనాల సహాయంతో స్వయంచాలకంగా చేయడం సహా మీ Mac లో మీరు స్థలాన్ని ఆదా చేసే కొన్ని మార్గాలు ఉన్నాయి. మరొక మార్గం - తక్కువ జనాదరణ పొందినప్పటికీ - Mac స్థలాన్ని ఖాళీ చేయడానికి ఫైళ్ళను కుదించడం మరియు జిప్ చేయడం. ఈ వ్యాసంలో, Mac లో ఫైల్ను ఎలా జిప్ చేయాలో, దాన్ని అన్జిప్ చేసి, పాస్వర్డ్తో ఎలా రక్షించాలో మేము మీకు చూపిస్తాము.
Mac లో ఫైల్ను ఎలా జిప్ చేయాలిఏదైనా ప్రామాణిక ఫైల్ను కంప్రెస్డ్ జిప్ ఫైల్గా మార్చడం సాంప్రదాయ మార్గం అప్రయత్నంగా ఉంటుంది. మీరు దీన్ని ఫోటోలు, వీడియోలు, ఆడియో ఫైల్లు మరియు పత్రాలకు చేయవచ్చు. దశలు ఇక్కడ ఉన్నాయి:
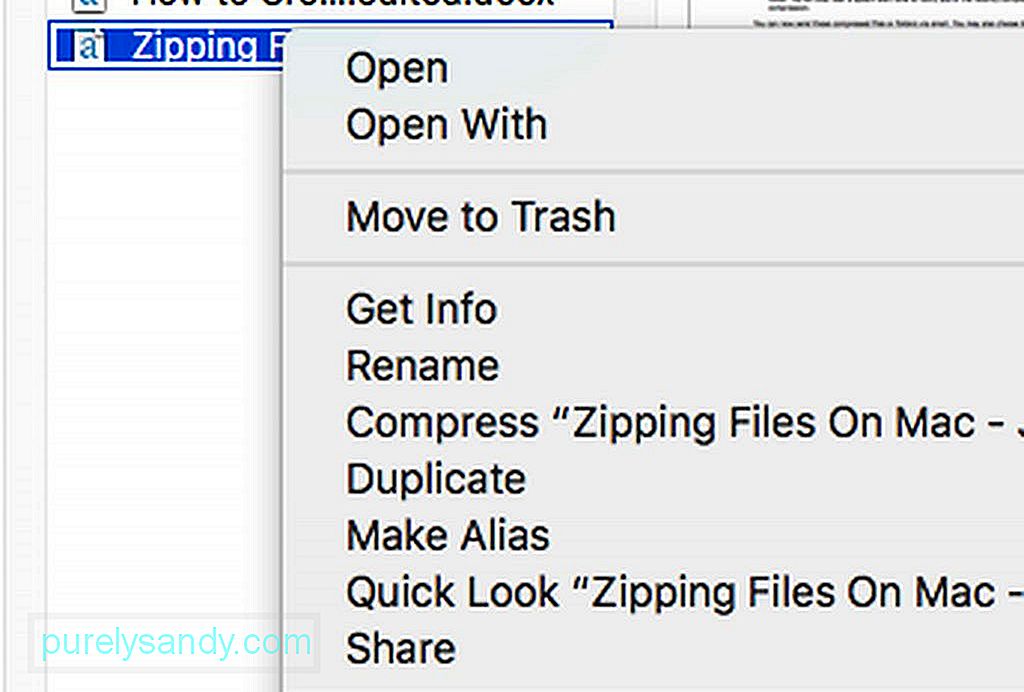
- ఫైండర్లో, మీరు కుదించడానికి మరియు జిప్ చేయదలిచిన ఫైల్ లేదా ఫోల్డర్ కోసం చూడండి. దానిపై కుడి-క్లిక్ చేయండి లేదా Ctrl క్లిక్ చేయండి.
- “కుదించు [ఫైల్ లేదా ఫోల్డర్ పేరు]” ఎంచుకోండి.
- కుదింపు ప్రక్రియ పూర్తయ్యే వరకు వేచి ఉండండి. కంప్రెస్ చేయడం ముగించడానికి పెద్ద ఫైల్లు సమయం పట్టవచ్చు.
- పూర్తయిన తర్వాత, క్రొత్త .zip ఫైల్ అసలు ఫైల్ లేదా ఫోల్డర్ మాదిరిగానే కనిపిస్తుంది. ఇటీవల పూర్తయిన కుదింపు గురించి మీకు తెలియజేయడానికి మీరు సిస్టమ్ హెచ్చరిక టోన్ కూడా వింటారు.
మీరు ఇప్పుడు ఈ సంపీడన ఫైళ్ళను లేదా ఫోల్డర్లను ఇమెయిల్ ద్వారా పంపవచ్చు. మీరు డిస్క్ స్థలంలో సేవ్ చేయాలనుకుంటే అసలు ఫైల్లు మరియు ఫోల్డర్లను తొలగించడానికి కూడా మీరు ఎంచుకోవచ్చు, కానీ మీరు జిప్ చేసిన సంస్కరణలను వెంటనే తెరవలేరు లేదా చూడలేరు. మీరు మొదట వాటిని అన్జిప్ చేయాలి (తరువాత మరింత).
Mac లో బహుళ ఫైళ్ళను ఎలా జిప్ చేయాలిమీరు బహుళ ఫైల్స్ మరియు / లేదా ఫోల్డర్లను కూడా కుదించవచ్చు. ఇక్కడ ఎలా ఉంది:
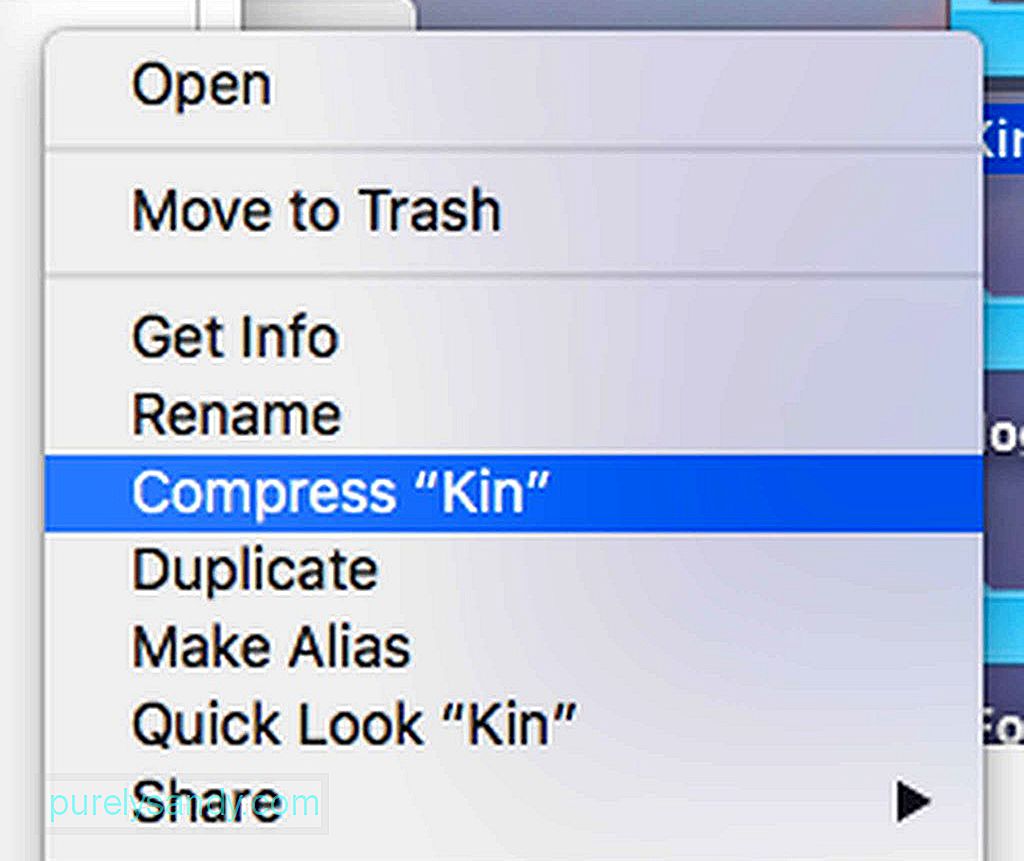
- మొదట, మీరు ఫైండర్ లేదా డెస్క్టాప్లో క్రొత్త ఫోల్డర్ను సృష్టించాలి. Shift + Command (CMD) + N) నొక్కండి.
- క్రొత్త ఫోల్డర్కు పేరు పెట్టండి.
- మీరు జిప్ చేయదలిచిన ఫైల్లను మీరు ఇప్పుడే సృష్టించిన ఫోల్డర్కు లాగండి. ముఖ్యమైనది: ఫైళ్ళను వదలడానికి ముందు, ఫైల్స్ క్రొత్త ఫోల్డర్కు కాపీ చేయబడిందని నిర్ధారించుకోవడానికి ఆల్ట్ను నొక్కి ఉంచండి.
- మీరు కలిసి జిప్ చేయదలిచిన అన్ని ఫైల్లు ఫోల్డర్లో ఉన్న తర్వాత, Ctrl + ఫోల్డర్పై క్లిక్ చేయండి , ఆపై కంప్రెస్ ఎంచుకోండి.
- ఇప్పుడు క్రొత్త జిప్ ఫైల్ సృష్టించబడాలి. ul> మీ జిప్ ఫైళ్ళ యొక్క సేవ్ స్థానాన్ని ఎలా మార్చాలి
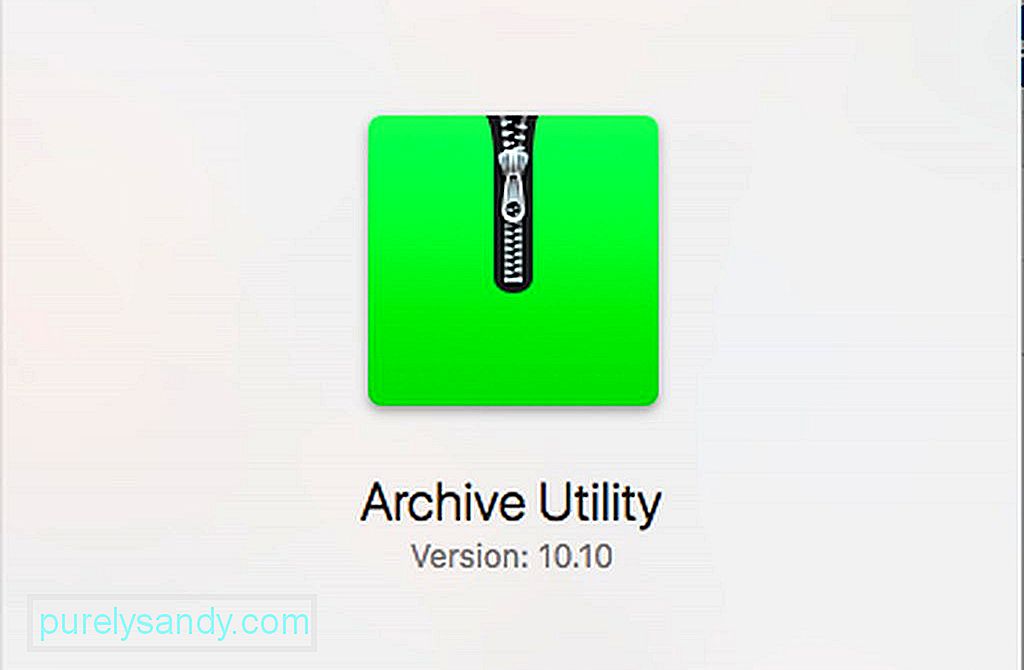
అప్రమేయంగా, అసలైనది సేవ్ చేయబడిన అదే స్థలంలో జిప్ చేయబడిన ఫైల్ లేదా ఫోల్డర్ సేవ్ చేయబడుతుంది. కానీ, మీరు మీ అన్ని కంప్రెస్డ్ ఫైళ్ళ కోసం ప్రత్యేకమైన గమ్యాన్ని కూడా ఎంచుకోవచ్చు. కుదింపు అనువర్తనాన్ని తెరవడం ద్వారా ఇది జరుగుతుంది. Mac లో, దీనిని ఆర్కైవ్ యుటిలిటీ అంటారు. సరళమైన స్పాట్లైట్ శోధన సులభంగా కనుగొనగలదు. స్పాట్లైట్లో అనువర్తనం కోసం శోధించిన తర్వాత, దాన్ని తెరవండి. స్క్రీన్ ఎగువన ఉన్న ఆర్కైవ్ యుటిలిటీ డ్రాప్-డౌన్ మెనుపై క్లిక్ చేసి, ఆపై ప్రాధాన్యతలు క్లిక్ చేయండి. సేవ్ ఆర్కైవ్ అనే మెనుని ఎంచుకోండి, ఆపై ఎంచుకోండి. తరువాత, మీకు కావలసిన గమ్యాన్ని ఎంచుకోండి.
Mac లో ఒక జిప్ ఫైల్ను ఎలా తెరవాలి మరియు అన్జిప్ చేయాలి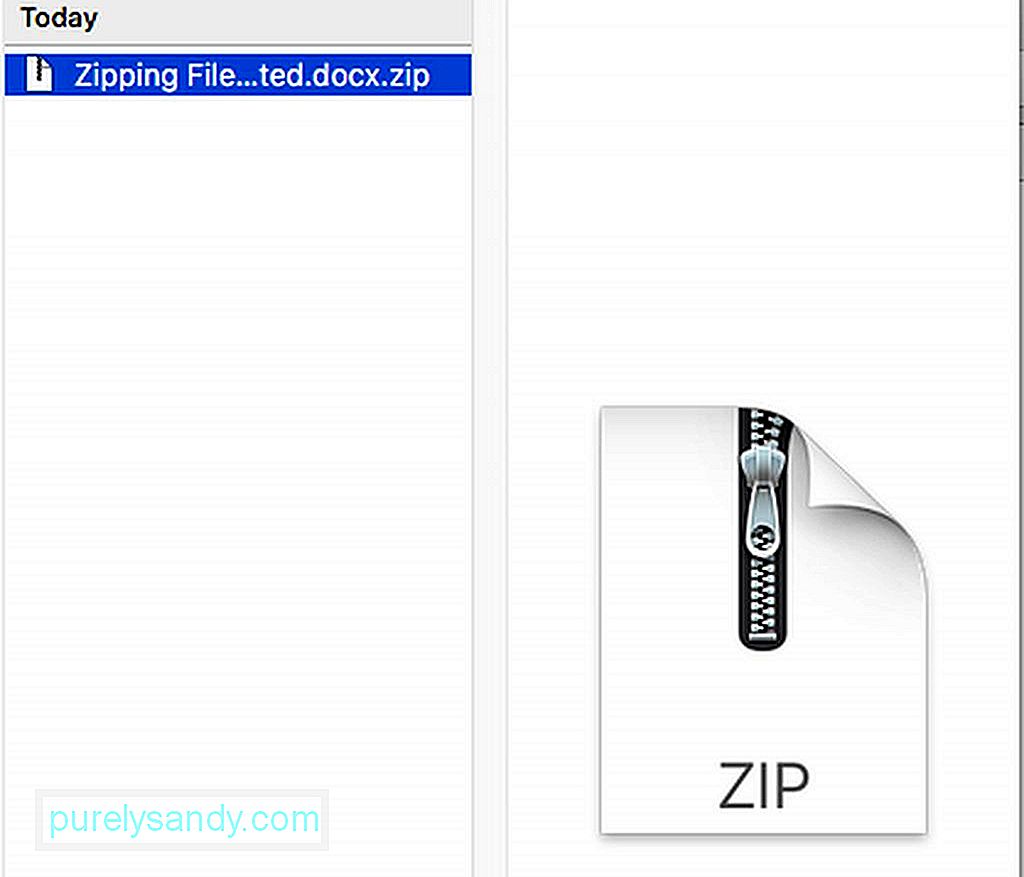
జిప్ ఫైల్ను దాని కంటెంట్లను చూడటానికి తెరవడం చాలా సరళంగా ఉంటుంది. ఫైల్పై డబుల్ క్లిక్ చేస్తే చాలు, అది తెరుచుకుంటుంది. జిప్ ఫైల్ ఇప్పటికీ స్థాన ఫోల్డర్లో చూడవచ్చు, కాని అన్జిప్ చేయబడిన కాపీ కూడా అదే ప్రదేశంలో సృష్టించబడుతుంది. ఇంతలో, .rar వంటి జిప్పింగ్ కాకుండా వేరే ఫార్మాట్లో కంప్రెస్డ్ ఫైల్ను పంపినట్లయితే, మీరు దాన్ని అన్కార్వర్ వంటి డికంప్రెస్ చేయడానికి అనువర్తనాన్ని ఉపయోగించాల్సి ఉంటుంది. మీరు ఈ అనువర్తనాన్ని యాప్ స్టోర్ నుండి ఉచితంగా పొందవచ్చు. వ్యవస్థాపించిన తర్వాత, అనువర్తనం మీ Mac యొక్క అంతర్నిర్మిత జిప్ సాధనం వలె స్వయంచాలకంగా పనిచేస్తుంది. ఆర్కైవ్ ఫైల్ను డబుల్-క్లిక్ చేయండి, ఆపై ఫైల్లు మరియు ఫోల్డర్లు సంగ్రహించబడతాయి మరియు ఆర్కైవ్ ఫైల్ ఉన్న ప్రదేశంలోనే సేవ్ చేయబడతాయి.
జిప్ చేసిన ‘సురక్షితమైన’ ఫైల్లను స్వయంచాలకంగా సంగ్రహించకుండా బ్రౌజర్ను ఎలా ప్రారంభించాలి లేదా నిలిపివేయాలి?సఫారి వంటి కొన్ని వెబ్ బ్రౌజర్లు డౌన్లోడ్ చేసిన కంప్రెస్డ్ ఫైల్లను డిఫాల్ట్గా సురక్షితమని భావించే వాటిని స్వయంచాలకంగా అన్జిప్ చేస్తాయి. సఫారిలో, ఈ సురక్షిత ఫైళ్ళలో చలనచిత్రాలు, చిత్రాలు, శబ్దాలు, PDF లు, వచన పత్రాలు మరియు ఆర్కైవ్లు ఉన్నాయి. అయినప్పటికీ, డౌన్లోడ్ చేసిన జిప్ ఫైల్లను మీరే విడదీయడానికి మీరు ఇష్టపడితే, మీరు ఈ లక్షణాన్ని నిలిపివేయవచ్చు. ప్రాధాన్యతలను గుర్తించి ఎంచుకోండి, ఆపై సాధారణ టాబ్ క్లిక్ చేయండి. విండో క్రింద, డౌన్లోడ్ చేసిన తర్వాత “సురక్షితమైన” ఫైల్లను తెరవండి. ఈ సురక్షిత ఫైళ్ళను సఫారి స్వయంచాలకంగా విడదీయాలని మీరు కోరుకుంటే పెట్టెను తనిఖీ చేయండి. లేకపోతే, పెట్టెను అన్టిక్ చేయండి.
పాస్వర్డ్తో మీ జిప్ ఫైల్లను ఎలా రక్షించుకోవాలిఇప్పుడు, ఇక్కడ మరింత సవాలుగా ఉంది. మీరు మీ కొన్ని ఫైళ్ళను దాచాలనుకుంటే, మీరు దానిని పాస్వర్డ్తో రక్షించుకోవచ్చు. సాధారణ ఫైళ్ళను రక్షించడానికి చాలా క్లిష్టమైన ప్రక్రియ ద్వారా మీరు ఇబ్బంది పడనందున ఇది చాలా రహస్య ఫైళ్ళకు ఇది ఒక అద్భుతమైన పరిష్కారం. మీరు అసురక్షిత సందేశ లేదా మెయిలింగ్ వ్యవస్థ ద్వారా పంపబోయే ఫైళ్ళ కోసం కూడా దీన్ని చేయవచ్చు. మీరు జిప్ ఫైల్ లేదా ఫోల్డర్ను గుప్తీకరించినప్పుడు, Mac లేదా PC ని ఉపయోగించి ఫైల్ను యాక్సెస్ చేయడానికి ప్రయత్నిస్తున్న ఎవరైనా మీరు సృష్టించిన పాస్వర్డ్ను నమోదు చేయాలి. మీ జిప్ ఫైల్ను పాస్వర్డ్తో రక్షించడానికి, మీరు దీన్ని టెర్మినల్లో చేయాలి. ఉదాహరణగా, ఫైల్కు softwaretested.jpg అని పేరు పెట్టండి. ఇప్పుడు, ఈ దశలను అనుసరించండి:

- అనువర్తనాలకు వెళ్లడం ద్వారా టెర్మినల్ను తెరవండి & gt; యుటిలిటీస్ & జిటి; టెర్మినల్. మీరు స్పాట్లైట్లో కూడా శోధించవచ్చు.
- సిడి డెస్క్టాప్ అని టైప్ చేసి ఎంటర్ / రిటర్న్ నొక్కండి.
- zip -e softwaretested.zip softwaretested.jpg అని టైప్ చేసి, ఆపై ఎంటర్ / రిటర్న్ నొక్కండి.
- ఈ సమయంలో, టెర్మినల్ మిమ్మల్ని పాస్వర్డ్ అడుగుతుంది. మీ మనస్సులో ఉన్న పాస్వర్డ్ను టైప్ చేయండి. ఇది ఏమీ జరగనట్లు కనిపిస్తుందని గమనించండి, కానీ పాస్వర్డ్ దాచబడే విధంగా ఇది రూపొందించబడింది.
- పాస్వర్డ్ టైప్ చేసినప్పుడు, ఎంటర్ / రిటర్న్ నొక్కండి.
- పాస్వర్డ్ను ధృవీకరించమని టెర్మినల్ మిమ్మల్ని అడుగుతుంది. దాన్ని మళ్ళీ టైప్ చేసి, ఆపై ఎంటర్ / రిటర్న్ నొక్కండి. టెర్మినల్ పనిని పూర్తి చేయనివ్వండి. స్థితి పురోగతి శాతం రూపంలో చూపబడుతుంది. పూర్తయినప్పుడు, టెర్మినల్ విండోను మూసివేయండి.
మీరు పాస్వర్డ్తో జిప్ ఫైల్ లేదా ఫోల్డర్ను రక్షించాలని ప్లాన్ చేస్తే, మీరు ఖాళీలు ఉంచవద్దని సిఫార్సు చేయబడింది ఫైల్ పేరు మీద వీలైనంత వరకు. ఖాళీలను కలిగి ఉన్న పేరుతో ఫైల్ను పాస్వర్డ్-రక్షించడానికి టెర్మినల్కు చెప్పడం మీకు అదనపు పని చేయాల్సి ఉంటుంది. ఉదాహరణకు, మీ ఫైల్ పేరు సాఫ్ట్వేర్ test.jpg అయితే, మీరు కోడ్ను ఇలా టైప్ చేయాలి:
జిప్-ఇ సాఫ్ట్వేర్ \ test.zip సాఫ్ట్వేర్ \ test.jpg
ఇది అంత కష్టం కాదు, కానీ ఫైల్ పేరుతో ఖాళీలతో ఫైల్తో వ్యవహరించేటప్పుడు మీరు అదనపు జాగ్రత్త వహించాలి.
ఎలా పాస్వర్డ్-జిప్ ఫోల్డర్ను రక్షించండిఇది మీరు పాస్వర్డ్ను ఉంచాలనుకుంటున్న జిప్ ఫోల్డర్ అయితే, -e పొడిగింపును -ఎర్ గా మార్చండి. ఉదాహరణకు, zip -er softwaretested.zip సాఫ్ట్వేర్ పరీక్షించబడింది .
పాస్వర్డ్-రక్షిత జిప్ ఫైల్ లేదా ఫోల్డర్ను ఎలా తెరవాలిమీకు పాస్వర్డ్-రక్షిత జిప్ ఫైల్ పంపబడితే లేదా తెరవాలనుకుంటే మీ గుప్తీకరించిన ఫైల్లు, ఎప్పటిలాగే వాటిపై డబుల్ క్లిక్ చేసి, అడిగినప్పుడు పాస్వర్డ్ను నమోదు చేయండి.
మాక్లో ఫైల్లను జిప్ చేయడం అనేది మీ కంప్యూటర్లో స్థలాన్ని ఆదా చేయడానికి మరియు పెద్ద ఫైల్లను మరియు ఫోల్డర్లను కుదించడానికి ఒక మార్గం. వాటిని వేరొకరికి పంపే ముందు. ఇతర ఫైల్ కంప్రెషన్ చిట్కాలు మరియు పద్ధతుల గురించి తెలుసా? దిగువ వ్యాఖ్యలలో వాటిని మాతో పంచుకోండి!
YouTube వీడియో: Mac లో ఫైల్లను జిప్ చేయడం: స్థలాన్ని ఎలా ఆదా చేయాలి మరియు మీ ఫైల్లను రక్షించండి
09, 2025

