విండోస్ 10 లో ప్రోగ్రామ్ లోపాన్ని అన్ఇన్స్టాల్ చేయడానికి మీకు తగినంత ప్రాప్యత లేదు (09.16.25)
విండోస్ 10 చాలా అద్భుతమైన లక్షణాలను కలిగి ఉంది మరియు వాటిలో ఒకటి యూజర్ అకౌంట్ కంట్రోల్ లేదా యుఎసి. ఈ లక్షణం కొన్ని ఖాతాలకు పరిపాలనా విధులను సెట్ చేయడానికి మరియు నిర్వాహకుడిగా ఉన్నప్పటికీ వినియోగదారు ఖాతా ప్రాప్యతను పరిమితం చేయడానికి వినియోగదారులను అనుమతించడానికి రూపొందించబడింది. అదనంగా, ఇది మాల్వేర్ ఎంటిటీలు మరియు వైరస్లను కంప్యూటర్కు సోకకుండా నిరోధిస్తుంది.
కాబట్టి, ఇది ఎలా పని చేస్తుంది?
ఒక వినియోగదారు ప్రోగ్రామ్ను అన్ఇన్స్టాల్ చేయడానికి లేదా ఇన్స్టాల్ చేయడానికి ప్రయత్నించినప్పుడు, ఎలివేటెడ్ యాక్సెస్ అవసరం. మరియు ఖాతాకు నిర్వాహక ప్రాప్యత ఉన్నప్పటికీ, ఈ లక్షణం “అన్ఇన్స్టాల్ చేయడానికి మీకు తగినంత ప్రాప్యత లేదు” అనే దోష సందేశాన్ని విసిరే అవకాశం ఉంది.
అది కూడా, భయపడటానికి కారణం లేదు . తరువాతి విభాగాలలో, ఇతర ప్రభావిత వినియోగదారుల కోసం పని చేసిన పరిష్కారాలను మేము పంచుకుంటాము. దోష సందేశం కనిపించడానికి కారణమేమిటో కూడా మేము చర్చిస్తాము.
ప్రో చిట్కా: పనితీరు సమస్యలు, జంక్ ఫైల్స్, హానికరమైన అనువర్తనాలు మరియు భద్రతా బెదిరింపుల కోసం మీ PC ని స్కాన్ చేయండి
సిస్టమ్ సమస్యలను కలిగించే లేదా నెమ్మదిగా పనితీరు.
ప్రత్యేక ఆఫర్. అవుట్బైట్ గురించి, సూచనలను అన్ఇన్స్టాల్ చేయండి, EULA, గోప్యతా విధానం.
విండోస్ 10 లో “ప్రోగ్రామ్ను అన్ఇన్స్టాల్ చేయడానికి మీకు తగినంత ప్రాప్యత లేదు” కారణమేమిటి?దోష సందేశం చాలా సరళంగా ఉన్నప్పటికీ, వినియోగదారు సూచిస్తుంది ప్రోగ్రామ్ను అన్ఇన్స్టాల్ చేయడానికి తగిన ప్రాప్యత లేదు, ఈ దోష సందేశం ప్రేరేపించబడినప్పుడు అరుదైన మరియు యాదృచ్ఛిక సందర్భాలు ఉన్నాయి. ఒకటి మాల్వేర్ ఎంటిటీ పరికరానికి సోకినప్పుడు. మరొక కారణం పాడైన లేదా దెబ్బతిన్న రిజిస్ట్రీ కీ.
లోపం కనిపించడానికి కారణమేమిటంటే, పరిష్కారాలు త్వరగా మరియు తేలికగా ఉన్నాయని తెలుసుకోండి.
ఎలా పరిష్కరించాలి “మీకు తగినంత ప్రాప్యత లేదు ప్రోగ్రామ్ను అన్ఇన్స్టాల్ చేయడానికి ”లోపంకాబట్టి,“ ప్రోగ్రామ్ను అన్ఇన్స్టాల్ చేయడానికి మీకు తగినంత ప్రాప్యత లేదు ”లోపం గురించి ఏమి చేయాలి? ఈ విభాగంలో, పరిగణించదగిన కొన్ని పరిష్కారాలను మేము జాబితా చేస్తాము. ఉత్తమ ఫలితాలను సాధించడానికి సిఫార్సు చేసిన క్రమంలో వాటిని ప్రయత్నించండి.
పరిష్కరించండి # 1: దెబ్బతిన్న రిజిస్ట్రీ కీలను రిపేర్ చేయండి.విండోస్ ఆపరేటింగ్ సిస్టమ్ యొక్క సరైన పనితీరుతో పాటు దానిపై పనిచేసే అనువర్తనాలు మరియు ప్రోగ్రామ్లకు అవసరమైన డేటా కోసం విండోస్ రిజిస్ట్రీ డేటాబేస్ వలె పనిచేస్తుంది. సాంకేతికంగా, ఈ డేటా నోడ్లతో చెట్టు ఆకృతిలో నిర్మించబడింది. ప్రతి నోడ్ను కీగా సూచిస్తారు.
ఇప్పుడు, కంప్యూటర్లోని ప్రతి అనువర్తనానికి రిజిస్ట్రీ ఎంట్రీ ఉంటుంది. అనువర్తనం ప్రారంభించినప్పుడు, విండోస్ సంబంధిత కీ కోసం చూస్తుంది, కనుక ఇది సూచనతో నడుస్తుంది.
ఈ కీలు పాడైపోయిన తర్వాత, అవి “అన్ఇన్స్టాల్ చేయడానికి మీకు తగినంత ప్రాప్యత లేదు” వంటి దోష సందేశాలను ప్రేరేపించగలవు. ఒక ప్రోగ్రామ్ ”కనిపిస్తుంది. అదనంగా, ఇది మొత్తం అన్ఇన్స్టాలేషన్ ప్రాసెస్ను పనికిరానిదిగా చేస్తుంది.
కానీ విండోస్ వినియోగదారులకు అదృష్టం ఎందుకంటే మైక్రోసాఫ్ట్ అవినీతి మరియు దెబ్బతిన్న రిజిస్ట్రీ కీలతో సమస్యలను పరిష్కరించడానికి ఒక సాధనాన్ని సృష్టించింది. దీన్ని ఉపయోగించడానికి, క్రింది దశలను అనుసరించండి:
సహజంగానే, వినియోగదారు ఖాతా నియంత్రణను పరిమితం చేస్తున్నందున లోపం సంభవిస్తుంది సంభావ్య నష్టం నుండి అతన్ని / ఆమెను రక్షించడానికి వినియోగదారు కార్యాచరణ. ఈ సందర్భంలో, UAC లక్షణాన్ని నిలిపివేయడం సమస్యను పరిష్కరించగలదు.
UAC ని నిలిపివేయడానికి మరియు లోపాన్ని పరిష్కరిస్తుందో లేదో తనిఖీ చేయడానికి, క్రింది దశలను అనుసరించండి:
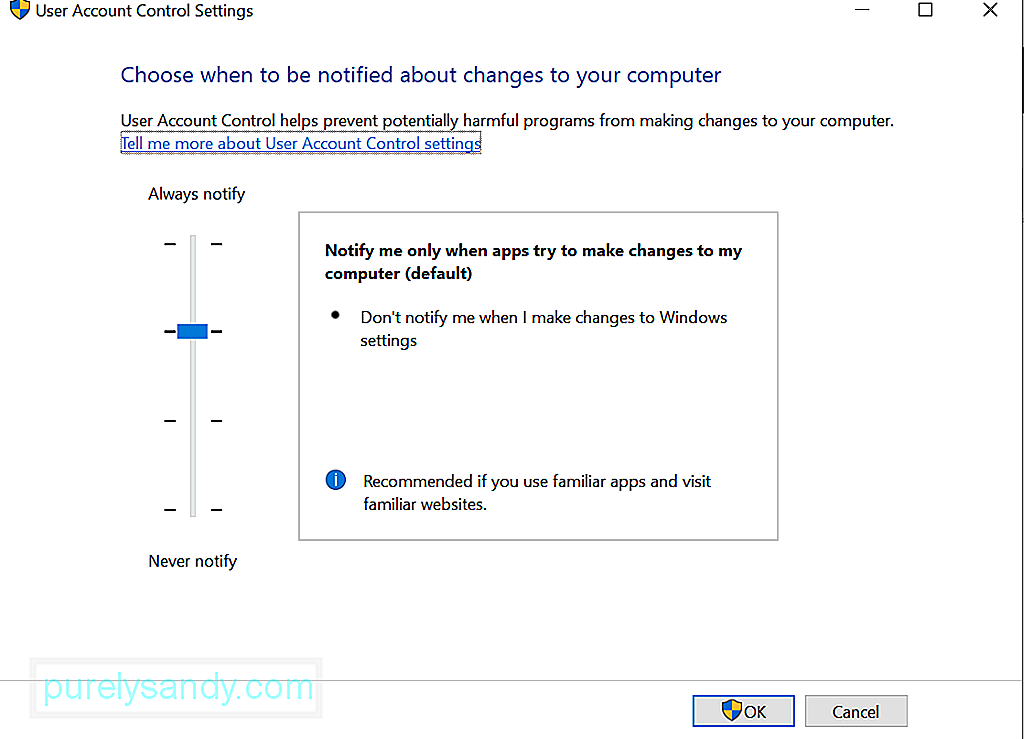
మీరు నిజంగా ప్రోగ్రామ్ను అన్ఇన్స్టాల్ చేయవలసి వస్తే, మీరు ఎలివేటెడ్ కమాండ్ను ఉపయోగించవచ్చు బదులుగా ప్రాంప్ట్ చేయండి. కానీ మళ్ళీ, ఈ పరిష్కారాన్ని అమలు చేయడానికి మీకు నిర్వాహక ప్రాప్యత అవసరం.
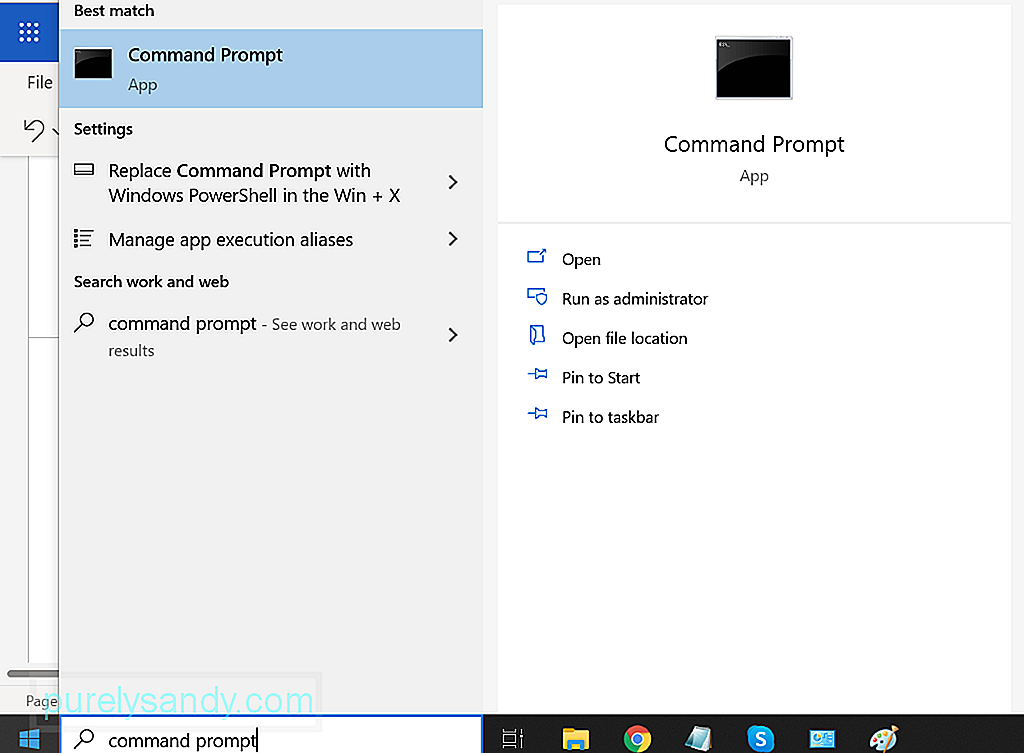
సమస్యాత్మక ప్రోగ్రామ్ను అన్ఇన్స్టాల్ చేయడానికి ఎలివేటెడ్ కమాండ్ ప్రాంప్ట్ను ఉపయోగించడానికి, ఈ క్రింది వాటిని చేయండి:
ఇది ప్రయత్నించవలసిన మరో పరిష్కారం. సేఫ్ మోడ్లో ఉన్నప్పుడు మీరు ప్రోగ్రామ్ను అన్ఇన్స్టాల్ చేయవచ్చు. ఈ మోడ్లో, UAC లేదు. పరిమితులు లేకుండా అనువర్తనాలను అన్ఇన్స్టాల్ చేయడానికి మీరు దీన్ని ఉపయోగించవచ్చని దీని అర్థం.
అయితే, విండోస్ ఇన్స్టాలర్ డిఫాల్ట్గా సేఫ్ మోడ్లో నిలిపివేయబడిందని గమనించాలి. అన్ని అనువర్తనాలు అన్ఇన్స్టాలేషన్ ప్రయోజనాల కోసం ఈ యుటిలిటీని ఉపయోగించనప్పటికీ, అవసరమైన వాటిని విజయవంతంగా అన్ఇన్స్టాల్ చేయలేము. ఈ సందర్భంలో, రిజిస్ట్రీ ఎడిటర్ ఉపయోగించబడుతుంది మరియు విండోస్ ఇన్స్టాలర్ సేఫ్ మోడ్లో ప్రారంభించబడాలి.
ఏమి చేయాలో దశల వారీ మార్గదర్శిని కోసం, క్రింది దశలను చూడండి:
- /
- మీరు అన్ఇన్స్టాల్ చేయదలిచిన ప్రోగ్రామ్పై కుడి-క్లిక్ చేసి, అన్ఇన్స్టాల్ చేయండి బటన్ను క్లిక్ చేయండి.
- మీ కంప్యూటర్ను పున art ప్రారంభించి, దోష సందేశం ఇంకా కనిపిస్తుందో లేదో తనిఖీ చేయండి. # 5 ని పరిష్కరించండి: అన్ఇన్స్టాలేషన్ ఫైల్ యొక్క అనుమతులను సవరించండి.
- అప్లికేషన్ సేవ్ చేయబడిన డైరెక్టరీని కనుగొనండి.
- EXE ఫైల్పై కుడి-క్లిక్ చేసి, ప్రాపర్టీస్ . / li>
- మీరు పూర్తి యాజమాన్యాన్ని తీసుకున్న తర్వాత, అన్ఇన్స్టాలర్ను ప్రారంభించడానికి ప్రయత్నించండి మరియు దానిలో ఏమైనా తేడా ఉందో లేదో చూడండి. పరిష్కరించండి # 6: ఫైల్లను తొలగించండి లేదా అన్ఇన్స్టాల్ చేయండి.
మొదటి ఐదు పరిష్కారాలు మీ సమస్యలను పరిష్కరించకపోతే, ఫైళ్ళను బలవంతంగా తొలగించడం తప్ప మీకు వేరే మార్గం లేదు. మీరు అలా చేయడానికి ముందు, మీ ఫైళ్ళ యొక్క బ్యాకప్ను సిద్ధం చేయండి ఎందుకంటే ఇది అప్లికేషన్ను సరిగ్గా అన్ఇన్స్టాల్ చేయడానికి మిమ్మల్ని అనుమతిస్తుంది అనే హామీ లేదు.
మీరు ఈ పరిష్కారాన్ని కొనసాగించాలనుకుంటే, ఈ సూచనలను అనుసరించండి:
- ఫైల్ ఇన్స్టాల్ చేయబడిన డైరెక్టరీకి వెళ్ళండి.
- మొత్తం డైరెక్టరీని ఎంచుకుని Shift + Delete నొక్కండి. ఇది ఫైల్ యొక్క డేటాను శాశ్వతంగా తొలగిస్తుంది.
- ఈ సమయంలో, డేటా తీసివేయబడుతుంది, అయితే అప్లికేషన్ యొక్క ఎంట్రీలు మీ పరికరంలో ఇప్పటికీ ఉంటాయి. రన్ డైలాగ్ను ప్రారంభించడానికి + R కీలు.
- appwiz.cpl ను ఇన్పుట్ చేసి, ఎంటర్ <<>
- నొక్కండి అన్ని ఇన్స్టాల్ చేసిన అనువర్తనాలతో కూడిన విండో ప్రదర్శించబడుతుంది. మీరు తీసివేయాలనుకుంటున్న అనువర్తనంపై కుడి-క్లిక్ చేసి, అన్ఇన్స్టాల్ చేయండి .
- అన్ఇన్స్టాల్ చేసిన తర్వాత మీ పరికరాన్ని పున art ప్రారంభించి, అది సమస్యను పరిష్కరిస్తుందో లేదో తనిఖీ చేయండి. పరిష్కరించండి # 7: యాంటీవైరస్ స్కాన్ చేయండి. తరచుగా "అన్ఇన్స్టాల్ చేయడానికి మీకు తగినంత ప్రాప్యత లేదు" దోష సందేశం వంటి సమస్యలకు దారి తీస్తుంది. ఇదే జరిగితే, వైరస్ స్కాన్ చేయడం ట్రిక్ చేస్తుంది.
- నిర్దిష్ట ఫైల్ లేదా ఫోల్డర్పై కుడి క్లిక్ చేయండి. మైక్రోసాఫ్ట్ డిఫెండర్తో స్కాన్ ఎంచుకోండి.
- స్కాన్ పూర్తయిన తర్వాత, స్కాన్ ఫలితాలను ప్రదర్శించే క్రొత్త విండోకు మీరు తీసుకెళ్లబడతారు. సిఫార్సు చేసిన చర్యలను వర్తించండి.
- మీ కంప్యూటర్ను పున art ప్రారంభించండి.
మీకు తెలియకపోతే, ప్రతి ఫైల్ దాని అనుమతుల సమితిని కలిగి ఉంటుంది, అది అనువర్తనాన్ని ఎలా ఉపయోగించాలో మరియు ఏ నిర్దిష్ట వినియోగదారు సమూహాలు దీన్ని సవరించవచ్చో సూచించే సూచనలను కలిగి ఉంటాయి. మీరు ఈ అనుమతులను మార్చవచ్చు మరియు ఇది సమస్యను పరిష్కరిస్తుందో లేదో తనిఖీ చేయవచ్చు. మళ్ళీ, ఈ పరిష్కారాన్ని నిర్వహించడానికి మీకు నిర్వాహక ప్రాప్యత అవసరం.
ఏమి చేయాలో ఇక్కడ ఒక గైడ్ ఉంది:
యాంటీవైరస్ స్కాన్ చేయడానికి రెండు మార్గాలు ఉన్నాయి: మాన్యువల్ మరియు ఆటోమేటిక్. అయితే, మీరు రెండింటి నుండి ఎన్నుకోవాలి అని దీని అర్థం కాదు. మంచి ఫలితాల కోసం మీరు ఎప్పుడైనా రెండింటినీ చేయవచ్చు.
మీరు తరువాతి ఎంపిక కోసం వెళ్లాలనుకుంటే, మీరు విశ్వసనీయ యాంటీ మాల్వేర్ సాఫ్ట్వేర్ను మాత్రమే ఇన్స్టాల్ చేయాలి. మీరు దాన్ని పొందిన తర్వాత, పూర్తి సిస్టమ్ స్కాన్ చేయండి. దీని తరువాత, నిజ-సమయ రక్షణ కోసం దీన్ని నేపథ్యంలో అమలు చేయండి.
మీరు మాన్యువల్ పద్ధతిని ఇష్టపడితే, మీరు విండోస్ 10 పరికరాల్లో అంతర్నిర్మిత భద్రతా సాఫ్ట్వేర్ను ఉపయోగించాల్సి ఉంటుంది: విండోస్ డిఫెండర్ . ఆపై, ఈ మూడు సులభమైన దశలను అనుసరించండి:
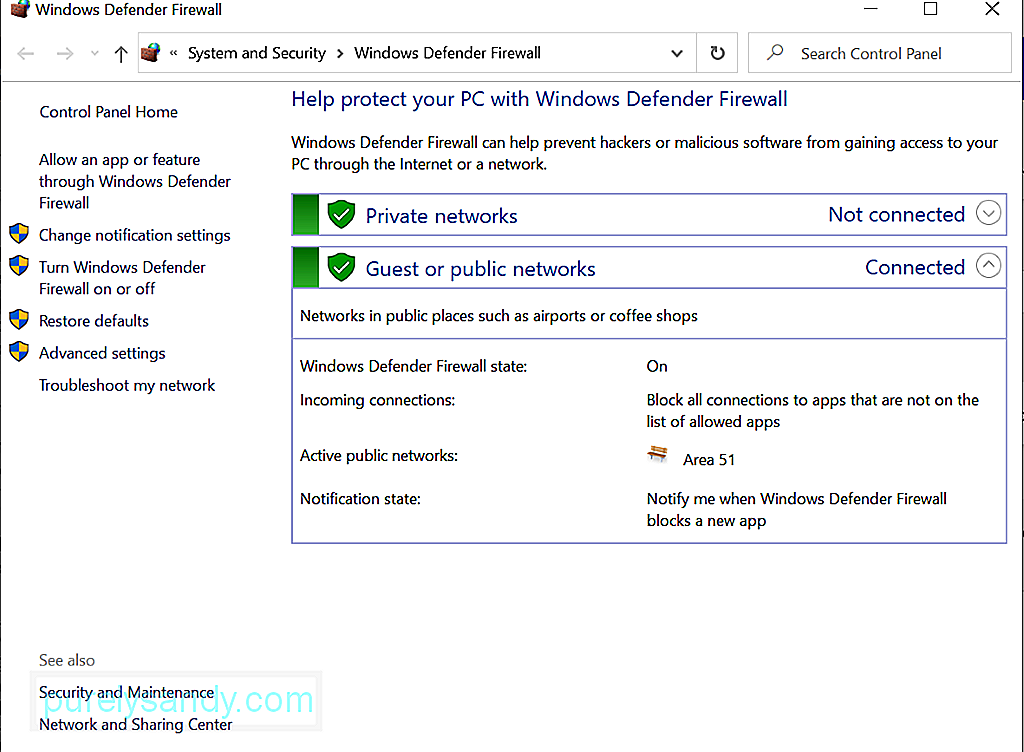
అదనపు రక్షణ కోసం, మీరు ఇతర విండోస్ భద్రతా సాధనాలను కూడా ఉపయోగించవచ్చు.
సారాంశంవినియోగదారు ఖాతా నియంత్రణ మీ పరికర భద్రతను పెంచడానికి ఉపయోగపడే శక్తివంతమైన సాధనం. అయినప్పటికీ, ఇతర సాధనాల మాదిరిగా, ఇది సమస్యలు మరియు సమస్యలకు హాని కలిగిస్తుంది. కానీ పైన పేర్కొన్న పరిష్కారాలతో, మీరు UAC తో అనుబంధించబడిన సమస్యలను పరిష్కరించవచ్చు.
ఈ వ్యాసం గురించి మీ ఆలోచనలను మాకు తెలియజేయండి. క్రింద వ్యాఖ్యానించండి.
YouTube వీడియో: విండోస్ 10 లో ప్రోగ్రామ్ లోపాన్ని అన్ఇన్స్టాల్ చేయడానికి మీకు తగినంత ప్రాప్యత లేదు
09, 2025

