విండోస్ 101: స్క్రీన్ షాట్ ఎలా తీసుకోవాలి (09.16.25)
ఒక చిత్రం వెయ్యి పదాల విలువైనదని వారు చెప్తారు, మరియు ఏదైనా వివరించడానికి పదాలు సరిపోని సందర్భాలలో ఇది ప్రత్యేకంగా వర్తిస్తుంది. అందుకే మేము స్క్రీన్షాట్లను తీసుకుంటాము. మీరు మీ కంప్యూటర్లో ఒక నిర్దిష్ట చిత్రం, కీ కలయికలు లేదా అసాధారణమైన సంఘటనను చూపించాలనుకున్నప్పుడు లేదా మీకు ఇష్టమైన ఆన్లైన్ గేమ్లో మీ ర్యాంకింగ్ గురించి గొప్పగా చెప్పాలనుకున్నప్పుడు స్క్రీన్షాట్లు ఉపయోగపడతాయి. మీరు ఎదుర్కొనే విండోస్ సమస్యలను కూడా మీరు స్క్రీన్ షాట్ చేయవచ్చు, తద్వారా ఇతరులు సమస్య యొక్క స్పష్టమైన చిత్రాన్ని కలిగి ఉంటారు.
మీ విండోస్ కంప్యూటర్లను ఉపయోగించి స్క్రీన్ షాట్ తీసుకోవడానికి వివిధ మార్గాలు ఉన్నాయి. ఉదాహరణకు, విండోస్ 8 లేదా 10 నడుస్తున్న కంప్యూటర్లు కీబోర్డ్ సత్వరమార్గాన్ని ఉపయోగించి స్క్రీన్ షాట్ తీసుకోవచ్చు. స్క్రీన్షాట్లను తీసుకోవడానికి ఇతర వినియోగదారులు ప్రింట్ స్క్రీన్ బటన్ మరియు స్నిప్పింగ్ సాధనాన్ని ఉపయోగిస్తారు, ఇది మీ విండోస్ కంప్యూటర్లో పూర్తి-స్క్రీన్ స్క్రీన్షాట్లను లేదా అనుకూల స్క్రీన్షాట్లను తీసుకోవడానికి మిమ్మల్ని అనుమతిస్తుంది. విండోస్లో స్క్రీన్షాట్ ఎలా చేయాలో మరియు చిత్రాలు స్వయంచాలకంగా సేవ్ చేయనప్పుడు వాటిని ఎలా సేవ్ చేయాలో ఈ ఆర్టికల్ మీకు చూపుతుంది.
విండోస్ 8 మరియు 10 లలో పూర్తి-స్క్రీన్ స్క్రీన్షాట్లను ఎలా తీసుకోవాలివిండోస్ 8 మరియు 10 నడుస్తున్న కంప్యూటర్ ఉపయోగించి స్క్రీన్షాట్లు తీసుకోవడం చాలా సులభం. దీన్ని చేయడానికి:
- మీరు స్క్రీన్షాట్ తీసుకోవాలనుకునే స్క్రీన్కు లేదా అనువర్తనానికి వెళ్లి, మీరు చేర్చడానికి ఇష్టపడని స్క్రీన్పై అంశాలు లేవని నిర్ధారించుకోండి. ఇది మీ స్క్రీన్షాట్ విషయానికి సంబంధించిన ఇతర ఓపెన్ విండోస్ లేదా ప్రోగ్రామ్లు కావచ్చు.
- మీ కీబోర్డ్లోని ప్రింట్ స్క్రీన్ బటన్ కోసం చూడండి. ఇది సాధారణంగా కీబోర్డ్ యొక్క కుడి ఎగువ భాగంలో కనిపిస్తుంది. మీకు చిన్న కీబోర్డ్ ఉంటే, మీరు బహుశా PrtScr . యొక్క సంక్షిప్తీకరణ కోసం వెతకాలి.
- మీ ప్రస్తుత స్క్రీన్ యొక్క స్క్రీన్ షాట్ తీయడానికి అదే సమయంలో విండోస్ + PrtScr కీలను నొక్కండి. షాట్ తీసినప్పుడు స్క్రీన్ కొద్దిగా మసకబారడం మీరు గమనించవచ్చు. మీ స్క్రీన్ మసకబారకపోతే, చింతించకండి ఎందుకంటే మీ ప్రదర్శన సెట్టింగులు కొన్ని డిసేబుల్ అయ్యాయి లేదా మీరు విండోస్ 10 కి అప్గ్రేడ్ చేయబడిన పాత విండోస్ కంప్యూటర్ను ఉపయోగిస్తున్నందున కావచ్చు.
- అన్నీ స్క్రీన్షాట్లు సాధారణంగా స్క్రీన్షాట్ల ఫోల్డర్లో సేవ్ చేయబడతాయి, ఇది పిక్చర్స్ ఫోల్డర్లో ఉంటుంది. అన్ని స్క్రీన్షాట్లకు స్క్రీన్షాట్ + (సంఖ్య) అని పేరు పెట్టబడుతుంది, ఇది ఈ చిత్రాలు తీసిన క్రమాన్ని మీకు తెలియజేస్తుంది. ఉదాహరణకు, మీరు స్క్రీన్ షాట్ (1), స్క్రీన్ షాట్ (2), స్క్రీన్ షాట్ (3) మొదలైనవి చూస్తారు.
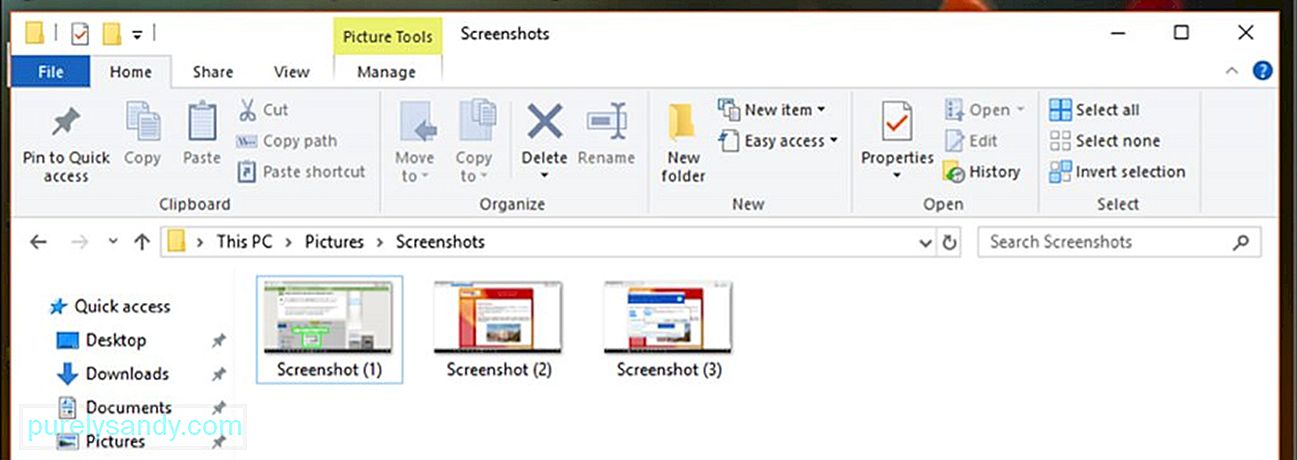
ప్రో చిట్కా: మీ PC ని స్కాన్ చేయండి పనితీరు సమస్యలు, జంక్ ఫైల్స్, హానికరమైన అనువర్తనాలు మరియు భద్రతా బెదిరింపులు
ఇవి సిస్టమ్ సమస్యలను లేదా నెమ్మదిగా పనితీరును కలిగిస్తాయి.ప్రత్యేక అవకాశం. అవుట్బైట్ గురించి, సూచనలను అన్ఇన్స్టాల్ చేయండి, EULA, గోప్యతా విధానం.
- మీ స్క్రీన్షాట్ ఎక్కడ సేవ్ చేయబడిందో మీరు కనుగొనలేకపోతే, Ctrl + Windows + PrtScr లేదా Fn + Windows + PrtScr <<>
ఈ కీబోర్డ్ సత్వరమార్గాలను ఉపయోగించి తీసిన షాట్లు పూర్తి-స్క్రీన్ కాబట్టి, మీరు వాటిని సవరించవచ్చు లేదా పెయింట్ లేదా ఇతర ఫోటో ఎడిటింగ్ సాధనాలను ఉపయోగించి స్క్రీన్షాట్లను కత్తిరించవచ్చు.
ఏదైనా విండోస్ కంప్యూటర్ను ఉపయోగించి స్క్రీన్షాట్లను ఎలా తీసుకోవాలి- వెళ్ళండి మీరు స్క్రీన్షాట్ తీసుకోవాలనుకునే అనువర్తనం లేదా విండోకు మరియు మరొక ఓపెన్ అనువర్తనం లేదా ప్రోగ్రామ్ వంటి పరధ్యానం లేదని నిర్ధారించుకోండి.
- కీబోర్డ్ యొక్క కుడి-ఎగువ భాగంలో ఉన్న ప్రింట్ స్క్రీన్ బటన్ను నొక్కండి. స్థల పరిమితుల కారణంగా కొన్నిసార్లు కీ PrtScr గా లేబుల్ చేయబడుతుంది. మీ కీబోర్డ్లో ఫంక్షన్ కీ ( Fn ) ఉంటే, స్క్రీన్షాట్ తీసుకోవడానికి మీరు దీన్ని ప్రింట్ స్క్రీన్ బటన్తో కలిసి నొక్కాలి.
- తెరవండి పెయింట్ , అన్ని విండోస్ కంప్యూటర్లలో ముందే ఇన్స్టాల్ చేయబడిన అంతర్నిర్మిత సాధారణ ఫోటో ఎడిటింగ్ సాధనం. పెయింట్ ప్రారంభించటానికి, ప్రారంభించు క్లిక్ చేసి, ఆపై ప్రారంభ మెను క్రింద శోధన పట్టీ క్లిక్ చేయండి. పెయింట్ అప్లికేషన్ కోసం శోధించడానికి పెయింట్లో టైప్ చేయండి. శోధన ఫలితాల ఎగువన మీరు పెయింట్ అనువర్తనాన్ని చూసినప్పుడు, అనువర్తనాన్ని తెరవడానికి దాన్ని క్లిక్ చేయండి. మీరు Windows XP నడుస్తున్న కంప్యూటర్ను ఉపయోగిస్తుంటే, మీరు స్టార్ t & gt; కార్యక్రమాలు & జిటి; ఉపకరణాలు & gt; పెయింట్ .
- పెయింట్ ప్రోగ్రామ్ తెరిచిన తర్వాత, మీరు మీ ఎడిటింగ్ చేయగలిగే ఖాళీ కాన్వాస్ను చూస్తారు. విండో యొక్క ఎగువ ఎడమ మూలలో అతికించండి క్లిక్ చేయండి లేదా మీ స్క్రీన్షాట్ను అతికించడానికి Ctrl + V నొక్కండి.
- సవరించండి మీకు అవసరమైన స్క్రీన్ భాగాన్ని కత్తిరించడం ద్వారా స్క్రీన్ షాట్.
- ఎగువ ఎడమ మూలలో ఉన్న ఫ్లాపీ డిస్క్ ఐకాన్ క్లిక్ చేయడం ద్వారా లేదా Ctrl + S .< /
- మీ చిత్రం కోసం ఒక పేరును టైప్ చేసి, మీరు స్క్రీన్షాట్ను సేవ్ చేయదలిచిన ఫోల్డర్ను ఎంచుకోండి. అప్పుడు, సేవ్ క్లిక్ చేయండి. మీరు మీ సేవ్ చేసిన చిత్రం యొక్క ఫైల్ రకాన్ని మార్చబోతున్నట్లయితే, సేవ్ విండో దిగువన ఉన్న డ్రాప్డౌన్ బాక్స్ నుండి రకంగా సేవ్ చేయండి ఎంచుకోండి, ఆపై మీరు దాన్ని సేవ్ చేయదలిచిన ఆకృతిని ఎంచుకోండి. మీరు దీన్ని PNG , JPEG , బిట్మ్యాప్ , TIFF లేదా GIF . అయినప్పటికీ, సిఫార్సు చేయబడిన ఫార్మాట్ దాని అధిక నాణ్యత మరియు చిన్న ఫైల్ పరిమాణం కారణంగా PNG.
- మీరు చిత్రాన్ని తీయాలనుకుంటున్న క్రియాశీల విండోపై క్లిక్ చేయండి. ఇది మీ స్క్రీన్పై ఉన్న అన్ని ఇతర ఓపెన్ విండోస్ ముందు ఉండాలి.
- ఆ క్రియాశీల విండోను సంగ్రహించడానికి ఆల్ట్ ని నొక్కి ఆపై PrtScr నొక్కండి. చిత్రం మీ క్లిప్బోర్డ్కు కాపీ చేయబడుతుంది. స్క్రీన్ షాట్ తీసినట్లు సూచనలు లేవు - షట్టర్ క్లిక్, స్క్రీన్ మసకబారడం లేదా షాట్ చేసిన ఇతర సంకేతాలు. Alt + PrtScr కీబోర్డ్ సత్వరమార్గాన్ని ఖచ్చితంగా నిర్ధారించుకోవడానికి చాలాసార్లు నొక్కండి.
- పెయింట్ ను ప్రారంభించండి > ఉపకరణాలు ఫోల్డర్ లేదా ప్రారంభ మెనులోని శోధన పట్టీని ఉపయోగించి పెయింట్ అనువర్తనాన్ని శోధించండి. విండో ఎగువన ఉన్న పేస్ట్ బటన్ను క్లిక్ చేయడం ద్వారా స్క్రీన్షాట్ అతికించండి లేదా Ctrl + V.
- మైక్రోసాఫ్ట్ వర్డ్, మీ ఇమెయిల్, నోట్స్ వంటి ఇతర ప్రోగ్రామ్లలోకి స్క్రీన్షాట్ను నేరుగా అతికించండి. మీరు కాపీ చేయదలిచిన ప్రోగ్రామ్ను తెరిచి Ctrl + V నొక్కండి.
- మీరు పెయింట్లో స్క్రీన్షాట్ను అతికించినట్లయితే, మీరు అత్యధిక మెనులో ఫ్లాపీ డిస్క్ చిహ్నం క్లిక్ చేయడం ద్వారా చిత్రం కాపీని సేవ్ చేయవచ్చు. అదేవిధంగా, స్క్రీన్షాట్ను సేవ్ చేయడానికి మీరు Ctrl + S నొక్కవచ్చు. ఫైల్ కోసం మీకు కావలసిన పేరును టైప్ చేసి, సేవ్ ఆకృతిని ఎంచుకోండి. వేరే ఫార్మాట్గా సేవ్ చేయడానికి, టైప్గా సేవ్ చేయండి డ్రాప్-డౌన్ మెను క్లిక్ చేసి, అక్కడ ఉన్న ఎంపికల నుండి ఎంచుకోండి. అత్యంత సాధారణ ఫైల్ రకాలు పిఎన్జి మరియు జెపిఇజి , అయితే మీరు స్క్రీన్షాట్లను బిట్మ్యాప్ , టిఫ్ లేదా జిఐఎఫ్ <<>
- స్నిప్పింగ్ సాధనాన్ని ఉపయోగించి విండోస్లో స్క్రీన్షాట్ ఎలా
స్నిప్పింగ్ సాధనం విండోస్ విస్టా మరియు తరువాత నడుస్తున్న కంప్యూటర్లతో వచ్చే అంతర్నిర్మిత స్క్రీన్ షాట్ సాధనం. ఇది చాలా బహుముఖ సాధనం ఎందుకంటే ఇది దీర్ఘచతురస్రాకార స్నిప్లు, ఫ్రీ-ఫారమ్ స్నిప్లు, పూర్తి-స్క్రీన్ స్నిప్లు లేదా ఒక-విండో స్నిప్లను తీసుకోవచ్చు. స్నిప్పింగ్ సాధనం గురించి గొప్పదనం దాని ఆలస్యం లక్షణం. కెమెరాల్లోని టైమర్ మాదిరిగానే మీరు స్క్రీన్ షాట్ను దాని ఆలస్యం టైమర్ ఉపయోగించి ఐదు సెకన్ల వరకు ఆలస్యం చేయవచ్చు. స్నిపింగ్ సాధనాన్ని ఉపయోగించడానికి, ఈ దశలను అనుసరించండి:
- విండోస్ విస్టా మరియు 7 నడుస్తున్న కంప్యూటర్ల కోసం, ప్రారంభ & gt; అన్ని కార్యక్రమాలు & gt; ఉపకరణాలు . తరువాత, ఉపకరణాల జాబితా నుండి స్నిప్పింగ్ సాధనం ను ఎంచుకోండి.
- మీరు విండోస్ 8 ఉపయోగిస్తుంటే, ప్రారంభ స్క్రీన్లో స్నిప్పింగ్ సాధనం అని టైప్ చేయండి. మరియు శోధన ఫలితాల నుండి స్నిప్పింగ్ సాధనం ఎంచుకోండి. విండోస్ 10 వినియోగదారుల కోసం, ప్రారంభించు క్లిక్ చేసి, శోధన పట్టీలో స్నిప్పింగ్ సాధనం అని టైప్ చేసి, ఆపై స్నిపింగ్ టూ l అనువర్తనాన్ని ఎంచుకోండి శోధన ఫలితాలు.
- మీరు చేయాలనుకుంటున్న స్నిప్ రకాన్ని ఎంచుకోండి. దీర్ఘచతురస్రాకార స్నిప్ అప్రమేయంగా ఎన్నుకోబడుతుంది, కానీ మీరు మోడ్ ఎంపిక నుండి వేరే రకం స్నిప్ను ఎంచుకోవచ్చు. స్నిప్ ఆకారాన్ని మార్చడానికి మోడ్ బటన్ను క్లిక్ చేయండి.
- ఫ్రీ-ఫారమ్ స్నిప్ మీ కర్సర్ను ఉపయోగించి ఏదైనా ఆకారాన్ని ఎంచుకోవడానికి మిమ్మల్ని అనుమతిస్తుంది. మీకు ఇష్టమైన ఫారమ్ను గీయడానికి మౌస్ని నొక్కి ఉంచండి. మీరు చెప్పిన ఆకారం లోపలి ప్రాంతం స్నిప్ చేయబడుతుంది.
- దీర్ఘచతురస్రాకార స్నిప్ దీర్ఘచతురస్రాకార ప్రాంతాన్ని గీయడానికి మిమ్మల్ని అనుమతిస్తుంది, దీనిలో దీర్ఘచతురస్రం లోపల ఉన్న ప్రాంతం స్నిప్ చేయబడుతుంది.
విండో స్నిప్ మీరు ఏ ఓపెన్ విండోను స్నిప్ చేయాలనుకుంటున్నారో ఎంచుకోవడానికి మిమ్మల్ని అనుమతిస్తుంది. - పూర్తి-స్క్రీన్ స్నిప్ స్నిపింగ్ టూల్ విండో మినహా అన్ని విండోలను తెరిచిన సహా మొత్తం స్క్రీన్ను సంగ్రహిస్తుంది.
- మీరు ఏ రకమైన స్నిప్ చేయాలనుకుంటున్నారో నిర్ణయించుకున్న తర్వాత, క్రొత్త .
- క్లిక్ చేయండి స్నిప్లకు డిఫాల్ట్గా దాని చుట్టూ ఎరుపు అంచు ఉంటుంది. మీరు సరిహద్దు యొక్క రంగును మార్చాలనుకుంటే, ఎంపికలు కి వెళ్లి వేరే రంగును ఎంచుకోండి. మీ స్క్రీన్షాట్లో ఏదైనా సరిహద్దు ఉండకూడదనుకుంటే, ఎంపిక చేయని స్నిప్స్ ప్రాంతం సంగ్రహించిన తర్వాత ఎంపిక సిరాను చూపించు . ఇది మీ భవిష్యత్ స్నిప్ల నుండి ఏదైనా సరిహద్దును తొలగిస్తుంది.
- మీరు క్రొత్త స్నిప్ను సృష్టించినప్పుడు, స్క్రీన్ తెల్లగా మసకబారుతుంది మరియు క్లిక్ చేయగల ఏకైక విండో స్నిప్పింగ్ సాధనం. ఆకారాన్ని సృష్టించడానికి మౌస్ని నొక్కి పట్టుకొని కర్సర్ను లాగడం ద్వారా మీ స్నిప్ ప్రాంతాన్ని గీయండి . మీరు విండో స్నిప్ చేయబోతున్నట్లయితే మీరు స్నిప్ చేయదలిచిన విండోను కూడా ఎంచుకోవచ్చు. ప్రాంత ఎంపికను పూర్తి చేయడానికి మౌస్ను విడుదల చేయండి. మీరు పూర్తి-స్క్రీన్ స్నిప్ చేస్తుంటే, మీ ప్రాంతాన్ని గీయడం గురించి మీరు చింతించాల్సిన అవసరం లేదు ఎందుకంటే మొత్తం స్క్రీన్ స్వయంచాలకంగా ఎంపిక చేయబడుతుంది.
- మీరు స్నిప్ను సృష్టించిన తర్వాత, అది a లో తెరవబడుతుంది కొత్త విండో మీరు పెన్ సాధనాన్ని దానిపై గీయడానికి మరియు గమనికలను వ్రాయడానికి ఉపయోగించవచ్చు. చిత్రం యొక్క కొన్ని భాగాలను నొక్కి చెప్పడానికి మీరు హైలైట్ను కూడా ఉపయోగించవచ్చు. మరోవైపు, చెరిపివేసే సాధనం మీరు స్క్రీన్షాట్కు చేసిన ఉల్లేఖనాలను లేదా సవరణలను తొలగించడంలో సహాయపడుతుంది. అయినప్పటికీ, అసలు స్క్రీన్ షాట్ యొక్క భాగాలను తొలగించడానికి ఇది మిమ్మల్ని అనుమతించదు.
- స్నిప్ను సేవ్ చేయడానికి, ఫ్లాపీ డ్రైవ్ చిహ్నాన్ని క్లిక్ చేయండి లేదా సేవ్ డైలాగ్ను తెరవడానికి Ctrl + S నొక్కండి. స్క్రీన్ షాట్ కోసం మీకు కావలసిన పేరును టైప్ చేయండి మరియు మీకు అవసరమైతే ఫైల్ రకాన్ని ఎంచుకోండి. మీరు దీన్ని PNG , JPEG , బిట్మ్యాప్ , GIF లేదా TIFF గా సేవ్ చేయవచ్చు. . మీ ఆకృతిని ఎంచుకోవడానికి రకంగా సేవ్ చేయి ఫీల్డ్ క్లిక్ చేయండి. పిఎన్జి అనేది విండోస్ 7 మరియు 8 యొక్క డిఫాల్ట్ సేవ్ ఫార్మాట్ ఎందుకంటే చిన్న ఫైల్ పరిమాణం ఉన్నప్పటికీ పిఎన్జి ఫైళ్లు చాలా ఎక్కువ నాణ్యతను కలిగి ఉంటాయి. విండోస్ విస్టా కోసం, డిఫాల్ట్ ఫైల్ రకం JPG లేదా JPEG . ఇది నాసిరకం నాణ్యత ఆకృతి ఎందుకంటే చిత్రం బ్లాక్గా కనిపిస్తుంది మరియు రంగులు 100% ఖచ్చితమైనవి కావు. JPEG ఫైల్ రకం ఛాయాచిత్రాలకు అనువైనది కావచ్చు, కానీ స్క్రీన్షాట్లకు కాదు, ఎందుకంటే ఈ రకమైన ఫోటోలకు చక్కటి వివరాలు అవసరం కావచ్చు.
- సాంకేతికంగా, స్నిప్ సృష్టించబడిన క్షణం మీ క్లిప్బోర్డ్కు కాపీ చేయబడింది. మీరు దీన్ని నేరుగా ఇమెయిల్, మైక్రోసాఫ్ట్ ఆఫీస్ వర్డ్ లేదా పెయింట్ వంటి ఇతర ప్రోగ్రామ్లకు అతికించవచ్చు. స్క్రీన్ షాట్ చిత్రంపై మరిన్ని సవరణలు చేయడానికి మీరు పెయింట్ ఉపయోగించవచ్చు. స్నిప్ను అతికించడానికి, మీరు దీన్ని జోడించదలిచిన ప్రోగ్రామ్ను తెరిచి, Ctrl + V. నొక్కండి విండోస్లో స్క్రీన్షాట్ ఎలా ఉపయోగించాలి స్నిప్పింగ్ టూల్ సత్వరమార్గం
స్నిప్పింగ్ టూల్ చాలా అనుకూలమైన లక్షణం. అయితే, సాధనాన్ని యాక్సెస్ చేయడానికి, మీరు మొదట యాక్సెసరీస్ ఫోల్డర్ను కనుగొనాలి. అదృష్టవశాత్తూ, స్నిపింగ్ సాధనాన్ని త్వరగా గుర్తించడంలో మీకు సహాయపడటానికి అంతగా ప్రాచుర్యం లేని కీబోర్డ్ సత్వరమార్గం ఉంది. స్నిపింగ్ టూల్ సత్వరమార్గాన్ని ఉపయోగించి స్క్రీన్ షాట్ తీసుకోవడానికి, ఈ క్రింది వాటిని చేయండి:
- మీరు చిత్రాన్ని తీయాలనుకుంటున్న విండో, పేజీ లేదా ప్రోగ్రామ్ను తెరవండి. ఏ అంశాలు దారికి రాకుండా చూసుకోండి లేదా మీరు చేర్చాలనుకోవడం లేదు.
- స్నిప్పింగ్ సాధనం ను ప్రారంభించడానికి విండోస్ + షిఫ్ట్ + ఎస్ నొక్కండి. మీ స్క్రీన్ తెలుపు రంగులోకి మారుతుంది మరియు మీ మౌస్ కర్సర్ క్రాస్ షేర్ ఐకాన్ అవుతుంది. అయినప్పటికీ, మీరు స్నిపింగ్ టూల్ విండోను చూడలేరు.
- మీరు స్క్రీన్షాట్ చేయదలిచిన ప్రాంతాన్ని ఎంచుకోండి, మీరు ఉన్న ప్రాంతాన్ని నిర్వచించడానికి మౌస్ కర్సర్ (క్రాస్హైర్ చిహ్నం, + ) క్లిక్ చేసి లాగడం ద్వారా. స్క్రీన్షాట్ చేయాలనుకుంటున్నాను.
- ఎంచుకున్న ప్రాంతం యొక్క స్క్రీన్ షాట్ తీసుకోవడానికి మౌస్ బటన్ను విడుదల చేసి చిత్రాన్ని క్లిప్బోర్డ్లో సేవ్ చేయండి. ఇప్పుడు మీరు స్క్రీన్షాట్ను అతికించిన ఫోటోలను అనుమతించే మరొక ప్రోగ్రామ్కు అతికించవచ్చు.
- మీరు స్క్రీన్షాట్ను అతికించాలనుకుంటున్న ప్రోగ్రామ్ను తెరిచి Ctrl + V నొక్కండి. మీ స్క్రీన్షాట్ను సేవ్ చేయడానికి, Ctrl + S నొక్కండి, ఆపై ఫైల్ కోసం మీకు కావలసిన పేరును టైప్ చేయండి. తరువాత, సేవ్ స్థానాన్ని ఎంచుకుని, ఫార్మాట్ను సేవ్ చేసి, ఆపై సేవ్ <<> ని క్లిక్ చేయండివరుసలో అనేక విండోస్ యొక్క స్క్రీన్ షాట్ ఎలా తీసుకోవాలి
- మీరు రికార్డ్ చేయదలిచిన పేజీలలో మొదటిదానికి వెళ్లండి. మొదటి పేజీ క్రియాశీల విండోగా ఉండాలి.
కొన్నిసార్లు, మీరు ఏమి చెప్పాలనుకుంటున్నారో వివరించడానికి స్క్రీన్ షాట్ సరిపోదు. ట్యుటోరియల్స్ మరియు నడక కోసం ఇది వర్తిస్తుంది. మొత్తం ప్రక్రియను వివరించడానికి మీకు స్క్రీన్షాట్ల శ్రేణి అవసరం, ప్రత్యేకించి ఇది క్లిష్టంగా ఉంటే. ఒక నిర్దిష్ట క్రమంలో అనేక విండోస్ యొక్క బహుళ స్క్రీన్షాట్లను సృష్టించడానికి, మీరు PSR.exe అని పిలువబడే విండోస్ అంతర్నిర్మిత లక్షణాన్ని ఉపయోగించవచ్చు. PSR లేదా ప్రాబ్ల స్టెప్స్ రికార్డర్ అనేది రహస్య ఎక్జిక్యూటబుల్ సాధనం, ఇది స్క్రీన్షాట్ల శ్రేణిని సృష్టించడానికి మిమ్మల్ని అనుమతిస్తుంది. ఈ లక్షణం విండోస్ 7 తో వచ్చింది మరియు స్క్రీన్ షాట్ పిసి సమస్యలకు దశల వారీ చర్యలను లేదా సమస్యకు పరిష్కారాన్ని సంగ్రహించడానికి రూపొందించబడింది. PSR.exe 100 స్క్రీన్షాట్ల వరకు రికార్డ్ చేయడానికి మరియు అవన్నీ ఒకే పత్రంలో కలపడానికి మిమ్మల్ని అనుమతిస్తుంది. సమస్య లేదా ప్రక్రియను డాక్యుమెంట్ చేయడానికి PSR.exe ని ఉపయోగించడానికి, ఈ దశలను అనుసరించండి:
- ప్రారంభించు క్లిక్ చేసి, దిగువ శోధన పట్టీలో రన్ టైప్ చేయండి.
- శోధన ఫలితాల నుండి రన్ క్లిక్ చేయండి.
- తెరిచే డైలాగ్లో psr.exe అని టైప్ చేయండి.
- ఒక చిన్న దీర్ఘచతురస్రాకార సాధనం తర్వాత కనిపిస్తుంది. తదుపరి 25 స్క్రీన్ మార్పులను డాక్యుమెంట్ చేయడానికి రికార్డ్ ప్రారంభించండి క్లిక్ చేయండి. 25 స్క్రీన్షాట్లు సరిపోకపోతే, టూల్బార్ యొక్క కుడి వైపున ఉన్న క్రింది బాణం బటన్ను క్లిక్ చేసి, ఆపై సెట్టింగ్లు క్లిక్ చేయండి. నిల్వ చేయడానికి ఇటీవలి స్క్రీన్ క్యాప్చర్ల సంఖ్య పక్కన మీకు నచ్చిన సంఖ్యను టైప్ చేయడం ద్వారా మీరు ఇక్కడ స్క్రీన్ షాట్ల సంఖ్యను మార్చవచ్చు.
- మీ స్క్రీన్ల ద్వారా క్లిక్ చేయండి, తద్వారా PSR మార్పులను స్క్రీన్షాట్ చేస్తుంది. మీ కర్సర్ను తరలించడం సరిపోదు, దాన్ని పట్టుకోవటానికి సాధనం కోసం మీరు వాస్తవ స్క్రీన్ మార్పులను కలిగి ఉండాలి.
- మీరు ప్రాసెస్ను పూర్తి చేసిన తర్వాత, టూల్బార్ ఎగువన రికార్డ్ ఆపు క్లిక్ చేయండి. ఇది మీ స్క్రీన్పై మార్పులను రికార్డ్ చేయకుండా ప్రోగ్రామ్ను ఆపివేస్తుంది మరియు ఫలితాల పేన్ను తెరుస్తుంది.
- అన్ని ప్రక్రియలు పూర్తిగా సంగ్రహించబడ్డాయని నిర్ధారించుకోవడానికి మీరు స్క్రీన్షాట్ల ద్వారా స్క్రోల్ చేయవచ్చు.
- మీరు ఉంటే రికార్డింగ్తో సంతోషంగా ఉంది, మీరు మీ అన్ని స్క్రీన్షాట్లను జిప్ ఫోల్డర్లో సేవ్ చేస్తారు. సేవ్ క్లిక్ చేసి, ఫైల్ పేరును టైప్ చేసి, ఆపై ఇష్టపడే సేవ్ స్థానాన్ని ఎంచుకుని, ఆపై సేవ్ చేయి క్లిక్ చేయండి.
- స్క్రీన్షాట్లు మీరు ఉపయోగించి తెరవగల HTML ఫైల్గా సేవ్ చేయబడతాయి. వెబ్ బ్రౌజర్.
- అనువర్తనం, ప్రోగ్రామ్, ఫైల్ లేదా మీరు చిత్రాన్ని తీయాలనుకునే వాటిని తెరవండి మరియు తెరపై ఎలాంటి దృష్టి మరల్చకుండా చూసుకోండి. కాల్లు, సందేశాలు మరియు నోటిఫికేషన్లు రాకుండా ఉండటానికి మీరు స్క్రీన్షాట్లు తీసుకుంటున్నప్పుడు మీరు విమానం మోడ్ను ఆన్ చేయవచ్చు.
- విండోస్ లోగో లేదా పవర్ బటన్ను నొక్కి ఉంచండి. ఇది మీ వద్ద ఉన్న టాబ్లెట్పై ఆధారపడి ఉంటుంది. మీరు టాబ్లెట్ యొక్క నొక్కుపై విండోస్ లోగోను చూసినట్లయితే, దాన్ని నొక్కి ఉంచండి. మీకు ఏదీ కనిపించకపోతే, బదులుగా పవర్ బటన్ను ఉపయోగించండి.
- తరువాత, మీరు విండోస్ లోగోను ఉపయోగిస్తుంటే వాల్యూమ్ డౌన్ ను నొక్కండి. పవర్ బటన్ను ఉపయోగిస్తున్నారు. స్క్రీన్ షాట్ తీసినట్లు సూచించే సెకనుకు స్క్రీన్ మసకబారుతుందని మీరు గమనించవచ్చు.
- మీ స్క్రీన్ షాట్ స్వయంచాలకంగా పిక్చర్స్ & gt; మీ పరికరంలో స్క్రీన్షాట్లు ఫోల్డర్.
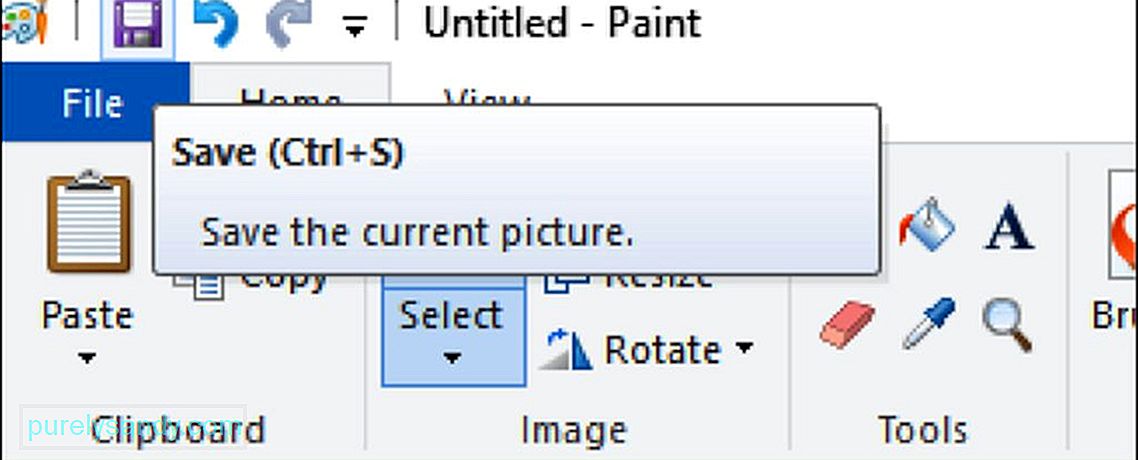
ఒక-విండో స్క్రీన్ షాట్ అంటే క్రియాశీల విండో యొక్క చిత్రాన్ని తీయడం మీ స్క్రీన్. దీన్ని చేయడానికి:
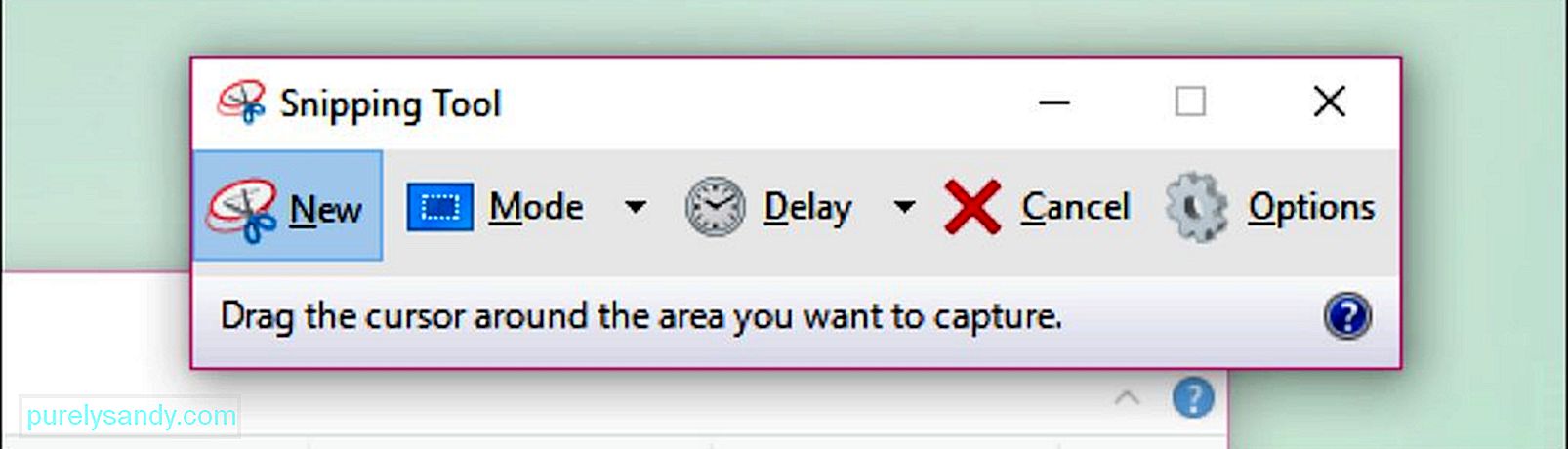
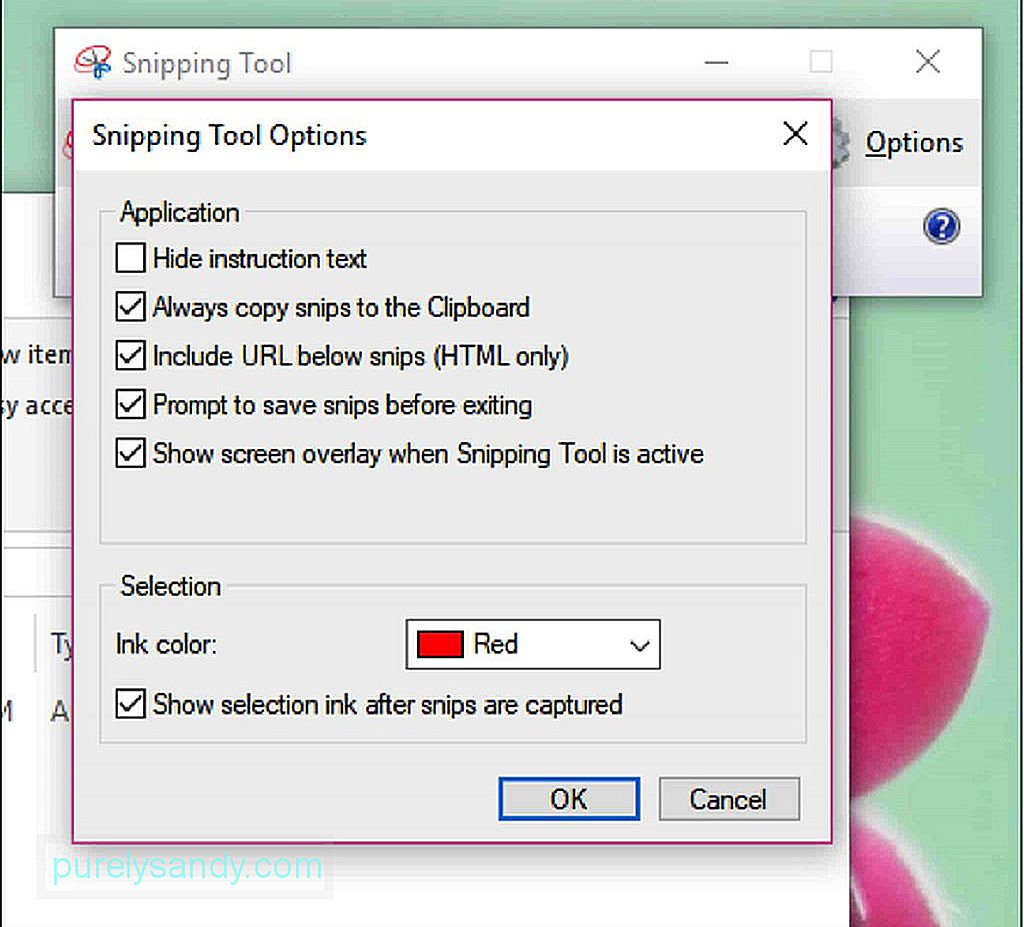
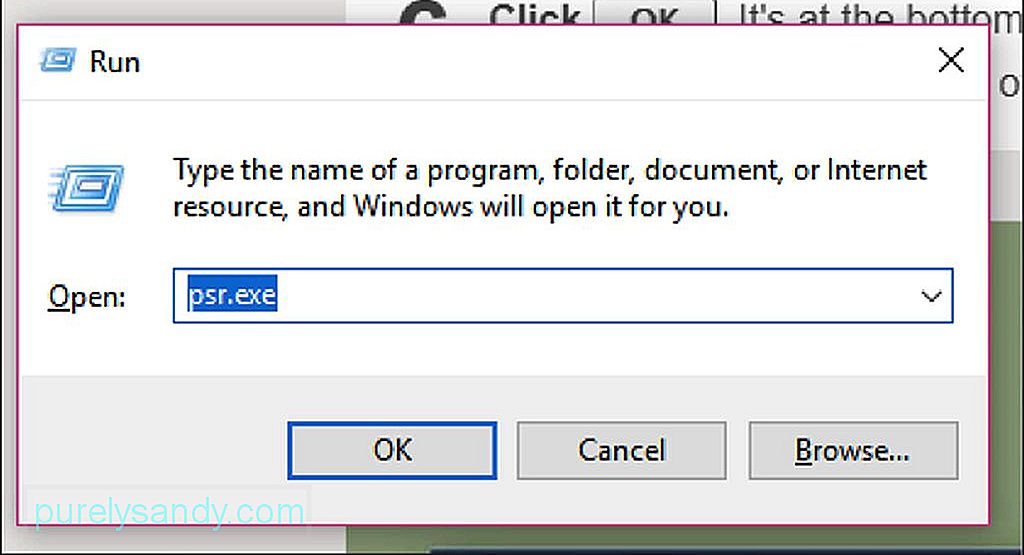
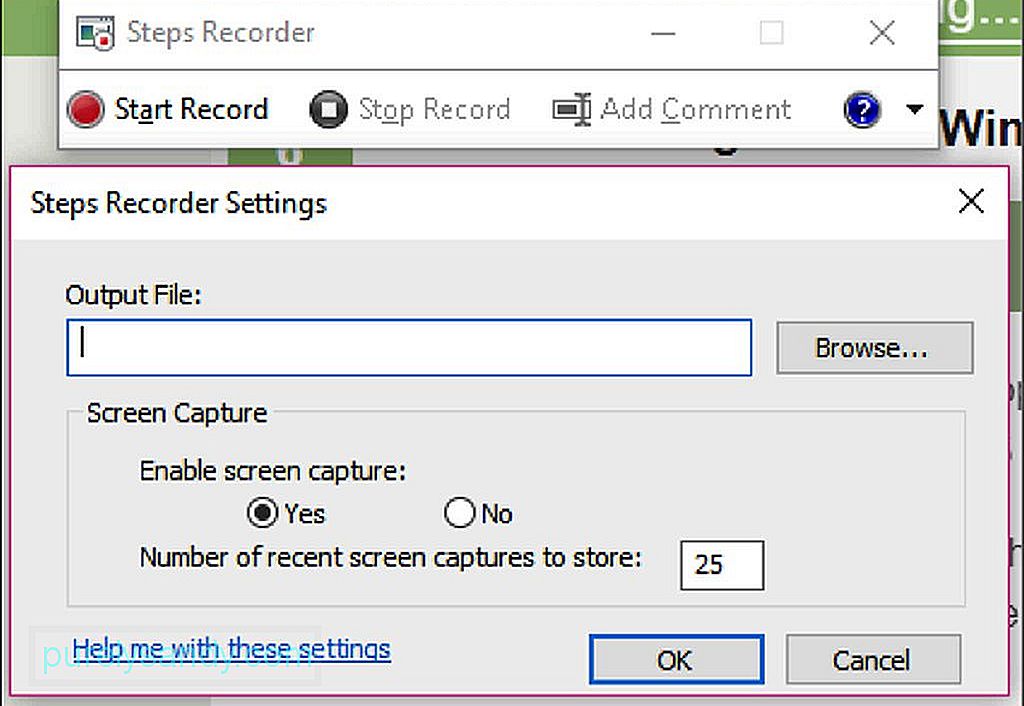
మీ టాబ్లెట్ను ఉపయోగించి స్క్రీన్షాట్లను తీసుకోవడం కంప్యూటర్ను ఉపయోగించడం కంటే చాలా సూటిగా ఉంటుంది. మీ టాబ్లెట్ స్క్రీన్ను సంగ్రహించడానికి, ఈ క్రింది వాటిని చేయండి:
మీ కంప్యూటర్ లేదా టాబ్లెట్లో స్క్రీన్షాట్లు తీసుకోవడానికి చాలా మార్గాలు ఉన్నాయి మరియు మీకు మరింత సౌకర్యవంతంగా ఉండేదాన్ని మీరు ఎంచుకోవచ్చు. అయితే, ఈ స్క్రీన్షాట్లు దీర్ఘకాలంలో పేరుకుపోతాయని మీరు గుర్తుంచుకోవాలి, ఇది మీ కంప్యూటర్ పనితీరును ప్రభావితం చేస్తుంది. జంక్ ఫైళ్ళను వదిలించుకోవడానికి మరియు మీ కంప్యూటర్ పనితీరును ఆప్టిమైజ్ చేయడానికి అవుట్బైట్ పిసి రిపేర్ వంటి అనువర్తనంతో మీ PC ని శుభ్రపరచండి. అనవసరమైన ఫైల్లను శుభ్రపరచడం పక్కన పెడితే, ఈ అనువర్తనం మీ కంప్యూటర్ను సంభావ్య ప్రమాదాల కోసం కూడా స్కాన్ చేస్తుంది, తద్వారా అవి సంభవించే ముందు మీరు వాటిని పరిష్కరించవచ్చు.
YouTube వీడియో: విండోస్ 101: స్క్రీన్ షాట్ ఎలా తీసుకోవాలి
09, 2025

