విండోస్ బ్యాకప్ లోపం కోడ్ అంటే ఏమిటి 0x8100002F (09.16.25)
మీరు బ్యాకప్ ఎర్రర్ కోడ్ 0x8100002F ను ఎదుర్కొన్నప్పుడు మీ విండోస్ ఫైళ్ళను బ్యాకప్ చేస్తున్నారా? అదే జరిగితే, ఈ వ్యాసం సహాయంగా ఉండవచ్చు. సిస్టమ్ ఫైళ్ళను కాపీ చేయడానికి ప్రయత్నిస్తున్నప్పుడు లేదా సిస్టమ్ ఇమేజ్ను సృష్టించేటప్పుడు ఈ లోపం కోడ్ ఉపరితలం కావచ్చు. ఈ దోష కోడ్కు కారణమేమిటంటే, శుభవార్త ఏమిటంటే దాన్ని సులభంగా పరిష్కరించవచ్చు.
బ్యాకప్ ఎర్రర్ కోడ్ 0x8100002F అంటే ఏమిటి మరియు అది కనిపించడానికి ఏది ప్రేరేపిస్తుంది? ఈ లోపం కోడ్ గురించి మేము ఈ క్రింది విభాగాలలో మరింత తెలుసుకుంటాము.
విండోస్ బ్యాకప్ ఎర్రర్ కోడ్ 0x8100002F కి కారణమేమిటి?లోపం కోడ్ 0x8100002F చాలా విభిన్న విషయాల ద్వారా ప్రేరేపించబడుతుంది. మరియు దిగువ విభాగంలో, సాధారణంగా సమస్యకు కారణమయ్యే కొన్ని సంభావ్య నేరస్థులను మేము జాబితా చేసాము.
- బ్యాకప్ లైబ్రరీలో కస్టమ్ ఫోల్డర్లు ఉన్నాయి - మీరు అనుకూల ఫోల్డర్లను కలిగి ఉన్న లైబ్రరీ యొక్క బ్యాకప్ను సృష్టించడానికి ప్రయత్నిస్తున్నప్పుడు ఈ లోపం కనిపిస్తుంది. ఈ ప్రత్యేక దృష్టాంతంలో, లైబ్రరీ ఫోల్డర్ను యూజర్ ప్రొఫైల్ మార్గం నుండి ప్రస్తుత మార్గానికి వెలుపల కొత్త ప్రదేశానికి తరలించడం ఉత్తమ పరిష్కారం. ప్రత్యామ్నాయంగా, మీరు బ్యాకప్ యొక్క సృష్టిని బలవంతం చేయవచ్చు మరియు కస్టమ్ ఫోల్డర్లను విస్మరించవచ్చు. > - లోపం కోడ్ వెనుక ఉన్న మరొక అపరాధి విండోస్ బ్యాకప్ యుటిలిటీ, కంప్యూటర్లో నిజంగా లేని బ్యాకప్ ఫైల్లను సృష్టించమని బలవంతం చేస్తుంది. దీనికి ఉత్తమ పరిష్కారం సందేశాన్ని విస్మరించడం లేదా ఫోల్డర్లలోని ఫైళ్ళను మినహాయించడం మరియు బ్యాకప్ సెట్టింగుల మెను ద్వారా బ్యాకప్ను సృష్టించడం కొనసాగించండి.
- ఎన్విడియా యుఎస్బి మెరుగైన హోస్ట్ కంట్రోలర్ ఇంటర్ఫేస్లో ఇప్పటికే సమస్య ఉంది - మీరు ఎన్విడియా యుఎస్బి మెరుగైన హోస్ట్ కంట్రోలర్ ఇంటర్ఫేస్ను ఉపయోగిస్తుంటే, మీరు మరొక సంభావ్య అపరాధిని కనుగొన్నారు. ఇది మీ కేసు అని మీరు అనుమానించినట్లయితే, మీరు NVIDIA పరికర డ్రైవర్ను అన్ఇన్స్టాల్ చేసి, దాని సాధారణ సమానమైన డ్రైవర్ను అమలు చేయడానికి అనుమతించవచ్చు.
- హార్డ్ డ్రైవ్ లోపాలు ప్రక్రియలను అడ్డుకుంటున్నాయి - ఉంటే చెడు రంగాలతో బాధపడుతున్నందున మీరు బ్యాకప్ను సృష్టించాలనుకుంటున్న డ్రైవ్, ఆపై ఏదైనా ఉపరితల సమస్యలను పరిష్కరించడం సిఫార్సు చేసిన పరిష్కారం. మరియు విండోస్ కంప్యూటర్లలో లోపాలను కలిగించడంలో వైరస్లు అపఖ్యాతి పాలయ్యాయి. మాల్వేర్ ఎంటిటీ మీ పరికరానికి సోకినట్లయితే మరియు బ్యాకప్ ప్రాసెస్లో జోక్యం చేసుకుంటే, దోష సందేశాన్ని పరిష్కరించే ముప్పు నుండి బయటపడండి.
ఇప్పుడు మేము 0x8100002F ఎర్రర్ కోడ్ వెనుక ఉన్న సంభావ్య నేరస్థులను గుర్తించాము, విండోస్ బ్యాకప్ ఎర్రర్ కోడ్ 0x8100002F గురించి ఏమి చేయాలో తెలుసుకోవడానికి ఇది ఎక్కువ సమయం.
ప్రో చిట్కా: పనితీరు సమస్యల కోసం మీ PC ని స్కాన్ చేయండి, వ్యర్థ ఫైళ్లు, హానికరమైన అనువర్తనాలు మరియు భద్రతా బెదిరింపులు
ఇది సిస్టమ్ సమస్యలను లేదా నెమ్మదిగా పనితీరును కలిగిస్తుంది. అవుట్బైట్ గురించి, సూచనలను అన్ఇన్స్టాల్ చేయండి, EULA, గోప్యతా విధానం. CHKDSK యుటిలిటీ.
CHKDSK అనేది చెడ్డ రంగాలు, లోపాలు మరియు సిస్టమ్ ఫైల్ సమస్యల కోసం హార్డ్ డ్రైవ్ను తనిఖీ చేయడానికి మరియు వాటిని పరిష్కరించడానికి రూపొందించబడిన ఒక సులభ యుటిలిటీ. 0x8100002F లోపం కోడ్ను పరిష్కరించడానికి కూడా దీనిని ఉపయోగించవచ్చు.
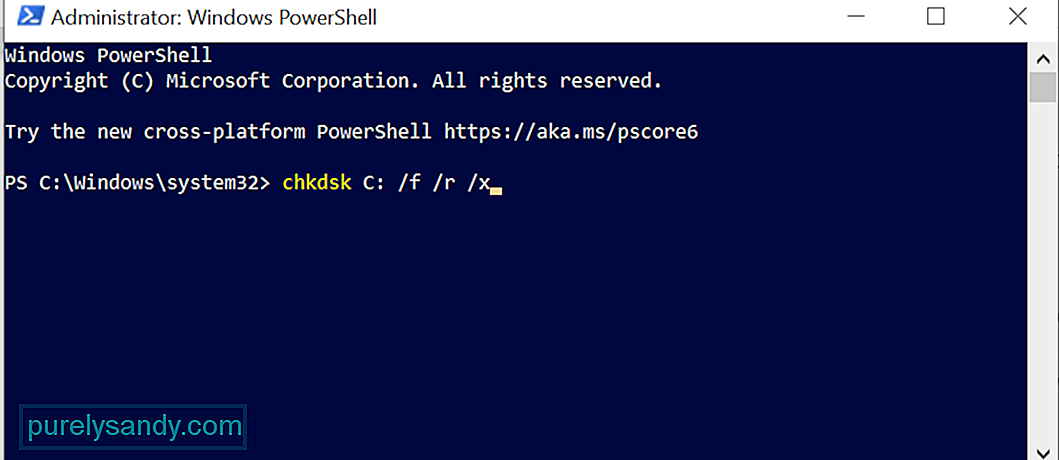 CHKDSK యుటిలిటీని అమలు చేయడానికి, ఈ దశలను అనుసరించండి:
CHKDSK యుటిలిటీని అమలు చేయడానికి, ఈ దశలను అనుసరించండి:
ఒక DISM స్కాన్ , ఈ దశలను అనుసరించండి:
అయితే, ఈ రిజిస్ట్రీ కీలను తొలగించే ముందు, మీ రిజిస్ట్రీ కీల బ్యాకప్ కలిగి ఉండటం మంచిది, అందువల్ల ఏదైనా జరిగితే మీరు వాటిని సులభంగా పునరుద్ధరించవచ్చు.
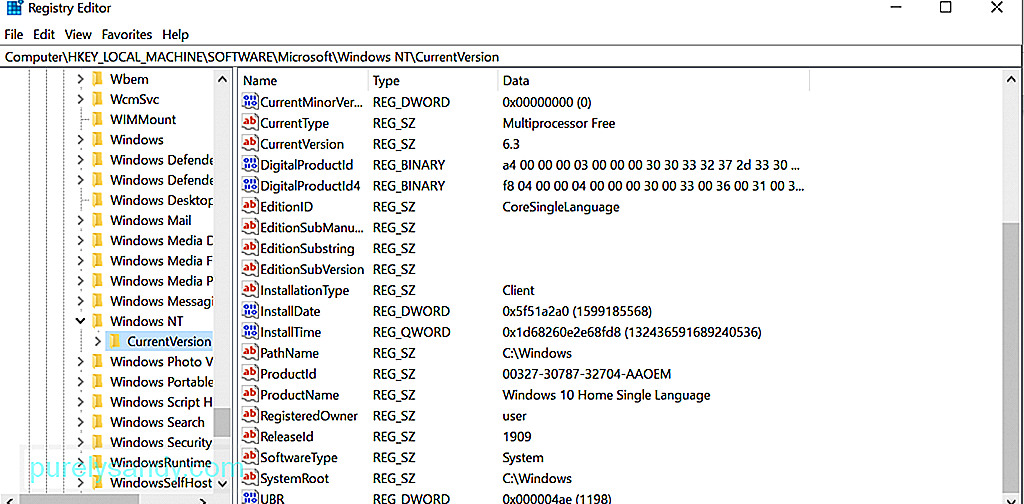 ఇప్పుడు, అనవసరమైన యూజర్ ప్రొఫైల్ కీలను తొలగించడానికి , మీరు ఏమి చేయాలో ఇక్కడ ఉంది:
ఇప్పుడు, అనవసరమైన యూజర్ ప్రొఫైల్ కీలను తొలగించడానికి , మీరు ఏమి చేయాలో ఇక్కడ ఉంది:
ఫైల్ లేదా ఫోల్డర్ లోపం కనిపించడానికి కారణాలు ఉన్నాయి. వాస్తవానికి, నివేదికల ప్రకారం, కొంతమంది వినియోగదారులు తమ వినియోగదారు ప్రొఫైల్ క్రింద పరిచయాల ఫోల్డర్ను కాపీ చేయడానికి ప్రయత్నిస్తున్నప్పుడు ఈ లోపాన్ని ఎదుర్కొన్నారు. మరియు దీనిని పరిష్కరించడానికి, వారు సమస్యాత్మక ఫైల్ లేదా ఫోల్డర్ను యూజర్ ప్రొఫైల్ వెలుపల మరొక ప్రదేశానికి తరలించారు.
ఈ పరిష్కారాన్ని కొనసాగించడానికి, సమస్యాత్మక ఫోల్డర్ను కనుగొని, దాని మార్గాన్ని తనిఖీ చేసి, ఆపై దాన్ని మరొక ప్రదేశానికి తరలించండి . ఈ పరిష్కారం చాలా మంది ప్రభావిత వినియోగదారుల కోసం పనిచేసింది.
సమస్యాత్మక ఫోల్డర్ను ఎలా తరలించాలో వివరణాత్మక గైడ్ కోసం, ఈ దశలను అనుసరించండి:
మీరు భౌతిక హార్డ్ డ్రైవ్ ఉపయోగిస్తుంటే బ్యాకప్ను సృష్టించడానికి, మీరు 0x8100002F అనే ఎర్రర్ కోడ్ను చూసే అవకాశం ఉంది మరియు బ్యాకప్ ప్రాసెస్ పూర్తికాదు.
ఈ సందర్భంలో, బ్యాకప్ను సృష్టించడానికి బాహ్య డిస్క్ను ఉపయోగించి ప్రయత్నించండి. పరిస్థితులతో సంబంధం లేకుండా, మరొక ప్రదేశంలో బ్యాకప్ కలిగి ఉండటం ఎల్లప్పుడూ మంచిది. ఈ విధంగా, మీ భౌతిక హార్డ్ డ్రైవ్ దెబ్బతిన్నట్లయితే లేదా పాడైతే, మీకు మరో డ్రైవ్ ఉపయోగపడుతుంది.
పరిష్కరించండి # 6: మూడవ పార్టీ బ్యాకప్ సాధనాన్ని ఉపయోగించండి.తరచుగా, లోపం కారణంగా లోపం కోడ్ కనిపిస్తుంది అంతర్నిర్మిత విండోస్ బ్యాకప్ సాధనంతో. కాబట్టి, మీ సిస్టమ్ ఫైల్లను బ్యాకప్ చేయడానికి మూడవ పార్టీ బ్యాకప్ సాధనాన్ని ఉపయోగించండి. విండోస్ 10 కోసం నమ్మదగిన మరియు సమర్థవంతమైన బ్యాకప్ సాధనాల కోసం ఆన్లైన్లో శీఘ్ర శోధన చేయండి.
విండోస్ కోసం సిఫార్సు చేయబడిన కొన్ని బ్యాకప్ సాధనాలు ఇక్కడ ఉన్నాయి: 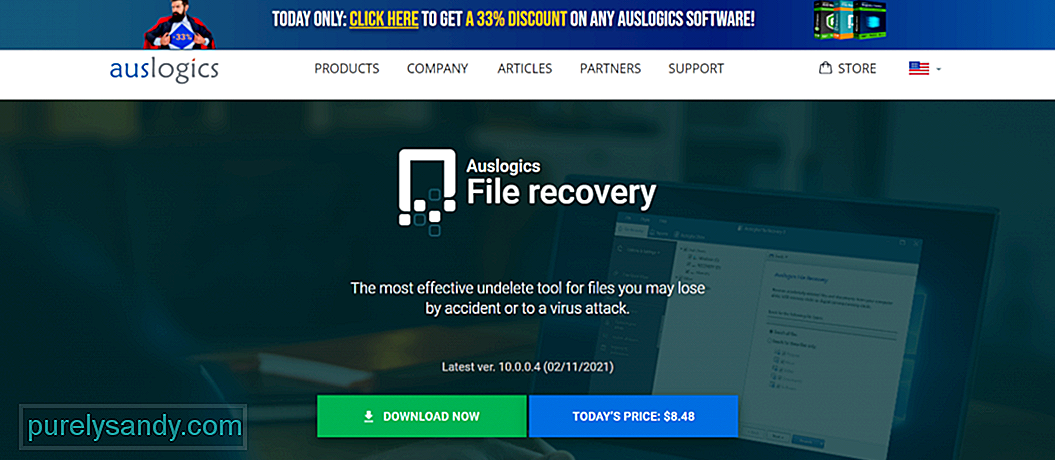
- ఆస్లాజిక్స్ ఫైల్ రికవరీ
- అక్రోనిస్ ట్రూ ఇమేజ్
- షాడో మేకర్ ప్రో
- పారాగాన్ బ్యాకప్ మరియు రికవరీ
పైన చెప్పినట్లుగా, మాల్వేర్ ఎంటిటీ లేదా వైరస్ సంక్రమణను ప్రేరేపిస్తుంది లోపం కోడ్ 0x8100002F అలాగే కనిపిస్తుంది. కాబట్టి, లోపాన్ని పరిష్కరించడానికి వైరస్ను వదిలించుకోండి.
మీ కంప్యూటర్ నుండి హానికరమైన ఎంటిటీలను తొలగించడానికి మీకు రెండు మార్గాలు ఉన్నాయి. మొదటి పద్ధతిలో ఇన్బిల్ట్ విండోస్ డిఫెండర్ సాధనం ఉపయోగించబడుతుంది. విండోస్ డిఫెండర్ ఏదైనా మాల్వేర్ ఎంటిటీల కోసం నిర్దిష్ట ఫోల్డర్లు మరియు ఫైళ్ళను స్కాన్ చేయడానికి మిమ్మల్ని అనుమతిస్తుంది. బెదిరింపులు కనుగొనబడిన తర్వాత, సాధనం మీ డెస్క్టాప్లో నోటిఫికేషన్లను విసిరివేస్తుంది. స్కాన్ చేయాలనుకుంటున్నాను.
మీ విండోస్ 10 పరికరంలో బ్యాకప్ ఎర్రర్ కోడ్ 0x8100002F ను మీరు ఎప్పుడైనా ఎదుర్కొంటే, మీరు ఏమి చేయాలో మీకు ఇప్పటికే ఒక ఆలోచన ఉండాలి. లోపం మొదట కనిపించడానికి కారణమేమిటో గుర్తించండి, ఆపై చాలా సరిఅయిన పరిష్కారంతో కొనసాగండి. ఇప్పుడు, పరిష్కారాలు మీకు చాలా సాంకేతికమైనవి అని మీరు అనుకుంటే, దయచేసి నిపుణుల నుండి సహాయం కోరడానికి లేదా మైక్రోసాఫ్ట్ మద్దతును సంప్రదించడానికి వెనుకాడరు.
ఇంతకు ముందు మీరు ఏ ఇతర బ్యాకప్ లోపం కోడ్లను ఎదుర్కొన్నారు? వ్యాఖ్యలలో మాకు తెలియజేయండి!
YouTube వీడియో: విండోస్ బ్యాకప్ లోపం కోడ్ అంటే ఏమిటి 0x8100002F
09, 2025

