నవీకరించబడింది: విండోస్ 10 లో లోపం 0x8007016A ను ఎలా పరిష్కరించాలి (08.15.25)
వన్డ్రైవ్ మైక్రోసాఫ్ట్ యొక్క తాజా ఆన్లైన్ క్లౌడ్ సేవ. ఇది కొన్ని విండోస్ సిస్టమ్లతో, ముఖ్యంగా విండోస్ 8 మరియు విండోస్ 10 తో సులభంగా అనుసంధానిస్తుంది. మైక్రోసాఫ్ట్ ఖాతాతో అనుబంధించబడిన ఫైల్లను క్లౌడ్ ద్వారా సేవ్ చేయడం ఈ ప్రోగ్రామ్ యొక్క ప్రాధమిక పని. మీరు స్మార్ట్ఫోన్, టాబ్లెట్, ల్యాప్టాప్ లేదా కంప్యూటర్ను ఉపయోగిస్తున్నా, వాటిని ఎక్కడైనా సులభంగా లాగవచ్చు మరియు యాక్సెస్ చేయవచ్చు.
వన్డ్రైవ్ వాస్తవానికి లోపాలకు కొత్తేమీ కాదు. వన్డ్రైవ్ యూజర్లు చాలా సమస్యలను నివేదించారు. ఒకటి “లోపం 0x8007016A: క్లౌడ్ ఫైల్ ప్రొవైడర్ రన్ అవ్వడం లేదు.”
లోపం 0x8007016A అంటే ఏమిటి?లోపం 0x8007016A సాధారణంగా మీ కంప్యూటర్లో ఇన్స్టాల్ చేయబడిన మైక్రోసాఫ్ట్ ఆఫీస్ సూట్ ద్వారా ప్రేరేపించబడుతుంది. సమస్య ఉపరితలాల్లో ఉన్నప్పుడు, వినియోగదారులు కట్, కాపీ మరియు పేస్ట్ వంటి కొన్ని మైక్రోసాఫ్ట్ ఆఫీస్ ఫీచర్లు మరియు ఫంక్షన్లను ఉపయోగించలేరు.
సమస్య వెనుక ఉన్న ఇతర దోషులు ఈ క్రిందివి:
ప్రో చిట్కా: పనితీరు సమస్యలు, జంక్ ఫైల్స్, హానికరమైన అనువర్తనాలు మరియు భద్రతా బెదిరింపుల కోసం మీ PC ని స్కాన్ చేయండి
ఇది సిస్టమ్ సమస్యలను లేదా నెమ్మదిగా పనితీరును కలిగిస్తుంది. 7, విండోస్ 8
ప్రత్యేక ఆఫర్. అవుట్బైట్ గురించి, సూచనలను అన్ఇన్స్టాల్ చేయండి, EULA, గోప్యతా విధానం.
- చెడ్డ విండోస్ 10 నవీకరణ వ్యవస్థాపించబడింది - చాలా మంది విండోస్ 10 వినియోగదారులు చెడ్డ విండోస్ 10 నవీకరణకు కారణమని నివేదించారు కనిపించడంలో లోపం. ఇది నిజం కాదా, వారి ప్రకారం, ఇటీవలి నవీకరణ యొక్క సంస్థాపన వన్డ్రైవ్ యొక్క స్వీయ-సమకాలీకరణ పూర్తిగా విఫలమైంది.
- వన్డ్రైవ్ యొక్క ఫైల్ ఆన్-డిమాండ్ ఫీచర్ ప్రారంభించబడింది - ఇతర సందర్భాల్లో, వన్డ్రైవ్ యొక్క ఫైల్ ఆన్-డిమాండ్ లక్షణం ప్రారంభించబడినప్పుడు సమస్య కనిపిస్తుంది. కొంతమంది విండోస్ 10 వినియోగదారులు ఈ లక్షణాన్ని నిలిపివేయడం ద్వారా సమస్యను పరిష్కరించారు.
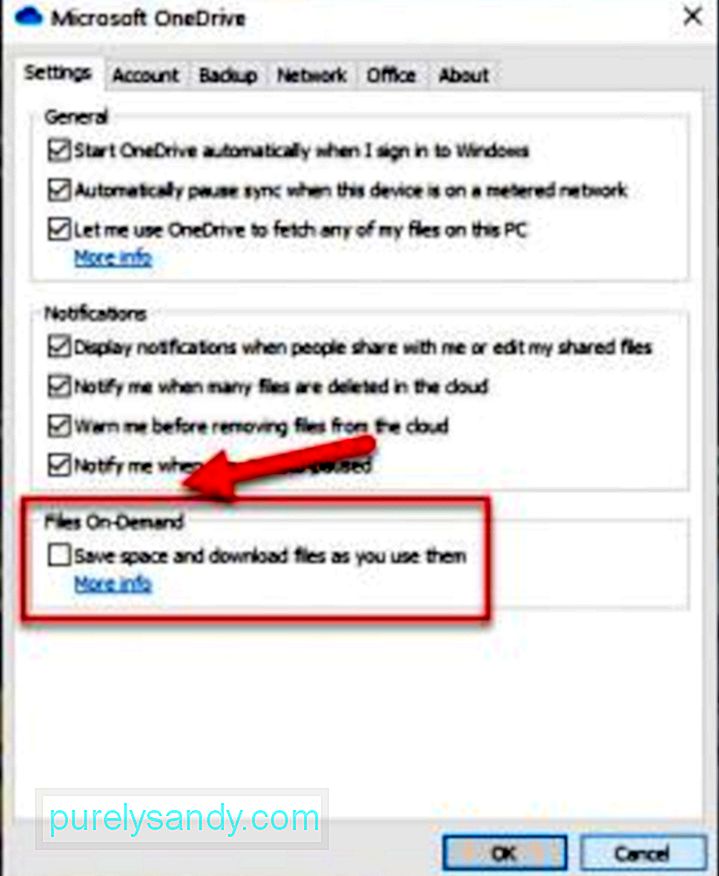
- వన్డ్రైవ్ సమకాలీకరణ నిలిపివేయబడింది - కొన్నిసార్లు, మూడవ పక్ష సాధనాలు మరియు అనువర్తనాలు మీ కంప్యూటర్ శక్తిని పరిరక్షించడానికి ప్రయత్నిస్తాయి. ఫలితంగా, వన్డ్రైవ్ సమకాలీకరణ వంటి నేపథ్య సిస్టమ్ ప్రక్రియలు నిలిపివేయబడ్డాయి. సమకాలీకరణ లక్షణాన్ని తిరిగి ప్రారంభించడం తరచుగా సమస్యను పరిష్కరించవచ్చు. అలాంటప్పుడు, మీ ఫైళ్ళను శుభ్రపరచడం సమస్యను పరిష్కరిస్తుంది.
- ప్రస్తుత విద్యుత్ ప్రణాళిక సమకాలీకరణ లక్షణాన్ని పని చేయకుండా ఉంచుతుంది - మీరు మీ పరికరంలో పవర్ సేవర్ ప్లాన్ను సక్రియం చేశారా? అలా చేయడం ద్వారా మీరు సమకాలీకరణ లక్షణాన్ని పూర్తిగా నిలిపివేసే అవకాశం ఉంది. శీఘ్ర పరిష్కారంగా, మీరు చేయాల్సిందల్లా అధిక పనితీరు లేదా సమతుల్య విద్యుత్ ప్రణాళికకు మారడం.
వాస్తవానికి, సమస్యకు కారణం ఏమిటో తెలుసుకోవడం సమస్యను పరిష్కరించదు. కాబట్టి, మీరు లోపం నుండి ఎలా బయటపడతారు? బాగా, మీరు చేయవలసిన మొదటి విషయం ప్రశాంతంగా మరియు స్వరపరచడం. మీరు మీ ప్రశాంతతను తిరిగి పొందిన తర్వాత, విండోస్ 10 లో 0x8007016A లోపాన్ని ఎలా పరిష్కరించాలో ఈ క్రింది పరిష్కారాలను ప్రయత్నించడం ద్వారా మీరు కొనసాగవచ్చు.
విండోస్ 10 లో 0x8007016A లోపాన్ని ఎలా పరిష్కరించాలిమేము కొన్ని సాధ్యమైన వాటిని జాబితా చేసాము దిగువ విండోస్ 10 లో 0x8007016A లోపాన్ని పరిష్కరిస్తుంది:
# 1 ని పరిష్కరించండి: మీ కంప్యూటర్ను పున art ప్రారంభించండి.కొన్నిసార్లు, మీ కంప్యూటర్ అవసరాలకు పూర్తి రీబూట్ అవుతుంది. చాలా ప్రోగ్రామ్లు మరియు అనువర్తనాలు ఒకే రీమ్లను పంచుకుంటాయి, అందువల్ల మీ PC లోని దోష సందేశాలు.
మీ కంప్యూటర్ను పున art ప్రారంభించడానికి, ఈ దశలను అనుసరించండి:
వన్డ్రైవ్లో సమస్యలు ఉంటే, మీరు మైక్రోసాఫ్ట్ ఆఫీస్ను పరిష్కరించడానికి ప్రయత్నించవచ్చు లేదా మీ కంప్యూటర్ నుండి అన్ఇన్స్టాల్ చేయవచ్చు. అయితే, మీ ఆపరేటింగ్ సిస్టమ్ను బట్టి మైక్రోసాఫ్ట్ ఆఫీస్ను పరిష్కరించే లేదా అన్ఇన్స్టాల్ చేసే విధానం మారుతూ ఉంటుంది. దీన్ని ఎలా చేయాలో వివరణాత్మక గైడ్ కోసం, క్రింద చూడండి:
విండోస్ 7:ప్రత్యామ్నాయంగా, మీరు లోపాన్ని పరిష్కరించడానికి శీఘ్ర స్కాన్ కూడా చేయవచ్చు. దీని కోసం, మీరు మీ కంప్యూటర్లో నిర్మించిన సిస్టమ్ ఫైల్ చెకర్ (SFC) యుటిలిటీని ఉపయోగించవచ్చు. మీ సిస్టమ్లో ఏదైనా పాడైన ఫైల్లు లేదా ఫోల్డర్లు ఉంటే స్కాన్ చేయడానికి ఈ యుటిలిటీ విస్తృతంగా ఉపయోగించబడుతుంది. కమాండ్ ప్రాంప్ట్.
మొదటి మూడు పరిష్కారాలు పనిచేయకపోతే, వన్డ్రైవ్ను మళ్లీ ఇన్స్టాల్ చేయండి. వన్డ్రైవ్ను బ్యాకప్ చేసేటప్పుడు దాన్ని ఎలా ఇన్స్టాల్ చేయవచ్చో మీరు అడగవచ్చు.
క్రొత్త విండోస్ వెర్షన్లలో, మీ వన్డ్రైవ్ డేటా ఆన్లైన్-మాత్రమే ఫైల్లుగా కనిపిస్తుంది. ఈ ఫైల్లు సాధారణ ఫైళ్ళలా కనిపించినప్పటికీ, స్థానిక హార్డ్ డ్రైవ్ స్థలాన్ని ఆదా చేస్తాయి, ఎందుకంటే అవి వాస్తవ ఫైళ్ళ గురించి సూక్ష్మచిత్రం మరియు మెటాడేటా సమాచారాన్ని నిల్వ చేసే ప్లేస్హోల్డర్లు. మీరు వాటిని తెరిస్తే తప్ప నిజమైన ఫైల్లు మీ కంప్యూటర్లో ఉండవు.
ఒక ఫైల్ తెరిచి మీ కంప్యూటర్లో సేవ్ చేసిన తర్వాత, అది స్వయంచాలకంగా ఆఫ్లైన్లో అందుబాటులో ఉంటుంది. ఇది మీ కంప్యూటర్లో స్థానికంగా సేవ్ చేయబడిందని మరియు ఇంటర్నెట్ సదుపాయం లేకుండా ఉపయోగించవచ్చని దీని అర్థం. ఆన్లైన్-మాత్రమే ఫైల్లను బ్యాకప్ చేయడానికి, మీరు Google లో కనుగొనగలిగే మూడవ పార్టీ అనువర్తనాలను ఉపయోగించవచ్చు.
ప్రత్యామ్నాయంగా, మీరు మీ వన్డ్రైవ్ ఫైల్లను బాహ్య నిల్వ డ్రైవ్కు డౌన్లోడ్ చేయడం ద్వారా వాటిని బ్యాకప్ చేయవచ్చు. / p>
ఎలాగో తెలుసుకోవడానికి ఈ క్రింది మార్గదర్శకాలను అనుసరించండి:
మీరు మీ వన్డ్రైవ్ ఫైల్ల బ్యాకప్ను సృష్టించిన తర్వాత, మీరు వన్డ్రైవ్ను మళ్లీ ఇన్స్టాల్ చేయడాన్ని కొనసాగించవచ్చు. దిగువ సూచనలను అనుసరించడం ద్వారా దీన్ని చేయండి:
- 32-బిట్:% systemroot% \ System32 \ OneDriveSetup.exe / uninstall
- 64 -బిట్:% systemroot% \ SysWOW64 \ OneDriveSetup.exe / అన్ఇన్స్టాల్
- 32-బిట్:% systemroot% \ System32 \ OneDriveSetup.exe
- 64-బిట్:% systemroot% \ SysWOW64 \ OneDriveSetup. exe
మీ సిస్టమ్లో దాక్కున్న జంక్ ఫైల్స్ లోపాలకు కారణమయ్యే సందర్భాలు ఉన్నాయి మీ కంప్యూటర్లో సంభవిస్తుంది. కాబట్టి, వాటిని ఎప్పటికప్పుడు వదిలించుకోవడం మంచి అలవాటు.
సిస్టమ్ జంక్ను శీఘ్రంగా మరియు సులభంగా తొలగించడానికి, నమ్మదగిన నమ్మకమైన PC మరమ్మతు సాధనాన్ని ఉపయోగించండి. కొన్ని క్లిక్లలో, మీ సిస్టమ్లోని అన్ని అనవసరమైన ఫైల్లు గుర్తించబడతాయి మరియు తొలగించబడతాయి.
# 6 ని పరిష్కరించండి: విండోస్ 10 ను ఇటీవలి బిల్డ్కు నవీకరించండి.పైన చెప్పినట్లుగా, చెడు నవీకరణ 0x8007016A లోపం కనిపించడానికి కారణమవుతుంది. మైక్రోసాఫ్ట్ హాట్ఫిక్స్లను విడుదల చేస్తుంది మరియు వాటిని సరికొత్త బిల్డ్స్లో పొందుపరుస్తుంది.
మీరు KB4457128 నవీకరణను ఇన్స్టాల్ చేసి ఉంటే, హాట్ఫిక్స్ ఇన్స్టాల్ చేయడానికి మీరు విండోస్ అప్డేట్ను మాన్యువల్గా అమలు చేయాల్సి ఉంటుంది. ఇక్కడ ఎలా ఉంది:
కొంతమంది విండోస్ 10 వినియోగదారులు వన్డ్రైవ్ యొక్క ఫైల్ ఆన్-డిమాండ్ లక్షణాన్ని నిలిపివేయడం ద్వారా సమస్యను పరిష్కరించగలిగారు. దీన్ని చేసిన తరువాత, వారు వన్డ్రైవ్లో సెమీ-సమకాలీకరించిన ఫైల్లను (సూక్ష్మచిత్రాలను కలిగి ఉన్నప్పటికీ 0 KB ని వాటి పరిమాణంగా చూపిస్తారు) తొలగించి, వారి కంప్యూటర్లను పున ar ప్రారంభించారు. ఇది చాలా సులభం.
దీన్ని ఎలా చేయాలో శీఘ్ర గైడ్ ఇక్కడ ఉంది:
ప్రారంభం% LOCALAPPDATA% \ Microsoft \ OneDrive \ OneDrive.exe / client = వ్యక్తిగత
మీ కంప్యూటర్ నిర్బంధ శక్తి ప్రణాళికలో నడుస్తుందా? ఇది 0x8007016A లోపం వెనుక అపరాధి కావచ్చు. అదృష్టవశాత్తూ, వన్డ్రైవ్ యొక్క సమకాలీకరణ లక్షణాన్ని ఏమీ నిరోధించకుండా మీరు మీ పవర్ ప్లాన్ సెట్టింగులను సులభంగా సవరించవచ్చు.
విండోస్ 10 పిసిలో మరొక పవర్ ప్లాన్కు ఎలా మారాలో ఇక్కడ ఉంది:
పై పరిష్కారాలు ఏవీ పని చేయకపోతే, మీరు విండోస్ 10 నిపుణుల నుండి సహాయం కోరే సమయం ఇది. వారు సమస్యను గుర్తించి, పరిష్కరించుకోనివ్వండి మరియు దాన్ని ఎలా పరిష్కరించాలో నిపుణుల సలహా తీసుకోండి. పరిష్కారం మీకు చాలా క్లిష్టంగా ఉంటే, ఆ పనిని వారికి వదిలేయండి. ఈ ప్రక్రియలో ఏదీ విచ్ఛిన్నం కాదని నిర్ధారించడానికి వారు మీ తరపున సమస్యను పరిష్కరించగలరు.
మీ స్వంతంగా పరిష్కరించుకోవడం మీ కంప్యూటర్కు కోలుకోలేని నష్టాన్ని కలిగిస్తుందని గుర్తుంచుకోండి. మీరు ఏమి చేస్తున్నారనే దానిపై మీకు నమ్మకం లేకపోతే, మీరు మా సలహాలను తీసుకొని ఈ చివరి పరిష్కారాన్ని అనుసరించాలని మేము ఎక్కువగా సూచిస్తున్నాము.
తీర్మానంఆశాజనక, పైన పేర్కొన్న పరిష్కారాలలో కనీసం ఒకదానినైనా వదిలించుకోవడానికి మీకు సహాయపడింది మీ విండోస్ 10 కంప్యూటర్లో 0x8007016A లోపం. వారిలో ఎవరూ పని చేయకపోతే, మీరు ఎల్లప్పుడూ నిపుణుల సహాయం తీసుకోవచ్చు. ఈ విధంగా, మీరు మీ కంప్యూటర్కు కోలుకోలేని నష్టాన్ని నివారించవచ్చు, ఇది మీకు చాలా ఖర్చు అవుతుంది.
0x8007016A లోపాన్ని ఎలా పరిష్కరించాలో మీకు ఇతర ప్రభావవంతమైన పరిష్కారాలు తెలుసా? వాటిని క్రింద మాతో పంచుకోండి.
YouTube వీడియో: నవీకరించబడింది: విండోస్ 10 లో లోపం 0x8007016A ను ఎలా పరిష్కరించాలి
08, 2025

