విండోస్ 10 లో SETUP_FAILURE బ్లూ స్క్రీన్ లోపం 0x00000085 (09.16.25)
వినియోగదారుల డిమాండ్లను తీర్చడానికి మరియు ఇప్పటికే ఉన్న ఏవైనా సమస్యలను పరిష్కరించడానికి, మైక్రోసాఫ్ట్ వారి విండోస్ ఉత్పత్తుల కోసం క్రమం తప్పకుండా నవీకరణలను రూపొందిస్తుంది. అయినప్పటికీ, వారి లక్ష్యం మంచిదే అయినప్పటికీ, వారు మంచి కంటే ఎక్కువ సమస్యలను కలిగించే సందర్భాలు ఉన్నాయి. విండోస్ నవీకరణలను వ్యవస్థాపించేటప్పుడు, కొంతమంది వినియోగదారులు విండోస్ 10 లో SETUP_FAILURE బ్లూ స్క్రీన్ లోపం 0x00000085 వంటి లోపాలను అనుభవిస్తారు.
ఈ లోపం ఏమిటి మరియు మీరు దాన్ని ఎలా పరిష్కరించాలి? SETUP_FAILURE BSOD గురించి తెలుసుకోవటానికి ముందు, మొదట BSOD ని నిర్వచించటానికి మాకు అనుమతి ఇవ్వండి.
మరణం యొక్క బ్లూ స్క్రీన్ అంటే ఏమిటి?సరళమైన మాటలలో, మరణం యొక్క బ్లూ స్క్రీన్ Windows లో క్లిష్టమైన లోపం. విండోస్ లోపం నుండి కోలుకోలేనప్పుడు ఇది చూపిస్తుంది, సాధారణంగా ఇది తప్పు హార్డ్వేర్ భాగం లేదా తక్కువ-స్థాయి సాఫ్ట్వేర్ సమస్య వల్ల వస్తుంది.
మీరు నడుపుతున్న విండోస్ వెర్షన్ను బట్టి ఈ BSOD లు ఒకదానికొకటి భిన్నంగా కనిపిస్తాయి. మునుపటి విండోస్ వెర్షన్లలో, నీలిరంగు తెర చాలా సమాచారాన్ని ప్రదర్శించే టెర్మినల్ స్క్రీన్ లాగా కనిపించింది. విండోస్ 8 మరియు 10 లలో, ఒక BSOD సూటిగా సందేశంతో సరళంగా కనిపిస్తుంది.
ప్రో చిట్కా: పనితీరు సమస్యలు, జంక్ ఫైల్స్, హానికరమైన అనువర్తనాలు మరియు భద్రతా బెదిరింపుల కోసం మీ PC ని స్కాన్ చేయండి
ఇది సిస్టమ్ సమస్యలను కలిగిస్తుంది లేదా నెమ్మదిగా పనితీరు.
ప్రత్యేక ఆఫర్. అవుట్బైట్ గురించి, సూచనలను అన్ఇన్స్టాల్ చేయండి, EULA, గోప్యతా విధానం.
విండోస్ 10 లో SETUP_FAILURE బ్లూ స్క్రీన్ లోపం 0x00000085 అంటే ఏమిటి?SETUP_FAILURE BSOD లోపం కోర్ నవీకరణ సేవలను PC యొక్క ప్రాథమిక కార్యాచరణలను ఉపయోగించకుండా వినియోగదారులను నిరోధించడానికి మరియు నిరోధించడానికి కారణమవుతుంది. బూట్ మీడియాకు నష్టాలు జరిగితే లేదా దానిపై సేవ్ చేయబడిన కొన్ని సిస్టమ్ ఫైళ్లు పాడైతే అది కనిపిస్తుంది. మరియు ఇది BSOD లోపం కాబట్టి, ప్రభావిత వినియోగదారులు వారు సాధారణంగా చేసే విధంగా వారి Windows ఖాతాలకు సైన్ ఇన్ చేయలేరు.
SETUP_FAILURE బ్లూ స్క్రీన్ లోపం 0x00000085 కి కారణం ఏమిటి? ఈ BSOD సమస్యకు చాలా కారణాలు ఉన్నాయి. అయినప్పటికీ, చాలా సాధారణమైనవి ఈ క్రింది వాటిని కలిగి ఉన్నాయి:
- హార్డ్ డిస్క్లో తగినంత ఖాళీ స్థలం లేదు. విండోస్ 10 సరిగ్గా ఇన్స్టాల్ కావాలంటే, మీ హార్డ్ డిస్క్లో మీకు కనీసం 10 జిబి ఖాళీ స్థలం ఉండాలి.
- మీకు అననుకూలమైన బయోస్ వెర్షన్ ఉంది.
- మీ పరికర డ్రైవర్లు అననుకూలంగా ఉన్నాయి లేదా పాతది.
- విండోస్ రిజిస్ట్రీ దెబ్బతింది.
- యాంటీవైరస్ ప్రోగ్రామ్లు ముఖ్యమైన సిస్టమ్ ఫైల్లను నిరోధించవచ్చు లేదా కీలకమైన రిజిస్ట్రీ కీలను తొలగించవచ్చు.
- మీరు తప్పు విండోస్ నవీకరణను ఇన్స్టాల్ చేసారు.
- పాడైన సిస్టమ్ ఫైల్లు ఉన్నాయి.
దీన్ని పరిష్కరించడానికి, ప్రభావిత వినియోగదారులు వారి యాంటీవైరస్ సాఫ్ట్వేర్ను మరియు ఇతర కాని వాటిని నిలిపివేయడానికి ప్రయత్నించవచ్చు. -అవసరమైన ప్రారంభ కార్యక్రమాలు. వారు SFC, CHKDSK లేదా ఇతర అధునాతన సాధనాలను కూడా ఉపయోగించవచ్చు. మేము ఈ పరిష్కారాలను కింది విభాగంలో వివరంగా చర్చిస్తాము.
SETUP_FAILURE బ్లూ స్క్రీన్ లోపం ఎలా పరిష్కరించాలి 0x00000085BSOD లోపాన్ని ఎదుర్కోవడం ఎంత నిరాశపరిచింది అని మాకు తెలుసు. అందుకే మేము ఈ గైడ్ను సృష్టించాము. మీ విండోస్ 10 పరికరంలో SETUP_FAILURE బ్లూ స్క్రీన్ లోపాన్ని పరిష్కరించడానికి ఇక్కడ కొన్ని ప్రభావవంతమైన పరిష్కారాలు ఉన్నాయి:
పరిష్కారం # 1: పాడైన సిస్టమ్ ఫైళ్ళను రిపేర్ చేయండి దెబ్బతిన్న మరియు పాడైన సిస్టమ్ ఫైల్లు BSOD లోపాలకు ఒక సాధారణ కారణం. ఎందుకంటే అవి మీ ఆపరేటింగ్ సిస్టమ్ను తయారు చేస్తాయి, ఒకటి దెబ్బతిన్నట్లయితే, చాలా ప్రక్రియలు సరిగా పనిచేయకపోవచ్చు. చాలా సందర్భాలలో, మూడవ పార్టీ అనువర్తనాల సంస్థాపన, మాల్వేర్ దాడులు మరియు సిస్టమ్లో సంఘర్షణను సృష్టించే రిజిస్ట్రీలో మార్పులు కారణంగా సిస్టమ్ ఫైల్లు పాడైపోతాయి. 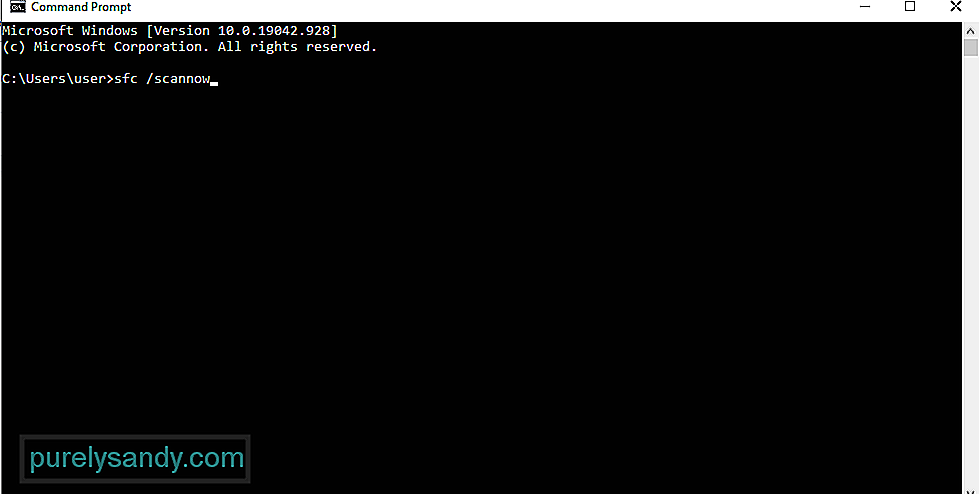
దెబ్బతిన్న సిస్టమ్ ఫైళ్ళను పరిష్కరించడానికి, సిస్టమ్ ఫైల్ చెకర్ యుటిలిటీ ఉపయోగించబడుతుంది. ఇది కాష్ చేసిన విండోస్ ఫోల్డర్ నుండి పాడైన సిస్టమ్ ఫైల్లను కనుగొని పునరుద్ధరిస్తుంది.
సిస్టమ్ ఫైల్ చెకర్ను ఎలా ఉపయోగించాలో ఇక్కడ ఉంది:
మీరు గమనించినట్లయితే, ప్రారంభంలో ప్రారంభించిన అనేక ప్రోగ్రామ్లు ఉన్నాయి. దురదృష్టవశాత్తు, ఈ అనువర్తనాల్లో కొన్ని పూర్తిగా అనవసరమైనవి మరియు సమస్యలను మాత్రమే కలిగిస్తాయి. ఇతరులు OS నవీకరణల ఇన్స్టాలేషన్ను కూడా ఆపవచ్చు లేదా నిరోధించవచ్చు.
ఈ ప్రారంభ అనువర్తనాలు కీలకమైన నవీకరణ ప్రక్రియలతో జోక్యం చేసుకోకుండా నిరోధించడానికి, మీరు వాటిని నిలిపివేసినట్లు నిర్ధారించుకోండి. ఇక్కడ ఎలా ఉంది:
కొన్నిసార్లు, క్లీన్ బూట్ చేయడం ట్రిక్ చేయవచ్చు. ఈ ప్రక్రియలో, విండోస్ స్వయంచాలకంగా అదనపు విభజనలను సృష్టిస్తుంది. తగినంత డిస్క్ స్థలం సమస్యను కలిగిస్తుందని మీరు అనుమానించినట్లయితే ఈ పరిష్కారం తప్పక ప్రయత్నించాలి.
మీరు మీ పరికరాన్ని శుభ్రంగా బూట్ చేయడాన్ని కొనసాగించే ముందు, మీరు పరిగణనలోకి తీసుకోవలసిన కొన్ని విషయాలు ఉన్నాయి. మొదట, మీరు నిర్వాహక ఖాతాను ఉపయోగిస్తున్నారని నిర్ధారించుకోవాలి, తద్వారా మీరు శుభ్రమైన బూట్ సెట్టింగులను యాక్సెస్ చేయవచ్చు. ఇది మీరు ఉపయోగిస్తున్న మీ పరికరం అయితే ఇది సమస్య కాదు. మీరు పనిలో ఉంటే, మీ నెట్వర్క్ నిర్వాహకుడి సహాయం తీసుకోండి.
ఇప్పుడు మీరు మీ విండోస్ పరికరాన్ని బూట్ చేయడానికి సిద్ధంగా ఉన్నారు, ఈ క్రింది దశలను తీసుకోండి:
SETUP_FAILURE BSOD ని పరిష్కరించడానికి మీరు ఉపయోగించగల మరో నమ్మకమైన సాధనం మీరు ఎదుర్కొంటున్న లోపం DISM సాధనం. విండోస్ ఇమేజ్ ఫైళ్ళతో సమస్యలను పరిష్కరించడానికి ఇది రూపొందించబడింది.
DISM సాధనాన్ని ఎలా ఉపయోగించాలో ఇక్కడ ఉంది:
- డిస్మ్ / ఆన్లైన్ / క్లీనప్-ఇమేజ్ / చెక్హెల్త్
- డిస్మ్ / ఆన్లైన్ / క్లీనప్-ఇమేజ్ / స్కాన్ హెల్త్
- డిస్మ్ / ఆన్లైన్ / క్లీనప్-ఇమేజ్ / రిస్టోర్ హెల్త్
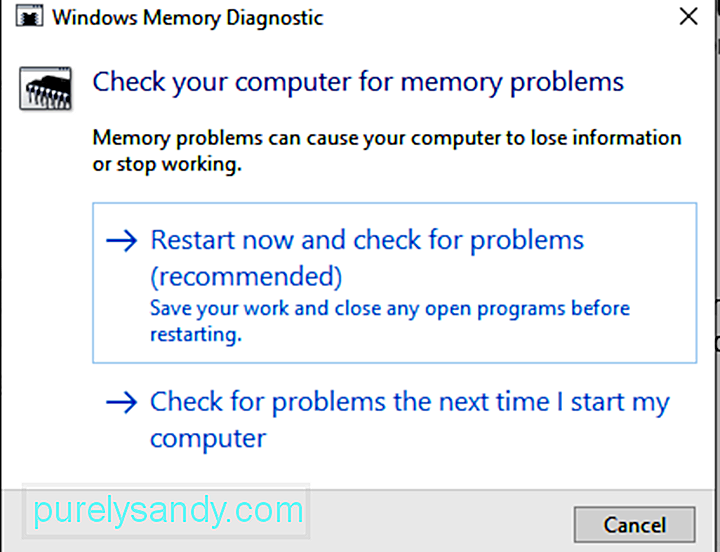
మెమరీ పరీక్షను ఎలా చేయాలో ఇక్కడ ఉంది:
మీరు ఒకటి కంటే ఎక్కువ హార్డ్ డిస్క్లను ఉపయోగిస్తున్నారా? అదే జరిగితే, మీరు SETUP_FAILURE BSOD ఫలితంగా మొత్తం నవీకరణ ప్రక్రియను గందరగోళానికి గురిచేసే అవకాశం ఉంది. అందువల్ల, మీరు అదనపు హార్డ్ డ్రైవ్ను ఇన్స్టాల్ చేసి ఉంటే, ముందుగా దాన్ని డిసేబుల్ చెయ్యడానికి లేదా డిస్కనెక్ట్ చేయడానికి ప్రయత్నించండి. అయినప్పటికీ, మీరు విండోస్ 10 నవీకరణను ఇన్స్టాల్ చేయబోయే డ్రైవ్ను తొలగించలేదని నిర్ధారించుకోండి.
మీ పరికరానికి బాహ్య USB డ్రైవ్ జతచేయబడినప్పుడు కూడా గందరగోళం తలెత్తుతుంది. కాబట్టి, సమస్యలను నివారించడానికి మొదట దాన్ని డిస్కనెక్ట్ చేయండి.
పరిష్కారం # 7: తగినంత డిస్క్ స్థలాన్ని కేటాయించండివిండోస్ 10 ను విజయవంతంగా ఇన్స్టాల్ చేయడానికి, ఒక నిర్దిష్ట డిస్క్ స్థలం అవసరం ఉంది. సాధారణంగా, 32-బిట్ నిర్మాణంలో పనిచేసే పరికరాలకు దీనికి కనీసం 16 GB అవసరం, 64-బిట్ కోసం 20 GB అవసరం.
ఇప్పుడు, మీ హార్డ్ డిస్క్ నిండి ఉంటే, మీరు SETUP_FAILURE BSOD లోపాన్ని చూసే అవకాశం ఉంది. కాబట్టి, డిస్క్ స్థలాన్ని ఖాళీ చేయడానికి మీరు ఏదైనా చేయాలి. మీరు పాత ఫైళ్ళను బాహ్య డ్రైవ్కు బదిలీ చేయడం ద్వారా లేదా మీకు అవసరం లేని అనవసరమైన ప్రోగ్రామ్లను అన్ఇన్స్టాల్ చేయడం ద్వారా ప్రారంభించవచ్చు.
ముఖ్యంగా, మీరు డిస్క్ క్లీనప్ సాధనాన్ని అమలు చేయవచ్చు. దీన్ని ఎలా అమలు చేయాలో ఇక్కడ ఉంది:
మీ పరికరంలో ఇంకా తగినంత డిస్క్ స్థలం లేకపోతే, మీరు బాహ్య PC మరమ్మతు సాధనాన్ని ఉపయోగించవచ్చు. మీకు అక్కడ చాలా ఎంపికలు ఉన్నాయి. ఎంపిక చేసుకోండి అది ఉచితం కాదు, కానీ ఇది చాలా మంది సమర్థవంతంగా మరియు సిఫారసు చేసినందున.
పరిష్కారం # 8: మీ ఫోల్డర్లను వాటి అసలు స్థానాలకు పునరుద్ధరించండిమా నిల్వ స్థలాలను పెంచడానికి మా ఫోల్డర్లను అనుకూలీకరించాలని మేము అందరం కోరుకుంటున్నాము. కానీ కొన్ని అరుదైన సందర్భాల్లో, అలా చేయడం వల్ల విండోస్ సరిగా ఇన్స్టాల్ అవ్వకుండా చేస్తుంది. కాబట్టి, ఫోల్డర్లను, ముఖ్యంగా సిస్టమ్ ఫోల్డర్లను వాటి డిఫాల్ట్ స్థానానికి పునరుద్ధరించడం ఉత్తమమైన చర్య.
దీన్ని ఎలా చేయాలో ఇక్కడ ఒక గైడ్ ఉంది:
పాపం ఫైళ్లు డిస్క్లో వ్రాసిన తర్వాత వాటిని సవరించడం కష్టం. కాబట్టి, మీరు మరొక పరికరాన్ని ఉపయోగించడం ప్రారంభించినప్పటి నుండి సాధనాన్ని తిరిగి అమలు చేయాల్సి ఉంటుంది.
సమస్య ఇంకా కొనసాగితే, మీకు హార్డ్వేర్ సమస్య కూడా ఉంది. ఇది తప్పు ఫ్లాష్ డ్రైవ్ లేదా సిడి బర్నర్ కావచ్చు. దీన్ని పరిష్కరించడానికి, మరొక USB డ్రైవ్ లేదా బాహ్య డిస్క్ బర్నర్ ఉపయోగించండి. అది కనిపించడానికి BSOD లోపంను ప్రేరేపిస్తుంది. ఈ పరికరాలను తీసివేయడానికి ప్రయత్నించండి మరియు మీకు అవసరమైన వాటిని మౌస్ మరియు కీబోర్డ్ వంటివి ఉంచండి.
ఈ పరికరాలను తీసివేసిన తరువాత, SETUP_FAILURE BSOD లోపం ఇప్పటికీ కనిపిస్తుందో లేదో తనిఖీ చేయండి.
పరిష్కారం # 11: అన్ఇన్స్టాల్ చేయండి ఏదైనా మూడవ పార్టీ భద్రతా యుటిలిటీస్మీరు మీ పరికరంలో ఇన్స్టాల్ చేసిన కొన్ని భద్రతా ప్రోగ్రామ్ల ద్వారా SETUP_FAILURE BSOD లోపం కూడా ప్రారంభించబడుతుంది. సిస్టమ్ మరియు ప్రోగ్రామ్ మధ్య అనుకూలత సంఘర్షణ తలెత్తినందున ఇది సాధారణంగా జరుగుతుంది.
దీన్ని పరిష్కరించడానికి, భద్రతా ప్రయోజనాన్ని వెంటనే అన్ఇన్స్టాల్ చేయండి. ఇక్కడ ఎలా ఉంది:
విండోస్ 10 యొక్క సరైన సంస్థాపన కోసం, మీరు డిస్క్ స్థలం అవసరాలను తీర్చలేరు. మీరు మైక్రోసాఫ్ట్ అవసరమైన అన్ని ప్రాథమిక స్పెక్స్ను కూడా నెరవేర్చాలి. వీటిలో ఇవి ఉన్నాయి:
- 1 GHz ప్రాసెసర్ లేదా వేగంగా
- 32-బిట్ కోసం 1 GB ర్యామ్ మరియు 64-BIT కోసం 2 GB
- Microsoft DirectX 9 గ్రాఫిక్స్ డ్రైవర్
- 16 GB ఉచిత హార్డ్ డిస్క్ స్థలం
- 800 x 600 డిస్ప్లే
- స్థిరమైన ఇంటర్నెట్ కనెక్షన్
- చెల్లుబాటు అయ్యే Microsoft ఖాతా
హానికరమైన ఎంటిటీలు మరియు వైరస్లు SETUP_FAILURE BSOD కనిపించే ఇతర కారణాలు. మైక్రోసాఫ్ట్ ఇప్పటికే అంతర్నిర్మిత యాంటీవైరస్ ప్రోగ్రామ్ను అందించిన మంచి విషయం, ఇది క్రమం తప్పకుండా నవీకరణలను స్వీకరిస్తుంది. దీనిని విండోస్ డిఫెండర్ అని పిలుస్తారు. 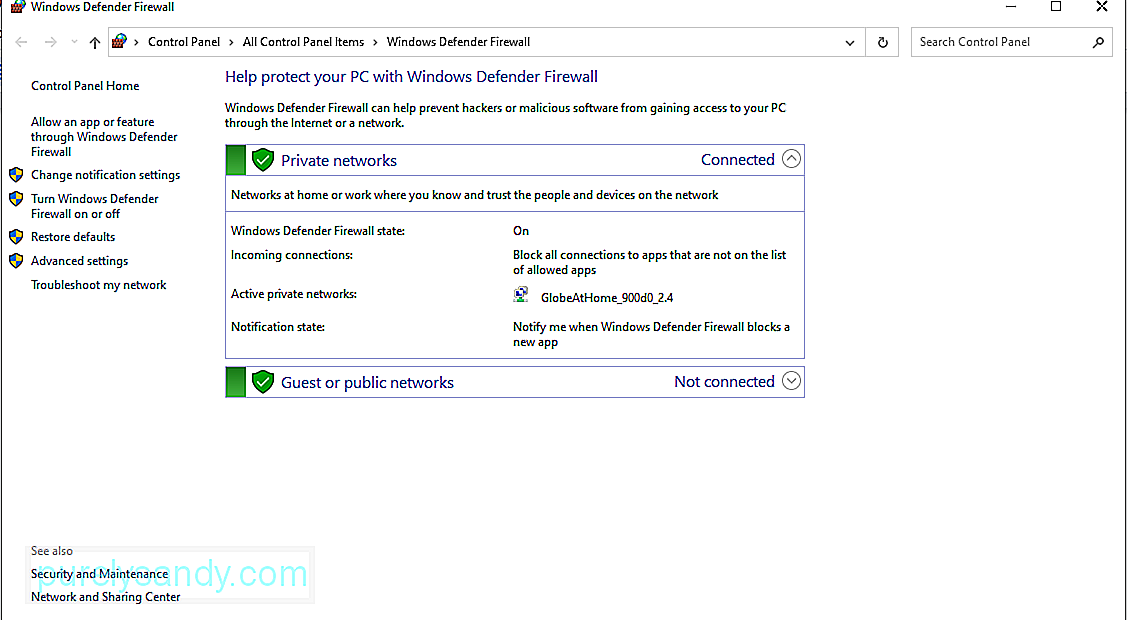
విండోస్ డిఫెండర్ ఉపయోగించి మీ కంప్యూటర్ను స్కాన్ చేయడానికి, ఈ దశలను అనుసరించండి:
SETUP_FAILURE BSOD వంటి BSOD లోపాలను కలిగించడంలో పాత పరికర డ్రైవర్లు కూడా అపఖ్యాతి పాలయ్యారు. కాబట్టి, మీరు BSOD సమస్యను కలిగి ఉండటానికి పాత డ్రైవర్ కారణమని మీరు అనుమానించినట్లయితే, దాన్ని నవీకరించడానికి క్రింది దశలను అనుసరించండి:
ప్రత్యామ్నాయంగా, మీరు మూడవ పార్టీ పరికర డ్రైవర్ అప్డేటర్ సాధనాన్ని ఉపయోగించవచ్చు. మీకు ఇష్టమైన డ్రైవర్ అప్డేటర్ సాధనాన్ని ముందుగా ఇన్స్టాల్ చేయండి. ఆపై, మీ కంప్యూటర్లో కాలం చెల్లిన పరికర డ్రైవర్లను నవీకరించే పనిని చేయనివ్వండి.
పరికర డ్రైవర్లను నవీకరించేటప్పుడు మూడవ పక్ష సాధనాన్ని ఉపయోగించమని మేము బాగా సిఫార్సు చేస్తున్నాము. దీర్ఘకాలంలో అనుకూలత సమస్యలను నివారించడం ఇది.
పరిష్కారం # 15: బ్లూ స్క్రీన్ ట్రబుల్షూటర్ ఉపయోగించండి పై పద్ధతులన్నీ విఫలమైతే, మరింత ఆధునిక పరిష్కారాన్ని ఉపయోగించటానికి ప్రయత్నించండి. ఇందులో బ్లూ స్క్రీన్ ట్రబుల్షూటర్ ఉపయోగించడం ఉంటుంది. ఈ సాధనాన్ని ఉపయోగించడానికి, ఈ సాధారణ దశలను అనుసరించండి: 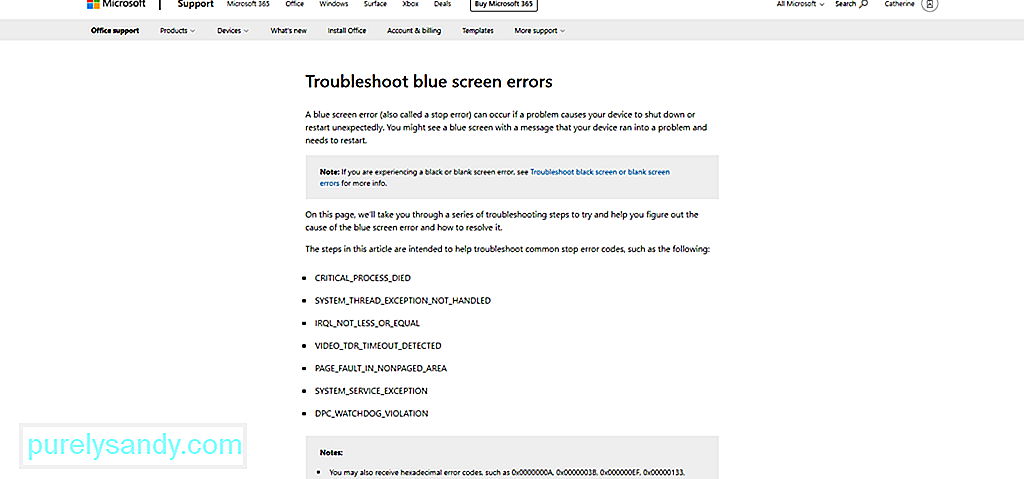
బ్లూ స్క్రీన్ ట్రబుల్షూటర్ యొక్క ఆన్లైన్ వెర్షన్ కూడా ఉంది. దీన్ని ఉపయోగించడానికి, బ్లూ స్క్రీన్ ట్రబుల్షూటర్ కోసం అధికారిక లింక్ను సందర్శించండి. ఆపై, క్రమాన్ని అనుసరించండి. మీరు ఎప్పుడైనా తిరిగి ట్రాక్లోకి రావాలి.
పరిష్కారం # 16: తాజా సంచిత నవీకరణలను వ్యవస్థాపించండిపైన చెప్పినట్లుగా, మైక్రోసాఫ్ట్ గతంలో నివేదించిన సమస్యలను పరిష్కరించడానికి నవీకరణలను రూపొందిస్తుంది. కాబట్టి, సమస్యలను నివారించడానికి మరియు ఇప్పటికే ఉన్న వాటిని పరిష్కరించడానికి మీ OS మరియు దాని అన్ని అనువర్తనాలను నవీకరించడం అలవాటు చేసుకోండి.
దీన్ని ఎలా చేయాలో ఇక్కడ ఉంది:
మైక్రోసాఫ్ట్ కూడా పరిపూర్ణంగా లేదని గమనించాలి. దోషాలు మరియు లోపాలతో నిండిన నవీకరణలను వారు తయారుచేసే సందర్భాలు ఉన్నాయి. అలాంటప్పుడు, మీరు ఉపయోగిస్తున్న మునుపటి విండోస్ వెర్షన్కు తిరిగి వెళ్లండి. ఆపై, విండోస్ మరింత స్థిరమైన సంస్కరణను విడుదల చేసే వరకు వేచి ఉండండి.
పరిష్కారం # 17: అవినీతి RAM ని పరిష్కరించండిమీ ర్యామ్ తప్పుగా ఉందా? అప్పుడు అది SETUP_FAILURE BSOD లోపానికి కూడా కారణం కావచ్చు. అందువల్ల, ఈ క్రింది వాటిని చేయడం ద్వారా మీకు చెడ్డ జ్ఞాపకం ఉందో లేదో తనిఖీ చేయండి:
మీరు రోగ నిర్ధారణ నివేదికను చూడలేకపోతే, ఈ దశలను అనుసరించడం ద్వారా దీన్ని మాన్యువల్గా యాక్సెస్ చేయండి:
మీరు ఇంతకు ముందు పునరుద్ధరణ పాయింట్ను సృష్టించారా? అవును అయితే మంచిది. మీ OS ఇంకా బాగా పనిచేస్తున్నప్పుడు దాన్ని తిరిగి మార్చడానికి మీరు దీన్ని ఉపయోగించవచ్చు. లేకపోతే, మీరు ఈ పరిష్కారాన్ని దాటవేయాలనుకోవచ్చు.
సిస్టమ్ పునరుద్ధరణను ఎలా చేయాలో ఇక్కడ ఉంది:
ముఖ్యమైన ఫైళ్ళను కోల్పోయినందున కొన్ని BSOD లోపాలు తలెత్తుతాయి. బ్యాకప్ సాఫ్ట్వేర్ లోపాలు, కంప్యూటర్ వైరస్లు లేదా ఓవర్రైట్ చేయబడిన సిస్టమ్ ఫైల్స్ కారణంగా అవి తొలగించబడవచ్చు. వాటిని పునరుద్ధరించడం ద్వారా, ప్రతిదీ సాధారణ ఆపరేషన్కు పునరుద్ధరించబడుతుంది.
తొలగించిన ఫైల్లను పునరుద్ధరించడానికి, మీరు రీసైకిల్ బిన్కు వెళ్లి అక్కడ నుండి ఫైల్లను పునరుద్ధరించవచ్చు. ఇది సూటిగా ఉంటుంది! ఈ మోడ్ రోగ నిర్ధారణ ప్రయోజనాల కోసం రూపొందించబడింది, అంటే ఇక్కడ విధులు చాలా పరిమితం.
విండోస్ సేఫ్ మోడ్లో ప్రారంభించడానికి, ఈ క్రింది వాటిని చేయండి:
మీ కంప్యూటర్ సేఫ్ మోడ్లో ఉన్నప్పుడు, ఏదైనా సంభావ్య సమస్యలు లేదా బెదిరింపులను గుర్తించడం సులభం అవుతుంది. మీరు ఈ మోడ్లో సమస్యను సులభంగా పరిష్కరించవచ్చు.
పరిష్కారం # 21: మైక్రోసాఫ్ట్ నుండి సహాయం కోరండిమీరు ప్రతిదీ చేసి ఉంటే, ఇంకా ప్రయోజనం లేకపోయినా, మైక్రోసాఫ్ట్ సహాయం తీసుకోండి. మీరు వారి వెబ్సైట్ ద్వారా వారి కస్టమర్ సపోర్ట్ బృందానికి చేరుకోవచ్చు మరియు వారు సహాయం చేయడం కంటే ఎక్కువ సంతోషంగా ఉంటారు.
కానీ అవసరం అత్యవసరమైతే, మీ పరికరాన్ని సమీప అధీకృత సేవా కేంద్రానికి తీసుకురండి. ఒక ఐటి ప్రొఫెషనల్ మీ కంప్యూటర్ను తనిఖీ చేసి, మీ తరపున సమస్యను పరిష్కరించండి.
చుట్టడంSETUP_FAILURE BSOD లోపం మా పనులను పూర్తి చేయకుండా అడ్డుకుంటుంది. ఇది పాత పరికర డ్రైవర్, సమస్యాత్మక విండోస్ నవీకరణ, తగినంత సిస్టమ్ స్థలం, పాడైన సిస్టమ్ ఫైల్స్ మరియు మరెన్నో కారణాల వల్ల సంభవిస్తుంది.
ఈ లోపం ఏర్పడినప్పుడు, ముఖ్యమైన సిస్టమ్ ప్రక్రియలు సరిగా పనిచేయలేవు . అధ్వాన్నంగా, మీరు విండోస్ నవీకరణలను వ్యవస్థాపించడం కొనసాగించలేరు. కాబట్టి, మీరు వీలైనంత త్వరగా చర్య తీసుకోవాలి.
SETUP_FAILURE BSOD లోపాన్ని పరిష్కరించడానికి చాలా మార్గాలు ఉన్నాయి. పాడైన సిస్టమ్ ఫైల్స్ లేదా మాల్వేర్ కోసం మీరు మీ సిస్టమ్ను స్కాన్ చేయవచ్చు. మీరు విండోస్ను సేఫ్ మోడ్లో కూడా అమలు చేయవచ్చు, అనవసరమైన అనువర్తనాలు మరియు భద్రతా ప్రోగ్రామ్లను అన్ఇన్స్టాల్ చేయవచ్చు, అలాగే మీకు అవసరం లేని బాహ్య పెరిఫెరల్స్ను కూడా తొలగించవచ్చు. మీరు సాంకేతిక పరిజ్ఞానం లేనివారు కాకపోతే, మైక్రోసాఫ్ట్ నుండి బృందం లేదా అధీకృత సేవా కేంద్రం వంటి అనుభవజ్ఞులైన నిపుణుల నుండి మీరు ఎల్లప్పుడూ సహాయం పొందవచ్చు.
మీరు SETUP_FAILURE BSOD లోపాన్ని ఎలా పరిష్కరించారు? ఇంతకు ముందు మీరు ఏ ఇతర BSOD లోపాలను ఎదుర్కొన్నారు? మేము తెలుసుకోవాలనుకుంటున్నాము. మీ పరిష్కారాలను క్రింద భాగస్వామ్యం చేయండి.
YouTube వీడియో: విండోస్ 10 లో SETUP_FAILURE బ్లూ స్క్రీన్ లోపం 0x00000085
09, 2025

