FWPKCLNT.SYS బ్లూ స్క్రీన్ లోపాలను పరిష్కరించడం (09.15.25)
మీరు FWPKCLNT.SYS దోష సందేశంతో విసుగు చెందుతున్నారా? బాగా, మీరు ఒంటరిగా లేరని తెలుసుకోవాలి. కొంతమంది వినియోగదారులు FWPKCLNT.SYS ఫైల్తో బ్లూ స్క్రీన్ను లింక్ చేసినట్లు నివేదించారు. ఈ పోస్ట్లో, దాన్ని ఎలా పరిష్కరించాలో నేర్చుకుంటాము. 
FWPKCLNT.SYS ఫైల్ను మైక్రోసాఫ్ట్ విండోస్ IPsec కెర్నల్-మోడ్ API ఫైల్ అంటారు. ఫైల్ పొడిగింపు సూచించినట్లుగా, FWPKCLNT.SYS అనేది ఒక రకమైన SYS ఫైల్, మరియు ఇది విండోస్ ఆపరేటింగ్ సిస్టమ్లో ఒక ముఖ్యమైన భాగం. ఈ fwpkclnt.sys ఫైల్ సురక్షితంగా ఉండాలి మరియు ఇది విండోస్కు ముప్పుగా పరిగణించబడదు.
ఈ ఫైల్ సాధారణంగా ఈ డైరెక్టరీలలో దేనిలోనైనా కనిపిస్తుంది:
- విండోస్ 10 . > C: \ Windows \ WinSxS \ amd64_microsoft-windows-tcpip-driver_31bf3856ad364e35_10.0.16299.1087_none_df7524aee8d9d74f \
- విండోస్ 10: సి: \ విండోస్ \ విన్ఎక్స్ఎస్ఎస్ \ amd64_microsoft-windows-tcpip-driver_31bf3856ad364e35_10.0.16299.15_none_fae4b1a428530d41 \
- విండోస్ 10: సి : \ Windows \ System32 \ డ్రైవర్లు \
- విండోస్ 8.1: సి: \ విండోస్ \ సిస్టమ్ 32 \ డ్రైవర్లు \
FWP గురించి ఇతర సమాచారం / IPsec కెర్నల్-మోడ్ API లేదా FWPKCLNT.SYS ఫైల్:
ప్రో చిట్కా: పనితీరు సమస్యలు, జంక్ ఫైల్స్, హానికరమైన అనువర్తనాలు మరియు భద్రతా బెదిరింపుల కోసం మీ PC ని స్కాన్ చేయండి
సిస్టమ్ సమస్యలు లేదా పనితీరు నెమ్మదిగా ఉంటుంది .
ప్రత్యేక ఆఫర్. అవుట్బైట్ గురించి, సూచనలను అన్ఇన్స్టాల్ చేయండి, EULA, గోప్యతా విధానం. / li>
ఈ FWPKCLNT.SYS ఫైల్ UNKNOWN యొక్క భద్రతా రేటింగ్ మరియు 1 నక్షత్రం యొక్క ప్రజాదరణ రేటింగ్ను కలిగి ఉంది. వినియోగదారుల అభిప్రాయం ఆధారంగా, FWPKCLNT.SYS బ్లూ స్క్రీన్కు కారణమవుతుంది.
చాలా సందర్భాలలో, SYS ఫైల్లు విండోస్ OS ని లోడ్ చేయడానికి మరియు కాన్ఫిగర్ చేయడానికి అవసరమైన కోడ్ను కలిగి ఉంటాయి. ఈ ఫైల్లు హార్డ్వేర్ డ్రైవర్లలో కూడా భాగంగా ఉంటాయి మరియు సాధారణంగా విండోస్తో పరికరాలతో దోషపూరితంగా పనిచేయడానికి అనుమతించే అనేక సూచనలతో వస్తాయి. అవి లేకుండా, విండోస్ ఒక దోషాన్ని సృష్టిస్తుంది. మీ ఆపరేటింగ్ సిస్టమ్ను అమలు చేయడం లేదా పత్రాన్ని ముద్రించడం వంటి సాధారణ పనిని చేయడం కష్టం.
FWPKCLNT.SYS బ్లూ స్క్రీన్ లోపానికి కారణమేమిటి? 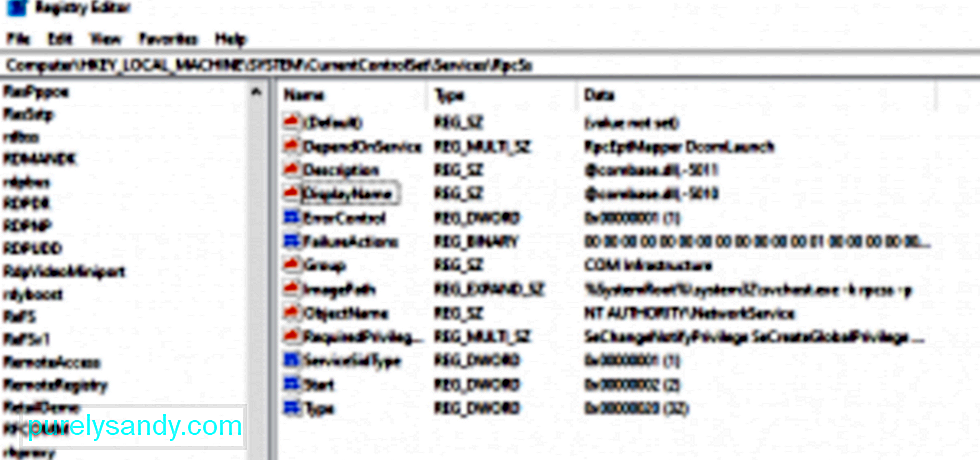 విండోస్ లోపం FWPKCLNT.SYS అనేది unexpected హించని ఇన్పుట్-అవుట్పుట్ లోపం, ఇది సాధారణంగా విండోస్ రిజిస్ట్రీలో సక్రమంగా లేని ఎంట్రీలు లేదా తప్పుగా కాన్ఫిగర్ చేయబడిన సిస్టమ్ సెట్టింగుల వల్ల సంభవిస్తుంది. మీరు క్రొత్త సాఫ్ట్వేర్ లేదా హార్డ్వేర్ను ఇన్స్టాల్ చేసిన తర్వాత ఇది సాధారణంగా జరుగుతుంది. లోపం విండోస్ 8 తో అనుబంధించబడింది, అయితే ఇది విండోస్ యొక్క ఇతర వెర్షన్లలో కూడా సంభవిస్తుంది. SYS ఫైళ్ళకు సంబంధించిన చాలా సమస్యలు బ్లూ స్క్రీన్ ఆఫ్ డెత్ (BSOD) లోపాలను కలిగి ఉంటాయి. ఈ FWPKCLNT.SYS లోపాలు హార్డ్వేర్ సమస్యలు, అవినీతి డ్రైవర్లు, పాత ఫర్మ్వేర్ లేదా విండోస్ నవీకరణల వంటి ఇతర సాఫ్ట్వేర్ సంబంధిత సమస్యల వల్ల సంభవించవచ్చు.
విండోస్ లోపం FWPKCLNT.SYS అనేది unexpected హించని ఇన్పుట్-అవుట్పుట్ లోపం, ఇది సాధారణంగా విండోస్ రిజిస్ట్రీలో సక్రమంగా లేని ఎంట్రీలు లేదా తప్పుగా కాన్ఫిగర్ చేయబడిన సిస్టమ్ సెట్టింగుల వల్ల సంభవిస్తుంది. మీరు క్రొత్త సాఫ్ట్వేర్ లేదా హార్డ్వేర్ను ఇన్స్టాల్ చేసిన తర్వాత ఇది సాధారణంగా జరుగుతుంది. లోపం విండోస్ 8 తో అనుబంధించబడింది, అయితే ఇది విండోస్ యొక్క ఇతర వెర్షన్లలో కూడా సంభవిస్తుంది. SYS ఫైళ్ళకు సంబంధించిన చాలా సమస్యలు బ్లూ స్క్రీన్ ఆఫ్ డెత్ (BSOD) లోపాలను కలిగి ఉంటాయి. ఈ FWPKCLNT.SYS లోపాలు హార్డ్వేర్ సమస్యలు, అవినీతి డ్రైవర్లు, పాత ఫర్మ్వేర్ లేదా విండోస్ నవీకరణల వంటి ఇతర సాఫ్ట్వేర్ సంబంధిత సమస్యల వల్ల సంభవించవచ్చు.
లోపం యొక్క కొన్ని ఇతర వెర్షన్లు:
- FWPKCLNT.SYS కనుగొనబడలేదు.
- FWPKCLNT.SYS లోడ్ చేయడంలో విఫలమైంది. li> విండోస్ ప్రారంభించడంలో విఫలమైంది - FWPKCLNT.SYS.
తప్పు లేదా పాడైన రిజిస్ట్రీ సెట్టింగులతో పాటు, FWPKCLNT.SYS బ్లూ స్క్రీన్ లోపాన్ని ప్రేరేపించే ఇతర కారణాలు చాలా ఉన్నాయి. ఇది సంభవించవచ్చు:
- FWPKCLNT.SYS యొక్క పరికర డ్రైవర్లు సరైన మార్గంలో ఇన్స్టాల్ చేయబడలేదు లేదా అనుకూలంగా లేవు. ఫైల్.
- వాడుకలో లేని, తప్పుగా కాన్ఫిగర్ చేయబడిన లేదా పాడైన పరికర డ్రైవర్లు ఉన్నాయి.
- మీ మెమరీ లేదా హార్డ్వేర్తో సమస్య ఉంది. లేదా FWPKCLNT.SYS ను ఉపయోగించే సాఫ్ట్వేర్ను ఇన్స్టాల్ చేసిన తర్వాత దెబ్బతింటుంది. FWPKCLNT.SYS బ్లూ స్క్రీన్ లోపం ఎలా పరిష్కరించాలి? ప్రక్రియను ప్రారంభించడానికి ముందు మీ అన్ని ముఖ్యమైన ఫైళ్ళ యొక్క బ్యాకప్ను సృష్టించండి.
మీ మొదటి ఎంపికలో FWPKCLNT.SYS బ్లూ స్క్రీన్ లోపం మానవీయంగా ట్రబుల్షూటింగ్ ఉంటుంది. ఇతర ఎంపికలో మీ PC యొక్క సమస్యాత్మక విభాగాలను గుర్తించడానికి మరియు మరమ్మత్తు చేయడానికి ప్రత్యేకమైన ప్రోగ్రామ్ను ఉపయోగించడం మరియు పనితీరును మెరుగుపరచడానికి మరియు స్థిరత్వాన్ని పునరుద్ధరించడానికి సిస్టమ్ సెట్టింగులను ట్యూన్ చేయండి. వాడుకలో లేని లేదా పాడైన పరికర డ్రైవర్లు మీ FWPKCLNT.SYS బ్లూ స్క్రీన్ లోపానికి కారణమయ్యే అవకాశం ఉంది. అదే జరిగితే, సమస్యను పరిష్కరించడానికి సులభమైన మార్గం మీ పరికర డ్రైవర్లను నవీకరించడం. ప్రభావిత డ్రైవర్లను నవీకరించేటప్పుడు మీరు జాగ్రత్తగా ఉండాలి. అననుకూల సంస్కరణను లేదా తప్పు డ్రైవర్ను ఇన్స్టాల్ చేయడం వల్ల మీ సమస్య మరింత తీవ్రమవుతుంది.
దశ 2: హార్డ్వేర్ మరియు ర్యామ్ అవినీతి కోసం పరీక్షసాధారణంగా, FWPKCLNT.SYS హార్డ్వేర్ సమస్యలు లేదా విండోస్ కెర్నల్లో నడుస్తున్న తక్కువ-స్థాయి సాఫ్ట్వేర్ కారణంగా బ్లూ స్క్రీన్ లోపం సంభవిస్తుంది. అదృష్టవశాత్తూ, విండోస్ అంతర్నిర్మిత యుటిలిటీతో వస్తుంది, ఇది మీ హార్డ్ డిస్క్లో స్కాన్ చేయడానికి మరియు లోపాలను పరిష్కరించడానికి మీరు ఉపయోగించవచ్చు. దీన్ని ఎలా చేయాలో ఇక్కడ ఉంది:
- ఎలివేటెడ్ కమాండ్ ప్రాంప్ట్ను తెరవడానికి విండోస్ + ఎక్స్ కలయికను నొక్కి ఉంచండి.
- కమాండ్ ప్రాంప్ట్ (అడ్మిన్) ఎంపిక.
- ఇప్పుడు కింది ఆదేశాన్ని టైప్ చేసి ఎంటర్ : chkdsk / f.
- /
- మీ సిస్టమ్ను స్కాన్ చేయడానికి చెక్ డిస్క్ యుటిలిటీ కోసం వేచి ఉండండి. చెడు రంగాలను రిపేర్ చేయడానికి సమయం పడుతుంది.
మీ సమస్య మెమరీ (RAM) అవినీతి ద్వారా కూడా ప్రేరేపించబడుతుంది. మీరు ఇటీవల మీ PC కి క్రొత్త మెమరీని జోడించినట్లయితే, అది తాత్కాలికంగా తీసివేయవచ్చు, అది సమస్యకు కారణం కాదని నిర్ధారించుకోండి; లేకపోతే, విండోస్ మెమరీ డయాగ్నొస్టిక్ సాధనాన్ని ఉపయోగించి విశ్లేషణ పరీక్ష చేయండి.
దశ 3: కంప్యూటర్ పెరిఫెరల్స్ డిస్కనెక్ట్ చేయండి.BSOD లు హార్డ్వేర్ సంబంధిత సమస్య కూడా కావచ్చు. విండోస్ 10 లేదా దాని నవీకరణలను వ్యవస్థాపించేటప్పుడు, బాహ్య మానిటర్లు, ప్రింటర్లు, బాహ్య హార్డ్ డ్రైవ్లు, ఫోన్లు మరియు ఇతర యుఎస్బి పరికరాలు వంటి అనవసరమైన కంప్యూటర్ పెరిఫెరల్స్ను అన్ప్లగ్ చేయడం గుర్తుంచుకోండి. మీకు మీ మౌస్, కీబోర్డ్ మరియు ప్రధాన మానిటర్ మాత్రమే అవసరం. మీరు సంస్థాపన తర్వాత కంప్యూటర్ ఉపకరణాలను తిరిగి కనెక్ట్ చేయవచ్చు. మీరు అదే బ్లూ స్క్రీన్ లోపాన్ని పొందడం కొనసాగిస్తే, మీరు మీ డ్రైవర్లను నవీకరించవలసి ఉంటుంది లేదా ఇది అనుకూలత సమస్యలకు సూచన కావచ్చు.
దశ 4: మాల్వేర్ కోసం మీ PC ని స్కాన్ చేయండిమాల్వేర్ సంక్రమణ చాలా ఒకటి కంప్యూటర్ లోపాల యొక్క ప్రసిద్ధ కారణాలు. మాల్వేర్ మీ ఫైల్లోకి ప్రవేశించిన తర్వాత సిస్టమ్ ఫైల్లను పాడై, సిస్టమ్ సెట్టింగులను మార్చగలదు. కనుగొనబడిన మాల్వేర్లను స్కాన్ చేయడానికి మరియు తొలగించడానికి మీ అత్యంత విశ్వసనీయ యాంటీవైరస్ ప్రోగ్రామ్ను ఉపయోగించండి.
దశ 5: సురక్షిత మోడ్లోకి బూట్ చేయండి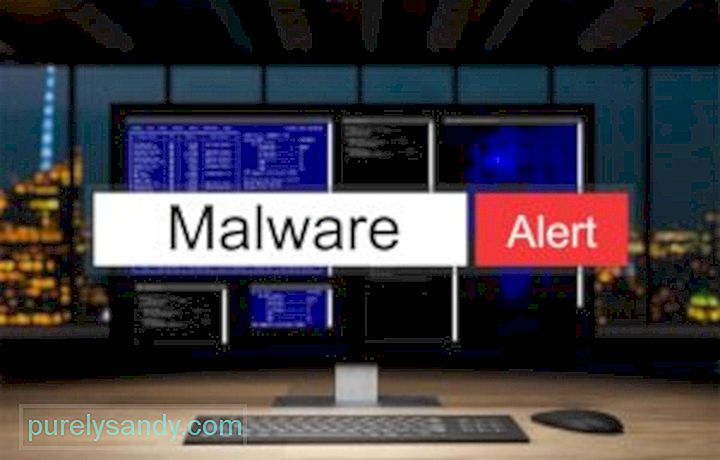
మీరు మీ కంప్యూటర్ను స్విచ్ ఆన్ చేసిన ప్రతిసారీ FWPKCLNT.SYS బ్లూ స్క్రీన్ లోపం పొందుతుంటే, సేఫ్ మోడ్లోకి బూట్ చేయడానికి ప్రయత్నించండి. బూట్ లూప్లో చిక్కుకున్న వారికి లేదా డెస్క్టాప్కు ప్రాప్యత లేని వారికి కూడా ఇది అనువైనది. సురక్షిత మోడ్లో, విండోస్ అవసరమైన సేవలను మాత్రమే లోడ్ చేస్తుంది. పాత లేదా అననుకూల డ్రైవర్ విండోస్ తప్పుగా ప్రవర్తిస్తుంటే, సేఫ్ మోడ్లోకి బూట్ చేయడం సమస్యను వేరుచేయడానికి మీకు సహాయపడుతుంది. మీరు సురక్షిత మోడ్ నుండి సమస్యను పరిష్కరించడంలో పని చేయవచ్చు.
దశ 6: FWPKCLNT కి కారణమైన ప్రోగ్రామ్ను అన్ఇన్స్టాల్ చేయండి. SYS లోపంకొన్నిసార్లు ఒక నిర్దిష్ట ప్రోగ్రామ్ FWPKCLNT.SYS లోపాన్ని ప్రేరేపిస్తుంది. కాబట్టి విండోస్ సాఫ్ట్వేర్ డెవలపర్-సంబంధిత సాఫ్ట్వేర్ను మళ్లీ ఇన్స్టాల్ చేయడానికి ప్రయత్నించడం విలువ. విండోస్ 10 కోసం, దయచేసి ఈ దశలను అనుసరించండి:
- ప్రారంభం మెను క్లిక్ చేసి, కంట్రోల్ పానెల్ ను ఎంచుకోండి.
- తరువాత , ప్రోగ్రామ్ను అన్ఇన్స్టాల్ చేయండి ఎంచుకోండి.
- విండోస్ సాఫ్ట్వేర్ డెవలపర్ నుండి సాఫ్ట్వేర్ కోసం చూడండి, దానిపై కుడి క్లిక్ చేసి, మీ సిస్టమ్ నుండి తీసివేయడానికి అన్ఇన్స్టాల్ చేయండి ఎంచుకోండి.
- ఆ తర్వాత, మీ PC ని పున art ప్రారంభించండి.
విండోస్ ఆపరేటింగ్ సిస్టమ్లో విండోస్ రిజిస్ట్రీ కీలకమైన భాగం; ఇది సిస్టమ్ సెట్టింగ్లు మరియు మీ సాఫ్ట్వేర్ మరియు హార్డ్వేర్ గురించి సమాచారాన్ని నిల్వ చేస్తుంది. సమస్యాత్మక విండోస్ రిజిస్ట్రీ FWPKCLNT.SYS లోపం వంటి లోపాలను ప్రేరేపించగలదు. మాల్వేర్ మరియు సాఫ్ట్వేర్ ఇన్స్టాలేషన్ మీ రిజిస్ట్రీని సవరించగలవు. ఈ సమస్యను పరిష్కరించడానికి, మీరు రిజిస్ట్రీని చక్కగా మరియు స్థిరంగా ఉంచడానికి క్రమం తప్పకుండా సవరించాలి. సరికాని సవరణ కోలుకోలేని నష్టాన్ని సృష్టించగలదు. ఈ ప్రమాదం కారణంగా, మీరు విశ్వసనీయ రిజిస్ట్రీ క్లీనర్ లేదా అవుట్బైట్ పిసి మరమ్మతు వంటి పిసి మరమ్మతు సాధనాన్ని ఉపయోగించాలని మేము సిఫార్సు చేస్తున్నాము.
దశ 8: SFC ని అమలు చేయండి
దశ 9: DISM సాధనాన్ని అమలు చేయండి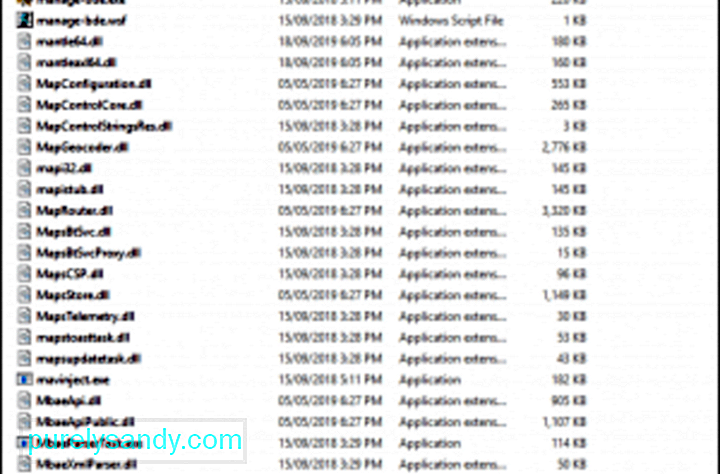 సిస్టమ్ ఫైల్ చెకర్ సాధనాన్ని అమలు చేయడం వలన విండోస్ సిస్టమ్ ఫైళ్ళలో అవినీతిని స్కాన్ చేయడానికి మరియు రిపేర్ చేయడానికి మీకు సహాయపడుతుంది, ఇందులో FWPKCLNT.SYS ఫైళ్లు ఉన్నాయి. సిస్టమ్ ఫైల్ చెకర్ సాధనాన్ని అమలు చేయడానికి, మైక్రోసాఫ్ట్ అందించిన దశలను అనుసరించండి.
సిస్టమ్ ఫైల్ చెకర్ సాధనాన్ని అమలు చేయడం వలన విండోస్ సిస్టమ్ ఫైళ్ళలో అవినీతిని స్కాన్ చేయడానికి మరియు రిపేర్ చేయడానికి మీకు సహాయపడుతుంది, ఇందులో FWPKCLNT.SYS ఫైళ్లు ఉన్నాయి. సిస్టమ్ ఫైల్ చెకర్ సాధనాన్ని అమలు చేయడానికి, మైక్రోసాఫ్ట్ అందించిన దశలను అనుసరించండి. మీరు ఎదుర్కొంటున్న FWPKCLNT.SYS లోపాన్ని పరిష్కరించడానికి మీరు ఉపయోగించగల మరొక నమ్మదగిన సాధనం DISM వినియోగ. విండోస్ ఇమేజ్ ఫైళ్ళతో సమస్యలను పరిష్కరించడానికి ఈ సాధనం రూపొందించబడింది.
DISM సాధనాన్ని ఎలా అమలు చేయాలో ఇక్కడ ఉంది:
- రన్ యుటిలిటీని ప్రారంభించడానికి Windows + R సత్వరమార్గాన్ని నొక్కండి.
- టెక్స్ట్ ఫీల్డ్లో cmd అని టైప్ చేసి, ఆపై CTRL + Shift + Enter కీలను ఒకేసారి నొక్కండి. ఈ సత్వరమార్గం ఎలివేటెడ్ కమాండ్ ప్రాంప్ట్ను తెరవాలి.
- UAC ప్రాంప్ట్ కనిపిస్తే, అవును నొక్కండి.
- కమాండ్ లైన్లో, కింది ఆదేశాలను టైప్ చేయండి. ప్రతి ఆదేశం తర్వాత ఎంటర్ నొక్కండి:
- డిస్మ్ / ఆన్లైన్ / క్లీనప్-ఇమేజ్ / చెక్హెల్త్
- డిస్మ్ / ఆన్లైన్ / క్లీనప్-ఇమేజ్ / స్కాన్ హెల్త్
- డిస్మ్ / ఆన్లైన్ / క్లీనప్- చిత్రం / పునరుద్ధరణ ఆరోగ్యం
- ప్రారంభ బటన్పై కుడి-క్లిక్ చేసి, ఆపై శోధన ఫీల్డ్పై క్లిక్ చేయండి.
- msconfig అని టైప్ చేసి ఎంటర్ కీని నొక్కండి.
- సేవల ట్యాబ్పై క్లిక్ చేయండి.
- అన్ని మైక్రోసాఫ్ట్ సేవలను దాచు పక్కన ఉన్న పెట్టెను ఆపివేయండి.
- అన్ని డిసేబుల్ బటన్ నొక్కండి.
- స్టార్టప్ ఎంచుకోండి మరియు ఓపెన్ టాస్క్ మేనేజర్ బటన్ క్లిక్ చేయండి.
- BSOD లోపానికి కారణమవుతుందని మీరు అనుకునే స్టార్టప్ ప్రోగ్రామ్పై క్లిక్ చేసి, ఆపివేయి బటన్ను నొక్కండి.
- మీ అనుమానాస్పద ప్రారంభ ప్రోగ్రామ్ల కోసం పై దశలను పునరావృతం చేయండి.
- పూర్తయిన తర్వాత, టాస్క్ మేనేజర్ నుండి నిష్క్రమించడానికి X బటన్.
- సిస్టమ్ కాన్ఫిగరేషన్ విండోలో సరే నొక్కండి మరియు మీ PC ని పున art ప్రారంభించండి.
- విండోస్ స్టార్ట్ బటన్ను నొక్కండి.
- శోధన పెట్టెలో, అప్డేట్ అని టైప్ చేసి ENTER నొక్కండి.
- విండోస్ అప్డేట్ డైలాగ్ బాక్స్లో, నవీకరణల కోసం తనిఖీ చేయండి (లేదా మీ విండోస్ వెర్షన్ను బట్టి ఇలాంటి బటన్) క్లిక్ చేయండి.
- డౌన్లోడ్ కోసం నవీకరణలు అందుబాటులో ఉంటే, నవీకరణలను ఇన్స్టాల్ చేయి క్లిక్ చేయండి.
- నవీకరణ పూర్తయిన తర్వాత, మీ PC ని పున art ప్రారంభించండి.
- ప్రారంభం క్లిక్ .
- శోధన పెట్టెలో సిస్టమ్ పునరుద్ధరణలో టైప్ చేయండి. ఎంటర్ క్లిక్ చేయండి.
- ఫలితాలు వచ్చిన తర్వాత, సిస్టమ్ పునరుద్ధరణపై క్లిక్ చేయండి. ప్రాంప్ట్ చేయబడితే మీ నిర్వాహక పాస్వర్డ్ను నమోదు చేయండి.
- మీరు పునరుద్ధరణ పాయింట్ను ఎంచుకోవడానికి విజార్డ్లోని స్క్రీన్పై ఉన్న సూచనలను అనుసరించండి.
- మీ PC ని రీబూట్ చేయండి. దశ 13: మళ్లీ ఇన్స్టాల్ చేయండి విండోస్ సిస్టమ్
FWPKCLNT.SYS సమస్యను పరిష్కరించడానికి విండోస్ ను తిరిగి ఇన్స్టాల్ చేయడం మీ చివరి ఎంపిక. ఈ ప్రక్రియ మీ హార్డ్ డ్రైవ్లోని ప్రతిదాన్ని తొలగిస్తుండగా, మీరు Windows తో రాని అనువర్తనాలను మాత్రమే వదులుతారు. విండోస్ యొక్క క్లీన్ ఇన్స్టాల్ చేయడం గురించి మంచి విషయం ఏమిటంటే, ఇది మీ సిస్టమ్లోని వ్యర్థాలను శుభ్రపరుస్తుంది. హార్డ్వేర్ సంబంధిత. ఈ సందర్భంలో, మీరు FWPKCLNT.SYS లోపానికి కారణమయ్యే హార్డ్వేర్ను భర్తీ చేయాలి.
ఎంపిక 2: స్వయంచాలక పద్ధతిపిసి డ్రైవర్లను నవీకరించడం లేదా మీ రిజిస్ట్రీని శుభ్రపరచడం మరియు మరమ్మత్తు చేయడం వంటి ట్రబుల్షూటింగ్ దశలను పూర్తి చేయడం చిరాకు మరియు సమయం తీసుకుంటుంది మరియు సాధారణంగా కొన్ని సాంకేతిక నైపుణ్యాలు అవసరం అని మేము ఎత్తి చూపాలి. సమయాన్ని ఆదా చేయడానికి మరియు తప్పు డ్రైవర్లను వ్యవస్థాపించడం వంటి లోపాలను నివారించడంలో మీకు సహాయపడటానికి, నమ్మదగిన PC మరమ్మతు సాధనాన్ని ఉపయోగించమని మేము సిఫార్సు చేస్తున్నాము. ఈ సమస్యను పరిష్కరించడానికి మీరు అవుట్బైట్ పిసి మరమ్మతు వంటి సహజమైన మరమ్మత్తు సాధనాన్ని ఉపయోగించవచ్చు.
అది. ఈ ట్రబుల్షూటింగ్ గైడ్ నుండి మీరు ప్రయోజనం పొందారని మేము ఆశిస్తున్నాము. FWPKCLNT.SYS ఫైల్తో లింక్ చేయబడిన మీ బ్లూ స్క్రీన్ను పరిష్కరించడానికి పై పరిష్కారాలలో ఏదైనా మీకు సహాయపడితే మాకు తెలియజేయండి.
YouTube వీడియో: FWPKCLNT.SYS బ్లూ స్క్రీన్ లోపాలను పరిష్కరించడం
09, 2025
DISM స్కాన్ తరువాత, BSOD లోపం ఇంకా కనిపిస్తుందో లేదో తనిఖీ చేయడానికి మీ కంప్యూటర్ను పున art ప్రారంభించడానికి ప్రయత్నించండి.
దశ 10: క్లీన్ బూట్ చేయండి.కొన్నిసార్లు, క్లీన్ బూట్ చేయడం ట్రిక్ చేస్తుంది. ఈ ప్రక్రియలో, విండోస్ ఆపరేటింగ్ సిస్టమ్కు అవసరమైన ప్రక్రియలను మాత్రమే లోడ్ చేయగలదు. ఇది బేర్ రన్నింగ్ లాంటిది. ఈ లోపం సంభవించినప్పుడు ఏదైనా మూడవ పక్ష కారకాలు పాల్గొన్నట్లయితే ఇది తెలుస్తుంది.
కానీ మీరు క్లీన్ బూట్ చేయడానికి ముందు, మీరు గుర్తుంచుకోవలసిన విషయాలు ఉన్నాయి. మొదట, మీరు ఉపయోగిస్తున్న ఖాతా నిర్వాహక ఖాతా అని నిర్ధారించుకోండి, తద్వారా మీరు శుభ్రమైన బూట్ సెట్టింగులను యాక్సెస్ చేయవచ్చు. రెండవది, ఏదో తప్పు జరిగితే లేదా ఈ లోపాన్ని పరిష్కరించడంలో మీరు విఫలమైతే మీ ఫైళ్ళ యొక్క బ్యాకప్ చేయండి.
ఇప్పుడు మీరు మీ విండోస్ పరికరాన్ని బూట్ చేయడానికి సిద్ధంగా ఉన్నారు, ఈ క్రింది దశలతో కొనసాగండి:
మీ కంప్యూటర్ పున ar ప్రారంభించిన తర్వాత, ప్రాథమిక సిస్టమ్ ప్రాసెస్లు మరియు ప్రోగ్రామ్లు మాత్రమే లోడ్ అవుతాయి. ఇప్పుడు, సమస్య మిగిలి ఉంటే, సాఫ్ట్వేర్ ప్రోగ్రామ్ సంఘర్షణ వల్ల BSOD లోపం సంభవించకపోవచ్చు.
దశ 11: విండోస్ నవీకరణను జరుపుము. 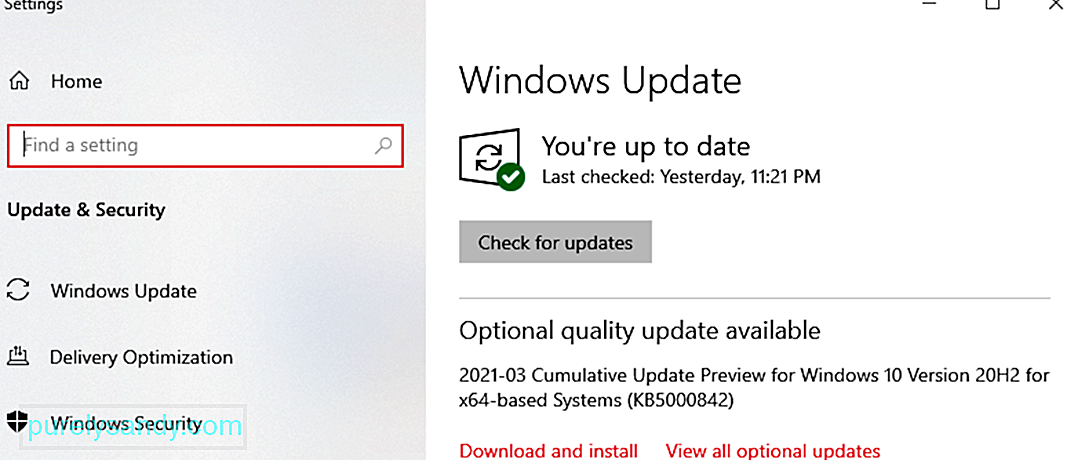 మునుపటి దశలు మీ సమస్యను పరిష్కరించకపోతే, విండోస్ నవీకరణను నిర్వహించడం మంచి ఆలోచన కావచ్చు. ఎదుర్కొన్న చాలా FWPKCLNT.SYS దోష సందేశాలు పాత విండోస్ ఆపరేటింగ్ సిస్టమ్తో అనుబంధించబడతాయి.
మునుపటి దశలు మీ సమస్యను పరిష్కరించకపోతే, విండోస్ నవీకరణను నిర్వహించడం మంచి ఆలోచన కావచ్చు. ఎదుర్కొన్న చాలా FWPKCLNT.SYS దోష సందేశాలు పాత విండోస్ ఆపరేటింగ్ సిస్టమ్తో అనుబంధించబడతాయి.
విండోస్ నవీకరణను అమలు చేయడానికి, దయచేసి ఈ సులభమైన దశలను అనుసరించండి:
FWPKCLNT.SYS దోష సందేశాన్ని పరిష్కరించడంలో విండోస్ నవీకరణ విఫలమైతే, దయచేసి తదుపరి దశకు వెళ్లండి.
దశ 12: సిస్టమ్ పునరుద్ధరణను ఉపయోగించండి 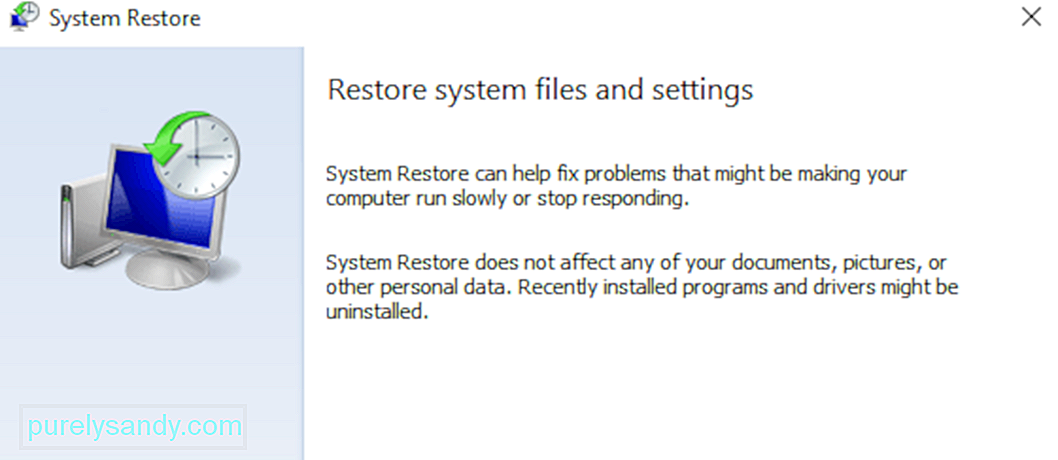 మీరు మీ కంప్యూటర్తో తిరిగి వెళ్లి సిస్టమ్ ఫైల్లు మరియు ప్రోగ్రామ్లతో ప్రస్తుత సమస్యలను నివారించగలిగితే? బాగా, విండోస్ సిస్టమ్ పునరుద్ధరణ దీన్ని ఖచ్చితంగా చేస్తుంది. ఈ విండోస్ లక్షణాన్ని ఉపయోగించడం వలన FWPKCLNT.SYS లోపానికి అనుసంధానించబడిన సుదీర్ఘమైన, బాధాకరమైన ట్రబుల్షూటింగ్ సమస్యల నుండి బయటపడవచ్చు.
మీరు మీ కంప్యూటర్తో తిరిగి వెళ్లి సిస్టమ్ ఫైల్లు మరియు ప్రోగ్రామ్లతో ప్రస్తుత సమస్యలను నివారించగలిగితే? బాగా, విండోస్ సిస్టమ్ పునరుద్ధరణ దీన్ని ఖచ్చితంగా చేస్తుంది. ఈ విండోస్ లక్షణాన్ని ఉపయోగించడం వలన FWPKCLNT.SYS లోపానికి అనుసంధానించబడిన సుదీర్ఘమైన, బాధాకరమైన ట్రబుల్షూటింగ్ సమస్యల నుండి బయటపడవచ్చు.
సిస్టమ్ పునరుద్ధరణను ఉపయోగించడానికి ఈ దశలతో కొనసాగండి:

