Mac 101: అనువర్తనాలు తెరిచినప్పుడు ఎలా తెలుసుకోవాలి (09.16.25)
మాక్ ఇంటర్ఫేస్ సాధారణంగా యూజర్ ఫ్రెండ్లీగా ఉంటుంది, అయితే కొన్ని సమయాల్లో మీరు మల్టీ టాస్క్ చేసి, అనేక విండోలను తెరిచినప్పుడు మరియు ఒకేసారి అనేక అనువర్తనాలను ప్రారంభించినప్పుడు ఇది గందరగోళంగా ఉంటుంది. మీ కంప్యూటర్లో నడుస్తున్న ప్రతిదాన్ని మీరు చూడగలిగితే మరియు ఏదైనా అనువర్తనాలను మార్చడం లేదా మూసివేయడం వంటివి చేయగలిగితే అది సౌకర్యవంతంగా ఉండదు. మీ కంప్యూటర్లో ఏకకాలంలో Mac లో ఏ అనువర్తనాలు తెరిచి ఉన్నాయో తెలుసుకోవడం ఈ వ్యాసంలో మీకు నేర్పుతుంది.

డాక్ & gt; డాక్ను స్వయంచాలకంగా దాచండి లేదా చూపించు "width =" 745 "height =" 470 "& gt; 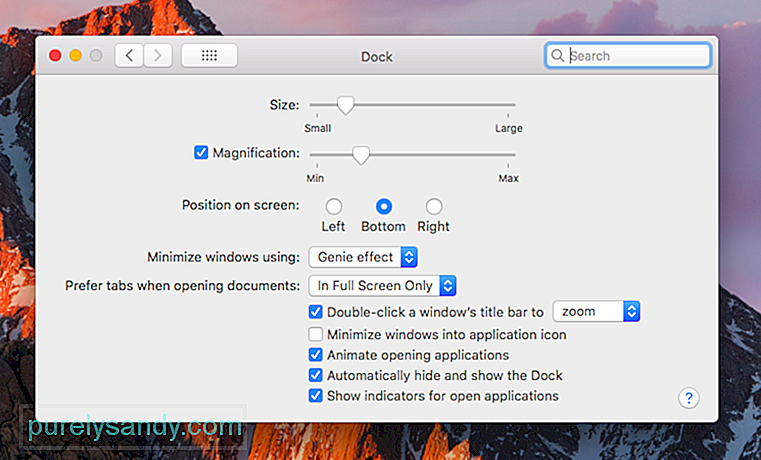 డాక్ & జిటి; డాక్ను స్వయంచాలకంగా దాచండి లేదా చూపించు" వెడల్పు = "745" ఎత్తు = "470" & జిటి;
డాక్ & జిటి; డాక్ను స్వయంచాలకంగా దాచండి లేదా చూపించు" వెడల్పు = "745" ఎత్తు = "470" & జిటి;
ఏ అనువర్తనాలు తెరవబడిందో చూడటానికి మీరు చూడవలసిన మొదటి ప్రదేశం డాక్. మీరు మీ డాక్ను మౌస్ చేసినప్పుడు మాత్రమే కనిపించేలా సెట్ చేస్తే, మీ కర్సర్ కనిపించే వరకు మీ స్క్రీన్ దిగువకు తరలించాల్సి ఉంటుంది. మీరు మీ డాక్ సెట్టింగులను మార్చాలనుకుంటే, మీరు సిస్టమ్ ప్రాధాన్యతలు & gt; డాక్ & gt; స్వయంచాలకంగా డాక్ను దాచండి లేదా చూపించు . మీ ప్రాధాన్యతలను బట్టి మీరు ఈ ఎంపికను ఆన్ లేదా ఆఫ్ చేయవచ్చు.
మీరు తెరిచిన అన్ని అనువర్తనాలను చూసే ప్రదేశం డాక్, అయితే ఇది మీరు జోడించిన అనువర్తనాలను కూడా చూపిస్తుందని గమనించండి. అవి నడుస్తున్నాయి లేదా. మీరు డాక్లో కనిష్టీకరించిన పత్రాలు మరియు ఫైల్లను కూడా కనుగొనవచ్చు. సాధారణంగా ఉపయోగించే క్రోమ్, ఐట్యూన్స్, ఫోటోలు, యాప్ స్టోర్, క్యాలెండర్, రిమైండర్లు, సఫారి మరియు కాంటాక్ట్లు సాధారణంగా డాక్లో కనిపిస్తాయి కాబట్టి అవి అవసరమైనప్పుడు సులభంగా యాక్సెస్ చేయబడతాయి, కానీ అవి స్వయంచాలకంగా అవి నడుస్తున్నాయని కాదు.

Mac లో ఏ అనువర్తనాలు తెరిచి ఉన్నాయో తెలుసుకోవడం ఎలా? నడుస్తున్న అనువర్తనం క్రింద మీరు చుక్కను (తెలుపు లేదా బూడిద రంగు, మీ Mac యొక్క రంగు థీమ్ను బట్టి) చూడవచ్చు. Mac లో ఓపెన్ అనువర్తనానికి వెళ్లడానికి, డాక్లోని చిహ్నాన్ని క్లిక్ చేయండి మరియు అనువర్తనం విండో పాపప్ అవుతుంది. ఐకాన్ క్లిక్ చేస్తే అది ప్రస్తుతం రన్ కాకపోతే అనువర్తనం ప్రారంభించబడుతుంది. డాక్ నుండి నేరుగా అనువర్తనాన్ని మూసివేయడానికి లేదా నిష్క్రమించడానికి, చిహ్నాన్ని కుడి-క్లిక్ చేయండి లేదా Ctrl క్లిక్ చేసి, నిష్క్రమించు ఎంచుకోండి.
ఫోర్స్ క్విట్ అప్లికేషన్స్ మెనుని తెరవండి ప్రతిస్పందించండి, ఫోర్స్ క్విట్ అప్లికేషన్స్ మెను ద్వారా అనువర్తనం నుండి నిష్క్రమించడానికి మరియు తిరిగి ప్రారంభించడానికి ఉత్తమ మార్గం. స్పందించని వాటితో సహా మీ కంప్యూటర్లో నడుస్తున్న అన్ని అనువర్తనాల జాబితాను చూపించే ఫోర్స్ క్విట్ అప్లికేషన్స్ మెనుని పైకి లాగడానికి Cmd + Alt + Esc నొక్కండి. అనువర్తనాన్ని బలవంతంగా విడిచిపెట్టడానికి, దాన్ని హైలైట్ చేయడానికి అనువర్తనాన్ని ఎంచుకుని, ఆపై ఫోర్స్ క్విట్ క్లిక్ చేయండి. 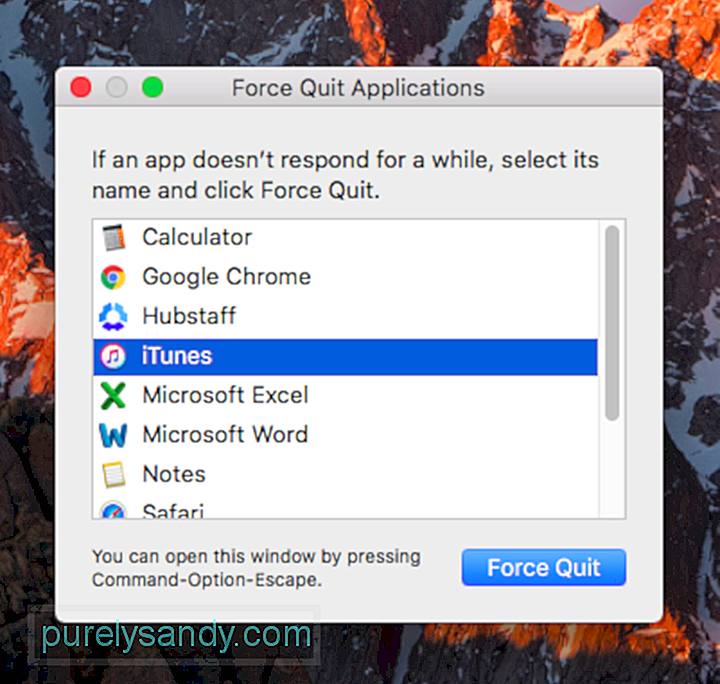
ఫోర్స్ క్విట్ అప్లికేషన్స్ మెను నడుస్తున్న అనువర్తనాలను విడిచిపెట్టడానికి మాత్రమే మిమ్మల్ని అనుమతిస్తుంది, కానీ మీరు ఇక్కడ నుండి అనువర్తనాలను తెరవడానికి వెళ్లలేరు. ఏదేమైనా, ఈ మెనూ రద్దీగా ఉండే డాక్తో పోలిస్తే మీ Mac లో ఏ అనువర్తనాలు నడుస్తున్నాయో స్పష్టమైన చిత్రాన్ని అందిస్తుంది. ఇక్కడ ఒక చిట్కా ఉంది - అనువర్తనాలు క్రాష్ అవ్వకుండా ఉండటానికి, అనవసరమైన అనువర్తనాలను తొలగించడానికి మరియు అవుట్బైట్ మాక్పెయిర్ వంటి అనువర్తనం సహాయంతో మీ ఆటో ప్రారంభ మెనుని శుభ్రపరచండి. మరియు ఫోర్స్ క్విట్ అప్లికేషన్స్ మెనులో ఒక విషయం ఉమ్మడిగా ఉంది-రెండూ మీ కంప్యూటర్లో నడుస్తున్న సాంప్రదాయ అనువర్తనాలను చూపుతాయి. మీరు ప్రతిదీ చూడాలనుకుంటే, మీరు మీ కార్యాచరణ మానిటర్ను తనిఖీ చేయాలి. కార్యాచరణ మానిటర్ను తెరవడానికి, ఫైండర్ & gt; అనువర్తనాలు & gt; యుటిలిటీస్ & జిటి; కార్యాచరణ మానిటర్ . స్పాట్లైట్ శోధన చేయడం ద్వారా దీన్ని తెరవడానికి సులభమైన మార్గం.
ప్రస్తుతం ఏ అనువర్తనాలు తెరిచి ఉన్నాయో చూపించడమే కాదు - ఇది అక్షర క్రమంలో నడుస్తున్న అన్ని కార్యాచరణలు మరియు ప్రక్రియలను కూడా జాబితా చేస్తుంది. అయినప్పటికీ, ఎగువ ఉన్న కాలమ్ శీర్షికలను క్లిక్ చేయడం ద్వారా మీరు ఎంట్రీలను ప్రాసెసర్ లోడ్, మెమరీ వినియోగం, శక్తి ప్రభావం, డిస్క్ యాక్సెస్ లేదా నెట్వర్క్ ద్వారా క్రమబద్ధీకరించవచ్చు. అనువర్తనం లేదా ప్రాసెస్ నుండి నిష్క్రమించడానికి, దాన్ని జాబితాలో హైలైట్ చేసి, ప్రాసెస్ నుండి నిష్క్రమించు క్లిక్ చేయండి లేదా మరింత సమాచారం తెలుసుకోవడానికి తనిఖీ చేయి క్లిక్ చేయండి.
ఈ మూడు పద్ధతులు మాక్ వినియోగదారులకు ప్రస్తుతం ఏ అనువర్తనాలు మరియు ప్రాసెస్లు నడుస్తున్నాయో తెలుసుకోవడం సులభం చేస్తుంది, ఒక ఓపెన్ అనువర్తనం నుండి మరొకదానికి వెళ్లండి మరియు ప్రతిస్పందించని లేదా ఇకపై అవసరం లేని అనువర్తనాలను విడిచిపెట్టండి.
YouTube వీడియో: Mac 101: అనువర్తనాలు తెరిచినప్పుడు ఎలా తెలుసుకోవాలి
09, 2025

