మీ Mac లో డిక్టేషన్ ఎలా ఉపయోగించాలి (09.16.25)
మీ కంప్యూటర్ కీబోర్డ్ మరియు మౌస్ ద్వారా సాంప్రదాయ మరియు నిస్సందేహంగా గమనికలు మరియు ఇమెయిల్లను వ్రాయడానికి మార్గం. ఏదేమైనా, మీరు ఏ కారణం చేతనైనా కీబోర్డ్ లేదా మౌస్ని ఉపయోగించలేకపోతే, మీరు ఆపిల్ డిక్టేషన్ అనే మరో లక్షణాన్ని ఉపయోగించవచ్చు. కొన్ని సందర్భాల్లో డిక్టేషన్ చాలా ఉపయోగకరంగా ఉంటుంది. ఉదాహరణకు, మీరు ఏదైనా చేయడంలో బిజీగా ఉంటే మరియు మీరు అత్యవసరమైన గమనిక లేదా ఇమెయిల్ రాయాలనుకుంటే, మీ కీబోర్డ్లో గమనికను టైప్ చేయడానికి బదులుగా డిక్టేషన్ ఫీచర్ను ఉపయోగించడం మరియు ఇమెయిల్ పంపడానికి మౌస్ క్లిక్ చేయడం మిమ్మల్ని సమర్థవంతంగా మల్టీ టాస్క్ చేయడానికి అనుమతిస్తుంది.
Mac లో డిక్టేషన్ను ఎలా సెటప్ చేయాలిమాక్ పరికరాల్లో డిక్టేషన్ ఫీచర్ ప్రామాణికం, కానీ మీరు దాన్ని ఉపయోగించడం ప్రారంభించే ముందు దాన్ని ఆన్ చేసి సెటప్ చేయాలి. డిక్టేషన్ ఫీచర్ను ఆన్ చేయడానికి, ఈ దశలను ఉపయోగించండి:
- ఎగువ ఎడమవైపున ఉన్న చిన్న ఆపిల్ ఐకాన్ పై క్లిక్ చేయడం ద్వారా సిస్టమ్ ప్రాధాన్యతలకు నావిగేట్ చేయండి. మీ స్క్రీన్ మూలలో.
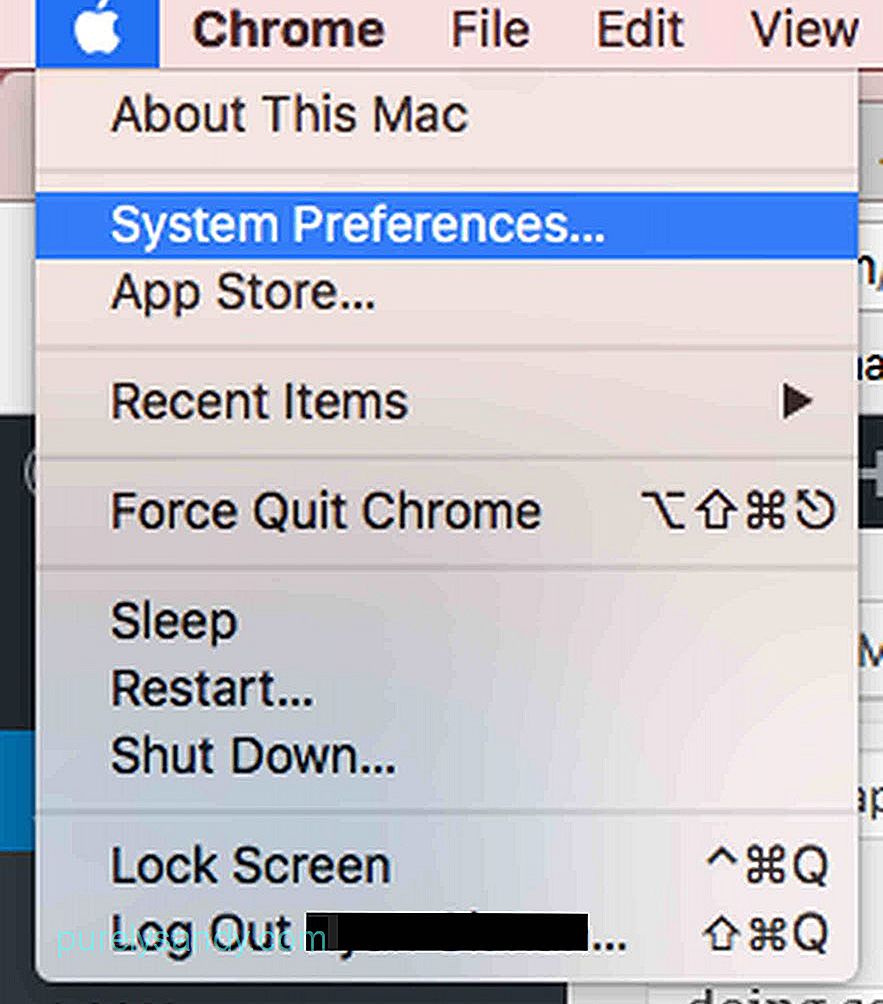
- కీబోర్డ్ పై క్లిక్ చేయండి.
- డిక్టేషన్ టాబ్ క్లిక్ చేయండి.
- డిక్టేషన్ టాబ్ కింద, మీకు అనేక ఎంపికలు ఇవ్వబడతాయి. ఆన్ రేడియో బటన్ను ఎంచుకున్నారని నిర్ధారించుకోండి.
- మెరుగైన డిక్టేషన్ ఉపయోగించండి బాక్స్ను తనిఖీ చేయండి. మీ Mac ఆఫ్లైన్లో ఉన్నప్పుడు కూడా లక్షణాన్ని ఉపయోగించడానికి మెరుగైన డిక్టేషన్ మిమ్మల్ని అనుమతిస్తుంది. అది. సత్వరమార్గాలు మీకు అవసరమైనప్పుడు డిక్టేషన్ను ఆన్ చేయడానికి మీ కీబోర్డ్లో టైప్ చేయాల్సిన కీల క్రమం. ఉదాహరణకు, డిక్టేషన్ను ప్రారంభించడానికి Fn బటన్ను రెండుసార్లు టైప్ చేయడం ఉపయోగించవచ్చు.
- వీటి తరువాత, మీరు Mac డిక్టేషన్ ఫీచర్ను చాలా చక్కగా సెటప్ చేస్తారు. మీరు సర్దుబాటు చేయగల ఇతర సెట్టింగులు ఉన్నాయి, కానీ మీరు ప్రారంభించడానికి ప్రాథమిక సెట్టింగులు సరిపోతాయి.
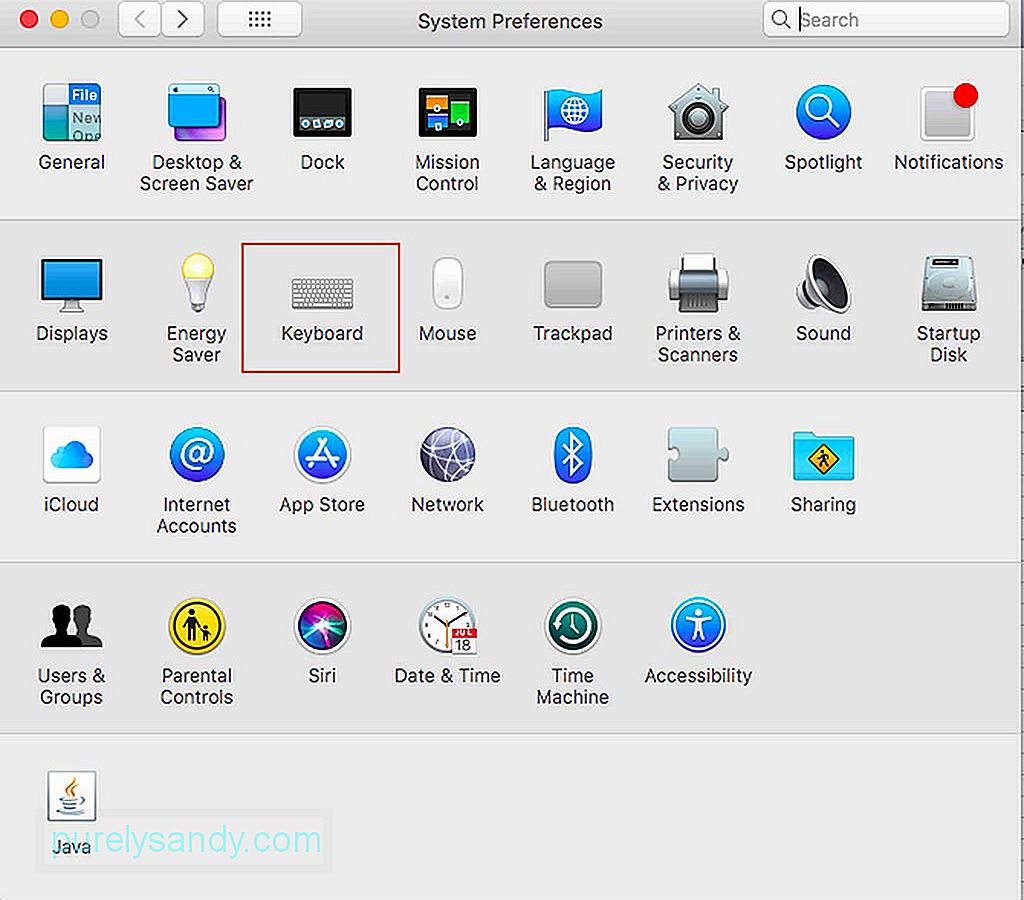
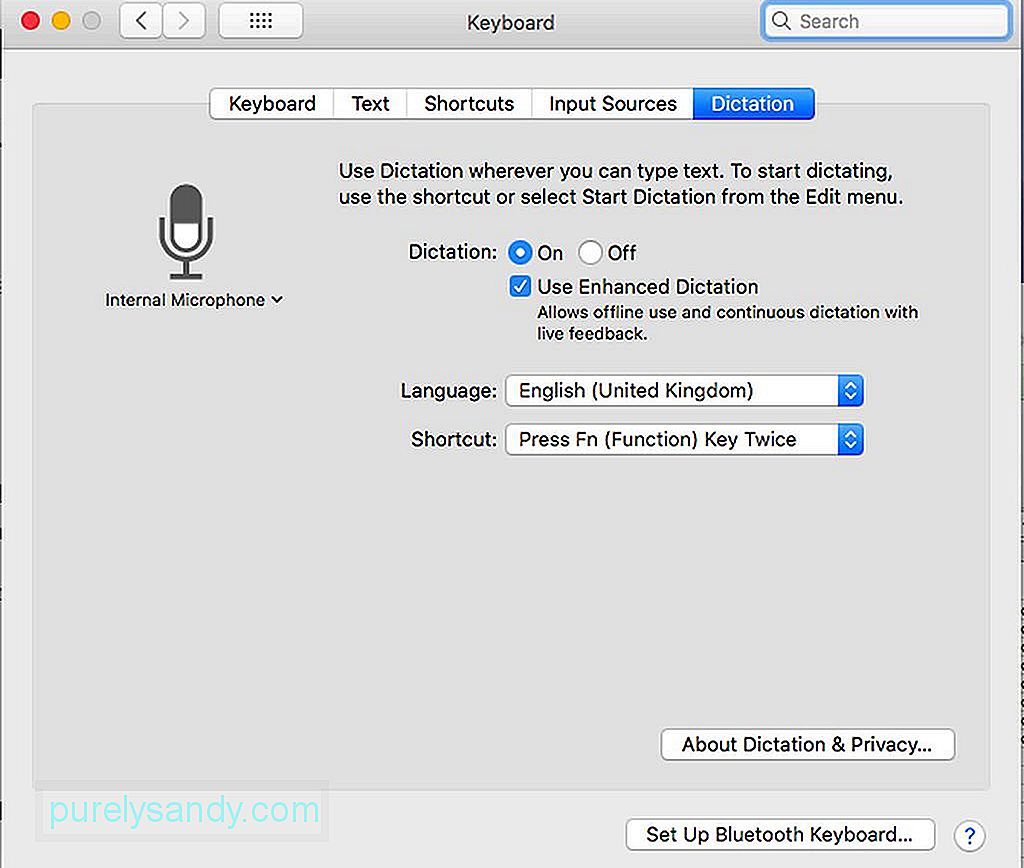
Mac లో ఆపిల్ యొక్క డిక్టేషన్ ఫీచర్ సూటిగా ఉంటుంది, కానీ మీరు దాన్ని ఆపివేయాలి మరియు దీనికి కొంత సమయం పడుతుంది. దీనికి కారణం మీరు చాలా తక్కువ ఆదేశాలను గుర్తుంచుకోవాలి. వాస్తవానికి, వందకు పైగా ఆదేశాలు అందుబాటులో ఉన్నాయి, కానీ చింతించకండి ఎందుకంటే మీరు కొన్ని ప్రాథమిక ఆదేశాలతో ప్రారంభించవచ్చు మరియు మిగిలినవి మీకు అవసరమైనంతవరకు నేర్చుకోవచ్చు. ఏదేమైనా, అందుబాటులో ఉన్న ఆదేశాలను సమీక్షించడానికి సమయాన్ని కేటాయించడం మంచిది. విభిన్న అనువర్తనాలకు ప్రత్యేకమైన ఆదేశాలను గమనించడం కూడా చాలా ముఖ్యం. కాబట్టి, మీరు ఇమెయిల్ వ్రాయడానికి మరియు పంపడానికి డిక్టేషన్ ఉపయోగిస్తుంటే, గమనికను వ్రాసేటప్పుడు మరియు సేవ్ చేసేటప్పుడు పోలిస్తే వేరే ఆదేశాల సమితి ఉంటుంది. ఇమెయిల్ వ్రాసేటప్పుడు, మీరు గ్రహీత / లు, విషయం, సందేశం యొక్క పేరును కూడా జోడించవచ్చు, ఆపై కీబోర్డ్లో టైప్ చేయకుండా లేదా ఆదేశాలపై క్లిక్ చేయడానికి మీ మౌస్ ఉపయోగించకుండా ఇమెయిల్ పంపవచ్చు.
మీరు లక్షణాన్ని పెంచడం ప్రారంభించాలనుకుంటే, ఇమెయిల్ రాయడం మరియు పంపడం వంటి సరళమైన వాటితో ప్రారంభించండి. అలా చేయడానికి, ఇమెయిల్ అప్లికేషన్ను తెరిచి, ఆపై డిక్టేషన్ను తెరవడానికి మీకు ఇష్టమైన సత్వరమార్గాన్ని నొక్కండి. మైక్రోఫోన్ చిహ్నం ఉన్న చిన్న పెట్టె కనిపిస్తుంది. ఆ అనువర్తనం కోసం అందుబాటులో ఉన్న ఆదేశాల జాబితాను చూపించడానికి, ఆదేశాలను చూపించు అని చెప్పండి. క్లిక్ , స్విచ్ , నిష్క్రమించు మరియు తదుపరి ఫీల్డ్ <వంటి ఆదేశాల జాబితాను ప్రదర్శించడానికి పాప్-అప్ విండో కనిపిస్తుంది. / strong> ఇతరులలో. మీరు మీ పరికరాన్ని పూర్తిగా హ్యాండ్స్-ఫ్రీగా ఉపయోగించాల్సిన అవసరం ఉంటే ఆపిల్ యొక్క డిక్టేషన్ ఫీచర్ నిస్సందేహంగా ఉపయోగపడుతుంది. కానీ, మాక్ యొక్క అన్ని లక్షణాలను డిక్టేషన్ ద్వారా నియంత్రించలేమని గుర్తుంచుకోండి. అందుబాటులో ఉన్న ఆదేశాలతో మిమ్మల్ని పరిచయం చేసుకోవడానికి సమయాన్ని వెచ్చించండి, తద్వారా మీరు డిక్టేషన్ను సమర్థవంతంగా ఉపయోగించుకోవచ్చు.
మీకు అవసరమైనప్పుడల్లా డిక్టేషన్ ఫీచర్ బాగా పనిచేస్తుందని నిర్ధారించుకోవడానికి, మీ మ్యాక్ అన్ని సమయాల్లో అత్యుత్తమ స్థితిలో ఉందని మీరు నిర్ధారించుకోవాలి. అదృష్టవశాత్తూ, మీ Mac ని ఆప్టిమైజ్ చేయడం అంత కష్టం కాదు. మీ పరికరంలో RAM, నిల్వ మరియు ఇతర ముఖ్యమైన లక్షణాలను పెంచడానికి Mac మరమ్మతు అనువర్తనం మీకు సహాయం చేస్తుంది.
YouTube వీడియో: మీ Mac లో డిక్టేషన్ ఎలా ఉపయోగించాలి
09, 2025

