రెండవ మానిటర్గా Android పరికరాన్ని ఎలా ఉపయోగించాలి (08.17.25)
కంప్యూటర్ సెటప్ కోసం రెండు మానిటర్లను ఉపయోగించడం ఒక వ్యక్తి యొక్క ఉత్పాదకతను పెంచుతుంది. మల్టీ టాస్కింగ్ చేయవలసిన అవసరం ఉంటే, రెండవ మానిటర్ మీకు చాలా దూరం వెళ్లి పనులను పూర్తి చేయడంలో సహాయపడుతుంది. కానీ సమస్య ప్రతి ఒక్కరికీ అందుబాటులో ఉన్న స్క్రీన్ స్క్రీన్ లేదు. అదనంగా, ఇది ఖరీదైనది కావచ్చు. ఇప్పుడు, రెండవ స్క్రీన్ చాలా అవసరం లేని పరిస్థితిలో మీరు కనిపిస్తే, మేము మిమ్మల్ని కవర్ చేస్తాము. ఈ వ్యాసంలో, మీ PC కోసం Android ని రెండవ మానిటర్గా ఎలా ఉపయోగించాలో మేము మార్గాలను పంచుకోబోతున్నాము. మరియు చింతించకండి; దీనికి మీకు ఏమీ ఖర్చవుతుంది!
1. మీ కంప్యూటర్ మరియు Android పరికరం రెండింటిలోనూ iDisplay ని ఇన్స్టాల్ చేయండి.Android పరికరాలు సులభ ఉత్పాదకత యంత్రాలు. అదృష్టవశాత్తూ, ఐడిస్ప్లేతో, మీరు ఈ గాడ్జెట్లను త్వరగా సద్వినియోగం చేసుకోవచ్చు మరియు మీ కంప్యూటర్లో ఎక్కువ చేయవచ్చు. IDisplay ఎలా ఉపయోగించాలో తెలుసుకోవడానికి ఈ క్రింది దశలను అనుసరించండి:

- మీ Android పరికరం మరియు కంప్యూటర్ రెండింటిలో iDisplay అనువర్తనాన్ని డౌన్లోడ్ చేసి, ఇన్స్టాల్ చేయండి. .
- ఆ తరువాత, మీ కంప్యూటర్లోని ఐడిస్ప్లే డ్రైవర్ను డౌన్లోడ్ చేయండి.
- ఇన్స్టాలేషన్ పూర్తయిన తర్వాత, మీ కంప్యూటర్ను పున art ప్రారంభించండి.
- మీ కంప్యూటర్లో ఐడిస్ప్లే అనువర్తనాన్ని ప్రారంభించండి. మీ Android పరికరంలో కూడా. అది పూర్తయిన తర్వాత, కనెక్ట్ చేయడానికి సమీపంలోని కంప్యూటర్ కోసం శోధించడం ప్రారంభించాలి. అనువర్తనం హైబ్రిడ్ కనెక్షన్లకు మద్దతు ఇస్తుంది కాబట్టి, దీన్ని వైఫై లేదా యుఎస్బి ద్వారా ఇతర పరికరాలకు కనెక్ట్ చేయవచ్చు. మీరు కంప్యూటర్కు కనెక్ట్ కావాలా వద్దా అని మీ నిర్ధారణను అడగడానికి ఇది తరచుగా తెరపై హెచ్చరిక సందేశాన్ని చూపుతుంది. ఎల్లప్పుడూ అనుమతించు ను నొక్కండి.
- ఈ సమయంలో, మీరు ఇప్పటికే రెండు పరికరాల మధ్య కనెక్షన్ను ఏర్పాటు చేసుకోవాలి. మీ Android పరికరం యొక్క స్క్రీన్ మీ కంప్యూటర్ స్క్రీన్లో ఉన్నదాన్ని ప్రదర్శిస్తుంది కాబట్టి మీకు తెలుస్తుంది.
- మీరు సర్దుబాట్లు చేయాలనుకుంటే, మీ కంప్యూటర్ యొక్క కంట్రోల్ పానెల్ కి వెళ్లి స్క్రీన్ సెట్టింగులను సర్దుబాటు చేయండి. మీరు రంగు, ప్రదర్శన రిజల్యూషన్ మొదలైన వాటిని మార్చవచ్చు.
- స్పేస్డెస్క్ డ్రైవర్ను డౌన్లోడ్ చేసి, మీ కంప్యూటర్లో ఇన్స్టాల్ చేయండి. <
- మీరు మీ కంప్యూటర్లో ఇన్స్టాలేషన్ ప్రాసెస్ను పూర్తి చేసిన తర్వాత, మీ Android పరికరంలో డౌన్లోడ్ చేసి, ఇన్స్టాల్ చేయండి.
- మీ కంప్యూటర్ కనెక్ట్ అయిన అదే వైఫై నెట్వర్క్ ద్వారా మీ Android పరికరాన్ని మీ కంప్యూటర్కు కనెక్ట్ చేయండి.
- మీ Android పరికరంలో అనువర్తనాన్ని తెరవండి. ఇది మీరు కనెక్ట్ చేయగల సాధనాల జాబితాను చూపించాలి. ఈ సందర్భంలో, మీ కంప్యూటర్ను ఎంచుకుని, కనెక్ట్ నొక్కండి
- మీరు పూర్తి చేసారు! మీరు ఇప్పుడు మీ Android పరికర స్క్రీన్లో మీ డెస్క్టాప్ను చూస్తారు. Android తో స్క్రీన్ మిర్రరింగ్ సాధ్యమని ఎవరికి తెలుసు?
- మీ కంప్యూటర్లో Chrome రిమోట్ డెస్క్టాప్ Chrome బ్రౌజర్ పొడిగింపును డౌన్లోడ్ చేసి, ఇన్స్టాల్ చేయండి. దీన్ని ఇన్స్టాల్ చేయడానికి సమయం పడుతుంది, ఆ తర్వాత, మీ కంప్యూటర్కు పేరును ఇవ్వండి. మీరు పూర్తి చేసిన తర్వాత, స్టార్ట్ <<>
- నొక్కండి, మీ కంప్యూటర్లో మార్పులు చేయడానికి పొడిగింపును అనుమతించాలా అని అడిగే పాపప్ బాక్స్ చూపిస్తుంది. మీరు దానితో చల్లబడితే, అవును క్లిక్ చేయండి.
- Chrome పొడిగింపు సెటప్ చేసిన తర్వాత, మీరు మీ బ్రౌజర్లో Chrome రిమోట్ డెస్క్టాప్ అనువర్తనాన్ని ఇన్స్టాల్ చేయాలి. మీరు దీన్ని Chrome వెబ్ స్టోర్ నుండి పొందవచ్చు. బ్రౌజర్ పొడిగింపు యొక్క ఇన్స్టాలేషన్ మాదిరిగా కాకుండా, Chrome రిమోట్ డెస్క్టాప్ అనువర్తనాన్ని ఇన్స్టాల్ చేయడానికి కొన్ని సెకన్ల సమయం మాత్రమే పడుతుంది. బుక్మార్క్ల బార్.
- దీన్ని ప్రారంభించడం మీ మొదటిసారి అయితే, మీరు చిన్న యుటిలిటీని డౌన్లోడ్ చేయడం ద్వారా రిమోట్ కనెక్షన్లను ప్రారంభించాలి. Chrome సూచనలను అనుసరించండి, మీరు బాగానే ఉంటారు.
- యుటిలిటీ సెటప్ అయినప్పుడు, Chrome రిమోట్ డెస్క్టాప్ అనువర్తనం మిమ్మల్ని పిన్ ఎంటర్ చేయమని అడుగుతుంది. గుర్తుంచుకోవడం సులభం మరియు ఇతరులు to హించడం కష్టమని నిర్ధారించుకోండి.
- మీకు పిన్ వచ్చిన తర్వాత, రిమోట్ కనెక్షన్ను అనుమతించడానికి మరికొన్ని సెకన్లు పడుతుంది. ఆ తరువాత, మీ కంప్యూటర్ పేరు మీ స్క్రీన్లో కనిపిస్తుంది.
- ఇక్కడ నుండి, మీరు లాగిన్ అయిన మరొక Android పరికరం నుండి మీ కంప్యూటర్ను త్వరగా యాక్సెస్ చేయవచ్చు.
- మీ Android పరికరంలో, Chrome రిమోట్ డెస్క్టాప్ అనువర్తనాన్ని డౌన్లోడ్ చేసి ఇన్స్టాల్ చేయండి.
- అనువర్తనం ఇన్స్టాల్ అయిన వెంటనే దాన్ని తెరవండి. ఇది మీకు కంప్యూటర్ల జాబితాను చూపిస్తుంది. మీరు కనెక్ట్ చేయదలిచిన కంప్యూటర్ను నొక్కండి.
- మీ కంప్యూటర్ పిన్ కోసం ఇక్కడ అడుగుతారు. అందించిన తగిన స్థలంలో దాన్ని నమోదు చేసి, ఆపై కనెక్ట్ చేయండి <<>
- నొక్కండి అభినందనలు! మీరు మీ కంప్యూటర్కు విజయవంతంగా కనెక్ట్ అయ్యారు. ఇప్పుడు, మీరు మీ కంప్యూటర్లో మీ వేలితో మౌస్ లాగా చేయాలనుకుంటున్నారు.
ఐడిస్ప్లే వలె, స్పేస్డెస్క్ అనేది మీ Android పరికరాన్ని మీ కంప్యూటర్ కోసం రెండవ మానిటర్గా మార్చడానికి మిమ్మల్ని అనుమతించే అద్భుతమైన అనువర్తనం. స్పేస్డెస్క్ను ఎలా ఉపయోగించాలో మార్గదర్శిని క్రింద ఉంది.
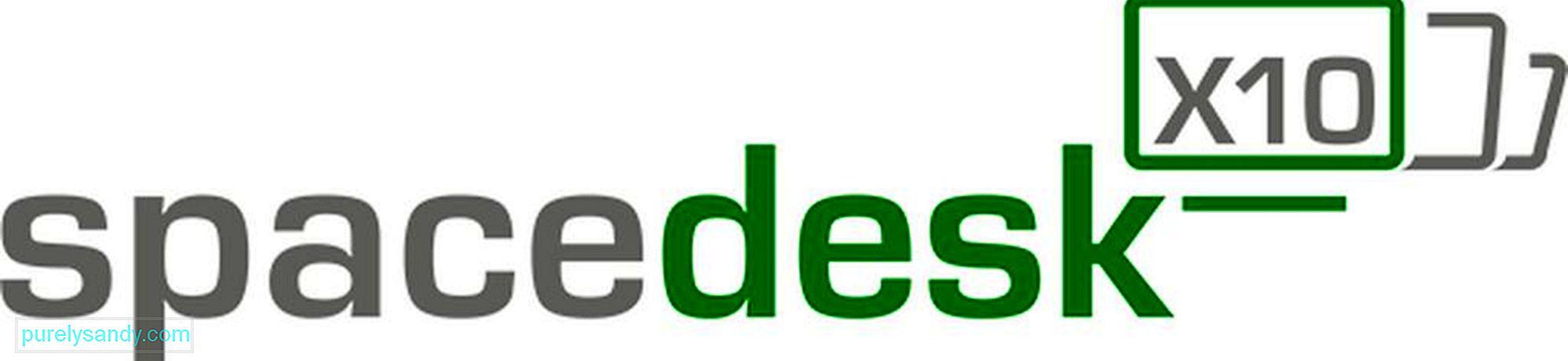
పేరు సూచించినట్లుగా, మీ Android పరికరాన్ని మీ కంప్యూటర్ కోసం రెండవ మానిటర్గా మార్చడానికి స్ప్లాష్టాప్ వైర్డ్ ఎక్స్డిస్ప్లే అనువర్తనాన్ని ఉపయోగించడానికి మీరు USB త్రాడు లేదా వైర్ను ఉపయోగించాల్సి ఉంటుంది. అలా కాకుండా, ఇది పూర్తిగా అద్భుతమైన అనువర్తనం, అది ఏమి చేయాలో అది చేస్తుంది. అదనంగా, ఇది రెటినా డిస్ప్లేకి కూడా మద్దతు ఇస్తుంది!

వైఫైని కాకుండా USB ని ఎందుకు ఉపయోగిస్తుందో మీరు ఆలోచిస్తున్నట్లయితే, సరళమైన వివరణ ఉంది. USB యొక్క ఉపయోగం నిజ-సమయ మరియు మరింత ప్రతిస్పందించే అనుభవాన్ని అందిస్తుంది. ఇది వెనుకబడి ఉండదు, స్తంభింపజేయదు! ఈ రోజు మార్కెట్లో ఆండ్రాయిడ్ అనువర్తనాలను ప్రతిబింబించే ఉత్తమ స్క్రీన్లలో ఒకటిగా పరిగణించబడటానికి ఇది ఖచ్చితంగా ఒక కారణం. అయితే గమనించండి; కొంతమంది ఈ అనువర్తనం చాలా బ్యాటరీ జీవితాన్ని వినియోగిస్తుందని ఫిర్యాదు చేస్తున్నారు. మీరు మీ బ్యాటరీని సేవ్ చేయాలనుకుంటే, మీరు అనువర్తన సెట్టింగులలో రిజల్యూషన్ మరియు ఫ్రేమ్ రేట్లను తగ్గించవచ్చు.
4. గూగుల్ రిమోట్ డెస్క్టాప్ను ఉపయోగించండి.మీరు మీ ఆండ్రాయిడ్ పరికరంతో మీ కంప్యూటర్ స్క్రీన్ను ప్రతిబింబించాలని చూస్తున్నట్లయితే, గూగుల్ రిమోట్ డెస్క్టాప్ అనువర్తనాన్ని ఉపయోగించడాన్ని పరిశీలించండి.
ఈ అనువర్తనం ఏమి చేస్తుందో అది మీ Android పరికరం ద్వారా మీ కంప్యూటర్ను నియంత్రించే శక్తిని ఇస్తుంది. అయినప్పటికీ, ఇది స్క్రీన్ మిర్రరింగ్ కోసం రూపొందించబడినందున, మీరు మీ కంప్యూటర్ మరియు మీ Android పరికర స్క్రీన్లో రెండు వేర్వేరు ప్రదర్శనలను కలిగి ఉండకూడదు. చాలా గూగుల్ ఉత్పత్తుల మాదిరిగానే, రిమోట్ డెస్క్టాప్ కూడా ఉపయోగించడం చాలా సులభం! ఇక్కడ ఎలా ఉంది:
ఉత్పాదకత గురించి మాట్లాడుతూ, మీరు మీ Android పరికరాన్ని ఎక్కువగా ఉపయోగించుకుంటే అది సహాయపడుతుంది Android క్లీనర్ సాధనాన్ని డౌన్లోడ్ చేసి, ఇన్స్టాల్ చేయడం ద్వారా. అత్యవసరమైన పని మధ్యలో మీ పరికరం మందగించడానికి లేదా స్తంభింపజేయడానికి కారణమయ్యే ప్రోగ్రామ్లు మరియు అనువర్తనాలను మూసివేయడం ద్వారా ఈ సాధనం మీ Android పరికర పనితీరును పెంచుతుంది. ఇప్పుడు, మరింత ఉత్పాదక రోజులకు హలో చెప్పండి!
YouTube వీడియో: రెండవ మానిటర్గా Android పరికరాన్ని ఎలా ఉపయోగించాలి
08, 2025

