మీ Mac ను ఉపయోగిస్తున్నప్పుడు Wi-Fi సిగ్నల్స్ ఎలా మెరుగుపరచాలి (08.11.25)
ఇంటర్నెట్ మాకు చాలా పనులు చేయడానికి అనుమతిస్తుంది. ఇది వీడియో కాల్స్ చేయడానికి మాకు సహాయపడుతుంది మరియు మా ఇళ్ల సౌకర్యాలలో పనిచేయడానికి అనుమతిస్తుంది. ఇది మనకు ఇష్టమైన సినిమాలను డౌన్లోడ్ చేయడానికి మరియు చార్ట్-టాపింగ్ పాటలను వినడానికి కూడా అనుమతిస్తుంది. మరలా, మన ఇంటర్నెట్ కనెక్షన్కు తీవ్రమైన వేగవంతమైన బూస్ట్ అవసరమయ్యే విచారకరమైన సత్యాన్ని మేము తిరస్కరించలేము. మేము ఉపయోగిస్తున్న Mac ఎంత అధునాతనమైనా మరియు మీ ఇంటర్నెట్ సర్వీస్ ప్రొవైడర్కు మీరు ఎంత చెల్లించినా, Wi-Fi యొక్క సిగ్నల్ మందగించే సమయం వస్తుంది. వేగవంతమైన అనుభవాన్ని ఆస్వాదించడానికి మేము ఏదైనా చేయగలమా?
మీ ఇల్లు లేదా కార్యాలయం యొక్క సెటప్ను బట్టి, మీ Mac యొక్క Wi-Fi కనెక్షన్ మెరుగుపరచబడుతుంది. కొంచెం ఆప్టిమైజేషన్ మరియు చక్కటి ట్యూనింగ్తో, మీరు మీ ఇంటర్నెట్ కనెక్షన్ సామర్థ్యాన్ని పెంచుకోవచ్చు. ఇంకా మంచిది, ఈ సాధారణ చిట్కాలను అనుసరించండి:
1. స్పీడ్ టెస్ట్ చేయండి.మీ Wi-Fi తో సమస్య ఉందో లేదో తెలుసుకోవడానికి ఉత్తమ మార్గం వేగ పరీక్ష. దీన్ని చేయడానికి చాలా మార్గాలు ఉన్నాయి, కానీ https://www.speedcheck.org/ వంటి వేగ పరీక్ష వెబ్సైట్లను ఉపయోగించడం చాలా సులభం. చాలా తరచుగా, ఈ సైట్లు మీ ఇంటర్నెట్ వేగాన్ని అప్లోడ్లు మరియు డౌన్లోడ్ల కోసం పరీక్షిస్తాయి.
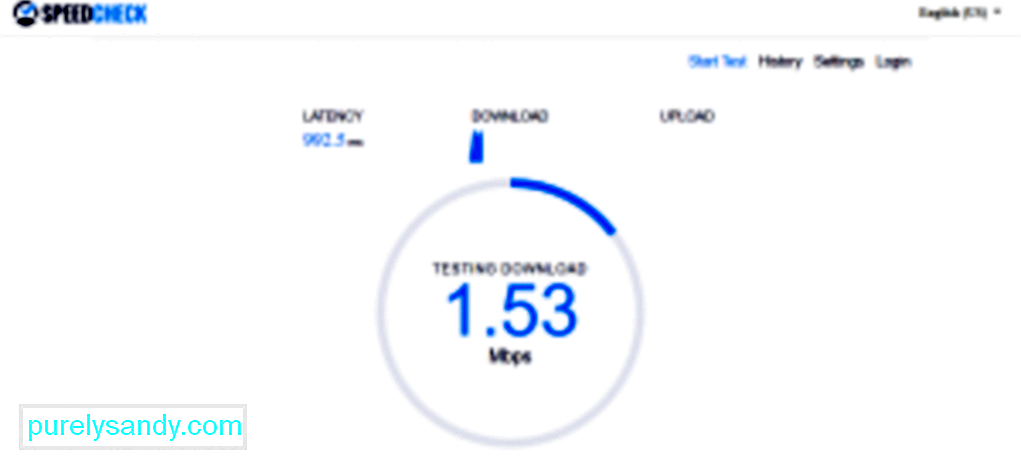
వేగ పరీక్ష చేయడానికి, మీ Mac ని నేరుగా రౌటర్కు ప్లగ్ చేయండి. ఆ తరువాత, www.speedtest.net కు వెళ్లి స్పీడ్ టెస్ట్ చేసి వేగాన్ని గమనించండి. తరువాత, రౌటర్ నుండి కనెక్షన్ను తీసివేసి, Wi-Fi కి కనెక్ట్ చేయండి. మళ్లీ వేగ పరీక్ష చేయండి. వేగ వివరాలను తెలుసుకోండి మరియు మీ మొదటి డేటాతో పోల్చండి. రెండు వేగం మధ్య గణనీయమైన వ్యత్యాసం ఉంటే, మీ కనెక్షన్లో ఏదో లోపం ఉండవచ్చు.
2. రూటర్ పున art ప్రారంభించండి.ఇంటర్నెట్ కనెక్షన్ నెమ్మదిగా ఉంటే, రౌటర్ను పున art ప్రారంభించడం కొన్నిసార్లు సమస్యను పరిష్కరించవచ్చు. ఎందుకంటే అలా చేయడం వలన రౌటర్ను తిరిగి కనెక్ట్ చేయడానికి మరియు బలమైన సిగ్నల్తో ఉత్తమ ఛానెల్ని కనుగొనటానికి బలవంతం చేస్తుంది. మీ రౌటర్ ప్రస్తుతం ఉపయోగిస్తున్న ఛానెల్తో పోటీపడే పొరుగువారు పుష్కలంగా ఉంటే ఇది చాలా సహాయపడుతుంది.
3. ఇంట్లో Wi-Fi బ్లాక్స్పాట్లను కనుగొనండి.మీకు తెలియదు, మీ Wi-Fi యొక్క సిగ్నల్ బలాన్ని ప్రభావితం చేసే నిర్దిష్ట వస్తువులు ఇంట్లో ఉండవచ్చు. మీరు వాటిని గుర్తించలేనందున, బలమైన సిగ్నల్ ఉన్నచోట మీరు కనీసం ఒక అనుభూతిని పొందవచ్చు. మీ ఐఫోన్లో హీట్మాపింగ్ అనువర్తనాన్ని డౌన్లోడ్ చేయడం ద్వారా మీరు దీన్ని చేయవచ్చు, ఆపై మీ స్థలం చుట్టూ నడవడం ప్రారంభించండి. ఈ అనువర్తనం మీ ఇల్లు లేదా కార్యాలయంలో మంచి వై-ఫై కనెక్షన్ను మీకు తెలియజేస్తుంది.
4. మీ రూటర్ చుట్టూ తరలించండి. 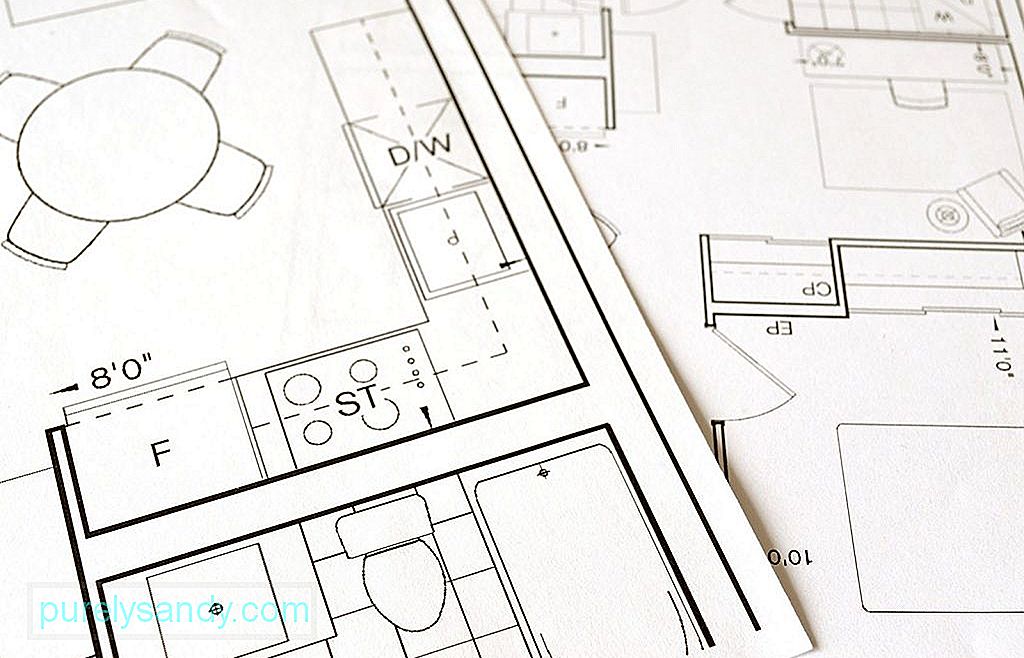
మీ గదిలో Wi-Fi సిగ్నల్ కొంచెం భయంకరంగా అనిపిస్తే, మీరు క్రొత్త స్థానాన్ని కనుగొని తరలించాల్సిన అవసరం ఉందా? నిజంగా కాదు. మీకు అనేక ఎంపికలు ఉన్నాయి. మొదట, మీరు మీ రౌటర్ను మీ ఇంటి కేంద్ర స్థానానికి తరలించవచ్చు. సాధారణంగా, రౌటర్లు ఫోన్ లైన్లలోకి ప్లగ్ చేయబడతాయి, ఇవి తరచూ మీ ఇళ్ల ప్రవేశద్వారం దగ్గర ఉంచబడతాయి. కాబట్టి, రౌటర్ను మరొక ప్రదేశానికి తరలించడానికి మీరు రౌటర్ పొడిగింపు కేబుల్లను పొందవలసి ఉంటుంది. రౌటర్ను వేరే ప్రదేశానికి తరలించడం సాధ్యం కాకపోతే, మీరు ఈ చిట్కాలను అనుసరించడం ద్వారా సిగ్నల్ను మెరుగుపరచవచ్చు:
- మీ రౌటర్ను ఎక్కడో ఎత్తులో ఉంచండి. రౌటర్ను పెంచడం కొన్నిసార్లు సిగ్నల్ బలాన్ని పెంచుతుంది.
- రౌటర్ను బయటి గోడకు దూరంగా ఉంచండి. లేకపోతే, సిగ్నల్లో సగం బయటికి దర్శకత్వం వహించవచ్చు.
- మీ రౌటర్ను అల్మారాలో ఉంచవద్దు. దాన్ని ఏదో వెనుక దాచవద్దు. అవును, ఇది మీకు ఆకర్షణీయంగా కనిపించకపోవచ్చు, కానీ అది ఎక్కడో అడ్డంకులు లేకుండా ఉంచాలి. మీరు దాని సిగ్నల్ బలాన్ని మెరుగుపరచాలనుకుంటే అది.

మీ రౌటర్లో యాంటెనాలు ఉన్నాయా? అవును అయితే, మీరు వాటిని ఎత్తి చూపిస్తే మంచిది. మీరు వాటిని బలహీనమైన ప్రదేశం దిశగా కూడా చూపవచ్చు.
మీకు బాహ్య యాంటెనాలు కనిపించకపోతే, అవకాశాలు ఉన్నాయి, మీ రౌటర్ అంతర్నిర్మిత ఓమ్నిడైరెక్షనల్ యాంటెన్నాలను కలిగి ఉంది, ఇవి వివిధ దిశలలో సంకేతాలను పంపుతాయి.
పైన చెప్పినట్లుగా, మీ Wi-Fi నెట్వర్క్ యొక్క సంకేతాలను నిరోధించే నిర్దిష్ట వస్తువులు ఇంట్లో ఉన్నాయి. ఈ వస్తువులు మైక్రోవేవ్ ఓవెన్లు, బేబీ మానిటర్లు, బ్లూటూత్ గాడ్జెట్లు మరియు కార్డ్లెస్ ఫోన్లు. ఫెయిరీ లైట్లు మరియు ఫిష్ ట్యాంకులను కూడా వై-ఫై సిగ్నల్-డిస్ట్రప్టర్లుగా పరిగణిస్తారు. వీలైతే, ఈ వస్తువులను రౌటర్ నుండి దూరంగా తరలించండి లేదా కనీసం వేరే చోట ఉంచండి, తద్వారా అవి మీకు మరియు మీ రౌటర్కు మధ్య ఉండవు.
7. మీ రూటర్కు కనెక్ట్ చేయబడిన తెలియని పరికరాలను తొలగించండి. మీ Wi-Fi కనెక్షన్ను మీరు మాత్రమే ఉపయోగిస్తున్నారా? మళ్లీ ఆలోచించు. మీ Wi-Fi కనెక్షన్ను భాగస్వామ్యం చేయడానికి ఇతర పరికరాలు ఉండవచ్చు. ఈ తెలియని పరికరాలను తీసివేయండి, తద్వారా మీరు అన్ని బ్యాండ్విడ్త్ను విముక్తి చేయవచ్చు మరియు దానిని మీ కోసం ఉపయోగించుకోవచ్చు. మీ రౌటర్ యొక్క డిఫాల్ట్ IP చిరునామాను యాక్సెస్ చేయడం ద్వారా మీ Wi-Fi నెట్వర్క్కు కనెక్ట్ చేయబడిన ఇతర పరికరాలను మీరు కనుగొనవచ్చు. దీన్ని చేయడానికి, మీరు సాధారణంగా బ్రౌజర్ యొక్క URL బార్లో 192.168.1.1 అని టైప్ చేస్తారు. అది పని చేయకపోతే, రౌటర్లో జాబితా చేయబడిన IP చిరునామాను తనిఖీ చేయండి లేదా మీ ISP ని అడగండి. వారు 5GHz లేదా 2.4GHz ఫ్రీక్వెన్సీని ఉపయోగిస్తున్నారో లేదో కూడా మీకు తెలుస్తుంది.
మీ Wi-Fi కి కనెక్ట్ చేయబడిన చాలా తెలియని పరికరాలను మీరు గమనించినట్లయితే, వాటిని తొలగించడం లేదా డిస్కనెక్ట్ చేయడం మంచిది.
మీరు మీ రౌటర్ యొక్క సాఫ్ట్వేర్ను ఇప్పుడే తనిఖీ చేయగలిగితే చాలా బాగుంటుంది. ఇది నవీకరించబడిందని నిర్ధారించుకోండి. చాలా సందర్భాల్లో, నవీకరణ స్వయంచాలకంగా సంభవిస్తుంది, కానీ సాఫ్ట్వేర్ ఇంటర్ఫేస్లో ఉన్న అప్గ్రేడ్ బటన్ను నొక్కడం ద్వారా మీరు దీన్ని మానవీయంగా చేయవచ్చు.
9. 5GHz బ్యాండ్విడ్త్కు మారండి.ఈ రోజు చాలా రౌటర్లు 2.4GHz లేదా 5GHz బ్యాండ్విడ్త్లో పనిచేయగలవు. మీ Mac 2.4GHz బ్యాండ్విడ్త్ ద్వారా కనెక్ట్ చేయబడిన పరికరాల క్రింద జాబితా చేయబడితే, 5GHz కు మారడం వల్ల పనులు వేగవంతం కావచ్చు. ఇది మీకు వేగవంతమైన వేగాన్ని ఇచ్చే అవకాశం ఉంది ఎందుకంటే ఇది ఎక్కువ డేటాను బదిలీ చేయగలదు. దురదృష్టవశాత్తు, 2.4GHz నుండి 5GHz కు మారడం అంత సులభం కాదు. మీరు పట్టుబడుతుంటే, మీరు ఏమి చేయాలి:
- సఫారిని తెరిచి, URL బార్లో మీ రౌటర్ యొక్క IP చిరునామాను టైప్ చేయడం ద్వారా మీ రౌటర్ హబ్ మేనేజర్ను యాక్సెస్ చేయండి.
- వెళ్ళండి అధునాతన సెట్టింగ్లు.
- 2.4GHz మరియు 5GHz బ్యాండ్విడ్త్లను వేర్వేరు పేర్లతో ఇవ్వడం ద్వారా వేరు చేయండి. ఇలా చేయడం వల్ల మీ Wi-Fi కి కనెక్ట్ చేయబడిన ఇతర గాడ్జెట్లు వాటి కనెక్షన్ను కోల్పోయే అవకాశం ఉందని గమనించండి.
- మీ Mac లో, సిస్టమ్ ప్రాధాన్యతలు & gt; నెట్వర్క్ & gt; అధునాతన <<>
- 5GHz నెట్వర్క్ను పైకి తరలించడం ద్వారా మీ డిఫాల్ట్ ఎంపికగా చేసుకోండి.
అయితే, ఇది వేగవంతమైనదని దీని అర్థం కాదు అన్ని సమయాల్లో ఎంపిక. మీ ఇంటి చుట్టూ మందపాటి గోడలు ఉంటే, 5GHz ఫ్రీక్వెన్సీ యొక్క తరంగదైర్ఘ్యాలు గోడలపైకి ప్రవేశించలేకపోవచ్చు, ఫలితంగా ఇంటర్నెట్ వేగం నెమ్మదిగా ఉంటుంది.
10. మీ ఛానెల్ని మార్చడాన్ని పరిగణించండి.మీ పొరుగువారు కూడా మీ Wi-Fi కనెక్షన్తో సమానమైన ఛానెల్ను ఉపయోగిస్తున్నారని మీరు కనుగొంటే, మీరు కొంచెం రద్దీగా ఉండే ఛానెల్కు మారవచ్చు. Mac తో, సమీప నెట్వర్క్లు ఏ ఛానెల్లో ప్రసారం చేస్తున్నాయో మీరు సులభంగా చూడవచ్చు. దిగువ దశలను అనుసరించండి:
- మీ Mac స్క్రీన్పై Wi-Fi చిహ్నాన్ని క్లిక్ చేసేటప్పుడు ఎంపిక / ALT బటన్ను నొక్కి ఉంచండి.
- వైర్లెస్ డయాగ్నోస్టిక్లను తెరవండి. స్కాన్ చేయండి.
- ప్రస్తుతం, మీ పొరుగువారు ప్రస్తుతం ఏ ఛానెల్లను ఉపయోగిస్తున్నారో మీరు నిర్ణయించవచ్చు.
మీ రౌటర్ను బలమైన ఛానెల్కు మారమని ప్రోత్సహించడానికి, మీరు దాన్ని ఆపివేయవచ్చు మరియు మళ్ళీ. మీ రౌటర్ కనెక్షన్ను స్థాపించినప్పుడల్లా, అది స్వయంచాలకంగా బలమైన సిగ్నల్తో ఛానెల్ని ఎన్నుకుంటుంది.
11. క్రొత్త రూటర్ పొందండి.  మీ రౌటర్ పాతది మరియు పాతది కాదా? క్రొత్తదానికి మారే సమయం కావచ్చు. అన్ని రౌటర్లు నడుస్తాయి మరియు 802.11 అని పిలువబడే ప్రమాణం ఆధారంగా పేరు పెట్టబడ్డాయి. పాత సంస్కరణలను 802.11g అని పిలుస్తారు, ప్రస్తుత రౌటర్లను 802.11ac రకం అంటారు.
మీ రౌటర్ పాతది మరియు పాతది కాదా? క్రొత్తదానికి మారే సమయం కావచ్చు. అన్ని రౌటర్లు నడుస్తాయి మరియు 802.11 అని పిలువబడే ప్రమాణం ఆధారంగా పేరు పెట్టబడ్డాయి. పాత సంస్కరణలను 802.11g అని పిలుస్తారు, ప్రస్తుత రౌటర్లను 802.11ac రకం అంటారు.
మీ రౌటర్ ఇప్పటికీ 802.11 గ్రా రకం అయితే, మీరు 802.11ac రకాన్ని పొందాలని మేము ఎక్కువగా సూచిస్తున్నాము. కొత్త రౌటర్ మల్టీ యూజర్-మల్టిపుల్ ఇన్పుట్ మల్టిపుల్ అవుట్పుట్ వంటి అద్భుతమైన లక్షణాలను కలిగి ఉంది, ఇది బ్యాండ్విడ్త్ను దిగజార్చకుండా వివిధ పరికరాలకు ఒకేసారి బహుళ డేటా స్ట్రీమ్లను పంపడం మరియు స్వీకరించడం అనుమతిస్తుంది. ఆ ప్రక్కన, ఈ రౌటర్ బీమ్ఫార్మింగ్ సామర్ధ్యం కలిగి ఉంటుంది, ఇది ఒక రౌటర్ తన Wi-Fi సిగ్నల్ను నిర్దిష్ట Wi-Fi- ప్రారంభించబడిన పరికరం వైపు కేంద్రీకరించడానికి అనుమతించే లక్షణం.
ఇప్పుడు, 802.11ac రకం రౌటర్ పొందడం గురించి మీకు ఇంకా నమ్మకం లేకపోతే, ఈ కారణం మీ మనసు మార్చుకోవచ్చు. అటువంటి రకమైన రౌటర్తో, మీరు రోజంతా వీడియోలను ప్రసారం చేయవచ్చు ఎందుకంటే ఇది వీడియో బఫరింగ్ను తగ్గించగలదు కాబట్టి మీరు వాటిని లోడ్ చేసే వరకు వేచి ఉండకుండా వీడియోలను చూడవచ్చు. మీరు క్రొత్త రౌటర్ను పొందాలని నిర్ణయించుకునే ముందు, మీ Mac దీనికి మద్దతు ఇస్తుందో లేదో తనిఖీ చేయవచ్చు. ఆపిల్ మెనుకి వెళ్లి ఈ Mac గురించి & gt; సిస్టమ్ రిపోర్ట్ & gt; వై-ఫై . మీ Mac ద్వారా మద్దతు ఉన్న అన్ని రౌటర్లను తనిఖీ చేయండి, ఉదాహరణకు, 802.11 a / b / g / n / ac.
మార్గం ద్వారా, కొత్త రౌటర్ పొందడానికి కంప్యూటర్ షాపుకు వెళ్లవద్దు. మీరు మొదట మీ ISP ని సంప్రదించడం మంచిది. కొన్నిసార్లు, వారు మీకు తక్కువ రుసుముతో కొత్త రౌటర్ను అందించగలరు లేదా మీరు వారితో కొంతకాలం ఉంటే, వారు మీ రౌటర్ను ఉచితంగా అప్డేట్ చేయవచ్చు.
12. మీ Mac ని భద్రపరచండి.మీ Wi-Fi నెట్వర్క్కు ఎవరూ కనెక్ట్ కాకపోయినా, మీ కనెక్షన్ సురక్షితంగా ఉందని మీరు నిర్ధారించుకోవాలి. WPA2 పాస్వర్డ్ను ఉపయోగించడం ద్వారా మీరు దాన్ని సాధించవచ్చు. వైర్లెస్ డయాగ్నోస్టిక్స్ కి వెళ్లడం ద్వారా మీరు దీన్ని సెట్ చేయవచ్చు & gt; విండో & gt; స్కాన్ ఆపై భద్రతను తనిఖీ చేయండి.
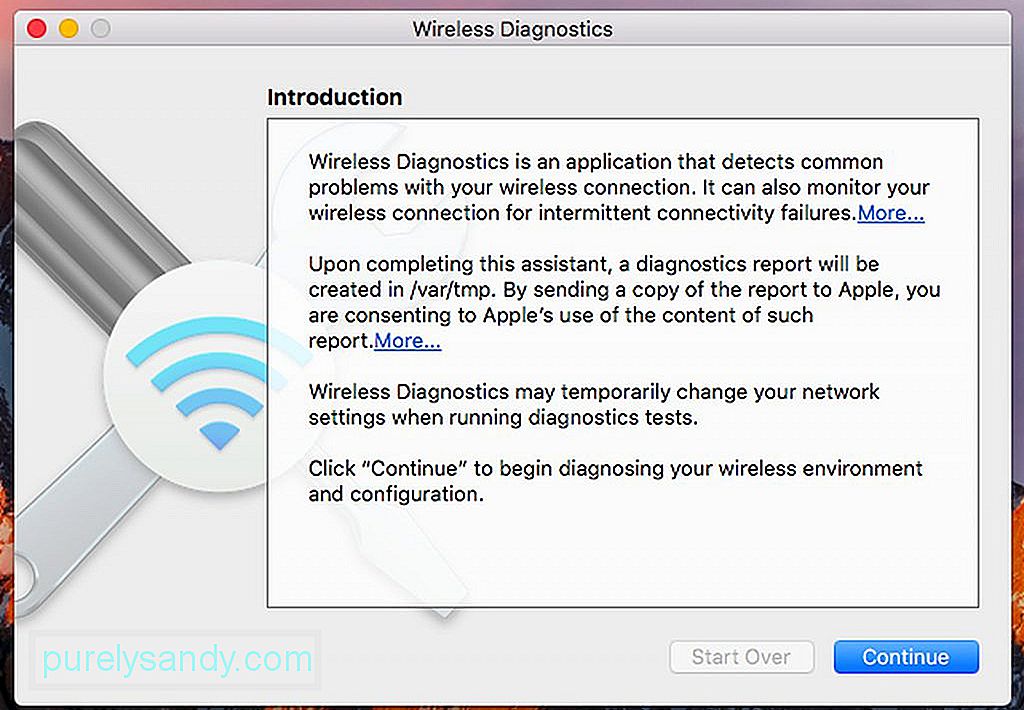
మీ నెట్వర్క్ను భద్రపరచడానికి మరొక మార్గం క్లోకింగ్ ద్వారా. ఇది మీ నెట్వర్క్ పేరును బహిరంగంగా ప్రసారం చేయకుండా దాచడానికి మిమ్మల్ని అనుమతిస్తుంది. ఈ పద్ధతి యొక్క ఏకైక ఇబ్బంది ఏమిటంటే, మీరు దీన్ని మానవీయంగా కనెక్ట్ చేయడానికి నెట్వర్క్ను జోడించాలి.
13. Wi-Fi బూస్టర్లను ఉపయోగించండి.మందపాటి గోడలు వంటి కొన్ని కారణాల వల్ల మీ Wi-Fi కనెక్షన్ పరిమితం అయితే, మీరు Wi-Fi బూస్టర్ లేదా Wi-Fi ఎక్స్టెండర్ ఉపయోగించడాన్ని పరిగణించవచ్చు. ఈ పరికరాలతో, మీరు వైర్లెస్ సిగ్నల్లను పట్టుకొని వాటిని తిరిగి ప్రసారం చేయవచ్చు. మీరు మేడమీద ఉంటే మరియు మీ రౌటర్ మెట్ల వద్ద ఉంటే మీరు Wi-Fi నెట్వర్క్కు కనెక్ట్ అవ్వడానికి చాలా కష్టపడుతుంటే Wi-Fi సిగ్నల్ బూస్టర్ ప్రత్యేకంగా ఉపయోగపడుతుంది. దీన్ని మీకు సమీపంలో ఉన్న అవుట్లెట్లోకి ప్లగ్ చేయండి, అందువల్ల మీరు ఇకపై Wi-Fi కి కనెక్ట్ చేయడంలో కష్టపడరు.
వై-ఫై ఎక్స్టెండర్ను ఉపయోగించడంలో ఉన్న ఏకైక సమస్య ఏమిటంటే, అది బలహీనమైన వై-ఫై స్పాట్లో ఉంచినట్లయితే, బయటకు నెట్టివేయబడే సిగ్నల్ కూడా హాని కలిగిస్తుంది. వై-ఫై బూస్టర్ లేదా వై-ఫై ఎక్స్టెండర్ అందుబాటులో లేకపోతే, మీరు పవర్లైన్ అడాప్టర్ను ఉపయోగించవచ్చు. మీ ప్రస్తుత ఎలక్ట్రికల్ వైరింగ్ సిస్టమ్ సహాయంతో హోమ్ నెట్వర్క్ను సృష్టించడానికి ఈ టెక్ మిమ్మల్ని అనుమతిస్తుంది. పవర్లైన్ అడాప్టర్ను మీ రౌటర్ పక్కన ఉన్న అవుట్లెట్లోకి నేరుగా ప్లగ్ చేసి, ఈథర్నెట్ కేబుల్ ఉపయోగించి మీ రౌటర్కు కనెక్ట్ చేయండి. మరొక గదిలో, మీరు సాధారణంగా మీ గంటలను వెబ్లో సర్ఫింగ్ చేసేటప్పుడు, మరొక పవర్లైన్ అడాప్టర్ను ప్లగ్ చేయండి. వై-ఫై ప్రారంభించబడితే మీరు ఈథర్నెట్ కేబుల్ ఉపయోగించి లేదా వై-ఫై ద్వారా దీనికి కనెక్ట్ చేయవచ్చు.
మీ ఇంట్లో ఎవరైనా మీ ఇంటర్నెట్ బ్యాండ్విడ్త్ను ఎల్లప్పుడూ వినియోగిస్తుంటే పవర్లైన్ అడాప్టర్ మీ ఉత్తమ ఎంపిక. యూట్యూబ్ లేదా నెట్ఫ్లిక్స్లో గేమింగ్ లేదా స్ట్రీమింగ్ వీడియోలు.
14. లోహపు టిన్ రేకు లేదా ఇతర ముక్కలను ఉపయోగించండి. మీ Wi-Fi రౌటర్ యొక్క సిగ్నల్ పెంచడానికి మరొక మార్గం టిన్ రేకును ఉపయోగించడం. మేము ఉత్తమ ఫలితాలకు హామీ ఇవ్వలేనప్పటికీ, ఇది ప్రయత్నించడం విలువ.
లోహం Wi-Fi సిగ్నల్ను ప్రతిబింబిస్తుందని సైన్స్ చెబుతోంది. కాబట్టి, సిగ్నల్ను మీకు తిరిగి చూపించడానికి లోహాన్ని ఎందుకు ఉపయోగించకూడదు? రౌటర్ యొక్క యాంటెన్నాను టిన్ రేకుతో కట్టి, ఏమి జరుగుతుందో చూడండి. మీరు వేగవంతమైన కనెక్షన్ను అనుభవిస్తే, గొప్పది. లేకపోతే, మీరు మొదట మీ రౌటర్ను రీసెట్ చేయవలసి ఉంటుంది.
టిన్ రేకు అందుబాటులో లేకపోతే, మీరు వంగిన లోహాన్ని ఉపయోగించి మీ రౌటర్ వెనుక ఉంచవచ్చు. ఇది శీతల పానీయం కావచ్చు, అది పైనుంచి కిందికి కత్తిరించబడుతుంది. మీ వేళ్లను గాయపరచకుండా జాగ్రత్త వహించండి.
15. ఏదైనా అనవసరమైన అనువర్తనాలు, ప్రోగ్రామ్లు మరియు ట్యాబ్లను మూసివేయండి. 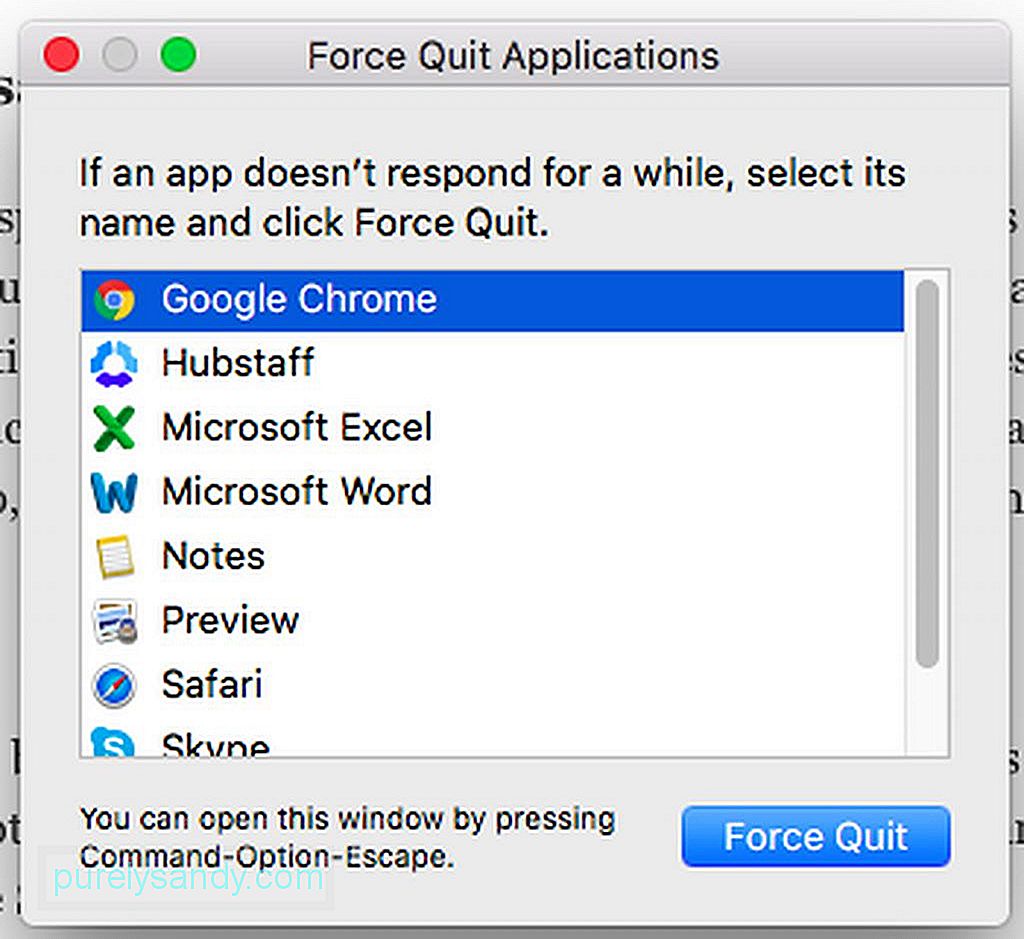
మీ ఇంటర్నెట్ వేగం నెమ్మదిగా ఉండటానికి ఒక కారణం ఏమిటంటే, ఇంటర్నెట్కు కనెక్ట్ చేయబడిన డజన్ల కొద్దీ అనువర్తనాలు మరియు ప్రోగ్రామ్లు నేపథ్యంలో నడుస్తున్నాయి. ఉదాహరణకు, స్కైప్, సఫారి, ట్విట్టర్ మరియు ఫేస్బుక్ నవీకరణలను పొందడానికి మరియు సమకాలీకరించడానికి నిరంతరం ఇంటర్నెట్కు కనెక్ట్ అవుతున్నాయి. మరియు ఐక్లౌడ్ పరిచయంతో, మరింత ఎక్కువ అనువర్తనాలు మీ బ్యాండ్విడ్త్ను నిరంతరం వినియోగిస్తున్నాయి. కాబట్టి, మీకు అవసరమైన అనువర్తనాలను తెరవడం మాత్రమే మంచిది.
16. సఫారిని ఆప్టిమైజ్ చేయండి.మాక్ వినియోగదారులకు అందుబాటులో ఉన్న ఉత్తమ బ్రౌజర్లలో సఫారి ఒకటి అయినప్పటికీ, దాన్ని శుభ్రంగా, ఆప్టిమైజ్ చేసి, రీసెట్ చేయాల్సిన సమయం వస్తుంది. సఫారిని పెంచడానికి అనుసరించాల్సిన దశలు ఇక్కడ ఉన్నాయి:
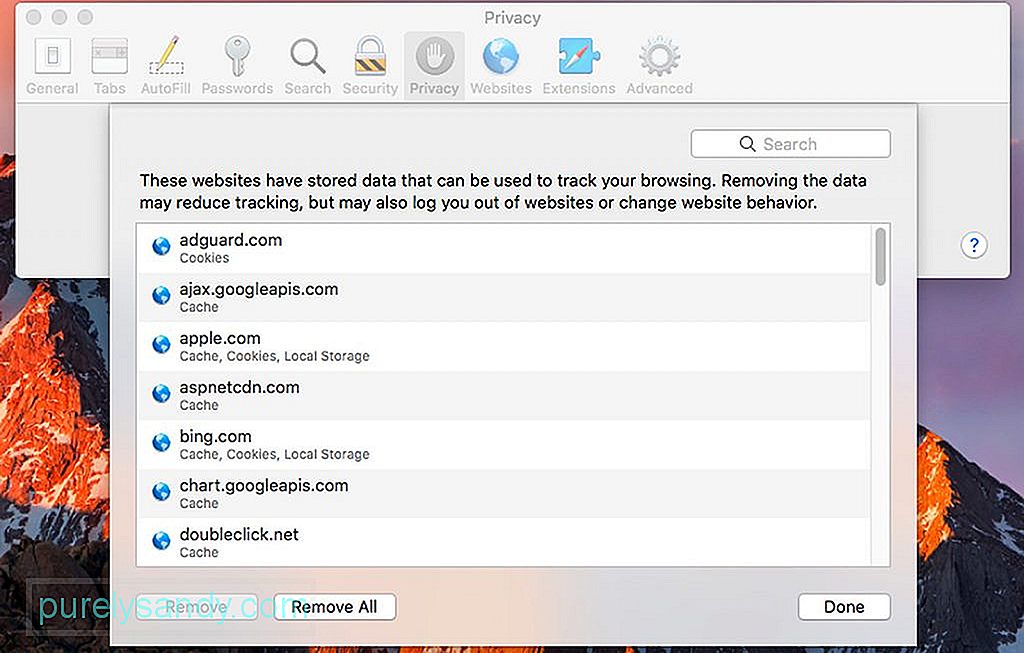
- సఫారి మెనూకు వెళ్లండి.
- ప్రాధాన్యతలు & జిటి ; గోప్యత & gt; వెబ్సైట్ డేటాను నిర్వహించండి & gt; అన్నింటినీ తొలగించండి .
- సఫారి మెనూకు తిరిగి వెళ్లి చరిత్రను క్లియర్ క్లిక్ చేయడం ద్వారా మీ బ్రౌజర్ చరిత్రను క్లియర్ చేయండి.
- సఫారిలో పొడిగింపులను నిలిపివేయడానికి, సఫారి మెనూ & gt; ప్రాధాన్యతలు & gt; పొడిగింపులు . మీరు నిలిపివేయాలనుకుంటున్న పొడిగింపులను ఎంచుకోండి లేదా అవన్నీ తనిఖీ చేయండి.
మీకు వేగవంతమైన ఇంటర్నెట్ కనెక్షన్ కావాలంటే, ప్రీమియం ఇంటర్నెట్ సేవా ప్యాకేజీకి అప్గ్రేడ్ చేయడమే మేము ఇచ్చే స్పష్టమైన సలహా. మీ ఇంటర్నెట్ సేవ 1 Mbps కి మాత్రమే పరిమితం అయితే Wi-Fi బూస్టర్లను ఉపయోగించడంలో లేదా ఆ కాన్ఫిగరేషన్లన్నింటినీ చేయడంలో అర్థం లేదు.
మీ స్థానాన్ని బట్టి, 20, 50, లేదా 100 Mbps కలిగి ఉండటం సూటిగా ఉంటుంది కనెక్షన్. ఇది చాలా వేగంగా ఉంది, మీరు కొద్ది నిమిషాల్లో సినిమాలను డౌన్లోడ్ చేసుకోవచ్చు. ఈ ఇంటర్నెట్ సేవా ప్యాకేజీల గురించి మరింత తెలుసుకోవడానికి, మీ ఇంటర్నెట్ సర్వీస్ ప్రొవైడర్ నుండి ప్రతినిధితో మాట్లాడండి. మీరు మీ ప్రస్తుత ISP యొక్క వేగవంతమైన ఇంటర్నెట్ సేవా ప్యాకేజీకి సభ్యత్వాన్ని పొందినట్లయితే, వేగవంతమైన ఇంటర్నెట్ వేగాన్ని అందించగల మరొక ISP ని కనుగొనడం మీ ఉత్తమ ఎంపిక.
18. మీ Mac ని శుభ్రపరచండి.చాలా అనువర్తనాలు మీ Mac ని శుభ్రపరుస్తాయని మరియు దాని వేగాన్ని పెంచుతాయని హామీ ఇస్తున్నాయి. మరియు ఆసక్తికరంగా, వాటిలో ఎక్కువ భాగం మీ Wi-Fi కనెక్షన్ను కొంచెం వేగంగా చేయడానికి పరోక్షంగా సహాయపడతాయి, ప్రత్యేకించి వారు సఫారి బుక్మార్క్లు, చరిత్ర మరియు కాష్ను క్లియర్ చేస్తే. మీ డిస్క్ స్థలాన్ని శుభ్రపరిచే మరియు మీ మెమరీని క్లియర్ చేసే మూడవ పక్ష అనువర్తనాలు మీ ఇంటర్నెట్ వేగాన్ని పెంచడంలో కూడా సహాయపడతాయి.
మేము సిఫార్సు చేయగల ఉత్తమ అనువర్తనాల్లో ఒకటి Mac మరమ్మతు అనువర్తనం. ఈ అనువర్తనంతో, బ్రౌజర్లు, డయాగ్నొస్టిక్ లాగ్లు మరియు విరిగిన డౌన్లోడ్లు సృష్టించిన అన్ని రకాల వ్యర్థాల నుండి మీ Mac ఉచితం అని మీరు నిర్ధారించుకోవచ్చు. క్రొత్త ప్రక్రియలకు మార్గం ఇవ్వడానికి మరియు మీ Mac రన్ను వేగంగా మెరుగుపరచడానికి ఇది మీ RAM ని క్లియర్ చేయడానికి సహాయపడుతుంది.
19. ఈథర్నెట్ కేబుల్ ఉపయోగించి ఇంటర్నెట్కు కనెక్ట్ అవ్వండి. 
ఇంటర్నెట్కు కనెక్ట్ అవ్వడానికి అత్యంత అనుకూలమైన మార్గం వై-ఫై ద్వారా. మళ్ళీ, ఈథర్నెట్ కేబుల్తో మీ రౌటర్కు నేరుగా లింక్ చేయడం ద్వారా వేగంగా కనెక్షన్ లభిస్తుంది. మమ్మల్ని నమ్మండి; ఈథర్నెట్ కేబుల్ ఇచ్చే వేగాన్ని Wi-Fi సాధించదు ఎందుకంటే ఇది సిగ్నల్ నష్టాన్ని అనుభవించగలదు. ఈథర్నెట్ కేబుల్ ద్వారా మీ Mac ని ఇంటర్నెట్కు కనెక్ట్ చేయడానికి, ఈథర్నెట్ కేబుల్ను రౌటర్కు మరియు మీ Mac లోకి ప్లగ్ చేయండి. చివరికి, మీరు గణనీయమైన వేగం పెంచడాన్ని గమనించవచ్చు.
20. మీ ఇంటర్నెట్ సర్వీస్ ప్రొవైడర్కు కాల్ చేయండి.మీరు ఇప్పటికే పైన ఉన్న మా చిట్కాలన్నింటినీ ప్రయత్నించినట్లయితే మరియు మీ ఇంటర్నెట్ కనెక్షన్ ఇప్పటికీ చాలా నెమ్మదిగా ఉంటే, మీరు మీ ఇంటర్నెట్ సర్వీస్ ప్రొవైడర్కు కాల్ చేయాలనుకోవచ్చు. సమస్య వారి ముగింపులో ఉండవచ్చు, కాబట్టి మీ రౌటర్లో ఏదైనా చేయడం దాన్ని పరిష్కరించదు. చాలా మటుకు, వారి సాంకేతిక నిపుణులు సమస్యను పరిష్కరించడానికి ఇప్పటికే పని చేస్తున్నారు. ఇప్పుడు, మీ ISP మీ నెమ్మదిగా ఉన్న ఇంటర్నెట్తో ఏమీ చేయలేకపోతే లేదా వారి కస్టమర్ సేవతో మీరు సంతోషంగా లేకుంటే, మీరు కొత్త ISP కి సభ్యత్వాన్ని పొందే సమయం ఆసన్నమైంది. మీ స్నేహితులు మరియు సహోద్యోగుల నుండి సిఫారసులను అడగండి మరియు మీ అవసరాలను బట్టి ఎంపిక చేసుకోండి.
తీర్మానంఅంతే! మీ ఇంటర్నెట్ కనెక్షన్ను గతంలో కంటే వేగంగా చేయడానికి మా చిట్కాలు సహాయపడ్డాయని మేము ఖచ్చితంగా ఆశిస్తున్నాము. నెమ్మదిగా ఇంటర్నెట్ కనెక్షన్తో సమస్యలను నివారించడానికి మీరు మీ Mac లో క్రమం తప్పకుండా నిర్వహణ మరియు తనిఖీలను నిర్వహిస్తున్నారని నిర్ధారించడం మా చివరి సలహా. అన్నింటికంటే, మేము కనెక్ట్ అవ్వాలని లక్ష్యంగా పెట్టుకున్నాము, సరియైనదా?
YouTube వీడియో: మీ Mac ను ఉపయోగిస్తున్నప్పుడు Wi-Fi సిగ్నల్స్ ఎలా మెరుగుపరచాలి
08, 2025

