విండోస్ 10 లో అస్పష్టమైన వచనాన్ని ఎలా పరిష్కరించాలి (09.16.25)
విండోస్ 10 ఒక ఆపరేటింగ్ సిస్టమ్, ఇది దాని పోటీదారుల కంటే ఒక అడుగు ముందుంది. ఒక బిలియన్ కంటే ఎక్కువ మంది వినియోగదారులు ఉపయోగించిన ఈ ఆపరేటింగ్ సిస్టమ్ స్మార్ట్ఫోన్లు, డెస్క్టాప్లు మరియు ల్యాప్టాప్లు వంటి పలు రకాల పరికరాల్లో పనిచేస్తుంది.
అయితే, ఈ OS యొక్క స్కేలబిలిటీతో మైక్రోసాఫ్ట్ చాలా మంచి పని చేసినప్పటికీ, ఉంది చాలా మంది వినియోగదారులకు పునరావృతమయ్యే ఒక సమస్య - కొన్ని పాఠాలు, మెనూలు మరియు ఫాంట్లు అస్పష్టంగా కనిపిస్తాయి. ప్రదర్శనలు. మేము ఆ విషయాలను పరిశోధించడానికి ముందు, మొదట విండోస్ 10 యొక్క డిఫాల్ట్ ఫాంట్ సిస్టమ్ను అన్వేషించండి. 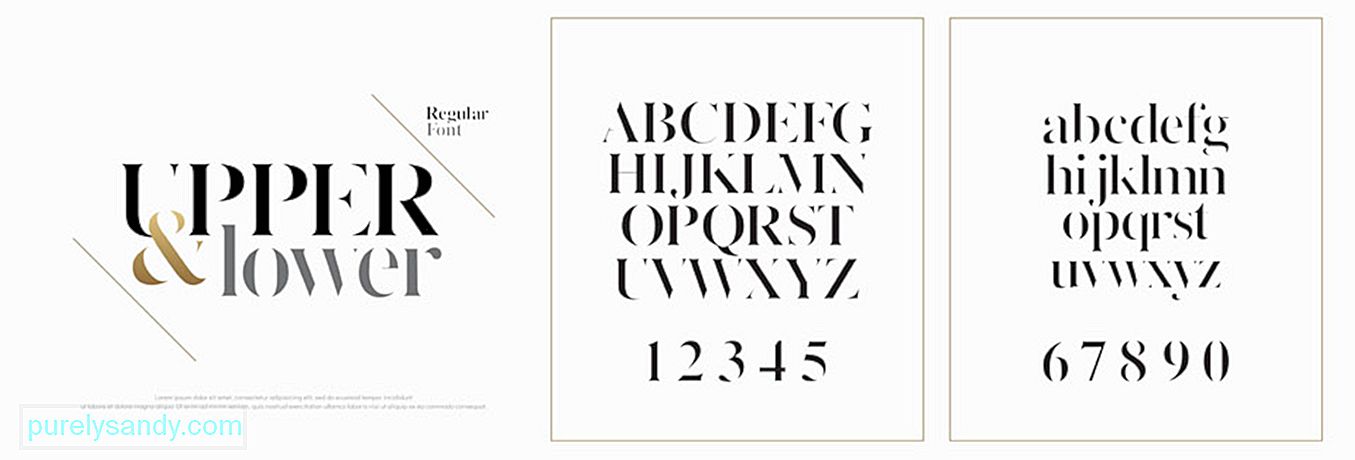
అవును, విండోస్ 10 యొక్క డిఫాల్ట్ ఫాంట్ సిస్టమ్ ఇప్పటికే కనిపిస్తుంది మరియు తగినంత అద్భుతమైనది. కానీ మీరు దానిని మీకు కావలసినదానికి మార్చగలరని మీకు తెలుసా? పనిని పూర్తి చేయడానికి, మీరు రిజిస్ట్రీలో మార్పులు చేయాలి.
ప్రో చిట్కా: పనితీరు సమస్యలు, జంక్ ఫైల్స్, హానికరమైన అనువర్తనాలు మరియు భద్రతా బెదిరింపుల కోసం మీ PC ని స్కాన్ చేయండి.
ఇది సిస్టమ్ సమస్యలను లేదా నెమ్మదిగా పనితీరును కలిగిస్తుంది.
ప్రత్యేక ఆఫర్. అవుట్బైట్ గురించి, సూచనలను అన్ఇన్స్టాల్ చేయండి, EULA, గోప్యతా విధానం.
మునుపటి విండోస్ ఆపరేటింగ్ సిస్టమ్ వెర్షన్లలో, ఫాంట్ సిస్టమ్ను మార్చడం సులభం. కంట్రోల్ పానెల్ ఇప్పటికే వ్యక్తిగతీకరణ సెట్టింగులను కలిగి ఉంది, ఇది వినియోగదారులు తమ ఫాంట్లను అనుకూలీకరించడానికి మరియు డెస్క్టాప్లోని టైటిల్ బార్లు, మెనూలు, ఫైల్ ఎక్స్ప్లోరర్ మరియు మరెన్నో వంటి దృశ్యమాన అంశాలను సవరించడానికి కూడా అనుమతిస్తుంది. ఇప్పుడు కొన్ని కారణాల వల్ల విండోస్ 10 లో ఉన్నవన్నీ పరిమితం చేసింది. కాబట్టి, చాలా మంది వినియోగదారులు వారు డిఫాల్ట్ ఫాంట్ సిస్టమ్తో చిక్కుకున్నారని అనుకుంటారు.
సరే, మేము ఆ పేరాను మళ్ళీ చదివితే, మేము ప్రత్యేకంగా “పరిమితం” అనే పదాన్ని హైలైట్ చేసాము. ఎందుకు? ఎందుకంటే మీరు ఇప్పటికీ మీ ఫాంట్ సిస్టమ్ను మార్చవచ్చు. రిజిస్ట్రీతో ఆడుకోవడంతో దశలు కొంచెం సాంకేతికంగా ఉండవచ్చు.
కాబట్టి, విండోస్ 10 లో డిఫాల్ట్ ఫాంట్ సిస్టమ్ను ఎలా మార్చాలి?
విండోస్ 10 లో డిఫాల్ట్ ఫాంట్ సిస్టమ్ను ఎలా మార్చాలిమీరు ఏదైనా చేసే ముందు, రిజిస్ట్రీని సవరించే స్నేహపూర్వక రిమైండర్ను వదిలివేయండి ఒక పొరపాటు మీ సిస్టమ్ సెట్టింగులకు కోలుకోలేని నష్టాన్ని కలిగిస్తుంది కాబట్టి ఇది చాలా ప్రమాదకరం. కొనసాగడానికి ముందు మీ పరికర సెట్టింగులను మరియు మీ ముఖ్యమైన ఫైల్లను బ్యాకప్ చేయడానికి ఇది చాలా సిఫార్సు చేయబడింది. ఇంకా మంచిది, సిస్టమ్ పునరుద్ధరణ బిందువును కలిగి ఉండండి, తద్వారా మీరు మీ మార్పులను తేలికగా మార్చవచ్చు. ప్రారంభించండి మెను.
విండోస్ రిజిస్ట్రీ ఎడిటర్ వెర్షన్ 5.00 [HKEY_LOCAL_MACHINE \ సాఫ్ట్వేర్ \ మైక్రోసాఫ్ట్ \ విండోస్ NT \ కరెంట్ వెర్షన్ \ ఫాంట్లు]
“సెగో యుఐ (ట్రూటైప్)” = ”” = ””
“సెగో యుఐ బోల్డ్ ఇటాలిక్ (ట్రూటైప్)” = ””
“సెగో యుఐ ఇటాలిక్ (ట్రూటైప్)” = ””
“సెగో యుఐ లైట్ (ట్రూటైప్)” = ””
“సెగో యుఐ సెమిబోల్డ్ (ట్రూటైప్)” = ””
“సెగో యుఐ సింబల్ ( ట్రూటైప్) ”=” ”[HKEY_LOCAL_MACHINE \ సాఫ్ట్వేర్ \ Microsoft \ Windows NT \ CurrentVersion \ FontSubstitutes]“ Segoe UI ”=” NEW-FONT-NAME ”
మీరు ఫాంట్ సిస్టమ్తో సంతోషంగా లేరని తెలుసుకుంటే మీరు ఎంచుకున్నట్లయితే, మీరు మునుపటి సెట్టింగులను రిజిస్ట్రీని ఉపయోగించి లేదా పునరుద్ధరణ పాయింట్ ద్వారా పునరుద్ధరించవచ్చు.
రిజిస్ట్రీని ఉపయోగించడం విండోస్ 10: 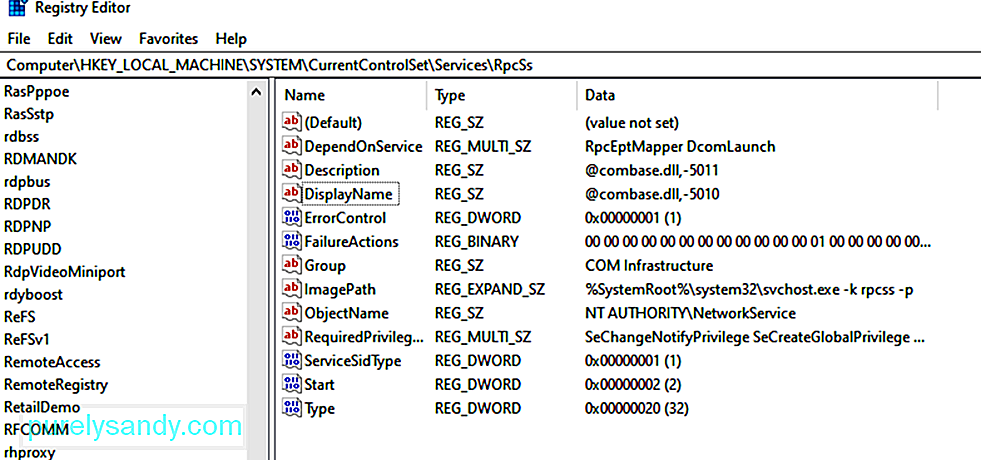
విండోస్ రిజిస్ట్రీ ఎడిటర్ వెర్షన్ 5.00 [HKEY_LOCAL_MACHINE \ సాఫ్ట్వేర్ \ మైక్రోసాఫ్ట్ \ విండోస్ NT \ కరెంట్ వెర్షన్ \ ఫాంట్లు] = ”Segoeui.ttf”
“Segoe UI Black (TrueType)” = ”seguibl.ttf”
“Segoe UI Black Italic (TrueType)” = ”seguibli.ttf”
“Segoe UI బోల్డ్ (ట్రూటైప్) ”=” segoeuib.ttf ”
“ సెగో యుఐ బోల్డ్ ఇటాలిక్ (ట్రూటైప్) ”=” segoeuiz.ttf ”
“ సెగో యుఐ ఎమోజి (ట్రూటైప్) ”=” సెగుయిమ్జ్ /> “సెగో యుఐ హిస్టారిక్ (ట్రూటైప్)” = ”సెగుహిహిస్.టిఎఫ్”
“సెగో యుఐ ఇటాలిక్ (ట్రూటైప్)” = ”సెగోయూయి.టిఎఫ్” ttf ”
“ సెగో యుఐ లైట్ ఇటాలిక్ (ట్రూటైప్) ”=” సెగులి.టిఎఫ్ ”
“ సెగో యుఐ సెమిబోల్డ్ (ట్రూటైప్) ”=” సెగుయిస్బ్ టిటిఎఫ్ ” ) ”=” Seguisbi.ttf ”
“ సెగో యుఐ సెమిలైట్ (ట్రూటైప్) ”=” సెగోయుయిస్ల్.టిఎఫ్ ” సెగో UI సింబల్ (ట్రూటైప్) ”=” seguisym.ttf ”
“ సెగో MDL2 ఆస్తులు (ట్రూటైప్) ”=” segmdl2.ttf ”
“సెగో ప్రింట్ (ట్రూటైప్)” = ”segoepr.ttf”
“సెగో ప్రింట్ బోల్డ్ (ట్రూటైప్)” = ”segoeprb.ttf”
“సెగో స్క్రిప్ట్ (ట్రూటైప్)” = ”segoesc.ttf”
ఫైల్ మెను క్లిక్ చేసి, సేవ్ ఎంపికను క్లిక్ చేయండి.
 మొదటి పద్ధతి విండోస్ 10 యొక్క డిఫాల్ట్ ఫాంట్ సిస్టమ్ను పునరుద్ధరించకపోతే, గతంలో సృష్టించిన పునరుద్ధరణ పాయింట్ను ఉపయోగించడానికి ప్రయత్నించండి. అయితే, ఈ ఐచ్చికం మీ చివరి రిసార్ట్ అయి ఉండాలి ఎందుకంటే పునరుద్ధరణ పాయింట్ ఎప్పుడు సృష్టించబడిందనే దానిపై ఆధారపడి, కొన్ని సిస్టమ్ మార్పులు చేయవలసి ఉంటుంది. దీని అర్థం మరింత పని.
మొదటి పద్ధతి విండోస్ 10 యొక్క డిఫాల్ట్ ఫాంట్ సిస్టమ్ను పునరుద్ధరించకపోతే, గతంలో సృష్టించిన పునరుద్ధరణ పాయింట్ను ఉపయోగించడానికి ప్రయత్నించండి. అయితే, ఈ ఐచ్చికం మీ చివరి రిసార్ట్ అయి ఉండాలి ఎందుకంటే పునరుద్ధరణ పాయింట్ ఎప్పుడు సృష్టించబడిందనే దానిపై ఆధారపడి, కొన్ని సిస్టమ్ మార్పులు చేయవలసి ఉంటుంది. దీని అర్థం మరింత పని.
మీరు చేసిన మార్పులను చర్యరద్దు చేయడానికి, ఈ దశలను అనుసరించండి:
విండోస్ 10 యొక్క డిఫాల్ట్ ఫాంట్ సిస్టమ్ను మార్చగల సామర్థ్యాన్ని మైక్రోసాఫ్ట్ పరిమితం చేసినప్పటికీ, మీరు మీ పరికరంలో లోడ్ చేసిన ఫాంట్లను ఇప్పటికీ నిర్వహించగలరని తెలుసుకోండి. మీరు ఫాంట్లను చూడవచ్చు, తీసివేయవచ్చు మరియు దాచవచ్చు. మీకు కావాలంటే మీరు క్రొత్త వాటిని కూడా డౌన్లోడ్ చేసుకోవచ్చు!
మీ ఫైల్లు, ప్రెజెంటేషన్లు మరియు పత్రాలను మసాలా చేయడానికి మీరు ఉపయోగించాలనుకునే ఫాంట్లు చాలా ఉన్నాయి. కానీ వాటిని ఎక్కడ కనుగొనాలో మీకు తెలుసా? మీ పరికరంలో వాటిని ఎలా అందుబాటులో ఉంచాలో మీకు తెలుసా? మైక్రోసాఫ్ట్ విండోస్ 10 పరికరాలను అన్ని సరైన సాధనాలతో అమర్చడం మంచి విషయం. కంట్రోల్ ప్యానెల్లో ప్రామాణిక ఫాంట్ సాధనాన్ని ఉపయోగించి, వినియోగదారులు ఏ ఫాంట్లు ఇన్స్టాల్ చేయబడ్డారో చూడవచ్చు మరియు వాటిలో ప్రతిదాన్ని చూడవచ్చు. సెట్టింగుల మెను క్రింద ఫాంట్స్ స్క్రీన్ ఉపయోగించి, ప్రతి ఫాంట్ స్టైల్ ప్రివ్యూ చేయకుండా ఎలా ఉంటుందో మీరు చూడవచ్చు. మీకు అవసరం లేని ఫాంట్లను కూడా మీరు అన్ఇన్స్టాల్ చేయవచ్చు లేదా ఎక్కువ ఆన్లైన్లో డౌన్లోడ్ చేసుకోవచ్చు.
ఇన్స్టాల్ చేసిన ఫాంట్లను చూడటంవిండోస్ 10 లో ఇన్స్టాల్ చేయబడిన ఫాంట్లను చూడటానికి, కంట్రోల్ పానెల్ ను ప్రారంభించండి. ఐకాన్ వీక్షణలో ఈ విండోతో, ఫాంట్లు ఎంచుకోండి. విండోస్ మీ సిస్టమ్లో ఇన్స్టాల్ చేసిన అన్ని ఫాంట్లను ప్రదర్శిస్తుంది.
వ్యక్తిగత ఫాంట్లను పరిదృశ్యం చేయడంమీరు ఒక నిర్దిష్ట ఫాంట్ను చూడాలనుకుంటే, ప్రివ్యూ బటన్పై క్లిక్ చేయండి లేదా ఫాంట్పై డబుల్ క్లిక్ చేయండి . ఫాంట్ వ్యూయర్ అప్పుడు ఫాంట్ వివిధ పరిమాణాలలో ఎలా కనిపిస్తుందో మీకు చూపుతుంది. మీకు ఈ ప్రివ్యూలు ఫాంట్ వ్యూయర్ విండోలో ముద్రించబడి ఉండవచ్చు, వాటి యొక్క హార్డ్ కాపీ మీకు కావాలి.
ఫాంట్ కుటుంబాలను పరిదృశ్యం చేయడంమీరు ఎంచుకున్న ఫాంట్ కుటుంబానికి చెందినదా? అదే జరిగితే, దానిపై డబుల్ క్లిక్ చేయండి. ఇది కుటుంబానికి చెందిన అన్ని ఇతర ఫాంట్లను ప్రదర్శించే పేజీని తెరుస్తుంది. అక్కడ నుండి, మీరు ప్రతి ఫాంట్ యొక్క ప్రివ్యూను చూడవచ్చు.
ఇప్పుడు, మీరు ఒక నిర్దిష్ట ఫాంట్ కుటుంబం కోసం ప్రివ్యూ క్లిక్ చేస్తే, బహుళ పాప్-అప్లు ఉపరితలం అవుతాయి, ఫాంట్ను విభిన్నంగా ప్రదర్శిస్తాయి ఇటాలిక్ మరియు బోల్డ్ వంటి లక్షణాలు.
మీరు బహుళ వ్యూయర్ స్క్రీన్లు అవసరమయ్యే ఫాంట్ కుటుంబాన్ని ఎంచుకుంటే, మీరు అవన్నీ తెరవాలనుకుంటున్నారా లేదా అని నిర్ధారించడానికి విండోస్ మిమ్మల్ని అడుగుతుంది. లేకపోతే, మీరు అన్ని వ్యక్తిగత ప్రివ్యూ విండోలను మూసివేయవలసి ఉంటుంది.
ఫాంట్లను దాచడంమీరు ఉపయోగించడానికి లేదా చూడటానికి ఇష్టపడని ఫాంట్ను కూడా దాచవచ్చు. అయినప్పటికీ, ఈ హాక్ నిజంగా ప్రతిఒక్కరికీ కాదు, ఎందుకంటే ఫాంట్లను దాచడం వలన అవి నోట్ప్యాడ్ మరియు WordPad వంటి కొన్ని అనువర్తనాలకు కనిపించవు.
మైక్రోసాఫ్ట్ ఆఫీస్ వంటి ప్రోగ్రామ్లు వారి ఫాంట్ మెనూలను ఉత్పత్తి చేస్తాయి. కంట్రోల్ పానెల్ ద్వారా ఫాంట్లను దాచడం వాటిని ప్రభావితం చేయదని దీని అర్థం. ఫాంట్ను దాచడానికి, దానిపై కుడి క్లిక్ చేసి, దాచు ఎంచుకోండి.
మీరు ఇష్టపడే భాషా సెట్టింగ్ల కోసం ఉద్దేశించని ఫాంట్లను స్వయంచాలకంగా దాచడానికి కూడా మీరు ఎంచుకోవచ్చు. అలా చేయడానికి, మీ సైడ్బార్లోని ఫాంట్ సెట్టింగ్లు లింక్పై క్లిక్ చేయండి. కనిపించే విండోలో, మీ భాషా సెట్టింగ్ల ఆధారంగా ఫాంట్లను దాచు ఎంపిక పక్కన ఉన్న పెట్టెను టిక్ చేయండి. చివరగా, మార్పులను వర్తింపచేయడానికి సరే నొక్కండి.
ఫాంట్లను అన్ఇన్స్టాల్ చేస్తోందిమీరు ఇకపై ఒక నిర్దిష్ట ఫాంట్ను ఉపయోగించరని మీకు నమ్మకం ఉంటే, మీరు దాన్ని అన్ఇన్స్టాల్ చేయవచ్చు. కానీ ఈ ట్రిక్ అన్ని ఫాంట్లకు పని చేయకపోవచ్చు. విండోస్లో ఇప్పటికే నిర్మించిన ఫాంట్లు రక్షించబడినందున వాటిని తొలగించడం అసాధ్యం.
మీరు వాటిని తొలగించడానికి ప్రయత్నిస్తే, విండోస్ మిమ్మల్ని ఆపుతుంది. అడోబ్ క్రియేటివ్ సూట్ మరియు మైక్రోసాఫ్ట్ ఆఫీస్ వంటి ప్రోగ్రామ్ల ద్వారా జోడించబడిన ఫాంట్లతో సహా, మీరు ఆ అసురక్షిత ఫాంట్లను తొలగించవచ్చు. . ఇది చాలా చక్కనిది!
ఫాంట్లను బ్యాకప్ చేస్తుందిమీరు ఫాంట్ను తొలగించే ముందు, మీరు మొదట దాన్ని బ్యాకప్ చేయాలనుకోవచ్చు. భవిష్యత్తులో మీకు ఇది అవసరమో మీకు తెలియదు.
ఫాంట్లను బ్యాకప్ చేయడానికి, ముందుగా బ్యాకప్ ఫోల్డర్ను సృష్టించండి. ఆపై, ఫాంట్ లేదా ఫాంట్ ఫ్యామిలీపై కుడి క్లిక్ చేయండి. కాపీ ఎంచుకోండి. కాపీ చేసిన ఫాంట్ను కొత్తగా సృష్టించిన ఫోల్డర్లో అతికించండి. ఆ తరువాత, ఫాంట్ను తొలగించండి. ఫాంట్ను మళ్లీ ఇన్స్టాల్ చేయడానికి, మీరు సృష్టించిన బ్యాకప్ ఫోల్డర్లో దానిపై కుడి క్లిక్ చేయండి. ఆపై, ఇన్స్టాల్ ఎంచుకోండి.
ఫాంట్ వివరాలను చూడటంమీరు ఫాంట్ యొక్క మరిన్ని వివరాలను చూడాలనుకుంటే, దానిపై క్లిక్ చేయండి. విండోస్ అప్పుడు ఫాంట్ యొక్క వివిధ లక్షణాలను ప్రదర్శిస్తుంది. ఫాంట్ను వివిధ పరిమాణాల్లో చూడటానికి మీరు స్లయిడ్ను ఎడమ లేదా కుడి వైపుకు లాగవచ్చు.
విండోస్ 10 లో అస్పష్టమైన వచనం ఎందుకు ఉంది?  విండోస్ 10 ఆపరేటింగ్ సిస్టమ్ ఎంత అద్భుతంగా ఉందో ఇప్పుడు మీరు కనుగొన్నారు ఎందుకంటే ఇది ఫాంట్లను సులభంగా నిర్వహించడానికి మిమ్మల్ని అనుమతిస్తుంది, ఇది ఒక మచ్చలేని వ్యవస్థ అని మీరు అనుకుంటున్నారు. బాగా, మేము కూడా ఆ విధంగా కోరుకున్నాము. కానీ అక్కడ ఉన్న ఇతర ఆపరేటింగ్ సిస్టమ్ల మాదిరిగానే దీనికి కూడా లోపాలు ఉన్నాయి.
విండోస్ 10 ఆపరేటింగ్ సిస్టమ్ ఎంత అద్భుతంగా ఉందో ఇప్పుడు మీరు కనుగొన్నారు ఎందుకంటే ఇది ఫాంట్లను సులభంగా నిర్వహించడానికి మిమ్మల్ని అనుమతిస్తుంది, ఇది ఒక మచ్చలేని వ్యవస్థ అని మీరు అనుకుంటున్నారు. బాగా, మేము కూడా ఆ విధంగా కోరుకున్నాము. కానీ అక్కడ ఉన్న ఇతర ఆపరేటింగ్ సిస్టమ్ల మాదిరిగానే దీనికి కూడా లోపాలు ఉన్నాయి.
మేము ఇక్కడ ఫాంట్ల గురించి మాట్లాడుతున్నాము కాబట్టి, విండోస్ 10 యొక్క ఫాంట్ సిస్టమ్లో కూడా సమస్యలు ఉన్నాయని చెప్పడం విలువ. ఒకటి, కొన్ని గ్రంథాలు మరియు మెనూలు కొన్ని సార్లు అస్పష్టంగా కనిపిస్తాయి.
విండోస్ 10 లో అస్పష్టమైన వచనం సమస్యకు కారణమేమిటి? ఫాంట్ సెట్టింగులలో మార్పుల ద్వారా ఇది ప్రేరేపించబడిందా? దీనికి మాల్వేర్ దాడులు లేదా వైరస్ సంక్రమణతో ఏదైనా సంబంధం ఉందా? డిఫాల్ట్ ఫాంట్ సిస్టమ్తో ఆడుకోవడం వల్ల ఇది జరుగుతుందా? బాగా, అవి సాధ్యమయ్యే దృశ్యాలు. కానీ మరింత సాధారణ కారణం అస్పష్టమైన వచన సమస్యతో ముడిపడి ఉంది DPI స్కేలింగ్.
విండోస్ 10 ఆధునిక మరియు లెగసీ అనువర్తనాల కలయికకు మద్దతు ఇస్తుంది. ఈ పాత-పాత అనువర్తనాలు అధిక రిజల్యూషన్ డిస్ప్లేలను కలిగి ఉండటానికి రూపొందించబడలేదు. ఇది ఉపయోగిస్తున్నప్పుడు మీరు చూసే అస్పష్టమైన పాఠాలు మరియు ఫాంట్లను ఇది వివరిస్తుంది.
మరలా, ఈ అస్పష్టమైన వచన సమస్య లెగసీ అనువర్తనాల్లో మాత్రమే జరగదు. 1920 x 1080 లేదా అంతకంటే ఎక్కువ స్క్రీన్ రిజల్యూషన్ను ఉపయోగించే కొంతమంది విండోస్ వినియోగదారులు దీనిని కూడా అనుభవించవచ్చు.
సాధారణంగా, విండోస్ 10 పరికరాల యొక్క DPI స్కేలింగ్ కనీసం 125% కు సెట్ చేయబడింది. ఇది ప్రతిదీ చదవడానికి మరియు అనువర్తనాలు మరియు ఫోటోలను అద్భుతంగా కనిపించేలా చేస్తుంది. మరలా, ఇది డెస్క్టాప్ ప్రోగ్రామ్లను కూడా ప్రభావితం చేస్తుంది, ప్రత్యేకించి అధిక రిజల్యూషన్లకు మద్దతు ఇవ్వడానికి రూపొందించబడలేదు. మరియు దాని కోసం, మసక లేదా వచన సమస్య సంభవిస్తుంది.
విండోస్ 10 లో మీరు అస్పష్టమైన పాఠాలను అనుభవించే ఇతర దృశ్యాలు ఇక్కడ ఉన్నాయి:
- మీరు అధిక రిజల్యూషన్తో అనువర్తనాన్ని తెరుస్తారు , ఆపై దాన్ని వేరే రిజల్యూషన్ సెట్టింగ్ను ఉపయోగించే మరొక డిస్ప్లేకి తరలించండి.
- మీరు మీ టాబ్లెట్ లేదా ల్యాప్టాప్ను వేరే రిజల్యూషన్ ఉన్న డిస్ప్లేకి డాక్ చేసి, ఆపై రెండవ స్క్రీన్ ఓన్లీ మోడ్ను ఉపయోగించి దాన్ని ప్రొజెక్ట్ చేయడానికి ప్రయత్నిస్తారు.
- మీరు మీ PC కి మరొక PC ని ఉపయోగించి కనెక్ట్ చేయడానికి ప్రయత్నిస్తారు, కానీ రెండు పరికరాల ప్రదర్శనలు భిన్నంగా ఉంటాయి.
విండోస్ 10 లో అస్పష్టమైన వచన సమస్యను మీరు ఎలా పరిష్కరిస్తారు?
విండోస్ 10 లో అస్పష్టమైన వచనాన్ని పరిష్కరించడానికి 7 మార్గాలుచేయండి మీరు విండోస్ 10 లో అస్పష్టమైన వచన సమస్యను ఎదుర్కొంటే భయపడవద్దు. ఇతర విండోస్ సమస్యలతో కూడా దీన్ని అనుబంధించవద్దు. ప్రదర్శన సమస్యలు తరచుగా పరిష్కరించడం సులభం. విండోస్ 10 సమస్యలోని ఈ అస్పష్టమైన వచనాన్ని వదిలించుకోవడానికి మేము దిగువ ట్రబుల్షూటింగ్ దశలను మరియు పరిష్కారాలను సంకలనం చేసాము. వాటిలో ఒకటి మీ కోసం పనిచేస్తుందని ఆశిద్దాం.
# 1 ను పరిష్కరించండి: ప్రాథమిక ట్రబుల్షూటింగ్ చేయండి.కొన్నిసార్లు, మీ కంప్యూటర్ అవసరాలకు సరికొత్త ప్రారంభం, ఎందుకంటే అనేక అనవసరమైన ప్రక్రియలు ఇప్పటికే నేపథ్యంలో నడుస్తున్నాయి, గణనీయమైన మెమరీ రీయింగ్ను వినియోగిస్తాయి. మీ కంప్యూటర్ను పున art ప్రారంభించడానికి, ప్రారంభం మెను క్లిక్ చేసి, పవర్ ఎంపికకు వెళ్లి, పున art ప్రారంభించు ఎంచుకోండి.
ఉంటే ఇది పనిచేయదు, బహుశా మీ యూజర్ ఖాతాతో సమస్య ఉండవచ్చు. ఇదే జరిగితే, లాగ్ అవుట్ మరియు లాగిన్ అవ్వడం ఉపాయం చేయవచ్చు.
ఇప్పుడు, సమస్య ఇంకా కొనసాగితే, మీ బాహ్య ప్రదర్శన యొక్క కనెక్టివిటీని తనిఖీ చేయండి. కేబుల్ మీ CPU కి సరిగ్గా కనెక్ట్ కాకపోవచ్చు, అందువల్ల అస్పష్టమైన వచన సమస్య.
ఈ ప్రాథమిక ట్రబుల్షూటింగ్ పద్ధతులు ఏవీ పని చేయకపోతే, తదుపరి పరిష్కారాలకు వెళ్లండి.
పరిష్కరించండి # 2: మీ నవీకరించండి గ్రాఫిక్స్ డ్రైవర్లు.  మీ గ్రాఫిక్స్ డ్రైవర్లు ఇప్పటికే పాతవి కావచ్చు. విండోస్ 10 లో మీరు అస్పష్టమైన వచన సమస్యను కలిగి ఉండటానికి కారణం అదే. దీన్ని పరిష్కరించడానికి, మీరు మీ గ్రాఫిక్స్ డ్రైవర్లను నవీకరించాలి.
మీ గ్రాఫిక్స్ డ్రైవర్లు ఇప్పటికే పాతవి కావచ్చు. విండోస్ 10 లో మీరు అస్పష్టమైన వచన సమస్యను కలిగి ఉండటానికి కారణం అదే. దీన్ని పరిష్కరించడానికి, మీరు మీ గ్రాఫిక్స్ డ్రైవర్లను నవీకరించాలి.
మీ గ్రాఫిక్స్ డ్రైవర్లను నవీకరించడానికి మీకు రెండు మార్గాలు ఉన్నాయి: మాన్యువల్ లేదా ఆటోమేటెడ్ . వాస్తవానికి, స్వయంచాలక పద్ధతిని మేము బాగా సిఫార్సు చేస్తాము. ఇది అనుకూలమైన ఎంపిక మాత్రమే కాదు, ఇది సురక్షితమైనది మరియు శీఘ్రమైనది కూడా.
దీని కోసం, మీకు ఆస్లాజిక్స్ డ్రైవర్ అప్డేటర్ వంటి మూడవ పార్టీ డ్రైవర్ అప్డేటర్ సాధనం అవసరం. మీరు దీన్ని ఇన్స్టాల్ చేసిన తర్వాత, దాన్ని ప్రారంభించండి మరియు పాత పరికర డ్రైవర్లను నవీకరించే పనిని చేయనివ్వండి. ఇది చాలా సులభం!
కానీ మీరు మాన్యువల్ ఎంపికను కోరుకుంటే, మీరు అలా చేయవచ్చు. అయినప్పటికీ, అదనపు జాగ్రత్త వహించాలని మేము సలహా ఇస్తున్నాము ఎందుకంటే తప్పు డ్రైవర్ను ఇన్స్టాల్ చేయడం సమస్యను మరింత తీవ్రతరం చేస్తుంది. అదే మేము నివారించడానికి ప్రయత్నిస్తున్నాము. కాబట్టి, మంచి ఫలితాలను నిర్ధారించడానికి సూచనలను జాగ్రత్తగా పాటించండి:
మైక్రోసాఫ్ట్ ఒక సులభ సాధనాన్ని సృష్టించింది విండోస్ 10 లో అస్పష్టమైన వచనం మరియు మెను సమస్యలను పరిష్కరించడానికి ఉపయోగించవచ్చు. దీన్ని ఎలా ఉపయోగించాలో ఇక్కడ ఉంది:
ప్రదర్శన సెట్టింగులు తప్పుగా ఉండే అవకాశం ఉంది. అందువల్ల మీకు విండోస్ 10 లో అస్పష్టమైన వచన సమస్య ఉంది. కాబట్టి, దీన్ని పరిష్కరించడానికి, ప్రదర్శన సెట్టింగులను తనిఖీ చేసి, అవసరమైన మార్పులను వర్తింపజేయండి.
ఈ క్రింది సూచనలను అనుసరించండి:
మీరు సమస్యాత్మక అనువర్తనం యొక్క ప్రదర్శన సెట్టింగులను మార్చడానికి కూడా ప్రయత్నించవచ్చు మరియు ఇది సమస్యను పరిష్కరిస్తుందో లేదో చూడండి. దీన్ని ఎలా చేయాలో ఇక్కడ ఒక వివరణాత్మక గైడ్ ఉంది:
పై పరిష్కారాలు ఏవీ పని చేయకపోతే, ప్రదర్శన మెను యొక్క అనుకూల స్కేలింగ్ ఎంపికను ఉపయోగించండి. ఇది కొంతమంది ప్రభావిత విండోస్ వినియోగదారులకు సమస్యను పరిష్కరించింది, కాబట్టి ఇది మీ చివరలో ప్రయత్నించడం విలువ.
మీరు ఏమి చేయాలి:
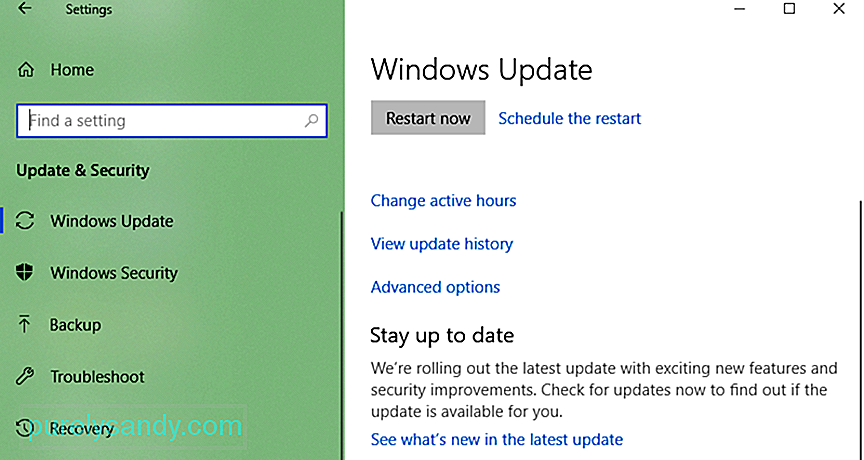 విండోస్ 10 లోని ఈ అస్పష్టమైన వచన సమస్య మైక్రోసాఫ్ట్ విడుదల చేసిన బగ్గీ నవీకరణ వల్ల సంభవించవచ్చు. కాబట్టి, మీరు ఒకదాన్ని ఇన్స్టాల్ చేయవలసి వస్తే, మీరు మునుపటి నిర్మాణానికి తిరిగి వెళ్లాలి లేదా క్రొత్తదాన్ని ఇన్స్టాల్ చేయాలి.
విండోస్ 10 లోని ఈ అస్పష్టమైన వచన సమస్య మైక్రోసాఫ్ట్ విడుదల చేసిన బగ్గీ నవీకరణ వల్ల సంభవించవచ్చు. కాబట్టి, మీరు ఒకదాన్ని ఇన్స్టాల్ చేయవలసి వస్తే, మీరు మునుపటి నిర్మాణానికి తిరిగి వెళ్లాలి లేదా క్రొత్తదాన్ని ఇన్స్టాల్ చేయాలి.
ఇక్కడ ఎలా ఉంది:
విండోస్ 10 లోని అస్పష్టమైన వచన సమస్యను మీరు ఇప్పటికే వదిలించుకున్నారని uming హిస్తే, మెరుగైన ప్రదర్శన నాణ్యతను ఆస్వాదించడానికి మీరు ఈ చిట్కాలను పరిగణించాలనుకోవచ్చు.
చిట్కా # 1 : మంచి రంగులను ఆస్వాదించడానికి మీ మానిటర్ను క్రమాంకనం చేయండి.మీరు మీ ప్రదర్శనను సరిగ్గా క్రమాంకనం చేశారని నిర్ధారించుకోండి, తద్వారా మీరు దాని వాంఛనీయ రంగు మరియు నాణ్యతను ఆస్వాదించవచ్చు. డిఫాల్ట్ సెట్టింగులు ఇప్పటికే ఆమోదయోగ్యమైనవి అయినప్పటికీ, కొన్ని చిన్న సర్దుబాటులు బాధించవు. వాస్తవానికి, కొందరు ఈ మార్పులను మరింత మెరుగ్గా కనుగొంటారు.
మీ మానిటర్ను క్రమాంకనం చేయడానికి, ఈ దశలను అనుసరించండి:
క్లియర్టైప్ సాధనాన్ని ఉపయోగించడానికి, ఈ దశలను అనుసరించండి:
మీకు నిజంగా నాణ్యమైన ప్రదర్శన అవసరమైతే, సరికొత్త మానిటర్ మోడళ్లలో పెట్టుబడి పెట్టాలని మేము సూచిస్తున్నాము. మీ పాత ప్రదర్శన ఇప్పటికే ముగిసే సమయానికి ఉండవచ్చు. మీరు అస్పష్టమైన పాఠాలను చూడటానికి కారణం అదే. క్రొత్త మోడళ్లు మంచి ప్రదర్శన నాణ్యతను కలిగి ఉంటాయి. అదనంగా, అవి ఎక్కువసేపు ఉంటాయి.
ఇక్కడ ఉన్న కొన్ని ఉత్తమ మానిటర్లు ఇక్కడ ఉన్నాయి. వీటిని గేమర్స్, గ్రాఫిక్ ప్రోస్ మరియు ఇతర నిపుణులు సిఫార్సు చేస్తారు:
- BenQ PD3200U
- LG అల్ట్రాగేర్ 38GN950
- BenQ SW321C ఫోటోవ్యూ
- ఆసుస్ ROG స్విఫ్ట్ PG27UQ
- డెల్ 4K S3221QS కర్వ్డ్ మానిటర్
పై పరిష్కారాలను ఉపయోగించి, మీరు విండోస్ 10 లోని అస్పష్టమైన వచన సమస్యను సులభంగా పరిష్కరించుకోవాలి. సమస్య మీకు ఇంకా తలనొప్పిని ఇస్తుంటే, మైక్రోసాఫ్ట్ యొక్క అధికారిక మద్దతు బృందాన్ని సంప్రదించడానికి ప్రయత్నించండి. మీరు సమీప అధీకృత సేవా కేంద్రానికి కూడా వెళ్లి మీ పరికరాన్ని తనిఖీ చేయవచ్చు. అంతర్గత హార్డ్వేర్ సమస్య వల్ల ఈ సమస్య సంభవించవచ్చు, కాబట్టి నిపుణులు మీ కోసం దీన్ని తనిఖీ చేయండి.
అన్ని అస్పష్టమైన అంశాలు లేకుండా స్పష్టంగా మరియు మెరుగైన ప్రదర్శనను ఆస్వాదించడానికి పై చిట్కాలను కూడా మీరు పరిగణించవచ్చు.
మీ కోసం అస్పష్టమైన వచన సమస్యను పరిష్కరించిన పై పరిష్కారాలలో ఏది? పని చేసే ఇతర పరిష్కారాలు మీకు తెలుసా? విండోస్ 10 లో అస్పష్టమైన వచన సమస్యలను ఎలా నివారించాలో మీకు చిట్కాలు ఉన్నాయా? వ్యాఖ్యల విభాగంలో మీ ఆలోచనలను మాకు తెలియజేయండి!
YouTube వీడియో: విండోస్ 10 లో అస్పష్టమైన వచనాన్ని ఎలా పరిష్కరించాలి
09, 2025

