బూడిద రంగులో ఉన్న విండోస్ 10 స్క్రీన్ రిజల్యూషన్ను ఎలా పరిష్కరించాలి (08.24.25)
స్క్రీన్ రిజల్యూషన్, అంగుళానికి పిక్సెల్స్ (పిపిఐ) అని కూడా పిలుస్తారు, ఇది ఒక ప్రాంతంలోని పిక్సెల్ల సంఖ్యను సూచిస్తుంది. ఒకే పరిమాణంలోని రెండు స్క్రీన్ల మధ్య, కానీ వేర్వేరు తీర్మానాలతో, అధిక పిపిఐ ఉన్నది మీరు ఏమి పని చేస్తున్నారో చూడటానికి మిమ్మల్ని అనుమతిస్తుంది. :
- 1,366 x 768 - హై డెఫినిషన్
- 1,920 x 1,080 - పూర్తి హై డెఫినిషన్
- 1,920 x 1,200 - వైడ్ అల్ట్రా విస్తరించిన గ్రాఫిక్స్ అర్రే
- 3,840 x 2,160 - అల్ట్రా హై డెఫినిషన్, దీనిని 4 కె
మీ కంప్యూటర్ స్క్రీన్ రిజల్యూషన్ను మార్చడం సూటిగా ఉండాలి. డెస్క్టాప్ పై కుడి క్లిక్ చేసి, ఆపై ప్రదర్శన సెట్టింగ్లు & gt; అధునాతన ప్రదర్శన సెట్టింగ్లు & gt; స్క్రీన్ రిజల్యూషన్ . మీరు ఎంపికల నుండి ఏ స్క్రీన్ రిజల్యూషన్ ఎంచుకోవాలనుకుంటున్నారో ఎంచుకోండి, ఆపై సరే క్లిక్ చేయండి. మీరు ఎంచుకున్న స్క్రీన్ రిజల్యూషన్ ఎలా ఉంటుందో దాని యొక్క ప్రివ్యూను మీ కంప్యూటర్ మీకు చూపుతుంది మరియు దానిని ఉంచాలా లేదా మునుపటి రిజల్యూషన్కు తిరిగి మార్చాలా వద్దా అని మీరు ఎంచుకోవచ్చు. స్క్రీన్ రిజల్యూషన్ను మార్చండి ఎందుకంటే ఎంపికలు బూడిద రంగులో ఉంటాయి. నివేదికల ప్రకారం, వినియోగదారులు నవీకరణను వ్యవస్థాపించిన తర్వాత విండోస్ 10 స్క్రీన్ రిజల్యూషన్ బూడిద రంగులో ఉంటుంది. వారు ఇకపై ఎంపికలపై క్లిక్ చేయలేరు, కాబట్టి వారు విండోస్ 10 లో స్క్రీన్ రిజల్యూషన్ను మార్చలేరు.
మరోవైపు, ఇతర వినియోగదారులు, డ్రాప్ డౌన్ను కూడా యాక్సెస్ చేయలేరని నివేదించారు ఎందుకంటే విండో అకస్మాత్తుగా స్తంభింపజేస్తుంది లేదా క్రాష్ అవుతుంది. స్క్రీన్ పాత రిజల్యూషన్కు తిరిగి రావడానికి మాత్రమే, వినియోగదారు రిజల్యూషన్ను మార్చే ప్రక్రియను పూర్తి చేయగలిగిన కొన్ని బేసి సందర్భాలు కూడా ఉన్నాయి.
ప్రో చిట్కా: పనితీరు సమస్యల కోసం మీ PC ని స్కాన్ చేయండి, వ్యర్థం ఫైల్లు, హానికరమైన అనువర్తనాలు మరియు భద్రతా బెదిరింపులు
ఇది సిస్టమ్ సమస్యలను లేదా నెమ్మదిగా పనితీరును కలిగిస్తుంది. అవుట్బైట్ గురించి, సూచనలను అన్ఇన్స్టాల్ చేయండి, EULA, గోప్యతా విధానం.
ఈ సమస్య క్లిష్టమైన సిస్టమ్ సమస్య కాదు ఎందుకంటే ఇది ఆపరేటింగ్ సిస్టమ్ యొక్క రన్నింగ్ను ప్రభావితం చేయదు. కానీ గ్రాఫిక్ డిజైన్, వీడియో ఎడిటింగ్ లేదా ఇతర దృశ్య-ఇంటెన్సివ్ పనిలో పనిచేసే వారికి ఇది చాలా ఇబ్బంది.
విండోస్ 10 లో స్క్రీన్ రిజల్యూషన్ ఎందుకు గ్రే అవుట్ అయింది?నివేదికల ఆధారంగా, ఈ లోపాన్ని ఎదుర్కొన్న చాలా మంది వినియోగదారులు ఇటీవల విండోస్ 10 కి అప్గ్రేడ్ అయ్యారు లేదా సిస్టమ్ నవీకరణలను వ్యవస్థాపించారు. ఇది మీ డ్రైవర్ మరియు ఆపరేటింగ్ సిస్టమ్ మధ్య అననుకూలతకు కారణమవుతుంది, మీ కంప్యూటర్ తప్పుగా కాన్ఫిగర్ చేయబడిన డ్రైవర్లకు సంబంధించిన కొన్ని ఫంక్షన్లను నిలిపివేస్తుంది.
ఇది చాలా సాధ్యమైన దృశ్యం అయినప్పటికీ, ఇతర అవాంఛిత అంశాలను మేము విస్మరించలేము. మీ స్క్రీన్ రిజల్యూషన్ ఎంపికలు బూడిద రంగులో ఉంటాయి. ఈ కారకాలు:
- హానికరమైన సాఫ్ట్వేర్
- పాడైన డ్రైవర్
- జంక్ ఫైల్స్
- పాడైన సిస్టమ్ ఫైల్స్
- సిస్టమ్ లోపం
ఈ కారకాలను సమీకరణం నుండి తోసిపుచ్చడానికి, మొదట ఈ ప్రాథమిక ట్రబుల్షూటింగ్ దశలను ప్రయత్నిద్దాం:
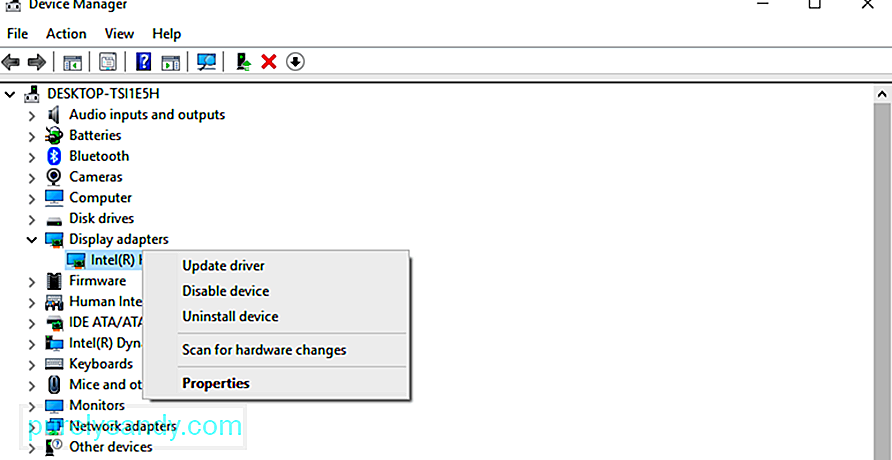 ఈ సమస్య ఎక్కువగా పాత లేదా పాడైన డిస్ప్లే అడాప్టర్ డ్రైవర్ కారణంగా ఉన్నందున, మీరు దీన్ని మొదట అప్డేట్ చేయాలి. మీరు మొదట డ్రైవర్ను అన్ఇన్స్టాల్ చేసి, ఆపై తాజా వెర్షన్ను మళ్లీ ఇన్స్టాల్ చేయాలి. > మెను నుండి పరికర నిర్వాహికి .
ఈ సమస్య ఎక్కువగా పాత లేదా పాడైన డిస్ప్లే అడాప్టర్ డ్రైవర్ కారణంగా ఉన్నందున, మీరు దీన్ని మొదట అప్డేట్ చేయాలి. మీరు మొదట డ్రైవర్ను అన్ఇన్స్టాల్ చేసి, ఆపై తాజా వెర్షన్ను మళ్లీ ఇన్స్టాల్ చేయాలి. > మెను నుండి పరికర నిర్వాహికి .
మీ కంప్యూటర్ సరికొత్త డిస్ప్లే డ్రైవర్ను ఇన్స్టాల్ చేయడంలో విఫలమైతే, మీరు తయారీదారుల వెబ్సైట్ను తనిఖీ చేసి, అక్కడి నుండి డౌన్లోడ్ చేసుకోవచ్చు. మీ కంప్యూటర్లో డ్రైవర్ను మాన్యువల్గా ఇన్స్టాల్ చేయండి మరియు డ్రైవర్ను నవీకరించడం మీ స్క్రీన్ రిజల్యూషన్ సమస్యను పరిష్కరించిందో లేదో తనిఖీ చేయండి.
విధానం # 2: GPU స్కేలింగ్ను ప్రారంభించండి. ప్రదర్శన నిలువుగా మరియు అడ్డంగా. ఇంటెల్, ఎన్విడియా మరియు ఎఎమ్డి వంటి చాలా గ్రాఫిక్స్ కార్డ్ ఈ ఎంపికకు మద్దతు ఇస్తుంది. అయితే, ఈ లక్షణాన్ని ప్రారంభించడానికి మీరు గ్రాఫిక్స్ కార్డ్ కంట్రోల్ పానెల్ను యాక్సెస్ చేయాలి. ఇంటెల్: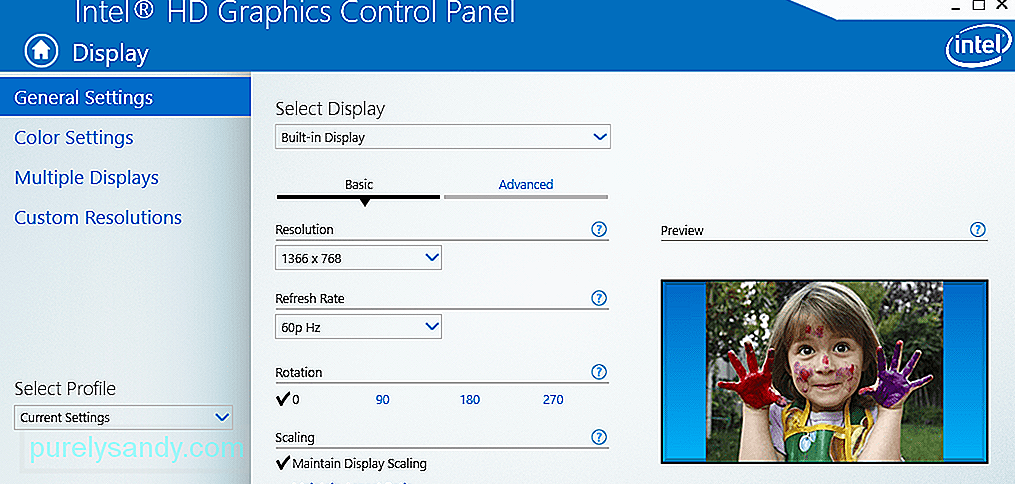
- /
- స్కేలింగ్ ఆన్ కింద డ్రాప్డౌన్లో GPU ని ఎంచుకోండి. విధానం # 3: మీ PC ని రీసెట్ చేయండి.
మిగతావన్నీ విఫలమైతే, మీ అన్ని సెట్టింగ్లను రీసెట్ చేయడానికి విండోస్ను మళ్లీ ఇన్స్టాల్ చేయడం మీ చివరి ఎంపిక. మీ ఫైళ్ళ గురించి మీరు ఆందోళన చెందాల్సిన అవసరం లేదు ఎందుకంటే రీసెట్ ఈ PC ఎంపికను ఉపయోగించడం వల్ల మీ డేటా ఏదీ తొలగించబడదు. ప్రాసెస్కు కొంత సమయం పట్టేటప్పటికి, రీసెట్ చేయడానికి మీరు ఇన్స్టాలేషన్ మీడియాపై ఆధారపడవలసిన అవసరం లేదు. & gt; సెట్టింగులు (కాగ్ లాంటి చిహ్నం).
రీసెట్ ప్రాసెస్ పూర్తయ్యే వరకు వేచి ఉండండి, దీనికి కొంత సమయం పడుతుంది. పూర్తయిన తర్వాత, మీ స్క్రీన్తో సహా మీ కంప్యూటర్ యొక్క అన్ని అంశాలు సరిగ్గా పనిచేస్తాయి.
తుది గమనికలుసరైన స్క్రీన్ రిజల్యూషన్ కలిగి ఉండటం వలన మీ స్క్రీన్లో విషయాలు ఎలా ప్రదర్శించబడతాయనే దానిపై భారీ పాత్ర పోషిస్తుంది. మీ స్క్రీన్ రిజల్యూషన్ను సర్దుబాటు చేయడం డెస్క్టాప్లోనే చేయగలిగే సాధారణ ప్రక్రియ. అయితే, కొన్నిసార్లు మీరు స్క్రీన్ రిజల్యూషన్ను మార్చలేరు ఎందుకంటే విండో స్తంభింపజేస్తుంది లేదా క్రాష్ అవుతుంది లేదా ఎంపికలు బూడిద రంగులో ఉంటాయి. ఇదే జరిగితే, ఈ సమస్యను పరిష్కరించడానికి పైన ఉన్న మా ట్రబుల్షూటింగ్ గైడ్ను అనుసరించండి.
YouTube వీడియో: బూడిద రంగులో ఉన్న విండోస్ 10 స్క్రీన్ రిజల్యూషన్ను ఎలా పరిష్కరించాలి
08, 2025

