విండోస్ 10 లో 0x8900002A లోపం ఎలా పరిష్కరించాలి (09.16.25)
మైక్రోసాఫ్ట్ విండోస్ 10 కోసం రెగ్యులర్ సెక్యూరిటీ పాచెస్ ను విండోస్ అప్డేట్స్ రూపంలో విడుదల చేస్తుంది. ఈ నవీకరణలు దోషాలను పరిష్కరించడానికి, పనితీరును మెరుగుపరచడానికి, క్రొత్త లక్షణాలను పరిచయం చేయడానికి మరియు ఆపరేటింగ్ సిస్టమ్ యొక్క భద్రతను పెంచడానికి రూపొందించబడ్డాయి. మీ PC పనితీరును సరైన స్థితిలో ఉంచడానికి, మీరు ఈ సిస్టమ్ నవీకరణలు అందుబాటులోకి వచ్చినప్పుడు వాటిని ఇన్స్టాల్ చేయాలి.
విండోస్ అప్డేట్ అనేది విండోస్ కంప్యూటర్లలో భద్రతా నవీకరణలను స్వయంచాలకంగా డౌన్లోడ్ చేసి, ఇన్స్టాల్ చేసే ముఖ్యమైన సేవ. దురదృష్టవశాత్తు, ఈ నవీకరణలతో సమస్యలు వచ్చిన సందర్భాలు ఉన్నాయి. ఇది విండోస్ యూజర్లు వాటిని ఇన్స్టాల్ చేయలేని స్థితికి కూడా చేరుకుంటుంది. విండోస్ 10 లో విండోస్ అప్డేట్ 0x8900002A లోపం ఒక సాధారణ విండోస్ అప్డేట్ సమస్య.
విండోస్ 10 లో 0x8900002A లోపం ఏమిటి?0x8900002A లోపం అనేది తప్పు నవీకరణ లేదా సిస్టమ్ సమస్యకు సంబంధించిన విండోస్ 10 సమస్య. విండోస్ సిస్టమ్లో ఇన్స్టాల్ చేయాల్సిన నవీకరణలో కొన్ని దోషాలు లేదా సమస్యలు ఉండే అవకాశం ఉంది. ఇదే జరిగితే, తాజా నవీకరణను నవీకరించడం లేదా వెనక్కి తీసుకురావడం సహాయపడాలి.
0x8900002A లోపం లోపం సందేశం పాపప్ అయినప్పుడు, ఇది కోడ్ లేదా సమస్య సూచన తప్ప మరేమీ చూపదు. వినియోగదారులు తెరపై నోటిఫికేషన్ను మాత్రమే చూసినప్పుడు సమస్య ఏమిటో అర్థం చేసుకోలేరు. దోష సందేశం మాత్రమే ఇలా పేర్కొంది:
ప్రో చిట్కా: పనితీరు సమస్యలు, జంక్ ఫైల్స్, హానికరమైన అనువర్తనాలు మరియు భద్రతా బెదిరింపుల కోసం మీ PC ని స్కాన్ చేయండి
ఇవి సిస్టమ్ సమస్యలు లేదా నెమ్మదిగా పనితీరును కలిగిస్తాయి. PC ఇష్యూస్ కోసం స్కాన్ 3.145.873 డౌన్లోడ్లు దీనికి అనుకూలంగా ఉన్నాయి: విండోస్ 10, విండోస్ 7, విండోస్ 8
ప్రత్యేక ఆఫర్. అవుట్బైట్ గురించి, సూచనలను అన్ఇన్స్టాల్ చేయండి, EULA, గోప్యతా విధానం.
వాల్యూమ్కు మద్దతు ఇచ్చే హార్డ్వేర్ ద్వారా అభ్యర్థించిన ఆపరేషన్కు మద్దతు లేదు. (0x8900002A)
డ్రైవ్లో లోపాలు ఉండే అవకాశం ఉంది, మీ కంప్యూటర్ నవీకరణను పూర్తి చేయకుండా నిరోధిస్తుంది. సైబర్ ఇన్ఫెక్షన్లు, తప్పు ప్రోగ్రామ్ ఇన్స్టాలేషన్ మరియు అనుకూలత సమస్యలతో సహా వివిధ కారణాల వల్ల సిస్టమ్ ఫోల్డర్లు లేదా ఫైళ్లు పాడైపోయాయి. విండోస్లో 0x8900002A లోపాన్ని పరిష్కరించడానికి శీఘ్రమైన మరియు సులభమైన మార్గం అవుట్బైట్ పిసి రిపేర్, సాధారణ విండోస్ లోపాన్ని పరిష్కరించే పిసి ఆప్టిమైజర్ ఉపయోగించి స్కాన్ను నడుపుతోంది. విండోస్ రిజిస్ట్రీ మరియు సిస్టమ్ ఫైల్స్ వంటి వివిధ యంత్ర భాగాలలోని ఫైల్స్. లోపం సంభవించే ముందు మీరు ఇటీవల మెషీన్లో లేదా ఇన్స్టాల్ చేసిన అనువర్తనాలను మార్చినట్లయితే - ఇది ఈ సమస్యకు ట్రిగ్గర్ కావచ్చు. మీరు ఈ వాస్తవాలను అంచనా వేయాలి, సిస్టమ్ సమస్యలను పరిష్కరించుకోవాలి, ఆపై అవసరమైన ఫలితాలను ఇవ్వకపోతే జాబితా చేయబడిన పద్ధతులకు వెళ్లాలి.
విండోస్ 10 లో 0x8900002A లోపానికి కారణమేమిటి?విండోస్ నవీకరణ లోపం 0x8900002A వీటితో సహా అనేక రకాల కారకాల వల్ల సంభవించవచ్చు:
- విండోస్ నవీకరణ లోపం - పునరావృతమయ్యే WU సమస్య కారణంగా ఈ సమస్య సంభవించవచ్చు. కొన్ని పరిస్థితులలో, అప్డేటింగ్ భాగం నిలిచిపోతుంది మరియు పెండింగ్లో ఉన్న క్రొత్త నవీకరణలను ఇన్స్టాల్ చేయలేకపోతుంది. ఆపివేయబడింది. ఈ ఫైళ్ళలో ఏదైనా తప్పిపోయినట్లయితే, WU సరిగా పనిచేయదు. ఒకే పాడైన ఫైల్ మొత్తం WU భాగాన్ని సమర్థవంతంగా విచ్ఛిన్నం చేస్తుంది. అందువల్ల, దాని ఫైళ్ళలో కొన్ని పాడైతే, సిస్టమ్ దోష సందేశాన్ని చూపించడానికి కట్టుబడి ఉంటుంది. దీన్ని పరిష్కరించడానికి, బాధిత వినియోగదారు రికవరీ మెనూ ద్వారా SFC స్కాన్ను అమలు చేయాలి.
- మూడవ పార్టీ AV విండోస్ అప్డేట్ ఉపయోగించే పోర్ట్లను మూసివేస్తోంది-మూడవ పార్టీ భద్రతా సాధనాలు విండోస్ అప్డేట్ ఉపయోగించే చట్టబద్ధమైన పోర్ట్లను మూసివేసే ధోరణిని కలిగి ఉన్నందున అవి అధిక రక్షణ కలిగి ఉంటాయి.
- 3 వ పార్టీ సంఘర్షణ - ఇది MS సర్వర్లను యాక్సెస్ చేయకుండా విండోస్ నవీకరణను నిరోధించే మూడవ పార్టీ భద్రతా సాఫ్ట్వేర్ ప్రోగ్రామ్ ఉన్నప్పుడు సాధారణంగా సంభవిస్తుంది. ఇతర సందర్భాల్లో, ఇది మూడవ పక్షం నుండి సమానమైన స్థానంలో ఉన్న సాధారణ డ్రైవర్ కావచ్చు. ఈ దృష్టాంతంలో ఉంటే, ఈ సమస్య సంభవించనప్పుడు మీ కంప్యూటర్ను తిరిగి ఒక దశకు తీసుకెళ్లడానికి సిస్టమ్ పునరుద్ధరణను ఉపయోగించడం ద్వారా మీరు సమస్యను పరిష్కరించవచ్చు.
ఈ ప్రతి అంశానికి భిన్నమైన విధానం అవసరం సమస్యను పరిష్కరించడం. అయినప్పటికీ, విండోస్ అప్డేట్ ఎర్రర్ కోడ్ 0x8900002A కి కారణమైన వాస్తవ కారకం గురించి మీకు తెలియకపోతే, మీరు ఈ పరిష్కారాలను కాలక్రమానుసారం వర్తింపజేయవచ్చు.
విండోస్ 10 లో 0x8900002A లోపం గురించి ఏమి చేయాలి? పరిష్కరించండి # 1: మీ కంప్యూటర్ను రీబూట్ చేయండి.ఈ విండోస్ నవీకరణ లోపం 0x8900002A పరిష్కారము చాలా సులభం. కొన్నిసార్లు, కంప్యూటర్ను పున art ప్రారంభించడం ద్వారా నవీకరణ లోపానికి కారణమయ్యే అవాంతరాలు పరిష్కరించబడతాయి. మీరు పనిచేస్తున్న అన్ని అనువర్తనాలు మరియు పత్రాలను మూసివేయండి, అందువల్ల మీరు ఎటువంటి పురోగతిని కోల్పోరు. మీ కంప్యూటర్ను పున art ప్రారంభించి, ఆపై మళ్లీ నవీకరణను ప్రయత్నించండి.
మీ PC ని పున art ప్రారంభించడానికి, ఈ దశలను అనుసరించండి:
మీరు ప్రయత్నించవలసిన మొదటి పరిష్కారం విండోస్ అప్డేట్ లాగ్లను తనిఖీ చేయడం. దీన్ని యాక్సెస్ చేయడానికి, Windows + R కీలను నొక్కి ఉంచండి. ఆపై, కింది వాటిని చేయండి: 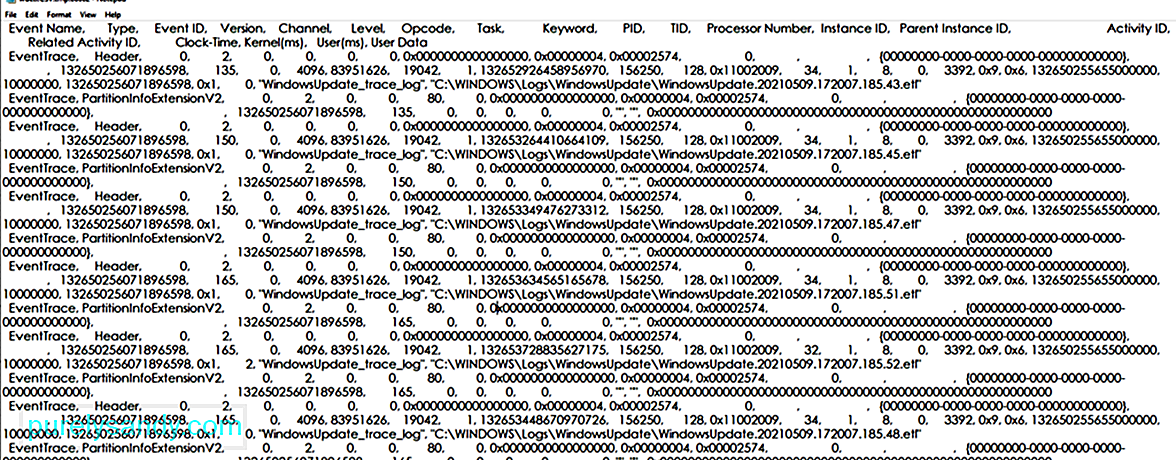
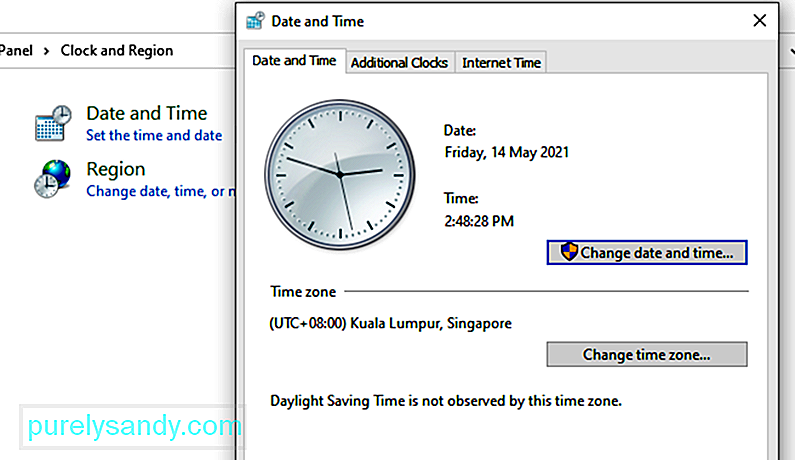
కొన్నిసార్లు, తప్పు తేదీ మరియు సమయ సెట్టింగ్లు నవీకరణను నిరోధించగలవు ఫైల్లు డౌన్లోడ్ చేయబడవు లేదా ఇన్స్టాల్ చేయబడవు. కాబట్టి, మీరు వాటిని సరిగ్గా సెట్ చేశారని నిర్ధారించుకోండి. అలా చేయడానికి, ఈ దశలను అనుసరించండి:
ఈ పరిష్కారంలో, మీరు ఈ ఫోల్డర్లోని విషయాలను తొలగించి, నవీకరణ ప్రక్రియను మళ్లీ ప్రయత్నించాలి.
ఇక్కడ ఎలా ఉంది:
విండోస్ అప్డేట్లకు కాట్రూట్ 2 ఫోల్డర్ అవసరం ఎందుకంటే ఇది క్లిష్టమైన విండోస్ అప్డేట్ భాగాలను కలిగి ఉంది. ఈ ఫోల్డర్లో సమస్యలు ఉంటే, ఏదైనా విండోస్ నవీకరణ విఫలం కావచ్చు. అందువల్ల, విండోస్ నవీకరణ-సంబంధిత సమస్యలను సరిచేయడానికి, మీరు కాట్రూట్ 2 ఫోల్డర్ను రీసెట్ చేయడానికి ప్రయత్నించవచ్చు. > కమాండ్ ప్రాంప్ట్ (అడ్మిన్) ఎంచుకోండి. ఇది ఎలివేటెడ్ కమాండ్ ప్రాంప్ట్ తెరుస్తుంది.
- నెట్ స్టాప్ క్రిప్ట్స్విసి
- md% systemroot% \ system32 \ catroot2.old
- xcopy% systemroot% \ system32 \ catroot2% systemroot% \ system32 \ catroot2.old / s
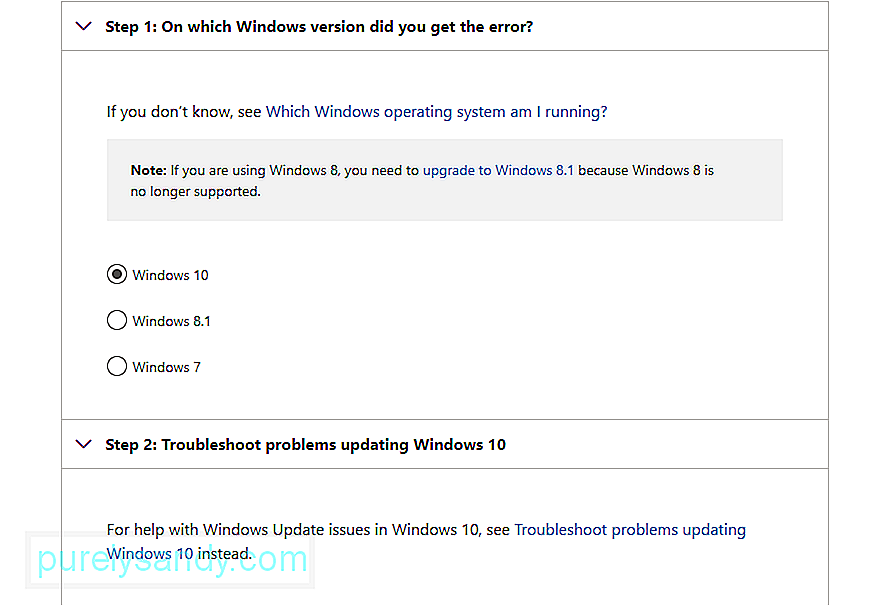
విండోస్ అప్డేట్ సమస్యలు తలెత్తినప్పుడు మైక్రోసాఫ్ట్ ట్రబుల్షూటర్ సాధనాన్ని సృష్టించిందని మీకు తెలుసా? సమస్యను పరిష్కరించడానికి దీన్ని ఉపయోగించండి.
మీరు విండోస్ నవీకరణకు సంబంధించిన ఏవైనా సమస్యలను ఎదుర్కొంటుంటే, పరిష్కారాన్ని కనుగొనడంలో ఇది మొదటి విధానం. ఇది స్వయంచాలక పరిష్కారం, దీనికి మీ ఇన్పుట్ చాలా అవసరం లేదు. విండోస్ అప్డేట్ ట్రబుల్షూటర్ అనేది మైక్రోసాఫ్ట్ అభివృద్ధి చేసిన అంతర్నిర్మిత విండోస్ 10 యుటిలిటీ.
పెండింగ్లో ఉన్న విండోస్ నవీకరణలను డౌన్లోడ్ చేసి, ఇన్స్టాల్ చేయడంలో సిస్టమ్ వైఫల్యానికి కారణమయ్యే ఏవైనా సమస్యలను స్కాన్ చేయడానికి మరియు గుర్తించడానికి సాధనం రూపొందించబడింది. ఈ సాధనం సంబంధిత తాత్కాలిక ఫైల్లను క్లియర్ చేయగలదు, సాఫ్ట్వేర్ డిస్ట్రిబ్యూషన్ ఫోల్డర్ విషయాలను తొలగించగలదు మరియు విండోస్ అప్డేట్ సర్వీసెస్ స్థితిని తనిఖీ చేస్తుంది. ఇది దెబ్బతిన్న విండోస్ నవీకరణ భాగాలను కూడా రీసెట్ చేయవచ్చు లేదా రిపేర్ చేయవచ్చు.
ట్రబుల్షూటర్ను అమలు చేయడానికి రెండు మార్గాలు ఉన్నాయి. మొదటిది మైక్రోసాఫ్ట్ యొక్క ఆన్లైన్ ట్రబుల్షూటర్ను ఉపయోగించడం. మైక్రోసాఫ్ట్ యొక్క ఆన్లైన్ ట్రబుల్షూటర్ 0x8900002A లోపం మరియు ఇతర సాధారణ సమస్యలను పరిష్కరించడంలో మీకు సహాయపడుతుంది. ప్రారంభించడానికి:
ట్రబుల్షూటర్ను మాన్యువల్గా ఎలా అమలు చేయాలో ఇక్కడ ఉంది:
విండోస్ను మళ్లీ అప్డేట్ చేయడానికి ప్రయత్నించండి మరియు లోపం కోడ్ 0x8900002A ఇప్పటికీ కనిపిస్తుందో లేదో తనిఖీ చేయండి.
# 9 ను పరిష్కరించండి: మీ విండోస్ నవీకరణ సెట్టింగులను తనిఖీ చేయండిమీ పరికరం యొక్క తేదీ మరియు సమయ సెట్టింగులు సరిగ్గా సెట్ చేయబడితే, తప్పు విండోస్ అప్డేట్ సెట్టింగ్ మొత్తం విండోస్ అప్డేట్ ప్రాసెస్తో గందరగోళంలో పడే అవకాశం ఉంది. అవసరమైన మార్పులను తనిఖీ చేయడానికి మరియు చేయడానికి, కింది వాటిని చేయండి:
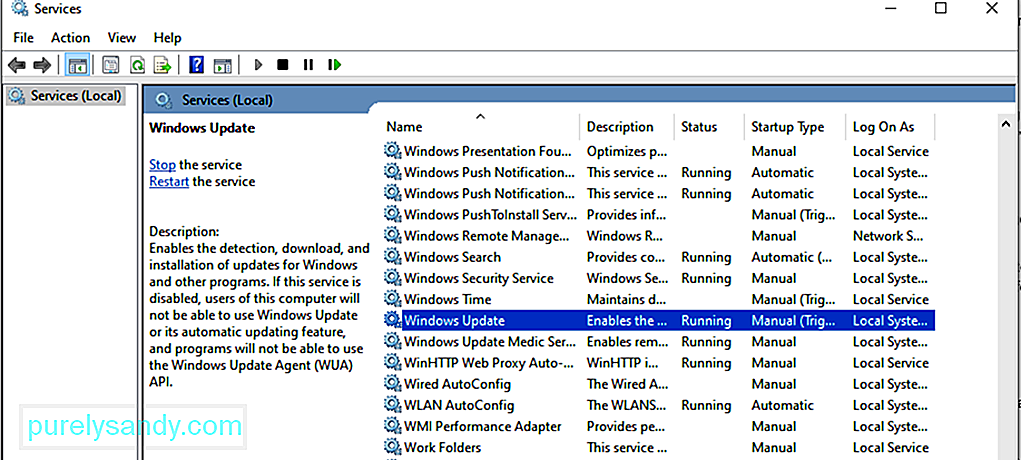 నడుస్తున్నట్లు నిర్ధారించుకోండి
నడుస్తున్నట్లు నిర్ధారించుకోండి విండోస్ నవీకరణ సేవ అమలు కాకపోతే, అది 0x80246002 లోపానికి కారణం కావచ్చు. సేవ నడుస్తుందో లేదో తనిఖీ చేయడానికి:
తాత్కాలిక ఫైల్లు విండోస్ సాఫ్ట్వేర్ పంపిణీ ఫోల్డర్లో నిల్వ చేయబడతాయి విండోస్ డైరెక్టరీ. సాఫ్ట్వేర్ డిస్ట్రిబ్యూషన్ ఫోల్డర్లో పాడైన తాత్కాలిక ఫైల్లు ఉంటే, అవి విండోస్ అప్డేట్ను ప్రభావితం చేయవచ్చు మరియు విండోస్ అప్డేట్ లోపం 0x80246002 కు కారణం కావచ్చు.
విండోస్ అప్డేట్ తాత్కాలిక కాష్ను క్లియర్ చేయడానికి:
గమనిక: మీరు విండోస్ నవీకరణ తాత్కాలిక కాష్ను క్లియర్ చేసే ముందు, విండోస్ నవీకరణ సేవలు అమలులో లేవని నిర్ధారించుకోండి. దీన్ని ఆపడానికి మీరు పై దశలను అనుసరించవచ్చు. కాష్ క్లియర్ చేసిన తర్వాత దాన్ని పున art ప్రారంభించండి.
# 12 ను పరిష్కరించండి: సిస్టమ్ ఫైల్ చెకర్ (SFC) ను ప్రారంభించండి.మైక్రోసాఫ్ట్ నుండి అంతర్నిర్మిత విండోస్ 10 సాధనంగా వచ్చే మరో ఉపయోగకరమైన ఉపయోగం సిస్టమ్ ఫైల్ చెకర్. డిప్లాయ్మెంట్ ఇమేజింగ్ అండ్ సర్వీసింగ్ మేనేజ్మెంట్ (DISM) సాధనానికి సమాంతరంగా యుటిలిటీ ఉపయోగించబడుతుంది. రెండు యుటిలిటీలు వేర్వేరు విధానాలను ఉపయోగించి ఒకే పనిని చేస్తాయి. స్థానిక కాష్ చేసిన విండోస్ ఫోల్డర్ నుండి దెబ్బతిన్న / తప్పిపోయిన OS ఫైళ్ళను మార్చడానికి లేదా రిపేర్ చేయడానికి SFC తాజా కాపీలను పొందుతుంది. మరోవైపు DISM ఆన్లైన్ మైక్రోసాఫ్ట్ సర్వర్ నుండి తప్పిపోయిన లేదా దెబ్బతిన్న వాటిని భర్తీ చేయడానికి తాజా కాపీలను డౌన్లోడ్ చేస్తుంది.
ఇక్కడ SFC యుటిలిటీని ప్రారంభించడం ఎలా:
ఈ విధానం పనిచేయాలంటే, మీ సిస్టమ్ స్థిరమైన ఇంటర్నెట్ కనెక్షన్కు అనుసంధానించబడి ఉండాలి మరియు అది పడుతుంది సిస్టమ్ ఫైళ్లు ఎంత పాడైపోయాయో బట్టి 15 నిమిషాలు లేదా అంతకంటే ఎక్కువ. పూర్తయిన తర్వాత, మార్పులు అమలులోకి రావడానికి సిస్టమ్ను రీబూట్ చేయండి.
పరిష్కరించండి # 13: క్లీన్ బూట్ కింద విండోస్ నవీకరణను అమలు చేయండిక్లీన్ బూట్ అనేది విండోస్ OS ను ప్రారంభించడానికి ఉపయోగించే ఒక ప్రక్రియ, ఇందులో డ్రైవర్లు మరియు కార్యక్రమాలు. ప్రోగ్రామ్ ఇన్స్టాలేషన్, అప్డేట్ లేదా నిర్దిష్ట ప్రోగ్రామ్ను నడుపుతున్నప్పుడు సంభవించే సాఫ్ట్వేర్ సంఘర్షణలను నివారించడానికి ఈ విధానం సహాయపడుతుంది.
విండోస్ 10 సిస్టమ్కి సంబంధించిన అధునాతన సమస్యలను పరిష్కరించడానికి మరియు నిర్ధారించడానికి అదనపు మైలులో నిమగ్నమవ్వడంతో సేఫ్ మోడ్ మరియు క్లీన్ బూట్ మధ్య వ్యత్యాసం ఉందని గమనించండి.
ఇక్కడ సిస్టమ్ను ఎలా ప్రారంభించాలో ఇక్కడ ఉంది బూట్ స్థితిని శుభ్రపరచండి:
అప్పుడు మీరు ప్రయత్నించవచ్చు లోపం కోడ్ 0x8900002A ను అనుభవించకుండా పెండింగ్లో ఉన్న విండోస్ నవీకరణలను ఇన్స్టాల్ చేయడానికి.
# 14 ను పరిష్కరించండి: అన్ని విండోస్ నవీకరణల విభాగాలను రీసెట్ చేయండిమీ విండోస్ నవీకరణల విభాగాలను మాన్యువల్గా రీసెట్ చేయడానికి ప్రయత్నించండి. దాన్ని పూర్తి చేయడానికి, ఈ ఆదేశాలను అనుసరించండి:
- నెట్ స్టాప్ బిట్స్
- నెట్ స్టాప్ వువాసర్వ్
- నెట్ స్టాప్ appidsvc
- నెట్ స్టాప్ క్రిప్ట్స్విసి
- రెన్% సిస్టమ్రూట్% \ సాఫ్ట్వేర్ డిస్ట్రిబ్యూషన్ సాఫ్ట్వేర్ డిస్ట్రిబ్యూషన్.బాక్
- రెన్% సిస్టమ్రూట్% \ సిస్టమ్ 32 \ క్యాట్రూట్ 2 క్యాట్రూట్ 2.బాక్ <
- sc.exe sdset బిట్స్ D: (A ;; CCLCSWRPWPDTLOCRRC ;;; SY) (A ;; CCDCLCSWRPWPDTLOCRSDRCWDWO ;;; BA) (A ;; CCLCSWLOCRC; ; AU) (A ;; CCLCSWRPWPDTLOCRRC ;; ; CCLCSWLOCRRC ;;; AU) (A ;; CCLCSWRPWPDTLOCRRC ;; cd / d% windir% \ system32
- సంబంధిత DLL మరియు BITS ఫైళ్ళతో సహా విండోస్ నవీకరణతో అనుబంధించబడిన రిజిస్ట్రీని పునరావృతం చేయండి. అలా చేయడానికి, కింది దీర్ఘ ఆదేశాల జాబితాను జాగ్రత్తగా ఇన్పుట్ చేయండి. వాటిని సక్రియం చేయడానికి ప్రతి ఆదేశం తర్వాత ఎంటర్ నొక్కడం మర్చిపోవద్దు:
- regsvr32.exe atl.dll
- regsvr32.exe urlmon.dll
- regsvr32.exe mshtml .dll
- regsvr32.exe shdocvw.dll
- regsvr32.exe browseui.dll
- regsvr32.exe jscript.dll
- regsvr32. exe vbscript.dll
- regsvr32.exe scrrun.dll
- regsvr32.exe msxml.dll
- regsvr32.exe msxml3.dll
- regsvr32.exe msxml6.dll
- regsvr32.exe actxprxy.dll
- regsvr32.exe softpub.dll
- regsvr32.exe wintrust.dll
- regsvr32.exe dssenh.dll
- regsvr32.exe rsaenh.dll
- regsvr32.exe gpkcsp.dll
- regsvr32.exe sccbase.dll
- regsvr32.exe slbcsp.dll
- regsvr32.exe cryptdlg.dll
- regsvr32.exe oleaut32.dll
- regsvr32.exe ole32.dll < /)<)regsvr32.exe shell32.dll
- regsvr32.exe initpki.dll
- regsvr32.exe wuapi.dll
- regsvr32.exe wuaueng.dll
- regsvr32.exe wuaueng1.dll
- regsvr32.exe wucltui.dll
- regsvr32.exe wups.dll
- regsvr32.exe wups2.dll
- regsvr32.exe wuweb.dll
- regsvr32.exe qmgr.dll
- regsvr32.exe qmgrprxy.dll
- regsvr32.exe wucltux.dll
- regsvr32.exe muweb .dll
- regsvr32.exe wuwebv.dll
- తదుపరి దశలో నెట్వర్క్ కాన్ఫిగరేషన్లను రీసెట్ చేయడం లోపం యొక్క కారణ కారకాలు. టైప్ చేయడానికి రెండు ఆదేశాలు మాత్రమే ఉన్నాయి. వాటిలో ప్రతిదాని తర్వాత ఎంటర్ బటన్ను నొక్కినట్లు నిర్ధారించుకోండి:
- నెట్ విన్సాక్ రీసెట్
- నెట్ష్ విన్సాక్ రీసెట్ ప్రాక్సీ
- అనుసరించిన తరువాత ద్వారా, మీరు 4 వ దశలో పాజ్ చేసిన సేవలను పున art ప్రారంభించవచ్చు. సేవలను మరోసారి అమలు చేయడానికి క్రింది ఆదేశాలను నమోదు చేయండి:
- నెట్ స్టార్ట్ బిట్స్
- నెట్ స్టార్ట్ వూసర్వ్
- నెట్ స్టార్ట్ appidsvc
- నెట్ స్టార్ట్ క్రిప్ట్స్విసి
- నిష్క్రమించు అని టైప్ చేయడం ద్వారా ఆదేశాల ప్రాంప్ట్ విండోను మూసివేయండి. ఎంటర్ నొక్కండి.
- మీ కోసం విడుదల చేసిన ఇటీవలి నవీకరణను తనిఖీ చేయడానికి అధికారిక Microsoft వెబ్సైట్ను సందర్శించండి. ఆపరేటింగ్ సిస్టమ్ వెర్షన్. వెబ్సైట్ యొక్క ఎగువ భాగంలో ఉన్నందున మీరు దీన్ని త్వరగా గుర్తించగలుగుతారు.
- KB లేదా నాలెడ్జ్ బేస్ నంబర్ను గమనించండి.
- అధికారి వద్దకు వెళ్లండి మైక్రోసాఫ్ట్ అప్డేట్ కాటలాగ్ మరియు శోధన బటన్ను ఉపయోగించి శీఘ్ర శోధన చేయండి.
- డౌన్లోడ్ బటన్ను నొక్కండి మరియు మీ పరికరం యొక్క నిర్మాణాన్ని ఎంచుకోండి (32-బిట్ లేదా 64-బిట్).
- ఇన్స్టాలర్ను అమలు చేయండి మరియు నవీకరణ ప్రక్రియను పూర్తి చేయడానికి ఆన్స్క్రీన్ ప్రాంప్ట్లను అనుసరించండి.
- నవీకరణ పూర్తయిన తర్వాత, మీ PC ని పున art ప్రారంభించి, అదే లోపం కొనసాగుతుందో లేదో తనిఖీ చేయండి. పరిష్కరించండి # 16: రన్ మాల్వేర్ స్కాన్
- విండోస్ సెట్టింగుల యుటిలిటీని ప్రారంభించడానికి విండోస్ + ఐ కీలను నొక్కండి.
- నవీకరణ మరియు భద్రతను ఎంచుకోండి.
- రికవరీకి వెళ్ళండి.
అమలులోకి రావడానికి పైన చేసిన అన్ని మార్పుల కోసం మీ Windows PC ని పున art ప్రారంభించండి. ఇది విండోస్ అప్డేట్ ఎర్రర్ కోడ్ 0x8900002A ను పరిష్కరించడానికి సుదీర్ఘమైన, మాన్యువల్ మార్గం.
ఫిక్స్ # 15: విండోస్ అప్డేట్ను మాన్యువల్గా డౌన్లోడ్ చేసి ఇన్స్టాల్ చేయండిమీరు మీ PC లో ఏదైనా మార్చకపోతే, అనువర్తనాన్ని కూడా ఇన్స్టాల్ చేయలేదు ఇటీవల, మీరు విండోస్ నవీకరణను మాన్యువల్గా డౌన్లోడ్ చేసి, ఇన్స్టాల్ చేయడానికి ప్రయత్నించవచ్చు.
మరింత సమాచారం కోసం ఈ దశలను అనుసరించండి:
మాల్వేర్ ఎంటిటీలు ఈ లోపానికి కారణమయ్యే అవకాశం తక్కువగా ఉన్నప్పటికీ, అవి విండోస్ నవీకరణలను కూడా ప్రభావితం చేస్తాయనే వాస్తవాన్ని మేము తొలగించకూడదు. కాబట్టి, ఈ సందర్భంలో, మీరు మాల్వేర్ స్కాన్ను అమలు చేయాలి.
దీని కోసం, మీరు మూడవ పార్టీ యాంటీవైరస్ పరిష్కారాన్ని ఉపయోగించవచ్చు. మీరు ఒకదాన్ని డౌన్లోడ్ చేసి, ఇన్స్టాల్ చేసిన తర్వాత, చూపించడానికి లోపం కోడ్లను ప్రేరేపించే బెదిరింపులు లేకుండా మీ పరికరం ఉందో లేదో నిర్ధారించడానికి పూర్తి స్కాన్ను అమలు చేయండి.
# 17 ను పరిష్కరించండి: విండోస్ నవీకరణను రద్దు చేయండి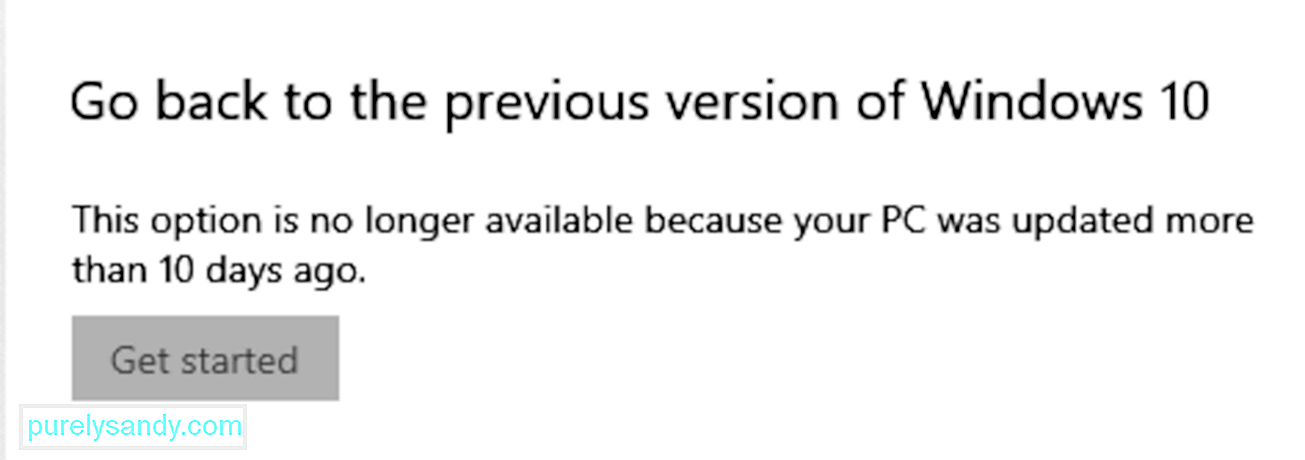
మిగతావన్నీ విఫలమైతే, మీరు Windows నవీకరణను చర్యరద్దు చేయడానికి ప్రయత్నించవచ్చు. దిగువ దశలను అనుసరించండి మరియు ప్రతిదీ మునుపటిలా సాధారణ స్థితికి చేరుకుంటుందో లేదో తనిఖీ చేయండి:
మీ సిస్టమ్ను సవరించిన తర్వాత మీరు సమస్యలను ఎదుర్కొంటే, సమస్యను పరిష్కరించడంలో సమయాన్ని వృథా చేయకుండా, మీరు గతంలో సృష్టించిన పునరుద్ధరణ స్థానానికి తిరిగి రావచ్చు. మీరు ఇంకా డెస్క్టాప్ను యాక్సెస్ చేయగలిగితే, సిస్టమ్ ప్రాపర్టీస్ విండోను తెరిచి ఈ దశలను అనుసరించండి:
ఈ దశకు చేరుకోవడం మీరు చాలావరకు అధునాతన విధమైన వ్యవహరించే బలమైన సంకేతం సంప్రదాయబద్ధంగా పరిష్కరించలేని వ్యవస్థ అవినీతి. అటువంటి దృష్టాంతంలో, క్లౌడ్ రీసెట్ను అమలు చేయడం ఉత్తమం.
ISO చిత్రాన్ని ఉపయోగించకుండా క్లౌడ్ నుండి ఆపరేటింగ్ సిస్టమ్ ఫైల్లను తిరిగి పొందటానికి ఈ పరిష్కారం మిమ్మల్ని అనుమతిస్తుంది. ఈ ఫీచర్ యొక్క మునుపటి సంస్కరణ మరమ్మత్తుకు మించి సిస్టమ్ దెబ్బతిన్నట్లయితే వినియోగదారు ISO ను ఉపయోగించాల్సి ఉంటుంది. దీనికి విరుద్ధంగా, సిస్టమ్ ఫీచర్ యొక్క ఏ స్థాయిని తట్టుకునేలా కొత్త ఫీచర్ సన్నద్ధమైంది.
ఇక్కడ మీరు విండోస్ 10 ఆపరేటింగ్ సిస్టమ్ను క్లౌడ్ ద్వారా రీసెట్ చేయవచ్చు లేదా తిరిగి ఇన్స్టాల్ చేయవచ్చు:
మీరు ఏ ఇతర విండోస్ నవీకరణ లోపాలను ఎదుర్కొన్నారు? మీరు వారితో ఎలా వ్యవహరించారు? వ్యాఖ్యలలో మీ అనుభవాన్ని పంచుకోండి!
YouTube వీడియో: విండోస్ 10 లో 0x8900002A లోపం ఎలా పరిష్కరించాలి
09, 2025

