మీ కంప్యూటర్ల ర్యామ్ వేగం, రకం మరియు పరిమాణాన్ని ఎలా కనుగొనాలి (09.16.25)
మీ కంప్యూటర్ను వేగవంతం చేయడానికి మీరు మీ ర్యామ్ను అప్గ్రేడ్ చేయాలా? మీ Mac లేదా PC లో మీ RAM వేగం మరియు ఇతర సమాచారాన్ని ఎలా కనుగొనాలో తెలుసుకోవాలనుకుంటున్నారా? మీ ర్యామ్ వేగం, రకం మరియు పరిమాణాన్ని కనుగొనడం చాలా ముఖ్యం, ముఖ్యంగా మీరు మీ కంప్యూటర్ మెమరీని మార్చడం లేదా అప్గ్రేడ్ చేయాల్సిన అవసరం వచ్చినప్పుడు.
ర్యామ్ అంటే ఏమిటి?డేటాను తాత్కాలికంగా నిల్వ చేసే కంప్యూటర్లోని భౌతిక హార్డ్వేర్ రాండమ్ యాక్సెస్ మెమరీ (RAM). డెస్క్టాప్ కంప్యూటర్లు, ల్యాప్టాప్లు, స్మార్ట్ఫోన్లు, టాబ్లెట్లు మరియు గేమింగ్ కన్సోల్లలో ఇది చాలా ముఖ్యమైన భాగం. RAM కంప్యూటర్ యొక్క "మెదడు" గా పనిచేస్తుంది; అది లేకుండా, ఏ సిస్టమ్ అయినా చాలా నెమ్మదిగా ఉంటుంది లేదా అస్సలు పనిచేయదు.
కంప్యూటర్ యొక్క ర్యామ్ అంటే మీ కంప్యూటర్ మీరు త్వరలో యాక్సెస్ చేయవలసి ఉంటుందని భావించే మొత్తం సమాచారాన్ని నిల్వ చేస్తుంది, తద్వారా మీ పరికరం మీకు అవసరమైనప్పుడు వేగంగా చదవగలదు. ఇది మీ హార్డ్ డ్రైవ్కు భిన్నంగా ఉంటుంది, ఇక్కడ డేటా దీర్ఘకాలికంగా నిల్వ చేయబడుతుంది.
ర్యామ్ రకాలుర్యామ్ అనేది కంప్యూటర్ మెమరీకి సంబంధించిన అన్ని విషయాల కోసం క్యాచ్-ఆల్ పదం. అయితే, వివిధ వ్యవస్థల కోసం రూపొందించిన వివిధ రకాల RAM లు ఉన్నాయి. ఆధునిక వ్యవస్థల కోసం RAM సాంకేతికంగా డైనమిక్ రాండమ్ యాక్సెస్ మెమరీ (DRAM) లేదా సింక్రోనస్ డైనమిక్ రాండమ్ యాక్సెస్ మెమరీ (SDRAM) ను సూచిస్తుంది.
ఈ రోజు అందుబాటులో ఉన్న RAM యొక్క అత్యంత సాధారణ రకం DDR4, కానీ పాత వ్యవస్థలు DDR, DDR2 లేదా DDR3 ఉపయోగించండి. ప్రతి రకం వేర్వేరు వేగం, బ్యాండ్విడ్త్ మరియు భౌతిక రూపకల్పనతో విభిన్న తరం RAM ని సూచిస్తుంది. ఈ రకాలు పరస్పరం మార్చుకోలేవు, కాబట్టి DDR3 లేదా DDR2 ను ఉపయోగించే వ్యవస్థను DDR4 కు అప్గ్రేడ్ చేయలేరు మరియు దీనికి విరుద్ధంగా. ఈ వ్యాసం మీ సిస్టమ్ ఏ రకమైన ర్యామ్ను కనుగొంటుందో మరియు మీ ర్యామ్ వేగాన్ని ఎలా కనుగొనాలో మీకు చూపుతుంది.
మీ కంప్యూటర్లో ర్యామ్ రకాన్ని ఎలా గుర్తించాలివిండోస్ అంతర్నిర్మిత విశ్లేషణ సాధనాన్ని ఉపయోగించి మీ అంతర్గత వ్యవస్థను చూడటం ద్వారా మీరు మీ మెషీన్లో ఏ రకమైన ర్యామ్ను ఉపయోగిస్తున్నారో తెలుసుకోవడానికి శీఘ్ర మార్గం. కంట్రోల్ పానెల్ ఉపయోగించి మీరు మీ సిస్టమ్ యొక్క అన్ని వివరాలను చూడవచ్చు మరియు నిర్వహించవచ్చు.
విండోస్ పిసిలో మీ ర్యామ్ రకం, వేగం మరియు పరిమాణాన్ని తనిఖీ చేయడానికి ఈ దశలను అనుసరించండి:
- కంట్రోల్ పానెల్ తెరిచి సిస్టమ్ మరియు భద్రతకు వెళ్లండి.
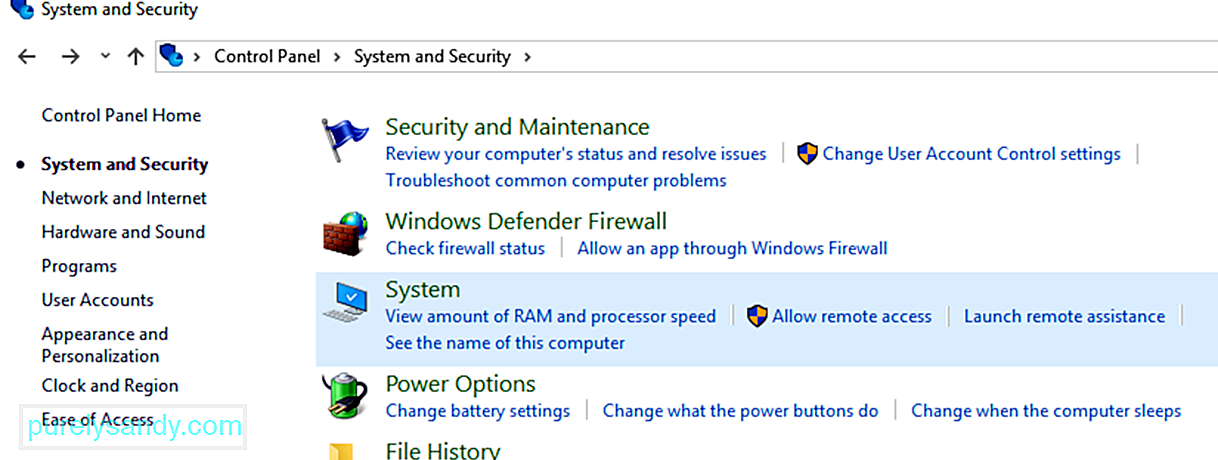
- సిస్టమ్ కింద, ర్యామ్ మొత్తాన్ని మరియు ప్రాసెసర్ వేగాన్ని వీక్షించండి క్లిక్ చేయండి.
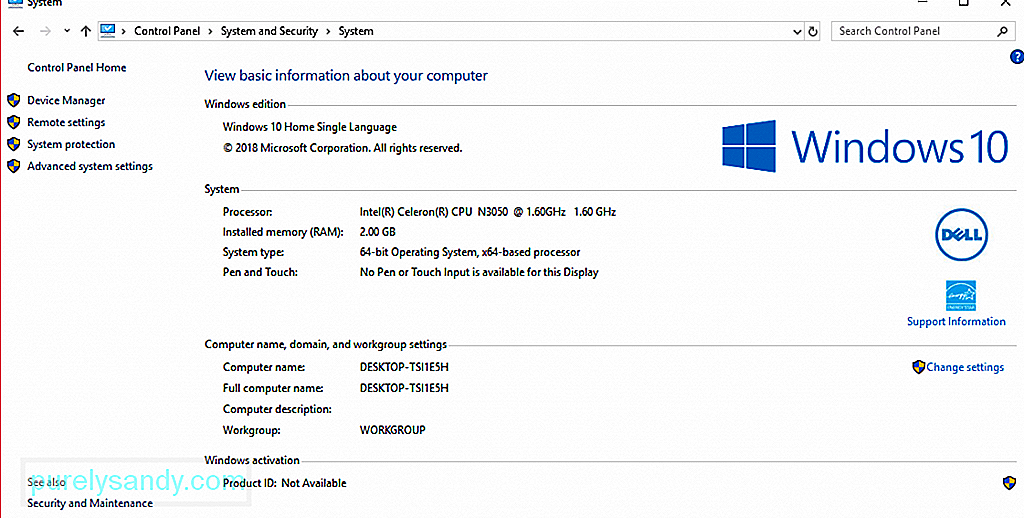
- ఇక్కడ మీరు మీ కంప్యూటర్ గురించి అన్ని ప్రాథమిక సమాచారాన్ని చూడగలుగుతారు.
- మీ ర్యామ్ రకాన్ని తనిఖీ చేయడానికి, ప్రాసెసర్ పక్కన ఉన్న వివరణ చూడండి. . మీరు మీ ర్యామ్ పరిమాణం, మోడల్ మరియు వేగాన్ని చూస్తారు.
అయితే, మీరు ఉపయోగిస్తున్న RAM రకం గురించి ఇది మీకు సమాచారం ఇవ్వదు. మీ ర్యామ్ రకం ఏమిటో తెలుసుకోవడానికి మీరు కొంచెం లోతుగా తీయాలి.
టాస్క్ మేనేజర్ మరియు కమాండ్ ప్రాంప్ట్ ద్వారా మీ విండోస్ పిసిలో ఏ రకమైన ర్యామ్ ఇన్స్టాల్ చేయబడిందో తెలుసుకోవడానికి రెండు మార్గాలు ఉన్నాయి.
టాస్క్ మేనేజర్ ద్వారా మీ ర్యామ్ రకాన్ని కనుగొనడానికి, వీటిని అనుసరించండి సూచనలు:
- ప్రారంభించు క్లిక్ చేసి, శోధన పెట్టెలో టాస్క్ మేనేజర్ అని టైప్ చేయండి. టాస్క్ మేనేజర్ ను తెరవండి.
- పనితీరు టాబ్పై క్లిక్ చేసి, ఆపై జ్ఞాపకం <<> విండో యొక్క కుడి ఎగువ మూలలో మీ RAM యొక్క పరిమాణం మరియు రకాన్ని చూడండి.
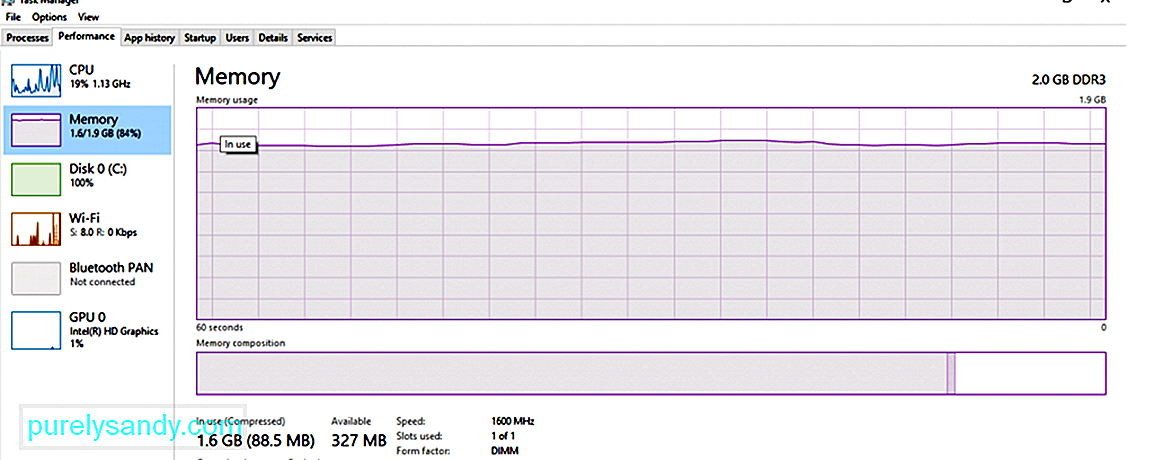
- పై ఉదాహరణలో, RAM పరిమాణం 2.0 GB మరియు RAM రకం DDR3.
మెమరీ పరిమాణం, రకం మరియు వేగాన్ని నిర్ణయించడానికి కమాండ్ ప్రాంప్ట్ను ఉపయోగించడానికి, ఈ దశలను అనుసరించండి:
- ప్రారంభం మరియు శోధన పెట్టెలో కమాండ్ ప్రాంప్ట్ అని టైప్ చేయండి.
- కమాండ్ ప్రాంప్ట్ ను ప్రారంభించడానికి అగ్ర ఫలితాన్ని క్లిక్ చేయండి.
- టైప్ చేయండి కింది ఆదేశంలో:
wmic మెమరీషిప్ బ్యాంక్ లేబుల్, సామర్థ్యం, మెమరీటైప్, వేగం, ట్యాగ్
- పూర్తి వివరాలను పొందడానికి మీరు ఈ ఆదేశాన్ని కూడా ఉపయోగించవచ్చు:
మైక్ మెమరీషిప్ పొందండి / ఫార్మాట్: జాబితా
బ్యాంక్ లేబుల్ మెమరీ ఉన్న చోట, సామర్థ్యం మెమరీ పరిమాణం, మెమరీటైప్ అనేది RAM రకం, మరియు ట్యాగ్ ప్రత్యేకమైన సాకెట్ ఐడెంటిఫైయర్ను సూచిస్తుంది.
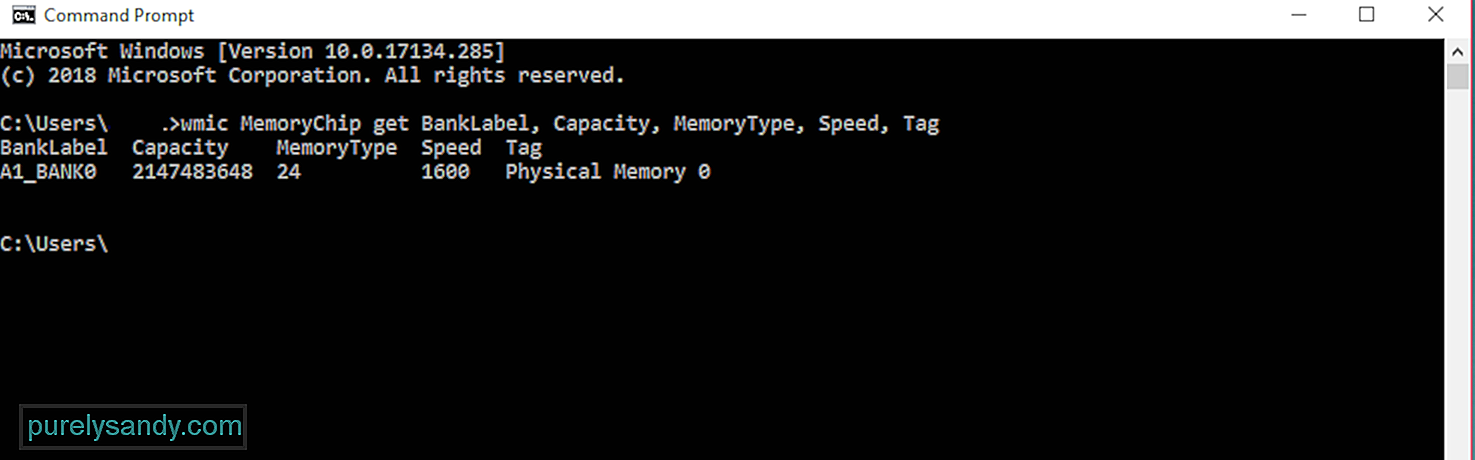
మెమరీటైప్ ఒక సంఖ్యను ఉపయోగించి లేబుల్ చేయబడింది మరియు దాని సంబంధిత అర్ధాన్ని చూడటానికి మీరు క్రింది పట్టికతో తనిఖీ చేయవచ్చు:
<టేబుల్> ఈ ఉదాహరణలో, మెమరీటైప్ 24 గా లేబుల్ చేయబడింది, కాబట్టి ఇది DDR3 RAM.
మీకు అవసరం లేని అనువర్తనాలు మరియు ప్రాసెస్ల ద్వారా మీ మెమరీ మందగించినప్పుడు, మీరు మీ శుభ్రం చేయవచ్చు మీ PC వేగంగా మరియు సజావుగా నడుస్తూ ఉండటానికి అవుట్బైట్ PC రిపేర్ వంటి సాధనంతో RAM. మీ సాధనాలు మరియు కార్యకలాపాలను ఆప్టిమైజ్ చేయడానికి ఈ సాధనం మీ సెట్టింగులను కూడా సర్దుబాటు చేస్తుంది.
మీరు ఉపయోగిస్తున్న Mac మోడల్ను బట్టి వివిధ రకాల RAM లు ఉన్నాయి. కాబట్టి మీరు మీ మెమరీని అప్గ్రేడ్ చేయాలని ఆలోచిస్తుంటే, మీ Mac ఏ RAM రకం మరియు వేగాన్ని ఉపయోగిస్తుందో తెలుసుకోవాలి, అలాగే మీ పరికరం మద్దతు ఇచ్చే RAM యొక్క గరిష్ట మొత్తం. ఈ సమాచారం పక్కన పెడితే, ర్యామ్ స్లాట్లు మిగిలి ఉన్నాయో లేదో కూడా మీరు తెలుసుకోవాలి, కాబట్టి మెమరీ అప్గ్రేడ్ సాధ్యమైతే మీకు ముందే తెలుస్తుంది.
మీ Mac గురించి వివరాలను తెలుసుకోవడానికి కొన్ని క్లిక్లు మాత్రమే అవసరం. మీ Mac యొక్క RAM వేగం, రకం మరియు పరిమాణాన్ని తనిఖీ చేయడానికి క్రింది దశలను అనుసరించండి:
-
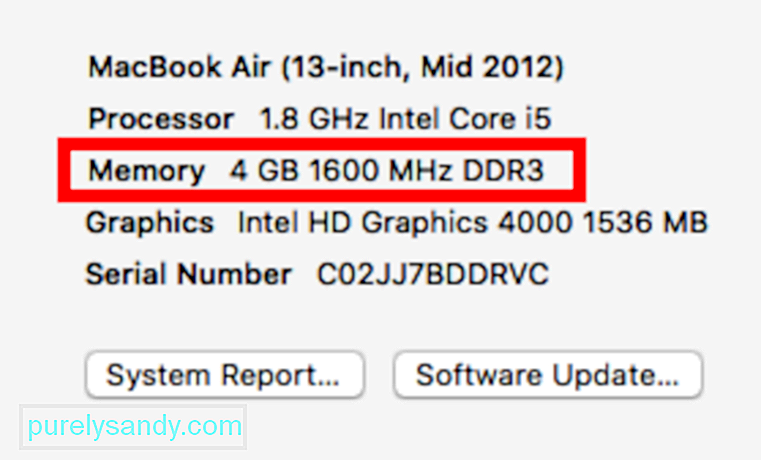 మీ RAM రకం మరియు మెమరీ స్లాట్ సమాచారాన్ని తెలుసుకోవడానికి శీఘ్ర మార్గంగా, ఆపిల్ లోగో క్లిక్ చేసి ఈ Mac గురించి. మెమరీ సమాచారాన్ని తనిఖీ చేయడం ద్వారా మీ Mac లో ఎంత మెమరీ ఇన్స్టాల్ చేయబడిందో మీరు చూస్తారు. సిస్టమ్ సమాచారం ను తీసుకురండి. మీ Mac గురించి అన్ని హార్డ్వేర్, సాఫ్ట్వేర్ మరియు నెట్వర్క్ వివరాలను మీరు ఇక్కడ కనుగొంటారు.
మీ RAM రకం మరియు మెమరీ స్లాట్ సమాచారాన్ని తెలుసుకోవడానికి శీఘ్ర మార్గంగా, ఆపిల్ లోగో క్లిక్ చేసి ఈ Mac గురించి. మెమరీ సమాచారాన్ని తనిఖీ చేయడం ద్వారా మీ Mac లో ఎంత మెమరీ ఇన్స్టాల్ చేయబడిందో మీరు చూస్తారు. సిస్టమ్ సమాచారం ను తీసుకురండి. మీ Mac గురించి అన్ని హార్డ్వేర్, సాఫ్ట్వేర్ మరియు నెట్వర్క్ వివరాలను మీరు ఇక్కడ కనుగొంటారు. - ఎడమ వైపు మెను నుండి మెమరీ క్లిక్ చేయండి. మీ పరికరం ఎన్ని మెమరీ స్లాట్లను కలిగి ఉంది, వీటిలో ఏ స్లాట్లు అందుబాటులో ఉన్నాయి, మెమరీ అప్గ్రేడ్ అయ్యే అవకాశం, ర్యామ్ యొక్క రకం మరియు వేగం, స్థితి మరియు తయారీదారు వంటి మీ ర్యామ్ గురించి మీరు తెలుసుకోవలసిన ప్రతిదాన్ని ఇక్కడ మీరు కనుగొంటారు.
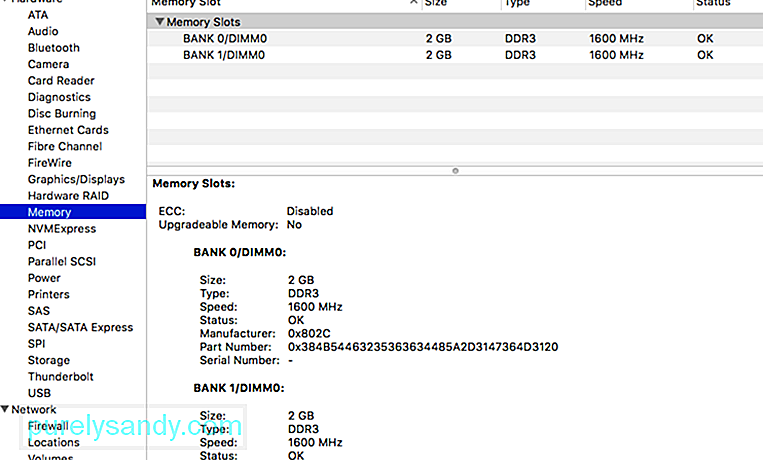 > మీకు జ్ఞాపకశక్తి లేకపోతే మరియు మీరు అప్గ్రేడ్ చేయలేకపోతే, మాక్ రిపేర్ అనువర్తనం వంటి అనువర్తనాన్ని ఉపయోగించడం ద్వారా మీ ర్యామ్ను పెంచే ఏకైక మార్గం. ఇది జంక్ ఫైళ్ళను తొలగిస్తుంది మరియు మీ Mac వేగంగా మరియు మరింత సమర్థవంతంగా పని చేయడానికి మీ మెమరీని క్లియర్ చేస్తుంది. తీర్మానం:
> మీకు జ్ఞాపకశక్తి లేకపోతే మరియు మీరు అప్గ్రేడ్ చేయలేకపోతే, మాక్ రిపేర్ అనువర్తనం వంటి అనువర్తనాన్ని ఉపయోగించడం ద్వారా మీ ర్యామ్ను పెంచే ఏకైక మార్గం. ఇది జంక్ ఫైళ్ళను తొలగిస్తుంది మరియు మీ Mac వేగంగా మరియు మరింత సమర్థవంతంగా పని చేయడానికి మీ మెమరీని క్లియర్ చేస్తుంది. తీర్మానం:
మీ ర్యామ్ వివరాలను తెలుసుకోవడం మీరు అప్గ్రేడ్ చేయాలనుకున్నప్పుడు మాత్రమే ఉపయోగపడుతుంది, కానీ మీ కంప్యూటర్ యొక్క రీమ్స్ను గరిష్టంగా పెంచడంలో మీకు సహాయపడుతుంది. ఈ గైడ్ ద్వారా, మీ ర్యామ్ను చక్కగా నిర్వహించడానికి అవసరమైన సమాచారాన్ని మీరు పొందగలరని మేము ఆశిస్తున్నాము.
YouTube వీడియో: మీ కంప్యూటర్ల ర్యామ్ వేగం, రకం మరియు పరిమాణాన్ని ఎలా కనుగొనాలి
09, 2025

