Mac లో వినియోగదారుని ఎలా తొలగించాలి (08.12.25)
నిల్వ స్థలం, ప్రాప్యతను ఉపసంహరించుకోవడం లేదా కొంత గందరగోళాన్ని తొలగించడానికి మీ Mac లోని వినియోగదారుని తొలగించాలనుకుంటున్నారా? వినియోగదారు ఖాతాను తొలగించడం చాలా సులభం, కానీ ఖాతాతో అనుబంధించబడిన ఫైల్లతో మీరు ఏమి చేయబోతున్నారో జాగ్రత్తగా ప్లాన్ చేసుకోవాలి, ప్రత్యేకించి సున్నితమైన సమాచారం సేవ్ చేయబడితే. ఈ వ్యాసంతో, Mac లో ఒక వినియోగదారుని ఎలా తొలగించాలో మరియు మీరు ఏ ప్రక్రియ ద్వారా వెళ్ళాలో మేము మీకు చూపుతాము.
Mac లో వినియోగదారుని ఎలా తొలగించాలిMac లో వినియోగదారుని తొలగించడానికి, అనుసరించండి ఈ దశలు:
- మీ నిర్వాహక ఖాతాను ఉపయోగించండి. నిర్వాహక ప్రాప్యత లేకుండా మీరు మీ కంప్యూటర్కు ఏమీ చేయలేరు. కొనసాగడానికి ముందు మీరు నిర్వాహక ఖాతాను ఉపయోగిస్తున్నారని నిర్ధారించుకోండి. దీన్ని చేయడానికి, మీ Mac లో నిర్వాహక ఖాతా మరియు పాస్వర్డ్ ఉపయోగించి లాగిన్ అవ్వండి. మీరు నిర్వాహక ఖాతాను ఉపయోగిస్తున్నారో మీకు ఎలా తెలుస్తుంది? సిస్టమ్ ప్రాధాన్యతలు & gt; వినియోగదారులు & amp; గుంపులు ఇక్కడ మీరు విండో యొక్క ఎడమ వైపున వినియోగదారు ఖాతాల జాబితాను చూస్తారు. నిర్వాహక ఖాతా అడ్మిన్ గా లేబుల్ చేయబడింది.
- ఒకసారి మీరు యూజర్లు & amp; గుంపులు , విండో దిగువ ఎడమ వైపున ఉన్న గోల్డ్ లాక్ చిహ్నాన్ని క్లిక్ చేయండి. ఇది మీ Mac లోని వినియోగదారు ఖాతాలలో శాశ్వత మార్పులు చేయడానికి మిమ్మల్ని అనుమతిస్తుంది. మీరు లాక్ చిహ్నంపై క్లిక్ చేసినప్పుడు, నిర్వాహక లాగిన్ వివరాలను ఉపయోగించి లాగిన్ కి అడుగుతారు. మీ నిర్వాహక పాస్వర్డ్ను టైప్ చేయండి (వినియోగదారు పేరు ఇప్పటికే ముందే ఉంది), ఆపై అన్లాక్ క్లిక్ చేయండి. మీరు ఇప్పుడు వినియోగదారు ఖాతాలలో మార్పులు చేయవచ్చు.
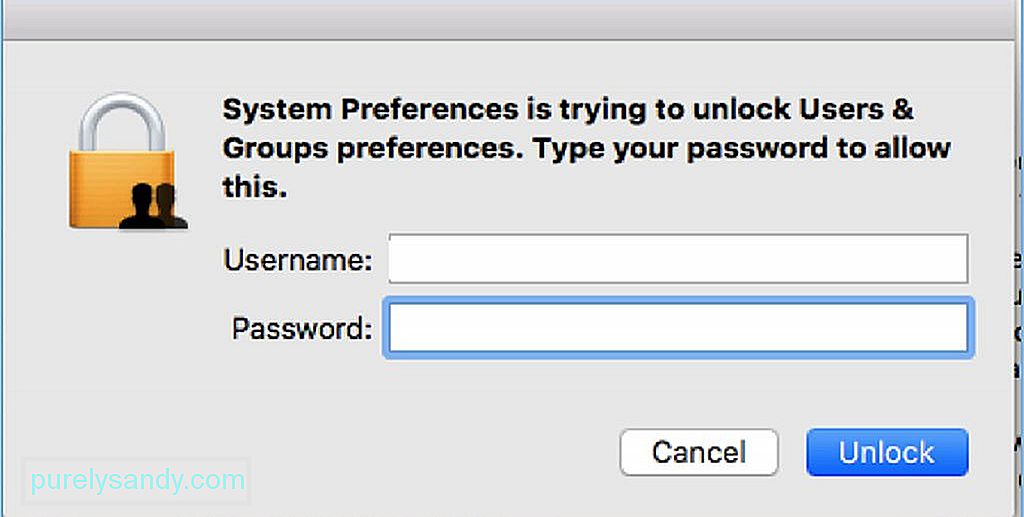
- లాక్ చిహ్నం అన్లాక్ అయిన తర్వాత, మీరు ఇతర వినియోగదారులకు ప్రాప్యత కలిగి ఉంటారు అవసరమైన మార్పులు. మీరు ఏ యూజర్ ఖాతాతో సైన్ ఇన్ చేసారో కూడా చూడవచ్చు, ఇది నిర్వాహక ఖాతా. అయితే, మీరు నిర్వాహక వినియోగదారుని తొలగించలేరని గమనించండి. ( - ) బటన్ బూడిద రంగులో ఉన్నట్లు మీరు చూస్తారు. వినియోగదారు ఖాతాల జాబితా నుండి, మీరు ఏది తొలగించాలనుకుంటున్నారో ఎంచుకోండి.
- మీరు వినియోగదారు ఖాతాను క్లిక్ చేసినప్పుడు, మీరు ఆ ఖాతాకు సంబంధించిన మొత్తం సమాచారాన్ని చూస్తారు. ఈ ప్రొఫైల్ను తొలగించడానికి, వినియోగదారు ఖాతాల జాబితా దిగువన ఉన్న మైనస్ ( - ) గుర్తును క్లిక్ చేయండి. ఇది మీ Mac నుండి నిర్దిష్ట వినియోగదారు ఖాతాను తొలగిస్తుంది. మైనస్ బటన్ను క్లిక్ చేసిన తర్వాత, మీరు ఆ వినియోగదారు ఖాతాను తొలగించాలనుకుంటున్నారని ధృవీకరించే సందేశం పాపప్ అవుతుంది. ఆ వినియోగదారు ప్రొఫైల్ యొక్క హోమ్ ఫోల్డర్తో ఏమి చేయాలో విండో మీకు ఎంపికలను అందిస్తుంది. మీకు మూడు ఎంపికలు ఉన్నాయి:
- తొలగించిన వినియోగదారుల ఫోల్డర్లో మీరు యాక్సెస్ చేయగలిగే డిస్క్ ఇమేజ్లో దీన్ని సేవ్ చేయండి. మీరు తొలగిస్తున్న ప్రొఫైల్తో అనుబంధించబడిన సాధారణ డేటాను ఉంచాలనుకుంటే మీరు ఈ ఎంపికను ఎంచుకోవచ్చు.
- హోమ్ ఫోల్డర్ను అలాగే ఉంచండి. అంటే ఆ వినియోగదారు ఖాతాకు సంబంధించిన మొత్తం డేటా ఇప్పటికీ అదే యూజర్ పేరు కింద యూజర్స్ ఫోల్డర్లో ఉంచబడుతుంది. భవిష్యత్తులో తొలగించబడిన వినియోగదారు ప్రొఫైల్ను పునరుద్ధరించడానికి మీకు ప్రణాళికలు ఉంటే, తొలగింపుకు ముందు మీరు ఆపివేసిన ప్రదేశం నుండి కొనసాగడానికి ఈ ఐచ్చికం మిమ్మల్ని అనుమతిస్తుంది.
- హోమ్ ఫోల్డర్ను పూర్తిగా తొలగించండి. మీకు డేటాకు ఎటువంటి ఉపయోగం లేకపోతే లేదా మీరు కొంత నిల్వ స్థలాన్ని తిరిగి పొందాలనుకుంటే, డేటాను పూర్తిగా వదిలించుకోవటం పూర్తిగా అర్ధమే.
ఒక నిర్దిష్ట కారణం కోసం చాలా మంది మీ Mac ని యాక్సెస్ చేయవలసి వస్తే (ఎందుకంటే పని లేదా ప్రాజెక్ట్ కోసం), భాగస్వామ్యం-మాత్రమే అతిథి ప్రొఫైల్ను సృష్టించడం మంచిది. ఈ ప్రొఫైల్తో, వినియోగదారులు భాగస్వామ్య ఫైల్లను రిమోట్గా యాక్సెస్ చేయగలరు, కానీ లాగిన్ అవ్వడానికి లేదా మీ Mac లోని సెట్టింగులను మార్చడానికి అధికారం ఉండదు. వేరొకరు ఉపయోగించబోతున్నట్లయితే మరియు మునుపటి ఖాతా నుండి డేటా అవసరమైతే మీరు యూజర్ ఖాతా పేరు మార్చడానికి కూడా ఎంచుకోవచ్చు.
మీ Mac లో వినియోగదారుని తొలగించడం అనేది సరళమైన ప్రక్రియ, వినియోగదారు ఫైళ్ళతో ఏమి చేయాలో నిర్ణయించటంలో ఉన్న ఏకైక సవాలు. మీరు యూజర్ ఫైళ్ళను ఉంచాలనుకుంటున్నారా లేదా తొలగించాలా అని మీరు ఎంచుకోవాలి. మీరు వాటిని తొలగించాలని నిర్ణయించుకుంటే, అవుట్బైట్ మాక్పెయిర్ ఉపయోగించి మీ కంప్యూటర్లోని అన్ని జంక్ ఫైల్లను తొలగించడం ద్వారా మీరు ఆ దశను మరొక స్థాయికి తీసుకెళ్లవచ్చు. అయోమయాన్ని నివారించడానికి మరియు పనితీరును మెరుగుపరచడానికి ఇది మీ కంప్యూటర్లోని అన్ని అనవసరమైన ఫైల్లను స్కాన్ చేస్తుంది మరియు తొలగిస్తుంది.
YouTube వీడియో: Mac లో వినియోగదారుని ఎలా తొలగించాలి
08, 2025

