విండోస్ 10 లో ఫైల్ సిస్టమ్ లోపం (-2147219195) (09.16.25)
విండోస్ నిజానికి బహుముఖ ఆపరేటింగ్ సిస్టమ్. మరియు ఈ పాండిత్యానికి ధన్యవాదాలు, విండోస్ వినియోగదారులు బ్రౌజర్ మరియు ఫోటోలను చూడటానికి అనేక మార్గాలను ఆనందిస్తున్నారు. అయితే, విండోస్ 10 ను విడుదల చేసినప్పుడు, మైక్రోసాఫ్ట్ ఒక అనువర్తనంలో చాలా పనులు చేయాలనుకున్నట్లు తెలుస్తోంది. మరియు ఆ కారణంగా, ఫోటోల అనువర్తనం పుట్టింది. ఈ అద్భుతమైన సాధనం కేవలం ఒక అనువర్తనంలో ఫోటోలను బ్రౌజ్ చేయడానికి, నిర్వహించడానికి, వీక్షించడానికి మరియు సవరించడానికి వినియోగదారులను అనుమతిస్తుంది.
మైక్రోసాఫ్ట్ ఫోటోల అనువర్తనం: ఒక అవలోకనంమైక్రోసాఫ్ట్ ఫోటోలు మీ విండోస్ 10 తో వచ్చే ఉచిత ఫోటో ఎడిటర్ మరియు వ్యూయర్ అనువర్తనం ప్యాకేజీ. వాటిని నిర్వహించేటప్పుడు ఫోటో మెరుగుదలలను సవరించడానికి మరియు చేయడానికి ఇది మిమ్మల్ని అనుమతిస్తుంది. మీరు నేపథ్య సంగీతాన్ని కూడా జోడించవచ్చు, 3D ప్రభావాలను చొప్పించవచ్చు లేదా ఆబ్జెక్ట్ ట్యాగింగ్ లక్షణంతో సౌకర్యవంతంగా శోధించవచ్చు.
కాబట్టి, మీరు ఈ అనువర్తనంతో ఎలా ప్రారంభించాలి? మళ్ళీ, ఇది ఇప్పటికే విండోస్ 10 తో ముందే ఇన్స్టాల్ చేయబడింది. కాబట్టి, మీరు విండోస్ 10 ను రన్ చేస్తుంటే, అది ఇప్పటికే ఉన్నందున మీరు ఏమీ చేయనవసరం లేదు.
ఇది ఐదు ప్రధాన మెనూలను కలిగి ఉన్న అందమైన యూజర్ ఫ్రెండ్లీ ఇంటర్ఫేస్ను కలిగి ఉంది: కలెక్షన్స్, పీపుల్, ఆల్బమ్స్, ఫోల్డర్లు మరియు వీడియో ఎడిటర్. మొదటి మెనూ, కలెక్షన్, తేదీ ప్రకారం ఫోటోలను నిర్వహించడానికి మిమ్మల్ని అనుమతిస్తుంది. మరోవైపు, ముఖ గుర్తింపు సాంకేతిక పరిజ్ఞానాన్ని ఉపయోగించి మీ ఫోటోలను కనుగొనడానికి మరియు క్రమబద్ధీకరించడానికి వ్యక్తులు మిమ్మల్ని అనుమతిస్తుంది.
ప్రో చిట్కా: పనితీరు సమస్యలు, జంక్ ఫైల్స్, హానికరమైన అనువర్తనాలు మరియు భద్రతా బెదిరింపుల కోసం మీ PC ని స్కాన్ చేయండి.
సిస్టమ్ సమస్యలు లేదా నెమ్మదిగా పనితీరును కలిగించవచ్చు.
ప్రత్యేక ఆఫర్. అవుట్బైట్ గురించి, సూచనలను అన్ఇన్స్టాల్ చేయండి, EULA, గోప్యతా విధానం.
ఆల్బమ్ల మెను స్వయంచాలకంగా మరియు మానవీయంగా సృష్టించిన ఆల్బమ్లను చూపుతుంది. ఫోల్డర్ల మెను ఫైల్ స్థానం ద్వారా చిత్రాలను ప్రదర్శిస్తుంది. చివరకు, వీడియో ఎడిటర్ వినియోగదారులను దాని పేరు పెట్టడానికి ఖచ్చితంగా అనుమతిస్తుంది: వీడియోలను సవరించడానికి.
మేము పైన సమర్పించిన సమాచారం ఆధారంగా; ఫోటోల అనువర్తనం సరళత మరియు వినియోగదారు సౌలభ్యాన్ని దృష్టిలో ఉంచుకుని సృష్టించబడినట్లు కనిపిస్తోంది. ఆపిల్ యొక్క ఫోటోల అనువర్తనం కాకుండా, ఈ అనువర్తనం అనేక లక్షణాలు మరియు సామర్థ్యాలకు మద్దతు ఇస్తుంది!
ఫోటోల అనువర్తనాన్ని ఎలా ఉపయోగించాలిఫోటోల అనువర్తనం మిమ్మల్ని చాలా పనులు చేయడానికి అనుమతిస్తుంది. ఇది ఫోటోలను వీక్షించడానికి మరియు నిర్వహించడానికి, వ్యక్తులను ట్యాగ్ చేయడానికి, చిత్రాలను సవరించడానికి మరియు మరెన్నో అనుమతిస్తుంది. అనువర్తనం ఎలా పనిచేస్తుందో తెలుసుకోవడానికి, మీరు ఫోటోల అనువర్తనంతో చేయగలిగే ప్రతిదీ ఇక్కడ ఉంది:
ఫోటోలను వీక్షించండి మరియు నిర్వహించండిమీ ఫోటోల ఫోల్డర్లో నిల్వ చేయబడిన అన్ని ఫోటోలు లేదా వీడియోలు మరియు దాని ఉప ఫోల్డర్లు ఫోటోల అనువర్తనంలో ప్రదర్శించబడతాయి. మీరు ఇతర సిస్టమ్ ఫోల్డర్లలో ఫోటోలను చూడాలనుకుంటే, మీరు వాటిని అనువర్తనానికి కూడా జోడించవచ్చు.
ఈ అనువర్తనం గురించి గొప్ప విషయం ఏమిటంటే, మీరు మీ కంప్యూటర్కు కనెక్ట్ చేసే ఏదైనా నిల్వ పరికరానికి మద్దతు ఇచ్చే దిగుమతి లక్షణాన్ని కూడా కలిగి ఉంది. ఇది ముడి కెమెరా ఫైళ్ళను కూడా చదువుతుంది, ఇది డిజిటల్ ఫోటోలను తీవ్రంగా తీయాలనుకునే ts త్సాహికులకు గొప్ప విషయం. ఇది Canon’s .CR3 మరియు Nikon’s .NEF తో సహా తాజా ఫోటో ఫార్మాట్లకు కూడా మద్దతు ఇస్తుంది.
ఈ అనువర్తనం యొక్క మరో అద్భుతమైన లక్షణం సంస్థ. ఫోటోలు మీ కోసం స్వయంచాలకంగా ఆల్బమ్లను సృష్టించగలవు. ఇది మీ ఫోటోలను ఆపిల్ ఫోటోలు మెమరీలతో చేసే విధంగానే వారి తేదీ ద్వారా క్రమబద్ధీకరిస్తాయి.
అదనంగా, మీరు మీ స్వంత ఆల్బమ్లను కూడా సృష్టించవచ్చు, ఆపై వాటిని పని చేసేటప్పుడు ఫోటోలను సవరించవచ్చు, జూమ్ చేయవచ్చు మరియు భాగస్వామ్యం చేయవచ్చు. మీకు కావాలంటే మీరు స్లైడ్షోను కూడా ప్లే చేయవచ్చు.
ముఖాలను కనుగొనండి మరియు వ్యక్తులను ట్యాగ్ చేయండిమైక్రోసాఫ్ట్ ఫోటోల అనువర్తనం ముఖాలను కూడా గుర్తించగలదు! ఆశ్చర్యం, హహ్? కానీ అది నిజం. దీన్ని ఉపయోగించడానికి, మీరు పేరును టైప్ చేసి, దాని కోసం శోధించడానికి అనువర్తనాన్ని అనుమతించవచ్చు. మరియు ఇతర ఫోటో అనువర్తనాల మాదిరిగానే, ఇది మీరు జోడించిన క్రొత్త ఫోటోల్లోని వ్యక్తిని స్వయంచాలకంగా గుర్తించగలదు.
అనువర్తనం గుర్తించే వ్యక్తులందరినీ మీరు చూడాలనుకుంటే, పీపుల్ మోడ్ను ఎంచుకోండి. ఇక్కడ నుండి, అతను / ఆమె ఉన్న అన్ని ఫోటోలు లేదా వీడియోలను చూడటానికి మీరు ఒక నిర్దిష్ట వ్యక్తి యొక్క సర్కిల్పై క్లిక్ చేయవచ్చు.
ఫోటోలను కనుగొనండిఫోటోల అనువర్తనం యొక్క శోధన లక్షణం చాలా బాగుంది. ఫైల్ పేరు ద్వారా ఫోటోలను కనుగొనగలిగే ప్రక్కన, మీరు వాటిని కలిగి ఉన్న చిత్రాలను కనుగొనడానికి శోధన ఫీల్డ్లో చెట్టు లేదా పువ్వు వంటి వాటిని కూడా ఇన్పుట్ చేయవచ్చు. అనువర్తనం గుర్తించే వ్యక్తులు, ఫోటోలు తీసిన ప్రదేశాలు లేదా చిత్రాలలో వచనం కోసం కూడా మీరు శోధించవచ్చు.
ఫోటోలను సవరించండిమీరు సవరించు బటన్ను నొక్కినప్పుడు, అనువర్తనం పంటతో కూడిన విండోను చూపిస్తుంది మరియు తిప్పండి ఎంపిక. అప్పుడు మీరు కారక నిష్పత్తి ప్రకారం ఫోటోను కత్తిరించవచ్చు లేదా స్లైడర్ను ఉపయోగించి వాటిని నిఠారుగా చేయవచ్చు.
మీరు ఫిల్టర్ల విభాగానికి వెళితే, మీరు వృద్ధి సాధనాన్ని ఉపయోగించవచ్చు. ఇది ఫోటో యొక్క సంతృప్తిని మరియు విరుద్ధంగా సర్దుబాటు చేయడానికి మరియు తెలుపు సమతుల్యతను పరిష్కరించడానికి మిమ్మల్ని అనుమతిస్తుంది. ఫోటోలో ఆకాశం ఉంటే, మీరు దాన్ని మంచిగా చూడవచ్చు.
మీరు మీ ఇష్టానుసారం చిత్రాన్ని సవరించిన తర్వాత, మీకు రెండు ఎంపికలు ఉన్నాయి: కాపీని సేవ్ చేయండి మరియు సేవ్ చేయండి. చిత్రం యొక్క అసలు కాపీని ఓవర్రైట్ చేయడానికి సేవ్ మిమ్మల్ని అనుమతిస్తుంది, రెండోది విండోస్ ఎక్స్ప్లోరర్లోని మరొక ఫోల్డర్కు సవరించిన సంస్కరణను సృష్టించడానికి మిమ్మల్ని అనుమతిస్తుంది.
దురదృష్టవశాత్తు, ఫోటోల అనువర్తనం ఎంత కనిపెట్టిన మరియు శక్తివంతమైనది అయినప్పటికీ, అది ఇప్పటికీ పరిపూర్ణమైనది కాదు. వాస్తవానికి, దాని చుట్టూ అనేక సమస్యలు ఉన్నాయి. ఒకటి విండోస్ 10 లోని ఫైల్ సిస్టమ్ లోపం (-2147219195).
విండోస్ 10 లో ఫైల్ సిస్టమ్ లోపం (-2147219195) అంటే ఏమిటి?మీరు ఫైల్ సిస్టమ్ లోపం (-2147219195) ను ఎదుర్కొన్నప్పుడు చాలా దృశ్యాలు ఉన్నాయి. విండోస్ 10 లో. ఫోటోల అనువర్తనాన్ని ఉపయోగించి ఫోటోలను తెరవడానికి ప్రయత్నిస్తున్నప్పుడు కొంతమంది వినియోగదారులు లోపం ఎదుర్కొన్నట్లు తెలిసింది. కాలిక్యులేటర్ వంటి ఇతర విండోస్ అనువర్తనాలను తెరిచేటప్పుడు ఇతరులు ఈ లోపాన్ని చూశారు.
మీరు లోపాన్ని చూడగలిగిన సందర్భాలు చాలా ఉన్నప్పటికీ, ఒక విషయం సాధారణం. ఫోటోల అనువర్తనం లేదా ఇతర విండోస్ అనువర్తనాలు అయినా ఈ లోపం మిమ్మల్ని అనువర్తనాన్ని ఉపయోగించకుండా చేస్తుంది.
కాబట్టి, విండోస్ 10 లో ఫైల్ సిస్టమ్ లోపం (-2147219195) కు కారణమేమిటి? దీన్ని నమ్మండి లేదా కాదు, ఇది మైక్రోసాఫ్ట్ రూపొందించిన ఒక నిర్దిష్ట విండోస్ నవీకరణలోని బగ్ ద్వారా ప్రేరేపించబడుతుంది. మైక్రోసాఫ్ట్ సమస్యాత్మకమైన నవీకరణను విడుదల చేయడం విచిత్రంగా అనిపించవచ్చు, కానీ అది జరుగుతుంది. మరియు ఇటీవలి విండోస్ నవీకరణలలో ఒక సమస్య వచ్చింది, దీన్ని ఇన్స్టాల్ చేసిన వారు లోపం ఎదుర్కొన్నట్లు తెలిసింది.
ప్రస్తుతానికి, సమస్యను పరిష్కరించడానికి మీరు ఏమీ చేయలేరు, కానీ ఒక జంట ఉన్నాయి పరిష్కారాలలో మీరు ప్రయత్నించవచ్చు.
ఫైల్ సిస్టమ్ లోపాన్ని ఎలా పరిష్కరించాలి (-2147219195)విండోస్ 10 లోని ఫైల్ సిస్టమ్ లోపం (-2147219195) ను పరిష్కరించడానికి మీరు ప్రయత్నించగల కొన్ని పరిష్కారాలు క్రింద ఉన్నాయి. మొదటి పరిష్కారంతో ప్రారంభించండి మరియు అది పరిష్కరించబడే వరకు తదుపరిదానికి వెళ్లండి.
# 1 ని పరిష్కరించండి: ఫోటోల అనువర్తనాన్ని అన్ఇన్స్టాల్ చేసి, మళ్లీ ఇన్స్టాల్ చేయండికొంతమంది ప్రభావిత వినియోగదారుల కోసం, అనువర్తనాన్ని అన్ఇన్స్టాల్ చేసి, మళ్లీ ఇన్స్టాల్ చేయడం సమస్యను పరిష్కరించుకుంది. ఫోటోల అనువర్తనం మీ విండోస్ 10 ఇన్స్టాలేషన్తో వచ్చే అంతర్నిర్మిత యుటిలిటీ కాబట్టి, దాన్ని అన్ఇన్స్టాల్ చేయడానికి మీరు కొన్ని ఆదేశాలను అమలు చేయాలి.
మిగిలిపోయిన ఫైళ్ళను అన్ఇన్స్టాల్ చేసి తొలగించడానికి క్రింది సూచనలను అనుసరించండి మరియు అనువర్తనాన్ని మళ్లీ ఇన్స్టాల్ చేయండి:
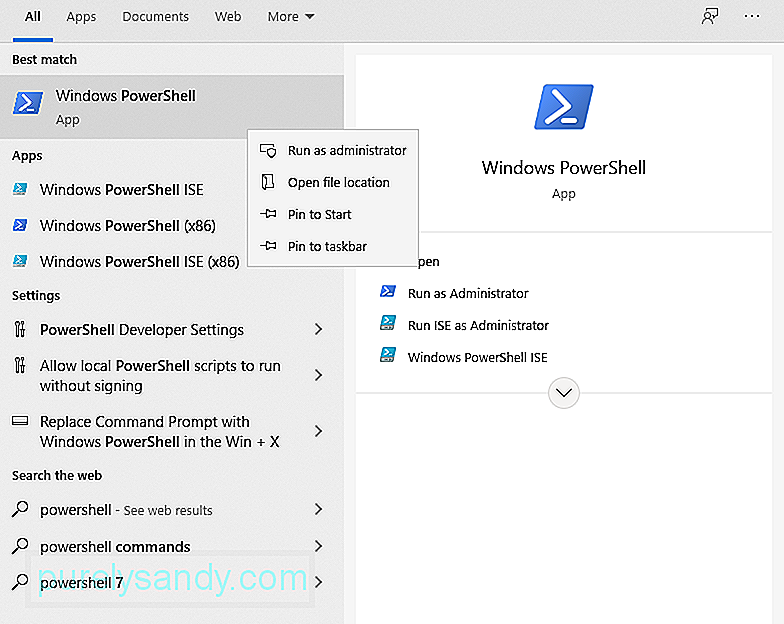
మీరు పై దశలను పూర్తి చేసిన తర్వాత, మీరు అంతా సిద్ధంగా ఉండాలి. అధికారిక మైక్రోసాఫ్ట్ స్టోర్ను సందర్శించండి మరియు ఫోటోల అనువర్తనాన్ని డౌన్లోడ్ చేయండి. ఆశాజనక, ఇది సమస్యను పరిష్కరిస్తుంది. ఈ దశలో, అనువర్తనంతో మూడవ పక్ష అనువర్తనం గందరగోళానికి గురయ్యే అవకాశాన్ని ఆశాజనకంగా వదిలించుకోవడానికి మేము క్లీన్ బూట్ చేయడానికి ప్రయత్నిస్తాము.
క్లీన్ బూట్ ఎలా చేయాలో ఇక్కడ ఉంది:
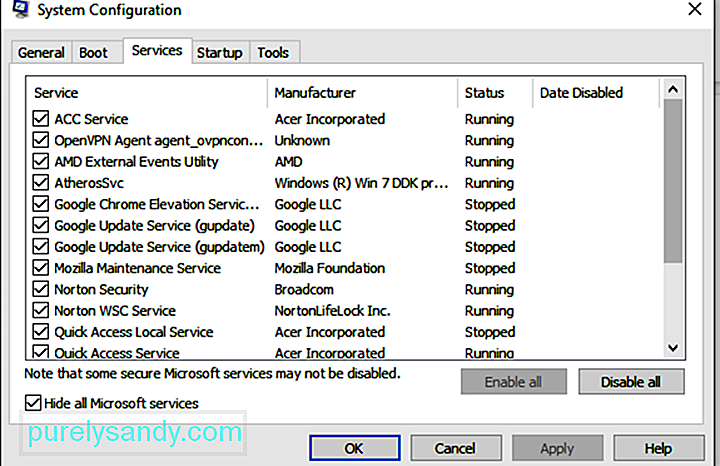
సాధారణంగా, డిఫాల్ట్ విండోస్ అప్లికేషన్ సరిగా పనిచేయనప్పుడు, విండోస్ ట్రబుల్షూటర్ను పిలవవచ్చు . ఇది విండోస్-సంబంధిత అనువర్తనంతో సంబంధం ఉన్న సమస్యలను స్వయంచాలకంగా గుర్తించి పరిష్కరించగల సాధనం.
ఈ పరిష్కారంలో, ఫోటోల అనువర్తనంతో సమస్యకు కారణమేమిటో గుర్తించడానికి మేము ట్రబుల్షూటర్ను అమలు చేస్తాము. మీరు ఏమి చేయాలి: 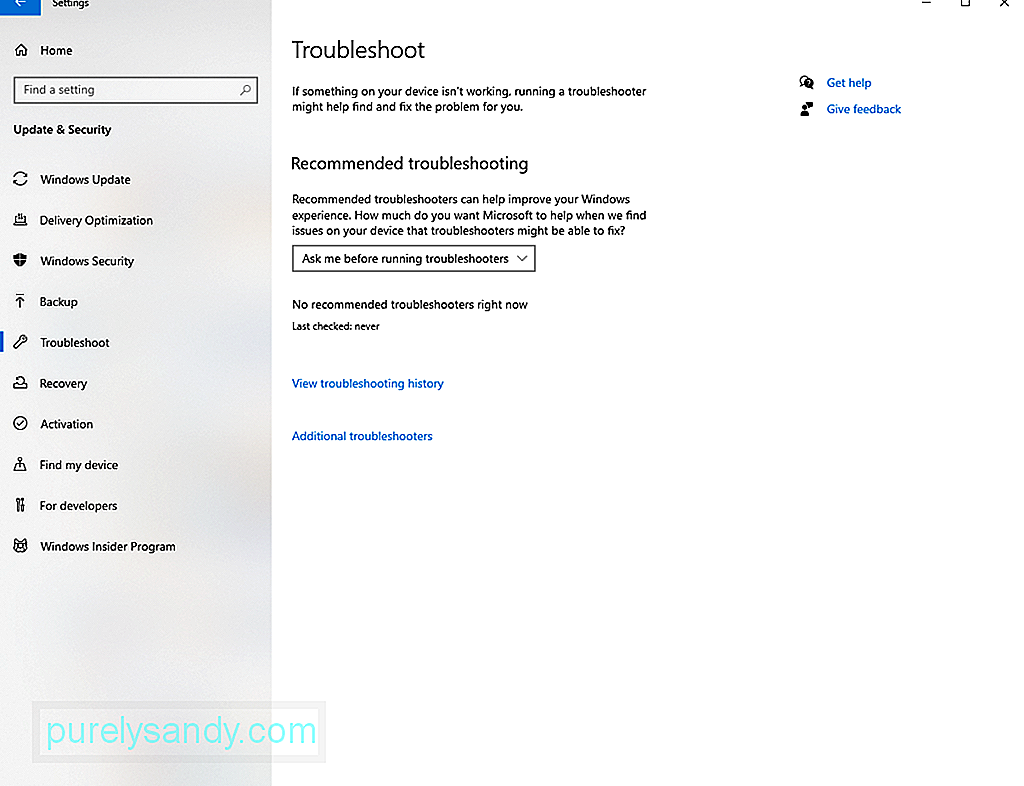
పై పరిష్కారాలు ఏవీ సమస్యను పరిష్కరించకపోతే, మీరు ఫోటోల అనువర్తన ఫోల్డర్ యొక్క అనుమతులను తనిఖీ చేయాలనుకోవచ్చు. ఇది తప్పుగా కాన్ఫిగర్ చేయబడి ఉండవచ్చు, కాబట్టి మీరు దీన్ని మానవీయంగా పరిష్కరించాలి.
దిగువ సూచనలను అనుసరించండి:
అందుబాటులో ఉన్న ఏదైనా విండోస్ నవీకరణను వ్యవస్థాపించడానికి, ఈ క్రింది వాటిని చేయండి:
మీరు కూడా చేయవచ్చు ఫోటోల అనువర్తనాన్ని రిపేర్ చేయడం ద్వారా లోపాన్ని పరిష్కరించండి. దీన్ని ఎలా చేయాలో ఇక్కడ ఉంది:
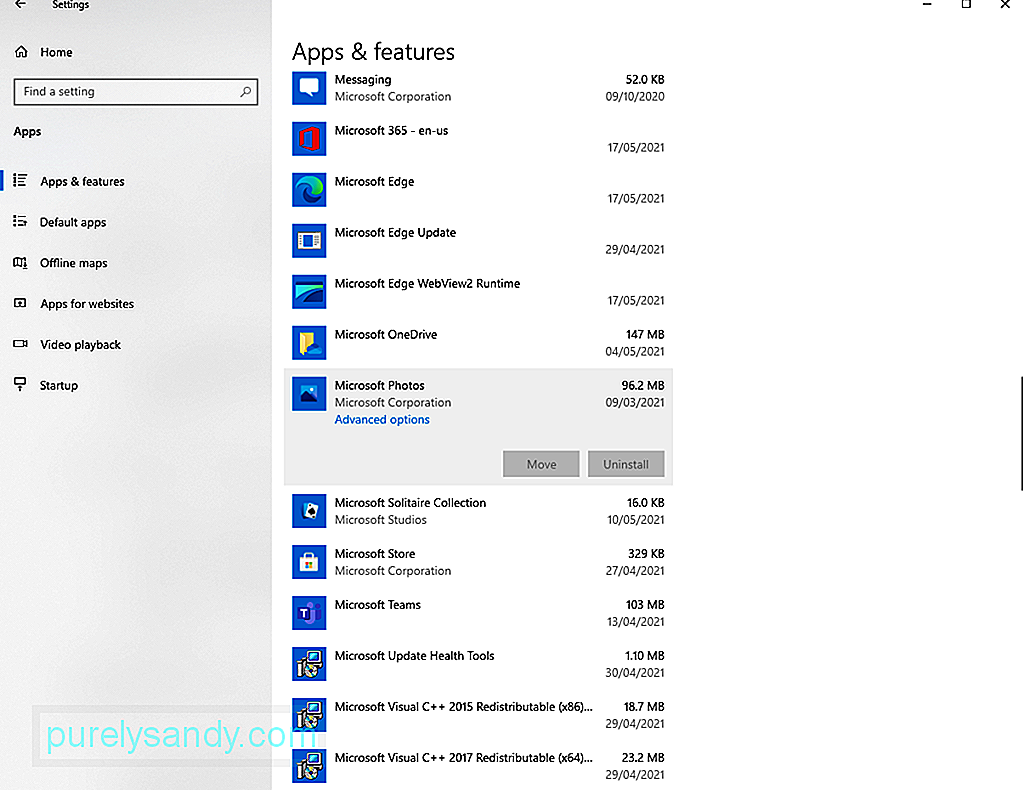
అనువర్తనాన్ని రిపేర్ చేస్తే పని చేయలేదు, బదులుగా దాన్ని రీసెట్ చేయడానికి ప్రయత్నించండి. ఎలా ఉందో తెలుసుకోవడానికి ఈ క్రింది సూచనలను అనుసరించండి:
విండోస్లో ఫైల్ సిస్టమ్ లోపం (-2147219195) ను పరిష్కరించడానికి మరొక మార్గం రిజిస్ట్రీ ఎడిటర్ను ఉపయోగించడం. అయితే, దీని కోసం మీకు నిర్వాహక అధికారాలు అవసరం.
కొనసాగడానికి, ఈ దశలను అనుసరించండి:
రిజిస్ట్రీలో ఏవైనా మార్పులు చేసే ముందు మీ సిస్టమ్ యొక్క బ్యాకప్ కలిగి ఉండాలని సలహా ఇస్తారు. ఇది ఏవైనా సమస్యలను నివారించడం. దీని కోసం మీరు మూడవ పార్టీ బ్యాకప్ సాధనాలను ఉపయోగించవచ్చు.
# 9 ను పరిష్కరించండి: సిస్టమ్ ఫైల్ చెకర్ను అమలు చేయండిపాడైన లేదా దెబ్బతిన్న సిస్టమ్ ఫైల్లు ఫైల్ సిస్టమ్ లోపం (-2147219195) ను కూడా ప్రేరేపిస్తాయి. అదృష్టవశాత్తూ, మీ విండోస్ పరికరం అంతర్నిర్మిత యుటిలిటీతో వస్తుంది, మీరు పాడైన సిస్టమ్ ఫైల్లను రిపేర్ చేయడానికి ఉపయోగించవచ్చు. దీనిని సిస్టమ్ ఫైల్ చెకర్ అని పిలుస్తారు.
యుటిలిటీని ఉపయోగించడానికి క్రింది దశల వారీ మార్గదర్శిని అనుసరించండి:
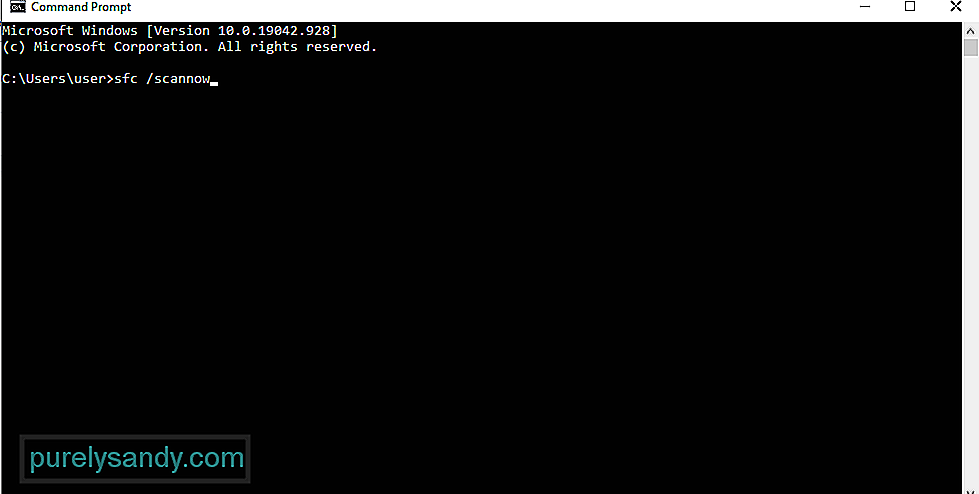
మిగతావన్నీ విఫలమైతే, మీరు మూడవ పార్టీ ఫోటో వ్యూయర్ అనువర్తనాన్ని ఉపయోగించవచ్చు లేదా అడోబ్ లైట్రూమ్.
అడోబ్ లైట్రూమ్ను ఉపయోగించడానికి, ఈ క్రింది వాటిని చేయండి:
ఫోటోల అనువర్తనం విండోస్ 10 పర్యావరణానికి గొప్ప అదనంగా ఉంది. అయినప్పటికీ, ఇది ఫైల్ సిస్టమ్ లోపం (-2147219195) వంటి లోపం సందేశాలను విసిరితే లేదా విసిరితే, మీరు ఈ సమయంలో ఇతర ప్రత్యామ్నాయ అనువర్తనాలను పరిగణించవచ్చు.
మైక్రోసాఫ్ట్ ఫోటోల అనువర్తనానికి మా ఎంపిక చేసిన కొన్ని ఫోటో అనువర్తన ప్రత్యామ్నాయాలు క్రింద ఉన్నాయి:
1. ఇర్ఫాన్ వ్యూవిండోస్లో ఫోటోలను చూడటానికి అందుబాటులో ఉన్న ఉత్తమ అనువర్తనాల్లో ఇర్ఫాన్ వ్యూ ఒకటి. ఈ అనువర్తనం చాలా వేగంగా ఉంది, సెకనులోపు చిత్రాలను లోడ్ చేస్తుంది. అలాగే, ఇది చాలా తేలికైనది, మీ సిస్టమ్ స్థలంలో 3 MB మాత్రమే వినియోగిస్తుంది.
దాని అద్భుతమైన పనితీరుతో పాటు, ఇర్ఫాన్ వ్యూ వివిధ మీడియా ఫార్మాట్లకు మద్దతు ఇస్తుంది. ఇది అంతర్నిర్మిత ఫోటో ఎడిటర్ను కలిగి ఉంది మరియు మీడియా ఫైల్లను సులభంగా మార్చగలదు.
2. ఇమేజ్గ్లాస్ఈ జాబితాలోని మొదటి అనువర్తనం ఇప్పటికే పవర్హౌస్ అనువర్తనం. మీరు సమానంగా పనిచేసే మరొక అనువర్తనాన్ని ఉపయోగించాలనుకుంటే, ఇమేజ్గ్లాస్ నిరాశపరచదు. ఇది అన్ని బాధించే గంటలు మరియు ఈలలు లేకుండా ఆధునిక ఇంటర్ఫేస్ కలిగి ఉంది. అదనంగా, దాని పనితీరు ఇతర ఫోటో అనువర్తనాల కంటే మెరుగ్గా ఉంటుంది.
మీ ఆందోళన చిత్రం లోడ్ అవుతున్న సమయం అయితే, ఇమేజ్గ్లాస్తో ఇది చాలా తక్కువ అని తెలుసుకోవడం మీకు సంతోషంగా ఉంటుంది. మీరు చిత్రాన్ని తెరిచిన క్షణం, మీకు తక్షణ ప్రివ్యూ వస్తుంది.
అలాగే, ఈ అనువర్తనం సమూహ మెనూలను కలిగి ఉంది, వినియోగదారులకు జూమ్, ప్రింట్, రొటేషన్ మరియు మరిన్ని ముఖ్యమైన ఫంక్షన్లకు ప్రాప్తిని ఇస్తుంది. మీరు చిత్రాన్ని తిప్పాలనుకుంటే, రొటేట్ బటన్ను క్లిక్ చేయండి మరియు చిత్రం వెంటనే తిప్పబడుతుంది.
3. ఫాస్ట్స్టోన్ ఇమేజ్ వ్యూయర్మీరు పూర్తి స్క్రీన్లో చిత్రాలను చూడాలనుకుంటే, ఫాస్ట్స్టోన్ ఇమేజ్ వ్యూయర్ సరైన ఎంపిక. ఇది వేగవంతమైనది మరియు విస్తృత శ్రేణి ఇమేజ్ ఫార్మాట్లకు మద్దతు ఇవ్వగలదు, కాబట్టి ఇది మీరు కూడా పరిగణించదలిచిన విషయం.
ఈ అనువర్తనం ఎల్లప్పుడూ చిత్రాలపై పనిచేసే వినియోగదారుల కోసం రూపొందించబడింది. ఇది మారుతున్న ప్రభావాలు, రంగు నిర్వహణ మరియు హిస్టోగ్రాం చూడటం వంటి అనేక సవరణ ఎంపికలతో వస్తుంది. మొత్తంమీద, ఇది గొప్ప పనితీరును కలిగి ఉన్న ఒక శక్తివంతమైన సాధనం.
4. హనీవ్యూఫోటోల అనువర్తనానికి మరో సరళమైన మరియు తేలికపాటి ప్రత్యామ్నాయం హనీవ్యూ. ఈ జాబితాలోని ఇతర అనువర్తనాల వంటి అద్భుత లక్షణాలు దీనికి లేవు. కానీ దాని స్థిరమైన పనితీరు కారణంగా ఇది చాలా మంది దృష్టిని ఆకర్షించింది.
హనీవ్యూతో, లోడింగ్ సమయం చాలా వేగంగా ఉంటుంది మరియు మీరు ఎటువంటి లాగ్ సమస్యలను కూడా అనుభవించరు. అంతేకాకుండా, ఫోటో అనువర్తనం నుండి మీరు అడిగే అన్ని ప్రాథమిక లక్షణాలను ఇది కలిగి ఉంది: తిప్పండి, స్లైడ్షో, భ్రమణం మొదలైనవి.
హనీవ్యూ కలిగి ఉన్న అన్ని లక్షణాలలో, బహుశా ఇమేజ్ క్లిప్బోర్డ్ మరియు బుక్మార్క్లు దీనికి కారణమవుతాయి నిలబడండి. వినియోగదారులు చిత్రాన్ని బుక్మార్క్ చేయవచ్చు కాబట్టి వారికి అవసరమైనప్పుడు సులభంగా కనుగొనవచ్చు. అలాగే, వారు క్లిప్బోర్డ్లోని అనేక చిత్రాలను కాపీ చేసి, తరువాత ముందే నిర్వచించిన ఫోల్డర్లలో అతికించవచ్చు.
5. JPEGViewJPEGView బహుశా 2 MB యొక్క పాదముద్రతో ఈ జాబితాలో తేలికైన అనువర్తనం. మొదటి చూపులో, ఇది చాలా సులభం అని మీరు చూడవచ్చు. మీరు దీన్ని అన్వేషిస్తే, అది ఏమి అందించగలదో తెలుసుకుని మీరు ఆశ్చర్యపోతారు.
ఈ అనువర్తనం PNG, GIF, JPEG మరియు మరెన్నో వంటి అనేక మీడియా ఫైల్ ఫార్మాట్లకు మద్దతు ఇస్తుంది. ఇది స్లైడ్షో, రంగు దిద్దుబాటు మరియు శీఘ్ర నావిగేషన్ వంటి ప్రాథమిక లక్షణాలను కూడా కలిగి ఉంది.
6. 123 ఫోటో వ్యూయర్123 ఫోటో వ్యూయర్ విభిన్న చిత్ర ఆకృతులకు మద్దతు ఇస్తుంది. ఇది ప్రాథమిక సవరణ కోసం చాలా లక్షణాలను కలిగి ఉంది. మీరు ఇబ్బంది లేకుండా ఫోటోలను చూడటానికి ఇష్టపడితే, ఈ అనువర్తనం మంచి అనుభవాన్ని అందిస్తుంది.
ఇర్ఫాన్ వ్యూ వలె, 123 ఫోటో వ్యూయర్ OCR- ప్రారంభించబడిన ఇమేజ్ ఎడిటింగ్ సామర్థ్యాలను కలిగి ఉంది. ఇంకా, ఇది మీ ఫోటోల ద్వారా సులభంగా నావిగేట్ చెయ్యడానికి అనుమతించే అనేక సులభ సత్వరమార్గాలను కలిగి ఉంది. ఇది మీ ఫోటోలను కాలక్రమానుసారం లేదా అక్షర క్రమంలో నిర్వహించడానికి కూడా మిమ్మల్ని అనుమతిస్తుంది.
7. నోమాక్స్ఓపెన్-ఇమ్గ్ ఇమేజ్ వ్యూయర్, నోమాక్స్ అద్భుతమైన పనితీరును అందిస్తానని హామీ ఇచ్చింది. ఇది చిత్రాలను త్వరగా లోడ్ చేస్తుంది మరియు చాలా అద్భుతమైన లక్షణాలను కలిగి ఉంది. చిత్రాలను పదును పెట్టడానికి ఇది మిమ్మల్ని అనుమతించడమే కాకుండా, బ్యాచ్ ప్రాసెసింగ్కు కూడా మద్దతు ఇస్తుంది.
ఈ అనువర్తనం యొక్క మరొక ప్రత్యేక లక్షణం ఏమిటంటే ఇది ఫోల్డర్లో ఫిల్టర్ను వర్తింపచేయడానికి మిమ్మల్ని అనుమతిస్తుంది. ఇది స్ట్రింగ్ లేదా నిర్దిష్ట వ్యక్తీకరణను కలిగి ఉన్న ఫైల్ పేర్లతో ఫోటోలను చూడటానికి మిమ్మల్ని అనుమతిస్తుంది. చివరగా, ఇది ఇమేజ్ నోట్స్ ఫీచర్ను కలిగి ఉంది, ఇది ఫోటోలకు వ్యాఖ్యలను జోడించడానికి వినియోగదారులను అనుమతిస్తుంది.
8. Ima హించుకోండిఫోటోల అనువర్తనానికి మరొక ఉత్తమ ప్రత్యామ్నాయం ఇమాజిన్ చేయండి. ZIP, RAR మరియు 7Z వంటి ఆర్కైవ్ ఫైళ్ళను చూడటానికి దీనిని ఉపయోగించవచ్చు. చిత్రాలను బ్యాచ్లలో మార్చడానికి, సూక్ష్మచిత్రం ద్వారా బ్రౌజ్ చేయడానికి, స్క్రీన్ను సంగ్రహించడానికి మరియు స్లైడ్షోలో చిత్రాలను చూడటానికి ఇది మిమ్మల్ని అనుమతిస్తుంది. మీరు అనువర్తనం యొక్క లక్షణాలను మెరుగుపరచాలనుకుంటే, మీరు ప్లగిన్లను కూడా జోడించవచ్చు!
ఈ అనువర్తనం గొప్ప GIF జనరేటర్ కూడా. మీరు ఒక సహచరుడికి లేదా సహోద్యోగికి ఒక ప్రక్రియను చూపించాలనుకుంటే, మీ స్క్రీన్ను రికార్డ్ చేయడానికి ఇమాజిన్ మిమ్మల్ని అనుమతిస్తుంది. ప్రాథమిక గ్రాఫిక్స్ మరియు యానిమేషన్ ఎడిటింగ్ ఫీచర్లు కూడా ఇక్కడ ఇవ్వబడ్డాయి.
చుట్టడంఫోటోల అనువర్తనం లేదా ఇతర అంతర్నిర్మిత విండోస్ అనువర్తనాన్ని ఉపయోగించి ఫోటోను తెరవడానికి ప్రయత్నిస్తున్నప్పుడు విండోస్లో ఫైల్ సిస్టమ్ లోపం (-2147219195) ఎదుర్కోవచ్చు. . ఇది సంభవించినప్పుడు, మీరు సంబంధిత అనువర్తనాన్ని సరిగ్గా ఉపయోగించలేరు. మంచి విషయం అనేక విధాలుగా పరిష్కరించబడుతుంది.
దాన్ని పరిష్కరించడానికి, మొదట ఫోటోల అనువర్తనాన్ని అన్ఇన్స్టాల్ చేయడానికి ప్రయత్నించండి, ఆపై దాన్ని మళ్లీ ఇన్స్టాల్ చేయండి. ఇది పని చేయకపోతే, క్లీన్ బూట్ చేయండి. మీరు సులభమైన విధానాన్ని ఇష్టపడితే విండోస్ ట్రబుల్షూటర్ను ఉపయోగించటానికి కూడా ప్రయత్నించవచ్చు. ఫోటోల అనువర్తనం యొక్క అనుమతులను తనిఖీ చేయడం, పెండింగ్లో ఉన్న విండోస్ నవీకరణను ఇన్స్టాల్ చేయడం, ఫోటోల అనువర్తనాన్ని రీసెట్ చేయడం మరియు మరమ్మత్తు చేయడం మరియు రిజిస్ట్రీ ఎడిటర్ను ఉపయోగించడం వంటివి మీరు ప్రయత్నించవచ్చు. ఇప్పుడు, మీరు ప్రతిదాన్ని ప్రయత్నించినా ఏమీ పని చేయకపోతే, ఫోటోల అనువర్తనానికి ఇతర ప్రత్యామ్నాయాలను ఉపయోగించడాన్ని పరిగణించండి.
పై సిస్టమ్ పరిష్కారాలలో ఏది ఫైల్ సిస్టమ్ లోపం (-2147219195) ను సులభంగా వదిలించుకోవడానికి మిమ్మల్ని అనుమతించింది ? వ్యాఖ్యలలో మాకు తెలియజేయండి!
YouTube వీడియో: విండోస్ 10 లో ఫైల్ సిస్టమ్ లోపం (-2147219195)
09, 2025

